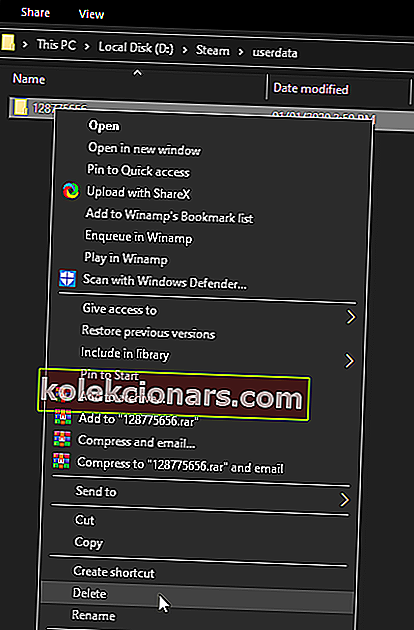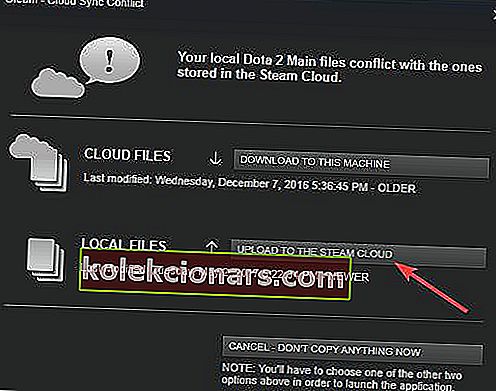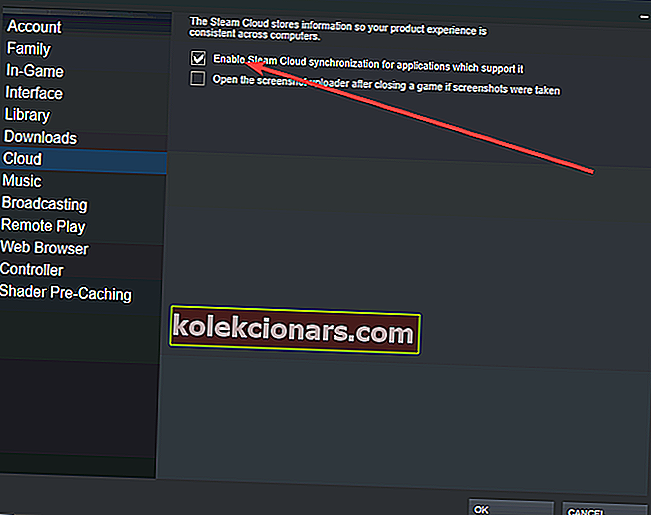- Το Steam είναι η μεγαλύτερη πλατφόρμα διανομής παιχνιδιών στον κόσμο και υποστηρίζει παιχνίδια όλων των ειδών.
- Σας παρέχει τη δυνατότητα δημιουργίας αντιγράφων ασφαλείας των αποθηκευμένων παιχνιδιών σας στο cloud τους και θα σας δείξουμε ακριβώς τι πρέπει να γίνει εάν θέλετε να διαγράψετε αυτές τις αποθηκεύσεις cloud.
- Για περισσότερες πληροφορίες σχετικά με αυτήν την καταπληκτική πλατφόρμα, επισκεφθείτε το ειδικό μας Steam Guides Hub.
- Οι σκληροπυρηνικοί παίκτες πρέπει επίσης να ρίξουν μια ματιά στην ειδική ενότητα Gaming.

Από τις παλιές μέρες εκατοντάδων CD και DVD, μεγαλύτερων και μεγαλύτερων σκληρών δίσκων, έως τις υπηρεσίες cloud τώρα, το gaming έχει αναπτυχθεί σημαντικά. Η ανάγκη για όλο και περισσότερο χώρο έγινε επιτακτική με μεγαλύτερα και καλύτερα παιχνίδια.
Το Steam, μια από τις καλύτερες πλατφόρμες τυχερών παιχνιδιών εκεί έξω, γνωρίζει καλά αυτήν την πτυχή. Γι 'αυτό η υπηρεσία Steam Cloud βελτιώνεται συνεχώς, προσφέροντας περισσότερο χώρο και γρηγορότερες ταχύτητες παιχνιδιού.
Η εργασία του Steam Cloud είναι να αποθηκεύει αυτόματα τα δεδομένα σας και να τα συγχρονίζει, ώστε να μπορείτε να αναπαράγετε τους αγαπημένους σας τίτλους σε πολλούς υπολογιστές χωρίς να ανησυχείτε.
Αλλά μερικές φορές, μετά από μήνες ή ακόμα και χρόνια παιχνιδιού, πολλά ανεπιθύμητα αρχεία και παλιά αντίγραφα ασφαλείας / εξοικονομεί την ανάγκη διαγραφής για να ελευθερωθεί κάποιος χώρος για τα νέα παιχνίδια. Σήμερα θα μάθουμε πώς να το κάνουμε αυτό.
Πώς μπορώ να διαγράψω τις αποθηκεύσεις Steam Cloud;
1. Ελέγξτε εάν έχετε ενεργοποιήσει τις δυνατότητες δημιουργίας αντιγράφων ασφαλείας του παιχνιδιού
//cdn.windowsreport.com/wp-content/uploads/2019/05/Movie1-1.mp4- Πατήστε Έναρξη
- Αναζήτηση και εκκίνηση του Steam
- Ανοίξτε τις Ρυθμίσεις
- Μεταβείτε στην καρτέλα Cloud
- Ελέγξτε αν η Ενεργοποίηση ατμού συγχρονισμού σύννεφο για τις εφαρμογές που υποστηρίζουν ότι είναι ενεργοποιημένη
- Μεταβείτε στην καρτέλα
Βιβλιοθήκη
- Εδώ θα εμφανίζονται όλα τα ληφθέντα παιχνίδια σας
- Κάντε δεξί κλικ στο παιχνίδι σας και επιλέξτε Ιδιότητες
- Μεταβείτε στην καρτέλα Ενημερώσεις
- Δείτε εάν έχει επιλεγεί η επιλογή Ενεργοποίηση συγχρονισμού Steam Cloud για [ Το όνομα του παιχνιδιού σας ]
Πριν προσπαθήσετε να διαγράψετε οποιαδήποτε αποθήκευση στο Steam cloud, βεβαιωθείτε ότι τα παιχνίδια σας δημιουργούνται αντίγραφα ασφαλείας.
Εάν και οι δύο επιλογές είναι επιλεγμένες, αυτό σημαίνει ότι τα παιχνίδια σας δημιουργούνται αντίγραφα ασφαλείας στο Steam cloud. Ωστόσο, ακολουθήστε τα παρακάτω βήματα για να διαγράψετε τις αποθηκεύσεις Steam Cloud.
2. Διαγράψτε το αρχείο AppID
- Μεταβείτε στον κατάλογο Steam
- Αναζητήστε το φάκελο AppID και διαγράψτε τον
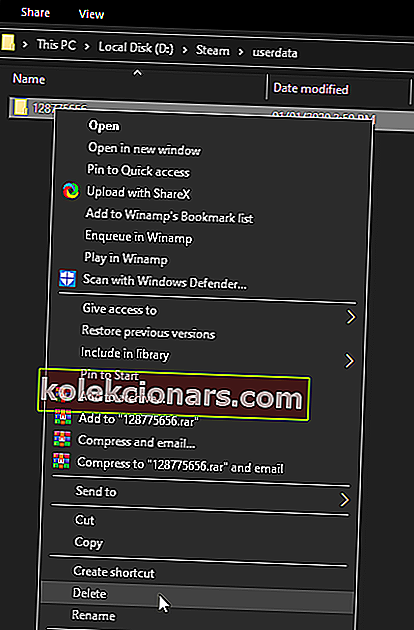
- Επανεκκινήστε τον υπολογιστή σας
3. Ανακαλύψτε το διάλογο Steam Cloud Conflict
//cdn.windowsreport.com/wp-content/uploads/2019/05/3.1.mp4- Έξοδος από το Steam και εκκαθάριση όλης της διαδικασίας που σχετίζεται με το Steam από τη Διαχείριση εργασιών
- Ξεκινήστε διαγράφοντας πρώτα το Steamclientbootstrapper
- Μεταβείτε στον κατάλογο Steam σε αυτήν την τοποθεσία:
SteamuserdataSteamIDAppIDremote
- Shift + κάντε δεξί κλικ στο φάκελο και επιλέξτε Άνοιγμα παραθύρου PowerShell εδώ
- Πληκτρολογήστε την ακόλουθη συμβολοσειρά στο PowerShell:
clc –path “C:Program Files (x86)SteamuserdataSteamIDAppIDremote*"
Αφού ελέγξετε ότι είναι ενεργοποιημένη η αποθήκευση Steam Cloud, ακολουθήστε τα βήματα όπως αναφέρονται παραπάνω.
Μόλις ενεργοποιηθεί το σφάλμα Steam Cloud Conflict, ακολουθήστε τα παρακάτω βήματα.
4. Διαγράψτε τα αποθηκευμένα αρχεία Cloud
- Μετάβαση σε αυτό το μονοπάτι:
SteamuserdataSteamIDAppID
- Διαγράψτε όλα τα αρχεία σε αυτήν την τοποθεσία
- Επιστρέψτε στο παράθυρο διένεξης και επιλέξτε Μεταφόρτωση στο Steam Cloud
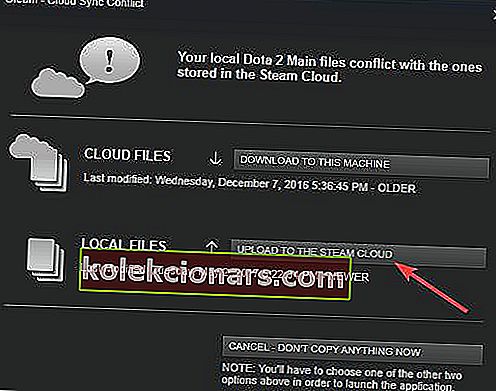
- Ξεκινήστε το παιχνίδι σας
- Alt-Tab από αυτό και επιστρέψτε στο κύριο παράθυρο του Steam
- Μεταβείτε στις Ρυθμίσεις και εισαγάγετε την καρτέλα Cloud
- Καταργήστε την επιλογή του Ενεργοποίηση ατμού συγχρονισμού σύννεφο για τις εφαρμογές που υποστηρίζουν ότι διαθέτουν
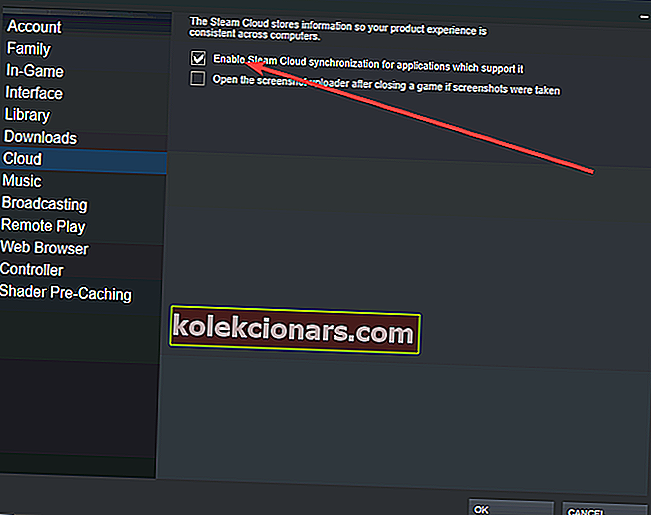
- Επιστρέψτε στο παιχνίδι σας και βγείτε από αυτό.
- Κλείστε το Steam και διαγράψτε ξανά το φάκελο AppID , όπως φαίνεται παραπάνω
Ακολουθώντας αυτά τα βήματα, θα πρέπει τώρα να έχετε διαγράψει όλες τις αποθηκεύσεις Steam Cloud για ένα συγκεκριμένο παιχνίδι.
Λάβετε υπόψη ότι αυτή η αλλαγή είναι μόνιμη, οπότε αν έχετε δεύτερη σκέψη, ίσως θα ήταν καλή ιδέα να δημιουργήσετε ένα αντίγραφο ασφαλείας των παιχνιδιών Steam εκ των προτέρων.
Ενημερώστε μας εάν οι μέθοδοι που παρουσιάστηκαν παραπάνω σας βοήθησαν στο πρόβλημά σας, αφήνοντάς μας ένα μήνυμα στην παρακάτω ενότητα σχολίων.
Σημείωση του συντάκτη: Αυτή η ανάρτηση δημοσιεύθηκε αρχικά τον Μάιο του 2019 και έκτοτε ανανεώθηκε και ενημερώθηκε τον Ιούνιο του 2020 για φρεσκάδα, ακρίβεια και πληρότητα.