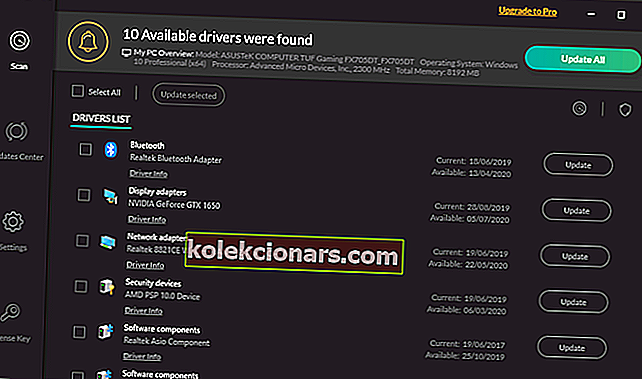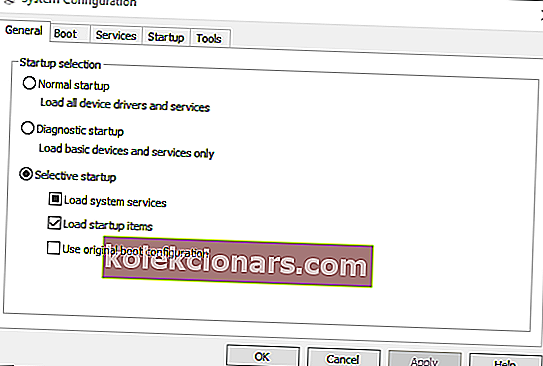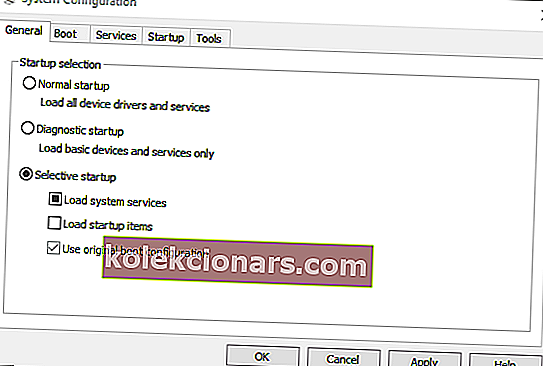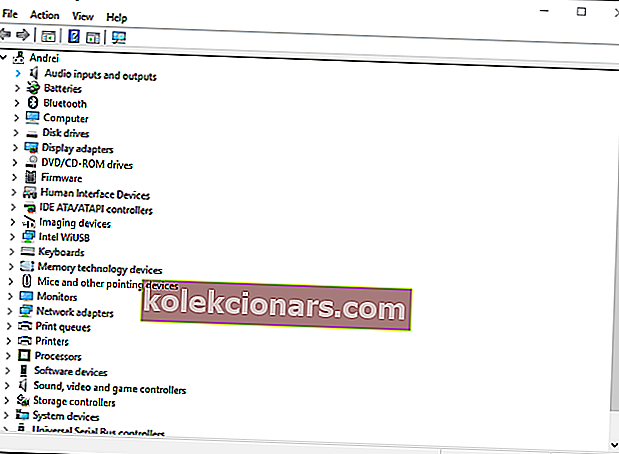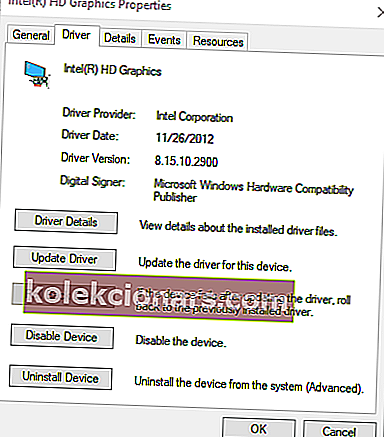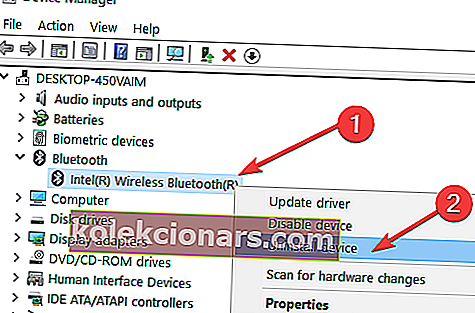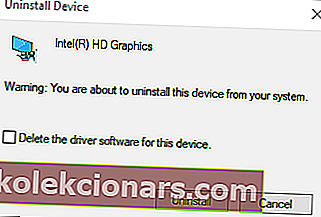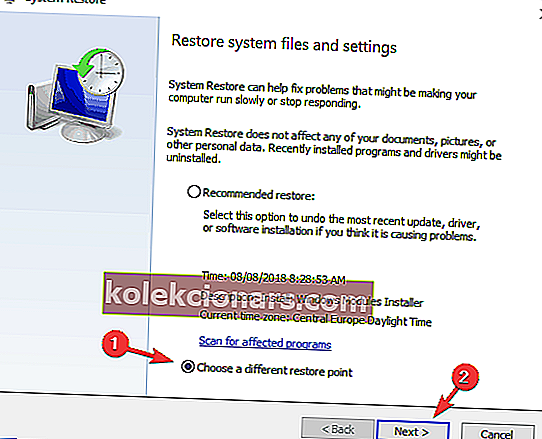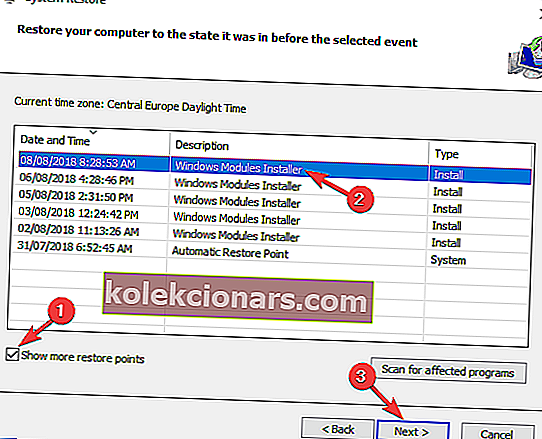- Πολλοί χρήστες ανέφεραν ότι οι ρυθμίσεις ανάλυσης των Windows 10 αλλάζουν αυτόματα κατά την επανεκκίνηση των συσκευών τους.
- Ακολουθήστε την παρακάτω λίστα λύσεων για βήματα σχετικά με τον τρόπο επίλυσης αυτού του ζητήματος.
- Μπορείτε να βρείτε ακόμη πιο εκτεταμένους οδηγούς στη σελίδα αντιμετώπισης προβλημάτων.
- Τα άρθρα μας στο Windows 10 Hub θα σας βοηθήσουν με περισσότερες συμβουλές και κόλπα για τον φορητό υπολογιστή σας Windows 10, οπότε ρίξτε μια ματιά.

Η ρύθμιση ανάλυσης των Windows 10 συνήθως δεν επαναδιαμορφώνεται. Ωστόσο, ορισμένοι χρήστες έχουν πει ότι οι αναλύσεις των VDU τους αλλάζουν από την προεπιλεγμένη ρύθμιση κάθε φορά που ξεκινούν τα Windows.
Αφού προσαρμόσει την ανάλυση της οθόνης σε υψηλότερη ρύθμιση, στη συνέχεια πέφτει σε χαμηλότερη ανάλυση αφού οι χρήστες επανεκκινήσουν τα Windows. Πρόκειται για ένα κάπως προβληματικό ζήτημα που προκύπτει για ορισμένους χρήστες.
Η αλλαγή της ανάλυσης μπορεί συχνά να οφείλεται σε ασυμβίβαστα ή κατεστραμμένα προγράμματα οδήγησης καρτών γραφικών και στην επιλογή Βασικό βίντεο .
Επιπλέον, το λογισμικό τρίτων μερών σε διένεξη ενδέχεται να προσαρμόσει την ανάλυση. Σε αυτό το άρθρο, θα δείξουμε πώς μπορείτε να διορθώσετε την ανάλυση στα Windows 10 όταν αλλάζει αυτόματα.
Πίνακας περιεχομένων:
- Ενημερώστε τα προγράμματα οδήγησης σας
- Καταργήστε την επιλογή του βασικού βίντεο
- Καθαρίστε τα Windows εκκίνησης
- Ενημέρωση προγράμματος οδήγησης κάρτας γραφικών επαναφοράς
- Επανεγκαταστήστε το πρόγραμμα οδήγησης κάρτας γραφικών
- Επαναφέρετε τα Windows σε προηγούμενη ημερομηνία
Τι μπορώ να κάνω εάν τα Windows 10 αλλάξουν την ανάλυση από μόνα τους;
1. Ενημερώστε τα προγράμματα οδήγησης σας

Η αλλαγή της ανάλυσης μπορεί συχνά να οφείλεται σε ασυμβίβαστα ή κατεστραμμένα προγράμματα οδήγησης καρτών γραφικών, οπότε μπορεί να είναι καλή ιδέα να βεβαιωθείτε ότι είναι ενημερωμένα.
Μπορείτε να ενημερώσετε τα προγράμματα οδήγησης καρτών χρησιμοποιώντας ειδικό λογισμικό, όπως το DriverFix.
Ακολουθούν τα βήματα που πρέπει να ακολουθήσετε:
- Κατεβάστε το DriverFix και ξεκινήστε το εργαλείο.
- Περιμένετε μέχρι το Driverfix να σαρώσει τον υπολογιστή σας.

- Επιλέξτε τα προγράμματα οδήγησης κάρτας γραφικών από τη λίστα σας.
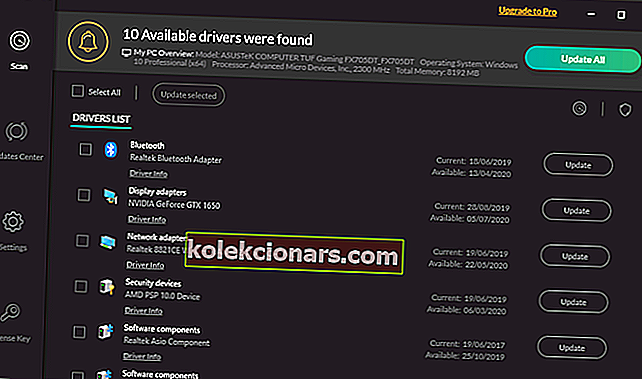
- Περιμένετε όσο το DriverFix ασχολείται με τα προγράμματα οδήγησης σας.
- Επανεκκινήστε τον υπολογιστή σας.

DriverFix
Ενημερώστε τα προγράμματα οδήγησης της κάρτας γραφικών της συσκευής σας με αυτό το εκπληκτικό εργαλείο και σταματήστε τα Windows 10 να αλλάζουν αυτόματα την ανάλυση Δωρεάν δοκιμή Αποκτήστε το τώρα2. Καταργήστε την επιλογή του βασικού βίντεο
- Πατήστε το πλήκτρο Windows + X.
- Κάντε κλικ στο Εκτέλεση στο μενού για να ανοίξετε αυτό το αξεσουάρ.
- Εισαγάγετε msconfig στο Run και κάντε κλικ στο κουμπί OK .
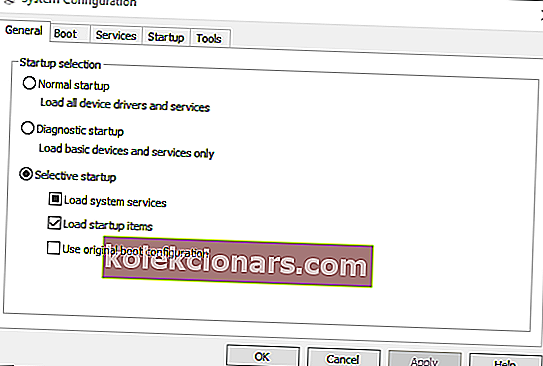
- Στη συνέχεια, κάντε κλικ στην καρτέλα Εκκίνηση στο παράθυρο System Configuration.
- Αποεπιλέξτε το πλαίσιο ελέγχου Βασικό βίντεο .

- Πατήστε το κουμπί Εφαρμογή για να επιβεβαιώσετε τις νέες ρυθμίσεις.
- Κάντε κλικ στο OK για να κλείσετε το παράθυρο.
- Επανεκκινήστε τα παράθυρα μετά το κλείσιμο της διαμόρφωσης συστήματος.
3. Καθαρίστε τα Windows εκκίνησης
- Ανοίξτε το Run με το πλήκτρο Windows + R.
- Εισαγάγετε msconfig στο Run και κάντε κλικ στο OK .
- Κάντε κλικ στο κουμπί επιλογής Εκλεκτική εκκίνηση στην καρτέλα Γενικά.
- Αποεπιλέξτε το πλαίσιο ελέγχου Φόρτωση στοιχείων εκκίνησης .
- Επιλέξτε τις υπηρεσίες συστήματος φόρτωσης και χρησιμοποιήστε τις αρχικές επιλογές διαμόρφωσης εκκίνησης .
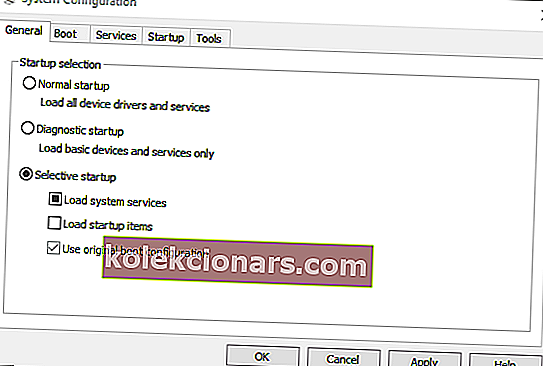
- Επιλέξτε την καρτέλα Υπηρεσίες και κάντε κλικ στην επιλογή Απόκρυψη όλων των υπηρεσιών της Microsoft .

- Πατήστε το κουμπί Απενεργοποίηση όλων .
- Ορίστε την επιλογή Εφαρμογή και πατήστε το κουμπί OK .
- Στη συνέχεια, επιλέξτε την επιλογή Επανεκκίνηση στο παράθυρο System Configuration.
4. Ενημέρωση προγράμματος οδήγησης κάρτας γραφικών επαναφοράς
- Πατήστε το πλήκτρο Windows + R για να ξεκινήσετε την εκτέλεση.
- Στη συνέχεια, εισαγάγετε devmgmt.msc στο Run και κάντε κλικ στο OK .
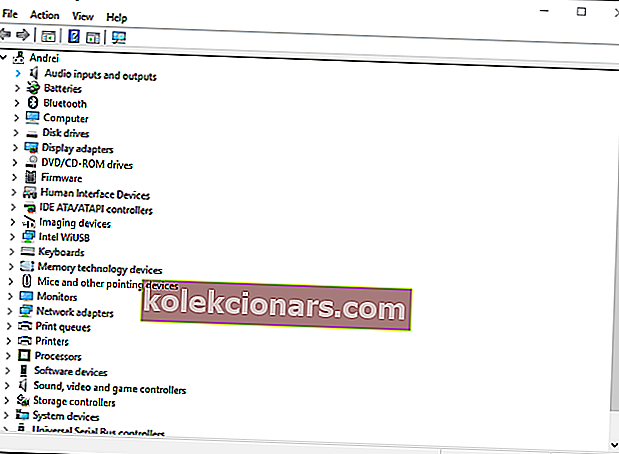
- Κάντε διπλό κλικ Προσαρμογείς οθόνης.
- Κάντε δεξί κλικ στην κάρτα βίντεο και επιλέξτε Ιδιότητες .
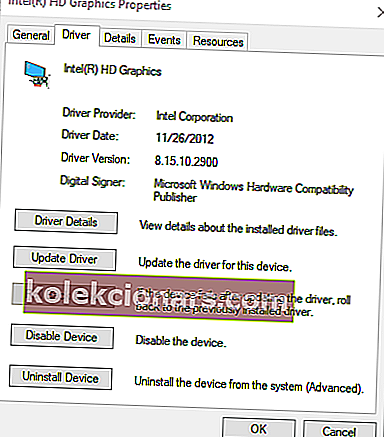
- Στη συνέχεια, πατήστε το κουμπί Roll Back Driver στην καρτέλα Πρόγραμμα οδήγησης.
5. Εγκαταστήστε ξανά το πρόγραμμα οδήγησης της κάρτας γραφικών
- Ανοίξτε το παράθυρο Διαχείριση συσκευών .
- Αναπτύξτε την κατηγορία Προσαρμογείς οθόνης.
- Κάντε δεξί κλικ στην κάρτα βίντεο και επιλέξτε την επιλογή Κατάργηση εγκατάστασης συσκευής .
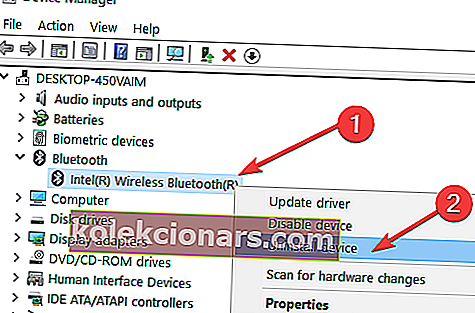
- Επιλέξτε το Διαγραφή λογισμικού προγράμματος οδήγησης για αυτήν τη συσκευή στο παράθυρο διαλόγου Κατάργηση εγκατάστασης συσκευής.
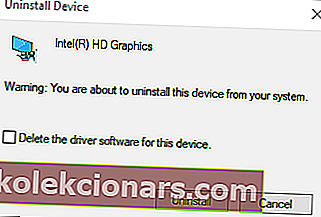
- Πατήστε το κουμπί Κατάργηση εγκατάστασης .
- Τα Windows θα επανεγκαταστήσουν αυτόματα ένα πρόγραμμα οδήγησης κάρτας βίντεο κατά την επανεκκίνηση του επιτραπέζιου ή του φορητού υπολογιστή.
6. Επαναφέρετε τα Windows σε προηγούμενη ημερομηνία
- Ανοίξτε το Run με το πλήκτρο Windows + R.
- Εισαγάγετε rstrui στο πλαίσιο κειμένου του Run και πατήστε Enter.
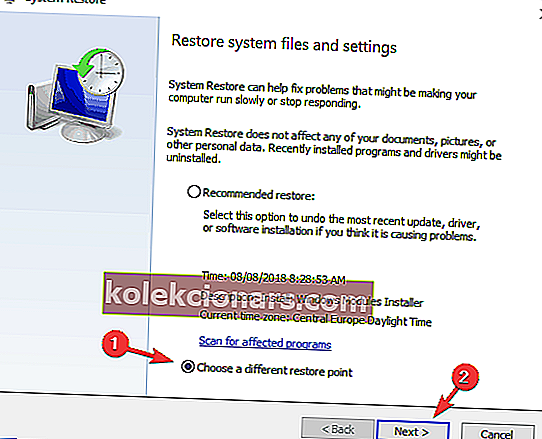
- Κάντε κλικ στην επιλογή Επιλογή διαφορετικού σημείου επαναφοράς και πατήστε το κουμπί Επόμενο .
- Επιλέξτε το πλαίσιο ελέγχου Εμφάνιση περισσότερων σημείων επαναφοράς .
- Επιλέξτε ένα αναφερόμενο σημείο επαναφοράς και πατήστε το κουμπί Επόμενο .
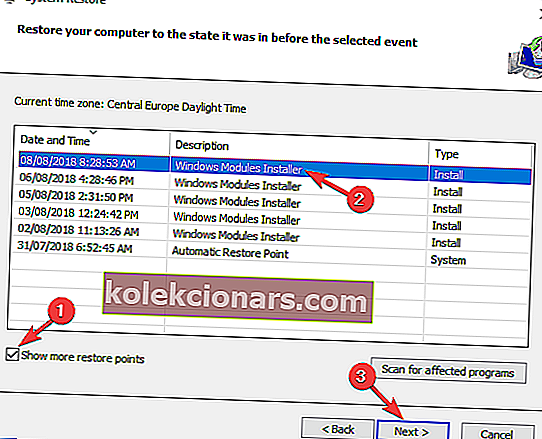
- Πατήστε το κουμπί Τέλος για να επιβεβαιώσετε το επιλεγμένο σημείο επαναφοράς και να επαναφέρετε το λειτουργικό σύστημα.
Αυτές είναι μερικές από τις επιδιορθώσεις που έχουν επιδιορθώσει οι χρήστες με την ανάλυση οθόνης. Εκτός από αυτές τις διορθώσεις, η απενεργοποίηση της προφύλαξης οθόνης και η λειτουργία γρήγορης εκκίνησης ενδέχεται επίσης να επιλύσουν το πρόβλημα.
Εάν έχετε επιπλέον προτάσεις ή προτάσεις, ενημερώστε μας στην παρακάτω ενότητα σχολίων.
Σημείωση του συντάκτη: Αυτή η ανάρτηση δημοσιεύθηκε αρχικά τον Οκτώβριο του 2018 και έκτοτε ανανεώθηκε και ενημερώθηκε τον Σεπτέμβριο του 2020 για φρεσκάδα, ακρίβεια και πληρότητα.