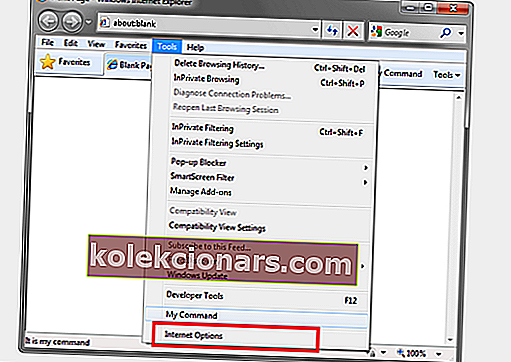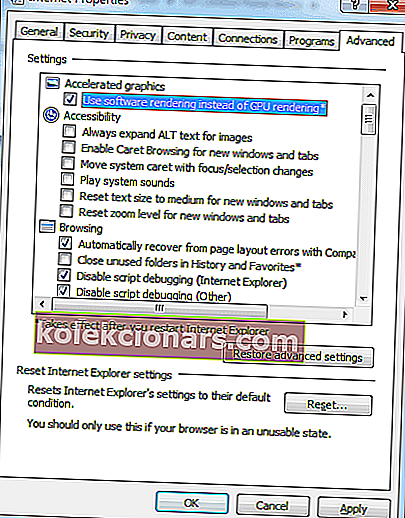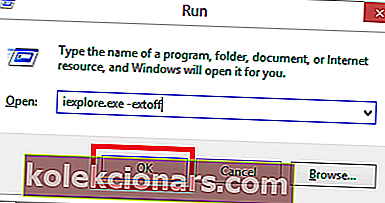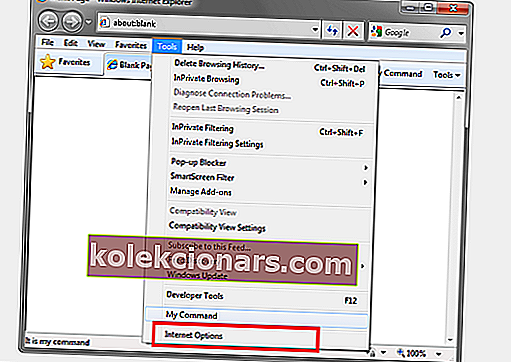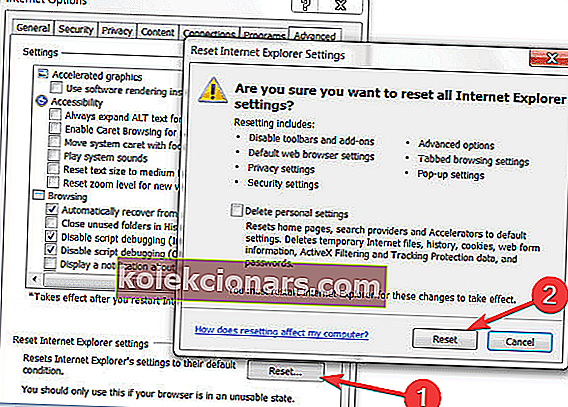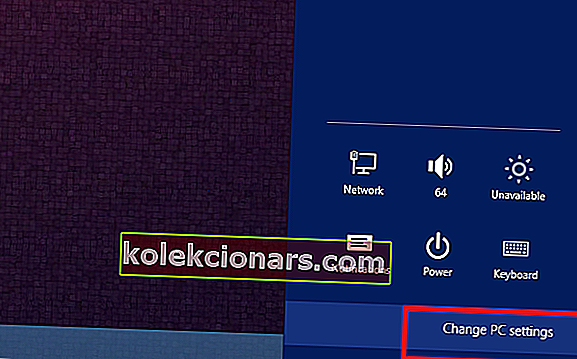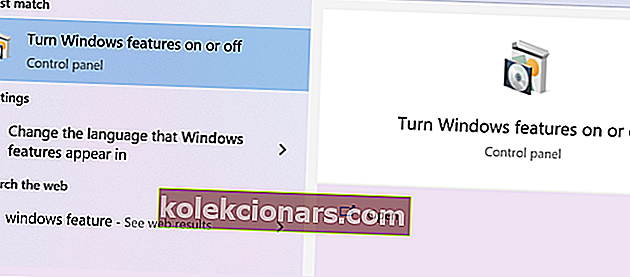- Πολλοί χρήστες παραπονιούνται ότι ο Internet Explorer συνεχίζει να καταρρέει στα Windows 10.
- Έχουμε μερικές γρήγορες συμβουλές για κοινή χρήση, προκειμένου να το διορθώσουμε, όπως αυτές που περιγράφονται παρακάτω.
- Για περισσότερες παρόμοιες επιδιορθώσεις, φροντίστε να δείτε το Κέντρο αντιμετώπισης προβλημάτων.
- Ρίξτε μια ματιά στο ειδικό μας Κέντρο περιήγησης στο Web αν θέλετε να μάθετε περισσότερα για το πρόγραμμα περιήγησής σας.

Με την τελευταία έκδοση του Internet Explorer 11 στην αγορά, είμαι βέβαιος ότι σας ενδιαφέρει να μάθετε ποιες είναι οι βελτιώσεις και οι νέες εφαρμογές που εφαρμόζονται.
Δυστυχώς, τόσο ελπιδοφόρο όσο ακούγεται, ο Internet Explorer 11 έχει επίσης μερικά προβλήματα. Το σημαντικότερο πρόβλημα που βρήκαμε με τον Internet Explorer 11 είναι όταν διακόπτεται κατά τη χρήση του στα Windows 10.
Ο Internet Explorer 11 μπορεί να διακοπεί στα Windows 10, για παράδειγμα, εάν τα γραφικά σας δεν αποκρίνονται με γρήγορο ρυθμό, κάνοντας τον Internet Explorer 11 να σταματήσει να ανταποκρίνεται ή απλώς να κλείσει απροσδόκητα.
Ένας άλλος λόγος για τον οποίο ενδέχεται να διακοπεί ο Internet Explorer 11 είναι εάν έχετε εγκαταστήσει πρόσθετα που δεν είναι συμβατά με το νέο σας πρόγραμμα περιήγησης στα Windows 10.
Θα σας δώσουμε περισσότερες πληροφορίες για αυτά τα ζητήματα στις παρακάτω γραμμές, καθώς και έναν τρόπο να τα διορθώσετε το συντομότερο δυνατό.
Πώς μπορώ να διορθώσω σφάλματα του Internet Explorer 11 στα Windows 10, 8
- Χρησιμοποιήστε το Opera
- Χρησιμοποιήστε το Bullguard για να σαρώσετε το σύστημά σας για κακόβουλο λογισμικό
- Χρησιμοποιήστε την απόδοση λογισμικού
- Ελέγξτε τα πρόσθετά σας
- Επαναφορά IE
- Ενημέρωση του Internet Explorer
- Επανεγκαταστήστε το IE
1. Χρησιμοποιήστε το Opera

Εάν το πρόβλημα παραμένει και δεν μπορείτε να περιηγηθείτε στο Διαδίκτυο, επειδή ο υπολογιστής σας καταρρέει συνεχώς, ίσως είναι καιρός να μεταβείτε σε άλλο πρόγραμμα περιήγησης.
Ενώ η Microsoft εξακολουθεί να προσφέρει υποστήριξη για το IE 11 στα Windows 10, υπάρχουν πολλές εξαιρετικές εναλλακτικές λύσεις, όπως το Opera.
Αρχικά, μόλις εγκαταστήσετε το Opera, θα δείτε αυτόματα μια βελτιωμένη κατανάλωση πόρων στη συσκευή σας.
Ας ρίξουμε μια ματιά σε μερικές βασικές λειτουργίες :
- Γρήγορη και εύκολη εισαγωγή του σελιδοδείκτη σας
- Εξαιρετική λειτουργία αναζήτησης.
- Απόρρητο δεδομένων με ενσωματωμένο VPN.
- Εφαρμογές κοινωνικών μέσων στην επιφάνεια εργασίας σας.
- Διαχείριση καρτελών.
- Λειτουργία χώρου εργασίας.
- Adblocker.
- Λειτουργία αναζήτησης για ανοιχτές καρτέλες.

ΛΥΡΙΚΗ ΣΚΗΝΗ
Χρησιμοποιήστε το Opera και απολαύστε την πλοήγηση στο Διαδίκτυο χωρίς το πρόγραμμα περιήγησής σας να διακόπτεται πολλές φορές! Δωρεάν επίσκεψη στον ιστότοπο2. Χρησιμοποιήστε το Bullguard για να σαρώσετε το σύστημά σας για κακόβουλο λογισμικό

Εάν έχετε συνηθίσει να εκτελείτε ολοκληρωμένες σαρώσεις ιών της συσκευής σας, τότε πιθανότατα θα δείτε τη διαφορά στο πόσο καλύτερα λειτουργεί το πρόγραμμα περιήγησής σας μετά. Τούτου λεχθέντος, σας συνιστούμε να χρησιμοποιήσετε το Bullguard, ένα εξαιρετικό antivirus που σημείωσε υψηλή βαθμολογία για την προστασία του.
Το Bullguard ενσωματώνει πολλές στρώσεις άμυνας που θα μπλοκάρουν όλες τις κακόβουλες απειλές και θα διατηρήσει τη συσκευή σας σε βέλτιστη ταχύτητα.
Το BullGuard Antivirus έχει μια εξαιρετική διεπαφή, είναι πολύ εύκολο στη χρήση και διαισθητικό και σαρώνει επίσης τη συσκευή σας αρκετά γρήγορα.
Όσον αφορά τους συναγερμούς ψευδούς εντοπισμού για λογισμικό legit, η Bullguared είχε λιγότερους συναγερμούς σε σύγκριση με τα κορυφαία προγράμματα προστασίας από ιούς.
Εδώ είναι μερικά από τα βασικά χαρακτηριστικά :
- Δωρεάν ζωντανή υποστήριξη.
- Αποτελεσματική προστασία από κακόβουλα προγράμματα.
- Τριπλή προστασία.
- Παιδική προστασία.
- Ακριβής αναγνώριση εφαρμογών και ιστότοπων.

Ταύρος
Αποκτήστε το Bullguard, τις καλύτερες λύσεις κατά των κακόβουλων προγραμμάτων και κάντε την περιήγησή σας ευκολότερη και ταχύτερη! Δωρεάν επίσκεψη στον ιστότοπο3. Χρησιμοποιήστε την απόδοση λογισμικού
- Ανοίξτε τον Internet Explorer 11.
- Μεταβείτε στο μενού Εργαλεία .
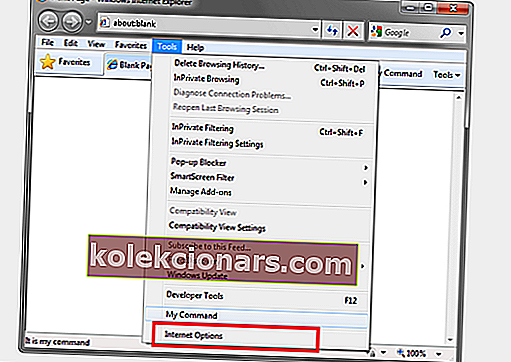
- Αριστερό κλικ στο Internet Option.
- Κάντε κλικ αριστερά στην καρτέλα Για προχωρημένους.
- Κάντε αριστερό κλικ στη λειτουργία Ρυθμίσεις .
- Στα γραφικά επιτάχυνσης επιλέξτε Χρήση απόδοσης λογισμικού αντί για απόδοση GPU.
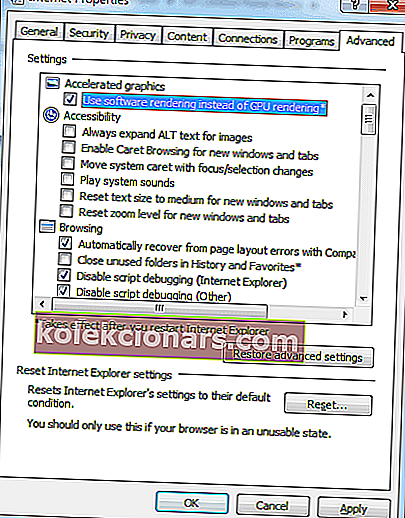
- Κάντε αριστερό κλικ στο κουμπί OK.
- Επανεκκινήστε τη συσκευή σας Windows 10.
Σημείωση : Εάν αυτή η λύση επιλύσει το πρόβλημά σας, τότε θα πρέπει να αναβαθμίσετε το πρόγραμμα οδήγησης γραφικών στην πιο πρόσφατη έκδοση συμβατή με τα Windows 10
Η χειροκίνητη αναβάθμιση προγραμμάτων οδήγησης είναι πολύ ενοχλητική, επομένως σας συνιστούμε να κάνετε λήψη αυτού του εργαλείου ενημέρωσης προγράμματος οδήγησης (100% ασφαλές και δοκιμασμένο από εμάς) για να το κάνετε αυτόματα.
Έτσι, θα αποτρέψετε την απώλεια αρχείων και ακόμη και τη μόνιμη ζημιά στον υπολογιστή σας.
4. Ελέγξτε τα πρόσθετά σας
- Πατήστε το πλήκτρο Windows + R.
- Στο τρέξιμο πληκτρολογήστε iexplore.exe –extoff.
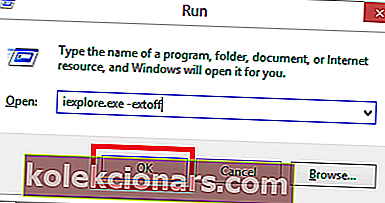
- Πατήστε Enter .
- Εάν ο Internet Explorer 11 λειτουργεί σωστά τώρα, τότε ένα από τα πρόσθετά σας προκαλεί αυτό το ζήτημα.
Σημείωση : Μπορείτε να ανοίξετε τα πρόσθετά σας μεταβαίνοντας στο μενού Εργαλεία και κάνοντας αριστερό κλικ στο θέμα Διαχείριση πρόσθετων. Από εκεί μπορείτε να τα απενεργοποιήσετε και να δείτε εάν το πρόβλημα παραμένει.
5. Επαναφέρετε το IE
- Ανοίξτε τον Internet Explorer 11.
- Κάντε κλικ αριστερά στην επιλογή Εργαλεία .
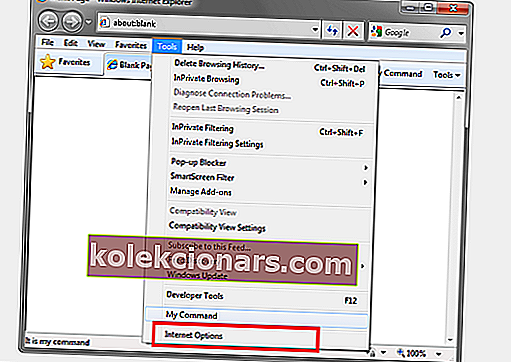
- Κάντε κλικ αριστερά στις Επιλογές Διαδικτύου.
- Κάντε κλικ αριστερά στην καρτέλα Για προχωρημένους.
- Κάντε κλικ αριστερά στο κουμπί Επαναφορά .
- Κάντε ξανά αριστερά στο Reset στο νέο παράθυρο που άνοιξε.
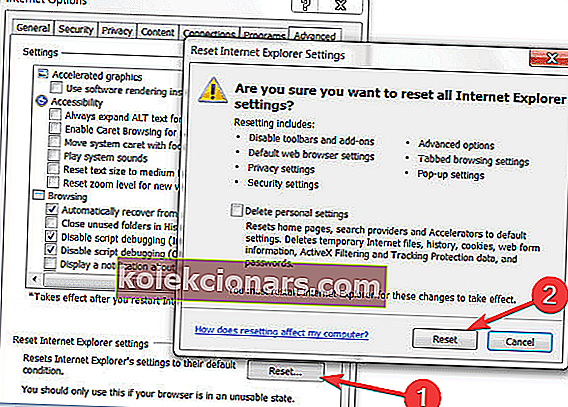
- Περιμένετε να επαναφέρετε τον Internet Explorer 11 στις προεπιλεγμένες ρυθμίσεις .
- Επανεκκινήστε τον Internet Explorer 11.
- Επανεκκινήστε τον υπολογιστή σας Windows 10 .
- Δείτε εάν ο Internet Explorer 11 εξακολουθεί να διακόπτεται.
6. Ενημερώστε τον Internet Explorer
- Πατήστε το πλήκτρο Windows + C.
- Κάντε αριστερό κλικ στις Ρυθμίσεις στη γραμμή Charms
- Κάντε αριστερό κλικ στην επιλογή Αλλαγή ρυθμίσεων υπολογιστή
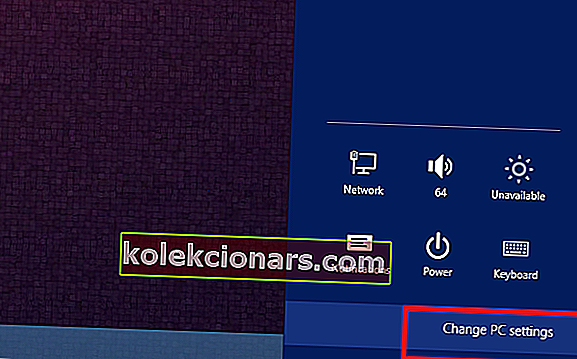
- Στο Windows Update κάντε αριστερό κλικ στο Έλεγχος τώρα
- Ο Internet Explorer 11 θα ελέγξει για τυχόν διαθέσιμες ενημερώσεις για το σύστημά σας.
- Μετά την ολοκλήρωσή του, κλείστε τον Internet Explorer και επανεκκινήστε τον υπολογιστή σας Windows 10.
7. Εγκαταστήστε ξανά το IE
- Πατήστε το πλήκτρο Windows + S.
- Πληκτρολογήστε τις δυνατότητες των Windows.
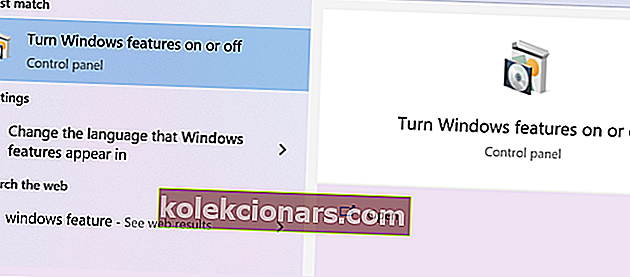
- Κάντε αριστερό κλικ στο Ενεργοποίηση ή απενεργοποίηση των δυνατοτήτων των Windows
- Καταργήστε την επιλογή του πλαισίου δίπλα στον Internet Explorer 11.
- Αριστερό κλικ στο ΟΚ κουμπί.
- Επανεκκινήστε τα Windows 10 σας.
Τώρα πρέπει μόνο να επιστρέψετε και να ελέγξετε ξανά το πλαίσιο δίπλα στον Internet Explorer 11 και να επανεκκινήσετε τον υπολογιστή σας Windows 10. Με αυτόν τον τρόπο θα επανεγκαταστήσει αυτόματα τον Internet Explorer 11 στο σύστημά σας.
Λοιπόν, αυτοί είναι οι λόγοι που κάνουν τον Internet Explorer 11 να διακοπεί στα Windows 10. Το να γνωρίζετε ποια είναι η βασική αιτία του προβλήματος σάς επιτρέπει να το διορθώσετε γρήγορα.
Εάν αυτό το άρθρο ήταν χρήσιμο ή χρειάζεστε περισσότερες πληροφορίες σχετικά με το ζήτημα, ενημερώστε μας στα παρακάτω σχόλια.
Σημείωση του συντάκτη: Αυτή η ανάρτηση δημοσιεύθηκε αρχικά τον Σεπτέμβριο του 2014 και έκτοτε ανανεώθηκε και ενημερώθηκε τον Ιούλιο του 2020 για φρεσκάδα, ακρίβεια και πληρότητα.