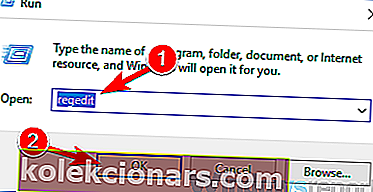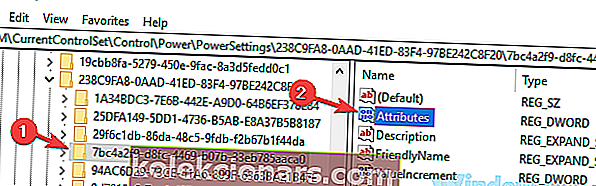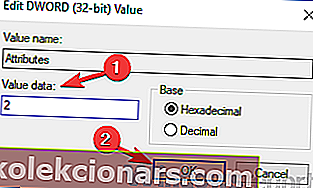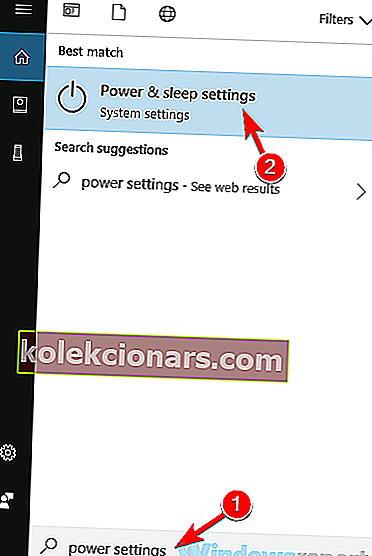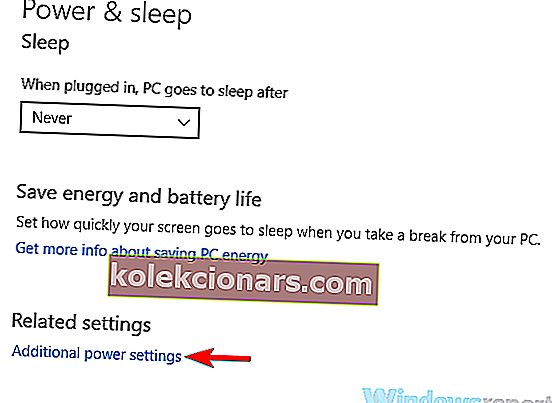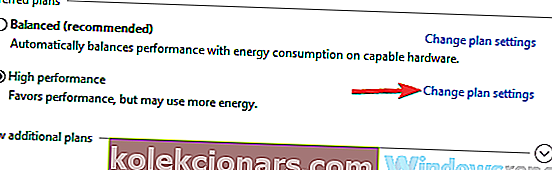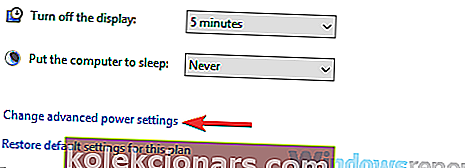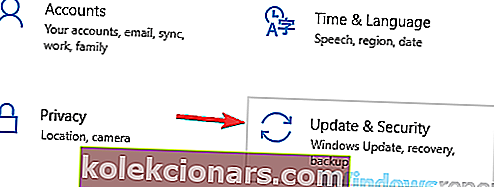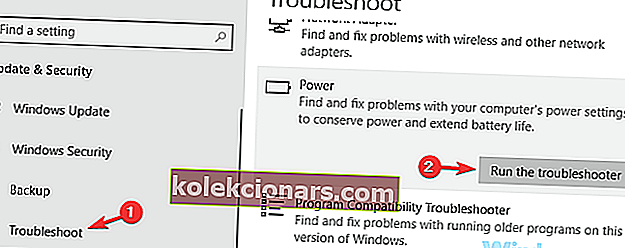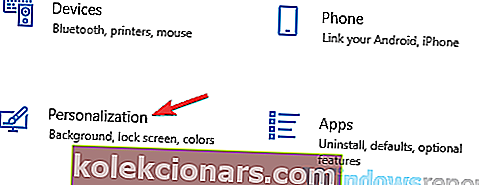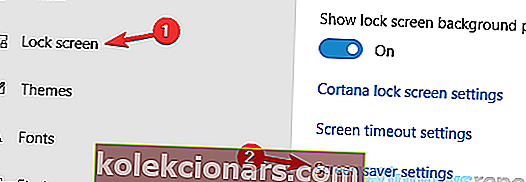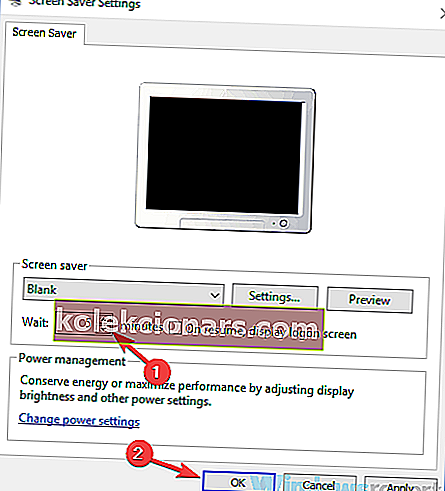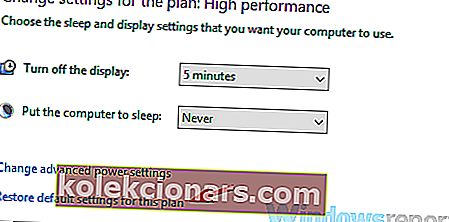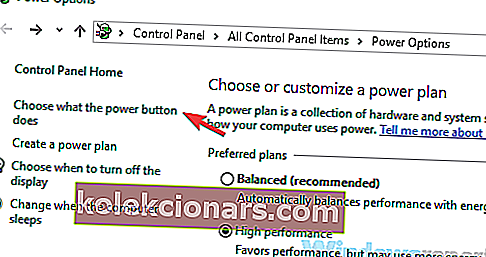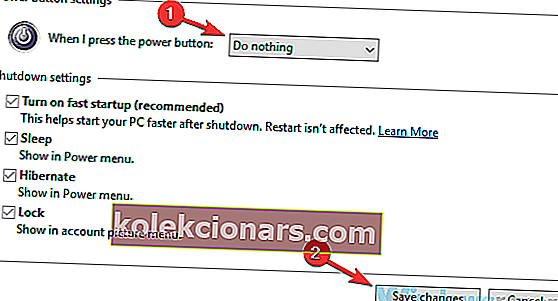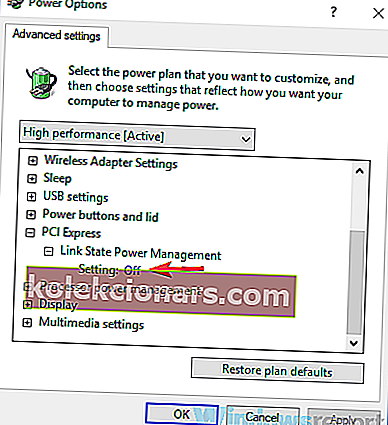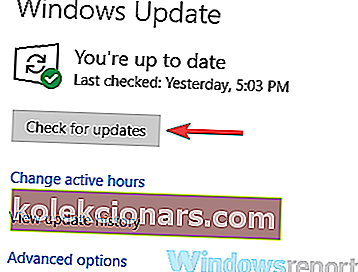Η λειτουργία ύπνου είναι αρκετά χρήσιμη και πολλοί την χρησιμοποιούν τακτικά στους υπολογιστές μας, αλλά πολλοί χρήστες ανέφεραν ότι τα Windows 10 κοιμούνται μετά από 2 λεπτά. Αυτό μπορεί να είναι ένα ενοχλητικό ζήτημα, καθώς θα πρέπει να ξυπνάτε συνεχώς τον υπολογιστή σας, αλλά σε αυτό το άρθρο, θα σας δείξουμε πώς να το διορθώσετε.
Μερικές φορές ο υπολογιστής σας Windows 10 μπορεί να κοιμηθεί μετά από λίγα λεπτά, και αυτό μπορεί να είναι αρκετά ενοχλητικό. Μιλώντας για προβλήματα που σχετίζονται με τον ύπνο στα Windows 10, ακολουθούν ορισμένα προβλήματα που ανέφεραν οι χρήστες:
- Τα Windows 10 αγνοώντας τις ρυθμίσεις αναστολής λειτουργίας, η οθόνη απενεργοποιείται μετά από 2 λεπτά - Αυτό το ζήτημα μπορεί να προκύψει για διάφορους λόγους και ο καλύτερος τρόπος για να το διορθώσετε είναι να τροποποιήσετε το μητρώο σας και, στη συνέχεια, να αλλάξετε τις ρυθμίσεις τροφοδοσίας.
- Ο φορητός υπολογιστής τίθεται σε αδράνεια όταν είναι συνδεδεμένος στα Windows 10 - Αυτό το ζήτημα μπορεί να προκύψει λόγω των ρυθμίσεων του σχεδίου ενέργειας Απλώς μεταβείτε σε ένα από τα πολλά προεπιλεγμένα σχέδια τροφοδοσίας ή επαναφέρετε το σχέδιο τροφοδοσίας σε προεπιλογή.
- Ο φορητός υπολογιστής Windows 10 τίθεται σε αδράνεια μετά από 2 λεπτά - Σύμφωνα με τους χρήστες, αυτό το ζήτημα μπορεί να προκύψει στον φορητό υπολογιστή τους και θα πρέπει να μπορείτε να το διορθώσετε εκτελώντας το εργαλείο αντιμετώπισης προβλημάτων ισχύος.
- Το W indows 10 κοιμάται πολύ νωρίς, γρήγορα, νωρίς, κάθε λίγα λεπτά, ενώ χρησιμοποιείτε - Υπάρχουν διάφορα ζητήματα που σχετίζονται με την ισχύ, αλλά μπορείτε να τα διορθώσετε χρησιμοποιώντας μια από τις λύσεις μας.
Τα Windows 10 αδρανοποιούνται μετά από 2 λεπτά, πώς να το διορθώσετε;
- Τροποποιήστε το μητρώο και αλλάξτε τις ρυθμίσεις τροφοδοσίας
- Εκτελέστε το Power Troubleshooter
- Αλλάξτε τις ρυθμίσεις προφύλαξης οθόνης
- Αποσυνδέστε τα κουμπιά USB
- Επαναφέρετε τις ρυθμίσεις του σχεδίου ενέργειας στην προεπιλογή
- Αλλάξτε τις ρυθμίσεις του κουμπιού λειτουργίας
- Προσαρμόστε τις ρυθμίσεις τροφοδοσίας
- Εγκαταστήστε τις πιο πρόσφατες ενημερώσεις
Λύση 1 - Τροποποιήστε το μητρώο και αλλάξτε τις ρυθμίσεις τροφοδοσίας
Σύμφωνα με τους χρήστες, εάν ο υπολογιστής σας κοιμάται μετά από 2 λεπτά όλη την ώρα, ίσως μπορείτε να διορθώσετε αυτό το πρόβλημα απλά κάνοντας μερικές αλλαγές στο μητρώο. Για να το κάνετε αυτό, απλώς ακολουθήστε αυτά τα βήματα:
- Open Run διαλόγου πατώντας το Windows Key + R . Τώρα πληκτρολογήστε regedit και πατήστε Enter ή κάντε κλικ στο OK .
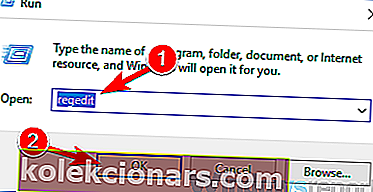
- Στο αριστερό τμήμα του παραθύρου, πλοηγηθείτε στο HKEY_LOCAL_MACHINE \ SYSTEM \ CurrentControlSet \ Control \ Δύναμη \ PowerSettings \ 238C9FA8-0AAD-41ED-83F4-97BE242C8F20 \ 7bc4a2f9-d8fc-4469-b07b-33eb785aaca0 κλειδί. Στο δεξιό τμήμα του παραθύρου, κάντε διπλό κλικ στο Attribut DWORD.
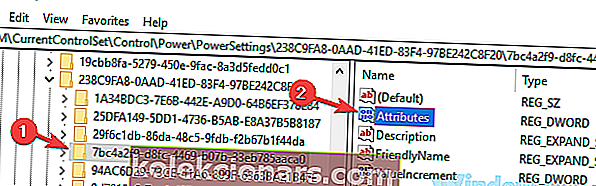
- Αλλάξτε τα δεδομένα τιμής σε 2 και κάντε κλικ στο OK για να αποθηκεύσετε τις αλλαγές.
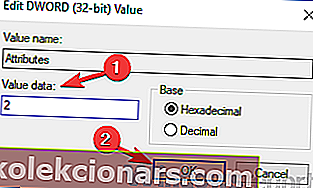
Αφού το κάνετε αυτό, πρέπει απλώς να αλλάξετε τις προηγμένες ρυθμίσεις ισχύος. Για να το κάνετε αυτό, ακολουθήστε τα εξής βήματα:
- Πατήστε το πλήκτρο Windows + S και εισαγάγετε τις ρυθμίσεις ισχύος . Τώρα επιλέξτε τις ρυθμίσεις Power & sleep από τη λίστα.
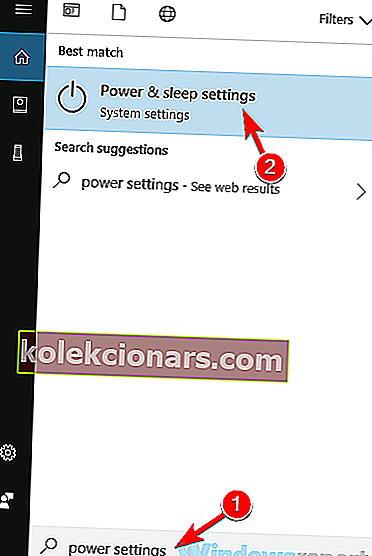
- Η εφαρμογή ρυθμίσεων θα εμφανιστεί. Στο δεξιό τμήμα του παραθύρου μετακινηθείτε προς τα κάτω στις Σχετικές ρυθμίσεις και κάντε κλικ στην επιλογή Πρόσθετες ρυθμίσεις ισχύος .
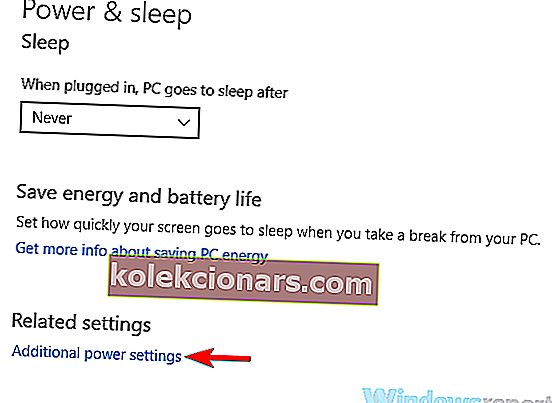
- Θα πρέπει τώρα να δείτε όλα τα σχέδια ισχύος στον υπολογιστή σας. Εντοπίστε το σχέδιο παροχής ενέργειας και κάντε κλικ στην επιλογή Αλλαγή ρυθμίσεων σχεδίου δίπλα του.
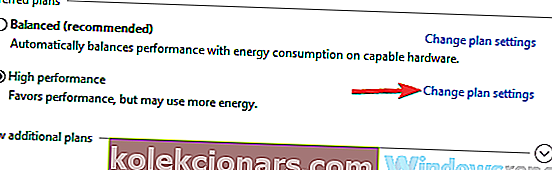
- Τώρα κάντε κλικ στο Αλλαγή ρυθμίσεων προηγμένης ισχύος .
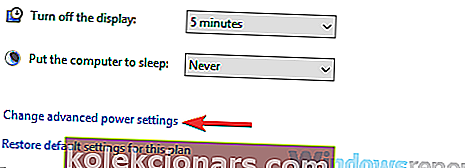
- Κάντε κλικ στην επιλογή Αλλαγή ρυθμίσεων που δεν είναι διαθέσιμες αυτήν τη στιγμή . Μεταβείτε στην επιλογή Αναστολή λειτουργίας> Σύστημα λήξης ύπνου χωρίς παρακολούθηση και αλλάξτε την τιμή από 2 σε 20 λεπτά.
Αφού το κάνετε αυτό, αποθηκεύστε τις αλλαγές και ελέγξτε αν το πρόβλημα έχει επιλυθεί. Πολλοί χρήστες ανέφεραν ότι αυτή η μέθοδος διόρθωσε το πρόβλημα για αυτούς, οπότε φροντίστε να τη δοκιμάσετε.
- ΔΙΑΒΑΣΤΕ ΕΠΙΣΗΣ: Τι να κάνετε εάν ο φορητός υπολογιστής σας ξυπνήσει μόνος του από τον ύπνο
Λύση 2 - Εκτελέστε το Εργαλείο αντιμετώπισης προβλημάτων
Μερικές φορές ορισμένες δυσλειτουργίες και σφάλματα μπορούν να εμφανιστούν στον υπολογιστή σας και αυτό μπορεί να προκαλέσει διάφορα προβλήματα. Ωστόσο, τα Windows διαθέτουν διάφορα ενσωματωμένα εργαλεία αντιμετώπισης προβλημάτων που μπορούν να σαρώσουν τον υπολογιστή σας για τυχόν προβλήματα και να τα επιδιορθώσουν αυτόματα.
Εάν τα Windows 10 αδράξουν μετά από 2 λεπτά, ενδέχεται να μπορείτε να επιλύσετε το πρόβλημα εκτελώντας το Power Troubleshooter. Για να το κάνετε αυτό, απλώς ακολουθήστε αυτά τα βήματα:
- Ανοίξτε την εφαρμογή Ρυθμίσεις και μεταβείτε στην ενότητα Ενημέρωση και ασφάλεια . Μπορείτε να ανοίξετε γρήγορα την εφαρμογή Ρυθμίσεις χρησιμοποιώντας τη συντόμευση Windows Key + I.
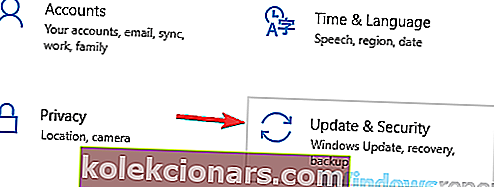
- Επιλέξτε Αντιμετώπιση προβλημάτων από το αριστερό παράθυρο. Στο δεξιό τμήμα του παραθύρου, επιλέξτε Λειτουργία και κάντε κλικ στο κουμπί Εκτέλεση του προγράμματος αντιμετώπισης προβλημάτων .
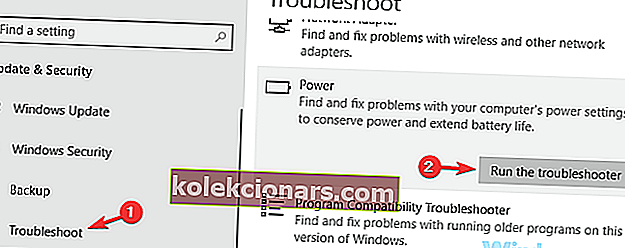
- Θα εμφανιστεί τώρα το παράθυρο αντιμετώπισης προβλημάτων και απλώς πρέπει να ακολουθήσετε τις οδηγίες στην οθόνη για να το ολοκληρώσετε.
Αφού ολοκληρωθεί η διαδικασία αντιμετώπισης προβλημάτων, ελέγξτε αν το πρόβλημα παραμένει. Πολλοί χρήστες ανέφεραν ότι αυτή η απλή λύση λειτούργησε για αυτούς, οπότε δεν υπάρχει λόγος να μην το δοκιμάσετε.
Λύση 3 - Αλλάξτε τις ρυθμίσεις προφύλαξης οθόνης
Εάν τα Windows 10 αδράξουν μετά από 2 λεπτά, το πρόβλημα μπορεί να σχετίζεται με την προφύλαξη οθόνης. Προφανώς, ο υπολογιστής κοιμάται μόλις εμφανιστεί η προφύλαξη οθόνης, αλλά μπορείτε να διορθώσετε αυτό το πρόβλημα απλά αλλάζοντας μερικές ρυθμίσεις προφύλαξης οθόνης. Για να το κάνετε αυτό, απλώς ακολουθήστε αυτά τα βήματα:
- Ανοίξτε την εφαρμογή Ρυθμίσεις και μεταβείτε στην ενότητα Εξατομίκευση .
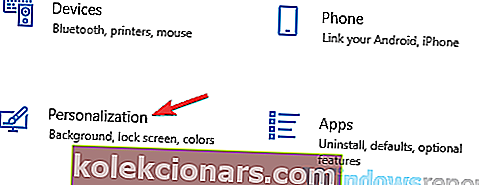
- Επιλέξτε την οθόνη κλειδώματος από το μενού στα αριστερά. Τώρα επιλέξτε τις ρυθμίσεις προφύλαξης οθόνης από το δεξί τμήμα του παραθύρου.
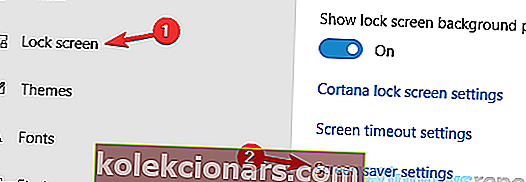
- Ρυθμίστε τον χρόνο αναμονής σε οποιαδήποτε υψηλότερη τιμή, για παράδειγμα, 20 λεπτά περίπου. Τώρα κάντε κλικ στο Εφαρμογή και OK για να αποθηκεύσετε τις αλλαγές. Εναλλακτικά, μπορείτε να επιλέξετε να μην χρησιμοποιήσετε προφύλαξη οθόνης.
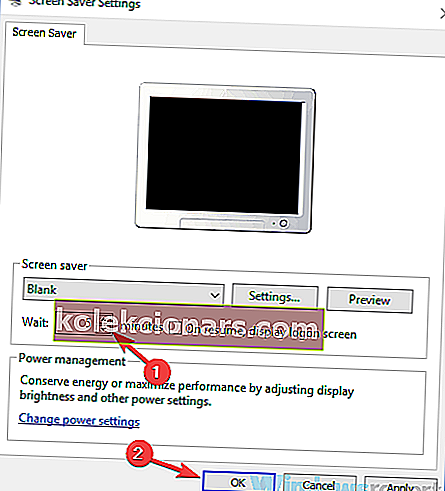
Αφού πραγματοποιήσετε αυτές τις αλλαγές, ελέγξτε αν το πρόβλημα παραμένει.
Λύση 4 - Αποσυνδέστε τα κουμπιά USB
Σύμφωνα με τους χρήστες, εάν τα Windows 10 κοιμηθούν μετά από 2 λεπτά, είναι πιθανό ότι ένα dongle USB προκαλεί αυτό το ζήτημα. Λίγοι χρήστες ανέφεραν ότι το πρόβλημα προκλήθηκε από ένα dongle USB για ένα ασύρματο ποντίκι Logitech.
Για να επιλύσετε το πρόβλημα, οι χρήστες προτείνουν να αποσυνδέσετε το USB dongle από τον υπολογιστή σας και να ελέγξετε αν αυτό λύνει το πρόβλημά σας. Εάν το dongle είναι το πρόβλημα, ίσως πρέπει να δοκιμάσετε να ενημερώσετε τα προγράμματα οδήγησης σας και να ελέγξετε αν αυτό βοηθά. Στο χειρότερο σενάριο, ίσως χρειαστεί να αντικαταστήσετε το ποντίκι.
- ΔΙΑΒΑΣΤΕ ΕΠΙΣΗΣ: Τρόπος επίλυσης προβλημάτων κατάστασης ύπνου στα Windows 8.1, Windows 10
Λύση 5 - Επαναφέρετε τις ρυθμίσεις του σχεδίου ενέργειας στην προεπιλογή
Μερικές φορές μπορεί να προκύψουν προβλήματα με τη λειτουργία αναστολής, εάν οι ρυθμίσεις του σχεδίου ενέργειας είναι κατεστραμμένες ή δεν λειτουργούν σωστά. Εάν τα Windows 10 κοιμούνται συχνά μετά από 2 λεπτά, το πρόβλημα μπορεί να είναι το σχέδιο τροφοδοσίας, οπότε συνιστάται να το επαναφέρετε στην προεπιλογή. Αυτό είναι πολύ απλό να το κάνετε και μπορείτε να το κάνετε ακολουθώντας αυτά τα βήματα:
- Ακολουθήστε τα βήματα από τη Λύση 1 για να ανοίξετε το παράθυρο Επιλογές ενέργειας .
- Εντοπίστε το τρέχον επιλεγμένο προφίλ σας και κάντε κλικ στην επιλογή Αλλαγή ρυθμίσεων σχεδίου .
- Τώρα κάντε κλικ στην Επαναφορά προεπιλεγμένων ρυθμίσεων για αυτό το πρόγραμμα.
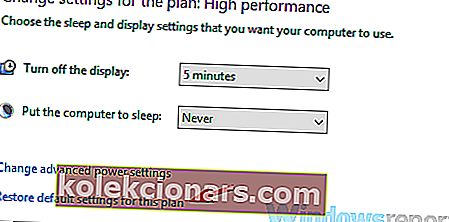
Αφού το κάνετε αυτό, το πρόβλημα θα πρέπει να επιλυθεί πλήρως. Εναλλακτικά, εάν χρησιμοποιείτε το δικό σας προσαρμοσμένο προφίλ τροφοδοσίας, θα πρέπει να μεταβείτε σε ένα από τα πολλά ενσωματωμένα προφίλ και να ελέγξετε εάν αυτό λύνει το πρόβλημα.
Λύση 6 - Αλλάξτε τις ρυθμίσεις του κουμπιού λειτουργίας
Σύμφωνα με τους χρήστες, εάν τα Windows 10 αδράξουν μετά από 2 λεπτά, το πρόβλημα μπορεί να είναι οι ρυθμίσεις του κουμπιού τροφοδοσίας. Όπως ίσως γνωρίζετε, μπορείτε να διαμορφώσετε το κουμπί λειτουργίας για να εκτελεί διάφορες εργασίες, αλλά μερικές φορές αυτές οι ρυθμίσεις μπορεί να προκαλέσουν άλλα προβλήματα.
Εάν αντιμετωπίζετε προβλήματα με τη λειτουργία αναστολής λειτουργίας στα Windows 10, πρέπει απλώς να αλλάξετε τις ακόλουθες ρυθμίσεις:
- Ανοίξτε το παράθυρο Επιλογές ενέργειας .
- Επιλέξτε Επιλέξτε τι κάνει το κουμπί λειτουργίας στο αριστερό παράθυρο.
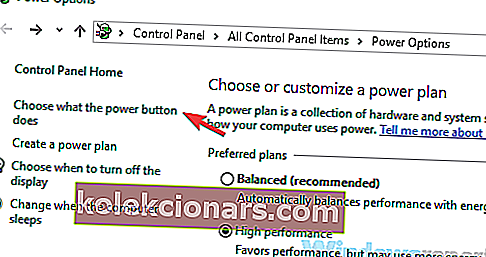
- Ρύθμιση Όταν πατάω το κουμπί λειτουργίας για να μην κάνω τίποτα . Τώρα κάντε κλικ στο Αποθήκευση αλλαγών .
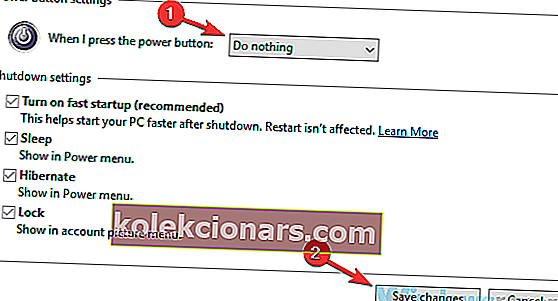
Αφού πραγματοποιήσετε αυτές τις αλλαγές, ελέγξτε αν το πρόβλημα παραμένει. Πολλοί χρήστες ανέφεραν ότι αυτή η λύση συνεργάστηκε με φορητό υπολογιστή ενώ χρησιμοποιούσε εξωτερική οθόνη, αλλά μπορείτε να το δοκιμάσετε και στον επιτραπέζιο υπολογιστή σας.
Λύση 7 - Προσαρμόστε τις ρυθμίσεις τροφοδοσίας
Εάν τα Windows 10 αδράξουν μετά από 2 λεπτά, είναι μάλλον πιθανό να είναι οι αιτίες των ρυθμίσεων τροφοδοσίας. Για να διορθώσετε αυτό το ζήτημα, οι χρήστες προτείνουν να περάσουν από προηγμένες ρυθμίσεις ισχύος και να τις προσαρμόσουν.
Αυτή μπορεί να είναι μια λίγο προηγμένη λύση, αλλά θα πρέπει να μπορείτε να συνεχίσετε. Για να το κάνετε αυτό, απλώς ακολουθήστε αυτά τα βήματα:
- Ανοίξτε το παράθυρο Επιλογές ενέργειας . Εντοπίστε το σχέδιο παροχής ενέργειας και κάντε κλικ στην επιλογή Αλλαγή ρυθμίσεων σχεδίου > Αλλαγή ρυθμίσεων ενέργειας για προχωρημένους .
- Τώρα μεταβείτε στο PCI Express> Link State Power Management και ορίστε το σε Off .
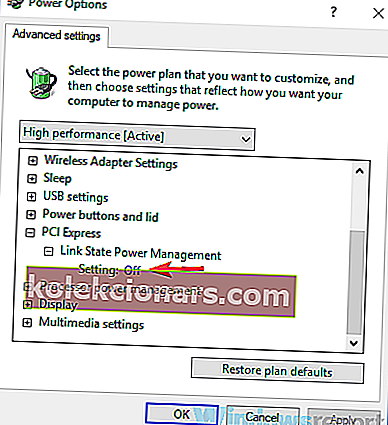
- Τώρα θα πρέπει να απενεργοποιήσετε την εξοικονόμηση ενέργειας και τον ύπνο για όλες τις συσκευές που περιλαμβάνονται στον κατάλογο, όπως ασύρματο προσαρμογέα σας, οθόνη, σκληρό δίσκο, κλπ Αφού γίνει αυτό, κάντε κλικ στο Apply και OK .
Αυτή είναι μια λίγο προηγμένη λύση, καθώς θα πρέπει να βρείτε χειροκίνητα και να απενεργοποιήσετε τις ρυθμίσεις εξοικονόμησης ενέργειας. Ωστόσο, μόλις απενεργοποιήσετε τις ρυθμίσεις εξοικονόμησης ενέργειας, το πρόβλημα θα πρέπει να επιλυθεί πλήρως.
Λύση 8 - Εγκαταστήστε τις πιο πρόσφατες ενημερώσεις
Εάν τα Windows 10 αδράξουν μετά από 2 λεπτά, το πρόβλημα ενδέχεται να είναι ορισμένες δυσλειτουργίες στο σύστημά σας. Αυτές οι δυσλειτουργίες μπορεί να προκύψουν για διάφορους λόγους και ο καλύτερος τρόπος για να τα διορθώσετε είναι να εγκαταστήσετε τις πιο πρόσφατες ενημερώσεις. Συνήθως, τα Windows 10 εγκαθιστούν μόνες τους τις ελλείπουσες ενημερώσεις, αλλά μερικές φορές μπορεί να χάσετε μια ενημέρωση ή δύο λόγω ορισμένων δυσλειτουργιών.
Ωστόσο, μπορείτε πάντα να ελέγχετε μη αυτόματα για ενημερώσεις κάνοντας τα εξής:
- Ανοίξτε την εφαρμογή Ρυθμίσεις και μεταβείτε στην ενότητα Ενημέρωση και ασφάλεια .
- Τώρα κάντε κλικ στο κουμπί Έλεγχος για ενημερώσεις .
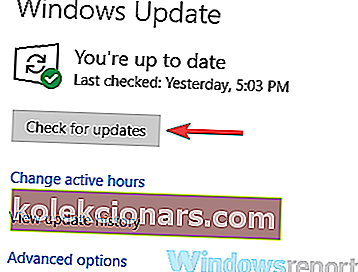
Εάν υπάρχουν διαθέσιμες ενημερώσεις, θα ληφθούν αυτόματα στο παρασκήνιο. Τώρα απλά πρέπει να κάνετε επανεκκίνηση του υπολογιστή σας για να εγκαταστήσετε τις ενημερώσεις. Μόλις εγκατασταθούν οι ενημερώσεις, ελέγξτε αν το πρόβλημα παραμένει.
ΔΙΑΒΑΣΤΕ ΕΠΙΣΗΣ:
- Πλήρης επιδιόρθωση: Το Surface Pro 4 δεν ξυπνά από τον ύπνο
- Πώς να αποκλείσετε τα Windows 10, 8, 8.1 από τη μετάβαση σε κατάσταση αναστολής λειτουργίας
- Επιδιόρθωση: Οι υπολογιστές με Windows 10 χάνουν ήχο μετά τη λειτουργία αναστολής λειτουργίας