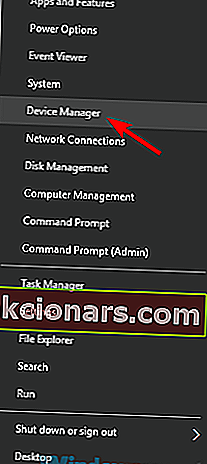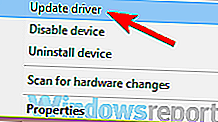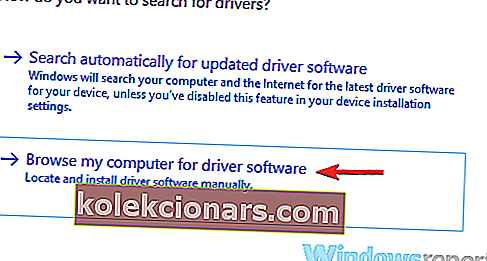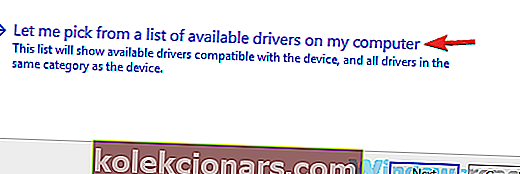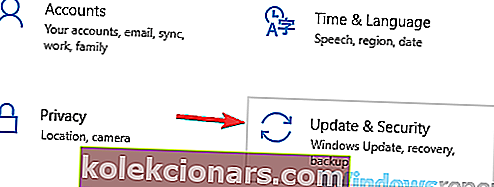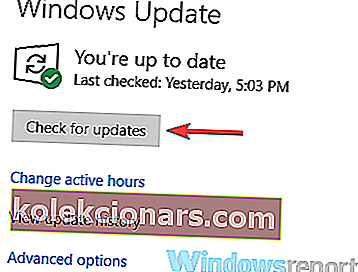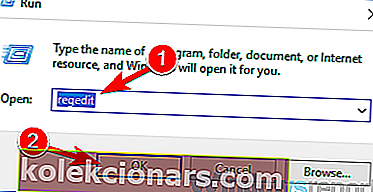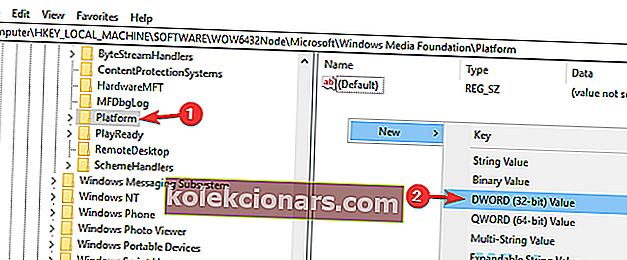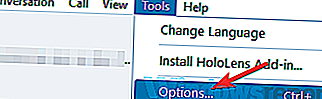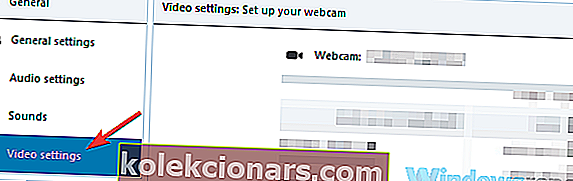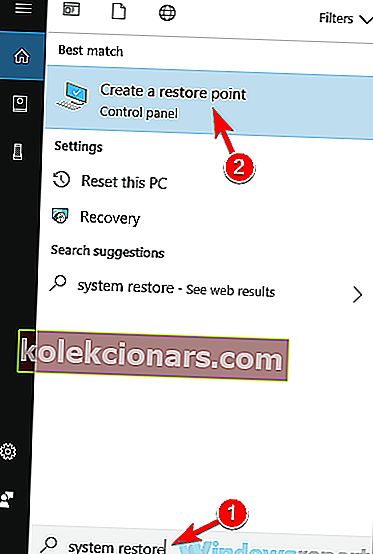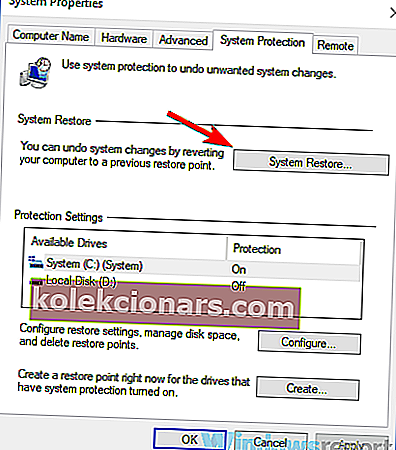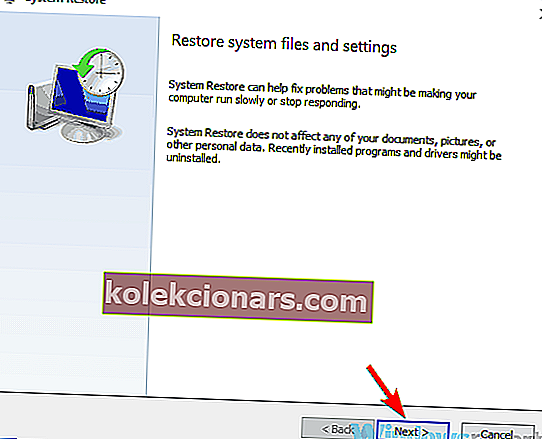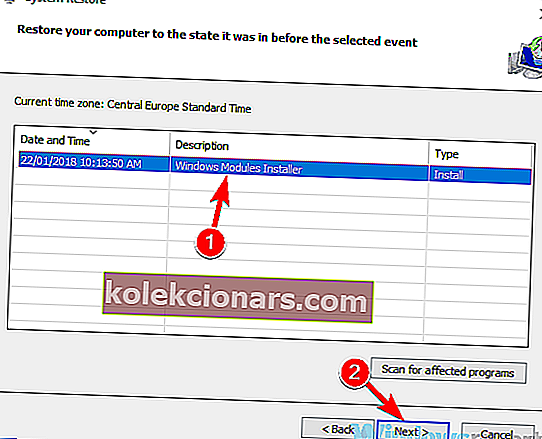- Το Skype είναι μια εξαιρετική εφαρμογή ανταλλαγής άμεσων μηνυμάτων, αλλά όπως και όλες οι άλλες εφαρμογές, έχει τα προβλήματά της.
- Οι χρήστες ανέφεραν ότι δεν μπορούν να πραγματοποιήσουν βιντεοκλήσεις λόγω των οποίων μπορεί να αισθανθούν πολύ απογοητευτικά.
- Φροντίστε να δείτε την ειδική ενότητα Skype για περισσότερα σχετικά άρθρα.
- Θέλετε να μάθετε περισσότερα σχετικά με την κρυπτογράφηση δεδομένων; Μεταβείτε στο εκπληκτικό Κέντρο λογισμικού για να μάθετε περισσότερα.

Το Skype είναι ένα εξαιρετικό εργαλείο για άμεσα μηνύματα και κλήσεις, ωστόσο, ορισμένοι χρήστες ανέφεραν ότι το βίντεο δεν λειτουργεί στο Skype.
Αυτό μπορεί να είναι ένα πρόβλημα, ειδικά αν έχετε την τάση να πραγματοποιείτε συχνά βιντεοκλήσεις, οπότε σήμερα θα προσπαθήσουμε να διορθώσουμε αυτό το πρόβλημα.
Τα ζητήματα βίντεο στο Skype μπορούν να προκαλέσουν πολλά προβλήματα και μιλώντας για ζητήματα, ακολουθούν ορισμένα κοινά προβλήματα που ανέφεραν οι χρήστες:
- Το βίντεο Skype δεν λειτουργεί με Windows 10, που δείχνει σε άλλο άτομο - Αυτό το πρόβλημα προκαλείται συνήθως από τα προγράμματα οδήγησης σας και για να το διορθώσετε, συνιστάται να ενημερώσετε τα προγράμματα οδήγησης στην πιο πρόσφατη έκδοση και να ελέγξετε αν αυτό βοηθά.
- Το βίντεο δεν φορτώνεται στο Skype - Μερικές φορές οι εφαρμογές τρίτων μπορεί να επηρεάσουν το Skype και να προκαλέσουν αυτό το πρόβλημα. Για να το διορθώσετε, βρείτε και αφαιρέστε τις εφαρμογές που παρεμβαίνουν στο Skype.
- Η βιντεοκλήση δεν λειτουργεί στο Skype - Αυτό το ζήτημα μπορεί να προκύψει εάν δεν έχετε εγκαταστήσει τις πιο πρόσφατες ενημερώσεις. Για να διορθώσετε το πρόβλημα, βεβαιωθείτε ότι τόσο το σύστημά σας όσο και το Skype είναι ενημερωμένα.
- Το βίντεο Skype δεν θα ενεργοποιηθεί, θα συνδεθεί, θα φορτωθεί, θα συνεχίσει να παγώνει, μαύρη οθόνη - Αυτά είναι διάφορα ζητήματα που μπορούν να εμφανιστούν με το Skype και αν τα αντιμετωπίσετε, φροντίστε να δοκιμάσετε μερικές από τις λύσεις μας.
Πώς μπορώ να διορθώσω το βίντεο που δεν λειτουργεί στο Skype στα Windows 10;
- Ενημερώστε το πρόγραμμα οδήγησης της κάμερας web
- Εγκαταστήστε το γενικό πρόγραμμα οδήγησης
- Καταργήστε προβληματικές εφαρμογές
- Βεβαιωθείτε ότι έχετε τις πιο πρόσφατες ενημερώσεις
- Πραγματοποιήστε αλλαγές στο μητρώο σας
- Βεβαιωθείτε ότι η κάμερα web έχει ρυθμιστεί σωστά
- Επανεγκαταστήστε το Skype
- Εκτελέστε επαναφορά συστήματος
1. Ενημερώστε το πρόγραμμα οδήγησης της κάμερας web

Μερικές φορές το βίντεο δεν λειτουργεί στο Skype λόγω του προγράμματος οδήγησης της κάρτας γραφικών σας. Τα προγράμματα οδήγησης ενδέχεται να μην είναι ενημερωμένα και αυτό μπορεί να προκαλέσει την εμφάνιση αυτού του ζητήματος.
Για να επιλύσετε το πρόβλημα, οι χρήστες προτείνουν να ενημερώσετε το πρόγραμμα οδήγησης της κάμερας web στην πιο πρόσφατη έκδοση.
Αυτό είναι αρκετά απλό και μπορείτε να το κάνετε μεταβαίνοντας στον ιστότοπο του κατασκευαστή της κάμερας web σας και κατεβάζοντας τα πιο πρόσφατα προγράμματα οδήγησης για το μοντέλο της κάμερας web.
Εάν αυτή η μέθοδος φαίνεται λίγο περίπλοκη για εσάς, μπορείτε πάντα να χρησιμοποιείτε εργαλεία τρίτου μέρους, όπως το DriverFix, για να ενημερώνετε αυτόματα τα προγράμματα οδήγησης σας με μερικά μόνο κλικ.
Μόλις το πρόγραμμα οδήγησης της κάμερας web σας είναι ενημερωμένο, ελέγξτε αν το πρόβλημα παραμένει.

DriverFix
Διατηρήστε αυτόματα όλα τα προγράμματα οδήγησης ενημερωμένα με το DriverFix. Το εργαλείο κάνει όλη τη δουλειά για εσάς! Δωρεάν δοκιμή Επισκεφτείτε τον ιστότοπο2. Εγκαταστήστε το γενικό πρόγραμμα οδήγησης
- Πατήστε το πλήκτρο Windows + X για να ανοίξετε το μενού Win + X.
- Τώρα επιλέξτε Device Manager από τη λίστα.
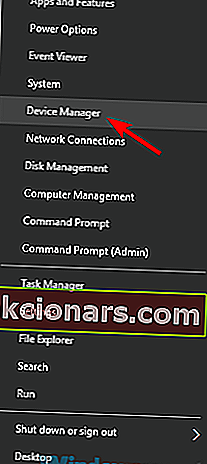
- Εντοπίστε το πρόγραμμα οδήγησης της κάμερας web, κάντε δεξί κλικ και επιλέξτε Ενημέρωση προγράμματος οδήγησης από το μενού.
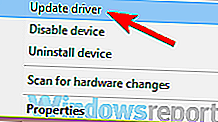
- Επιλέξτε Αναζήτηση στον υπολογιστή μου για λογισμικό προγράμματος οδήγησης .
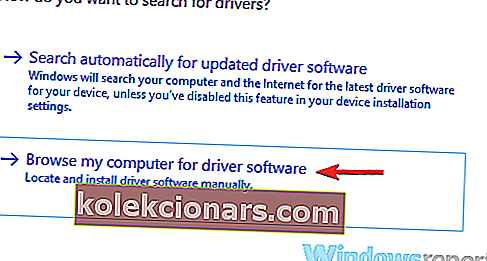
- Τώρα κάντε κλικ στην επιλογή Επιτρέψτε μου να διαλέξω από μια λίστα προγραμμάτων οδήγησης συσκευών στον υπολογιστή μου .
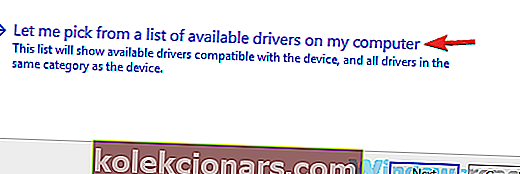
- Επιλέξτε Συσκευή βίντεο USB και κάντε κλικ στο Επόμενο .
- Ακολουθήστε τις οδηγίες που εμφανίζονται στην οθόνη για να ολοκληρώσετε τη διαδικασία.
3. Καταργήστε προβληματικές εφαρμογές

Μερικές φορές οι εφαρμογές τρίτων μπορούν να επηρεάσουν το Skype και αυτό θα προκαλέσει τη μη λειτουργία του βίντεο. Αυτό μπορεί να είναι πρόβλημα, αλλά για να το διορθώσετε, πρέπει να βρείτε και να καταργήσετε τις προβληματικές εφαρμογές.
Η αιτία για αυτό το πρόβλημα είναι συνήθως εικονικό λογισμικό λήψης βίντεο, όπως το CyberLink YouCam και για να επιλύσετε το πρόβλημα, πρέπει να βρείτε και να καταργήσετε την προβληματική εφαρμογή.
Λάβετε υπόψη ότι οποιοδήποτε άλλο λογισμικό κάμερας μπορεί να προκαλέσει την εμφάνιση αυτού του ζητήματος, επομένως προσέξτε όλες τις εφαρμογές κάμερας.
Μόλις βρείτε την προβληματική εφαρμογή, συνιστάται να την καταργήσετε. Υπάρχουν πολλοί τρόποι για να το κάνετε αυτό, αλλά ο πιο αποτελεσματικός είναι να χρησιμοποιήσετε λογισμικό απεγκατάστασης όπως το IOBit Uninstaller .
Σε περίπτωση που δεν είστε εξοικειωμένοι, το λογισμικό απεγκατάστασης είναι μια ειδική εφαρμογή που μπορεί εύκολα να αφαιρέσει οποιοδήποτε λογισμικό από τον υπολογιστή σας.
Εκτός από την κατάργηση λογισμικού, η εφαρμογή απεγκατάστασης θα καταργήσει επίσης όλα τα αρχεία και τις καταχωρίσεις μητρώου που σχετίζονται με την εφαρμογή που προσπαθείτε να καταργήσετε.
Ως αποτέλεσμα, η εφαρμογή θα καταργηθεί εντελώς και δεν θα υπάρχουν εναπομείναντα αρχεία που μπορούν να επηρεάσουν το σύστημά σας.

Κατάργηση εγκατάστασης IObit
Το IObit Uninstaller είναι ένα αξιόπιστο λογισμικό που σας βοηθά να απεγκαταστήσετε όλα τα ανεπιθύμητα προγράμματα από τον υπολογιστή σας, συμπεριλαμβανομένων όλων των υπολειμμάτων. 19,99 $ Επισκεφτείτε τον ιστότοπο4. Βεβαιωθείτε ότι έχετε τις πιο πρόσφατες ενημερώσεις
- Πατήστε τη συντόμευση Windows Key + I για να ανοίξετε την εφαρμογή Ρυθμίσεις .
- Τώρα μεταβείτε στην ενότητα Ενημέρωση και ασφάλεια .
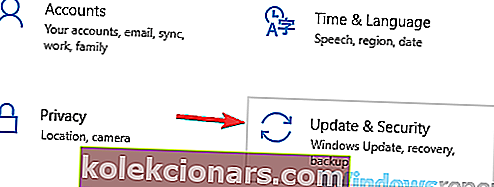
- Κάντε κλικ στο κουμπί Έλεγχος για ενημερώσεις στο δεξιό τμήμα του παραθύρου.
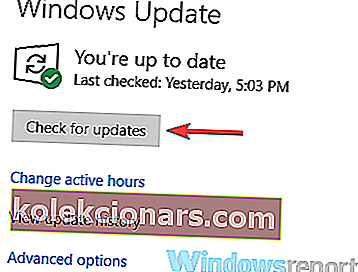
Τα Windows θα ελέγξουν τώρα για διαθέσιμες ενημερώσεις και θα τις κατεβάσουν στο παρασκήνιο. Μόλις ληφθούν οι ενημερώσεις, επανεκκινήστε τον υπολογιστή σας για να τις εγκαταστήσετε.
Αφού ενημερώσετε το σύστημά σας, ελέγξτε εάν το πρόβλημα με το Skype εξακολουθεί να υπάρχει.
5. Πραγματοποιήστε αλλαγές στο μητρώο σας
- Πατήστε το πλήκτρο Windows + R και εισαγάγετε regedit .
- Πατήστε Enter ή κάντε κλικ στο OK .
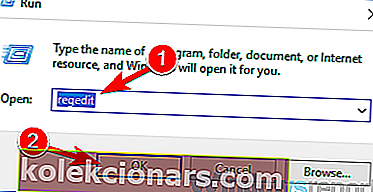
- Στο αριστερό παράθυρο, μεταβείτε στο
ComputerHKEY_LOCAL_MACHINESOFTWAREWOW6432NodeMicrosoftWindows Media FoundationPlatform - Στο δεξιό τμήμα του παραθύρου, κάντε δεξί κλικ στον κενό χώρο και επιλέξτε Νέα> Τιμή DWORD (32-bit) .
- Πληκτρολογήστε EnableFrameServerMode ως το όνομα του νέου DWORD.
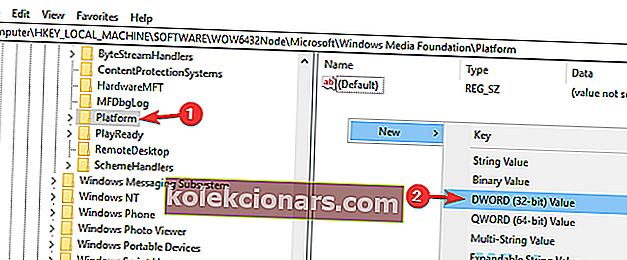
- Κάντε διπλό κλικ στο πρόσφατα δημιουργημένο EnableFrameServerMode DWORD και βεβαιωθείτε ότι το Value Value έχει οριστεί σε 0.
- Εάν όλα είναι εντάξει, κλείστε τον Επεξεργαστή Μητρώου.
6. Βεβαιωθείτε ότι η κάμερα web έχει ρυθμιστεί σωστά
- Ανοίξτε το Skype και μεταβείτε στα Εργαλεία και επιλέξτε Επιλογές .
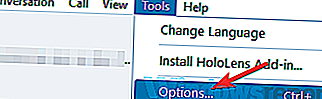
- Επιλέξτε Ρυθμίσεις βίντεο από το μενού στα αριστερά.
- Στο δεξιό τμήμα του παραθύρου, βεβαιωθείτε ότι έχει επιλεγεί η σωστή κάμερα.
- Τώρα κάντε κλικ στο κουμπί Αποθήκευση για να αποθηκεύσετε τις αλλαγές.
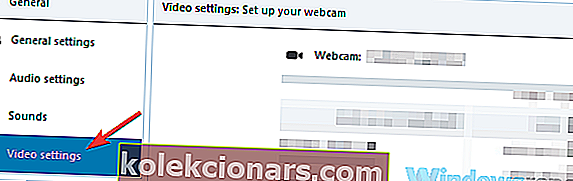
7. Εγκαταστήστε ξανά το Skype

Σύμφωνα με τους χρήστες, εάν το βίντεο δεν λειτουργεί στο Skype, ίσως το πρόβλημα σχετίζεται με την εγκατάσταση του Skype.
Μερικές φορές η εγκατάστασή σας μπορεί να καταστραφεί και αυτό μπορεί να οδηγήσει σε αυτό και πολλά άλλα προβλήματα. Για να διορθώσετε αυτό το πρόβλημα, οι χρήστες προτείνουν να επανεγκαταστήσετε πλήρως το Skype.
Υπάρχουν πολλές μέθοδοι που μπορείτε να χρησιμοποιήσετε, αλλά αν θέλετε να καταργήσετε εντελώς το Skype, είναι καλύτερο να χρησιμοποιείτε λογισμικό απεγκατάστασης.
Μόλις καταργήσετε το Skype, εγκαταστήστε το ξανά και ελέγξτε αν το πρόβλημα παραμένει.
Ορισμένοι χρήστες προτείνουν επίσης τη λήψη και εγκατάσταση της παλαιότερης έκδοσης του Skype, οπότε ίσως θελήσετε να το δοκιμάσετε επίσης.
8. Εκτελέστε επαναφορά συστήματος
- Πατήστε το πλήκτρο Windows + S και πληκτρολογήστε επαναφορά συστήματος .
- Επιλέξτε Δημιουργία σημείου επαναφοράς από το μενού.
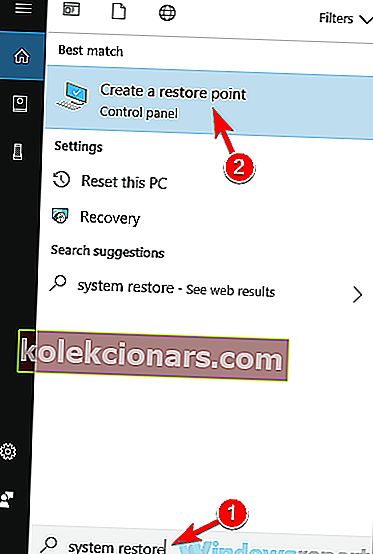
- Όταν ανοίξει το παράθυρο System Properties, κάντε κλικ στο κουμπί Επαναφορά συστήματος .
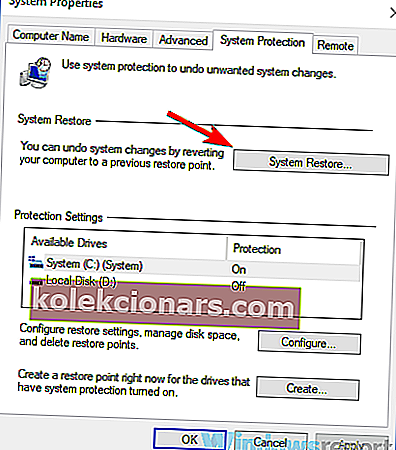
- Κάντε κλικ στο κουμπί Επόμενο για να συνεχίσετε.
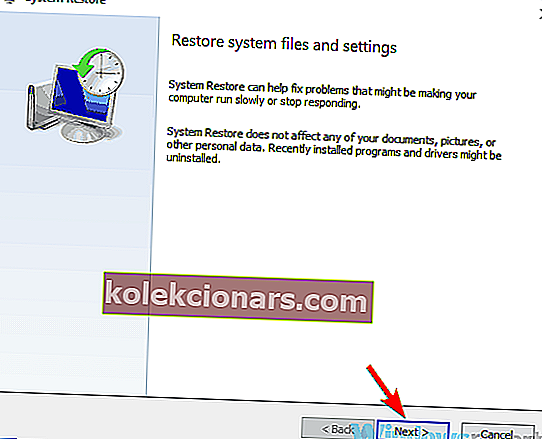
- Επιλέξτε Εμφάνιση περισσότερων σημείων επαναφοράς , εάν υπάρχει.
- Επιλέξτε το επιθυμητό σημείο επαναφοράς και κάντε κλικ στο κουμπί Επόμενο .
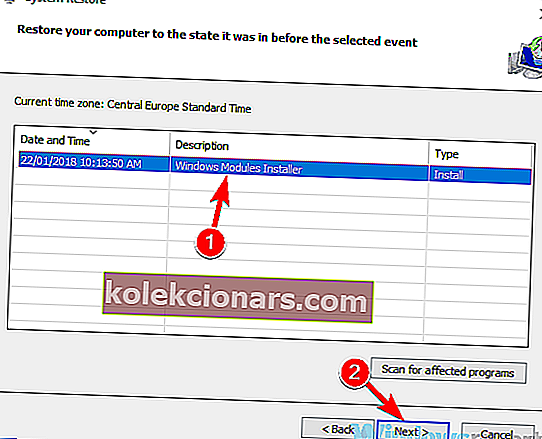
- Ακολουθήστε τις οδηγίες στην οθόνη για να ολοκληρώσετε τη διαδικασία.
Μόλις αποκατασταθεί το σύστημά σας, ελέγξτε αν το πρόβλημα με το βίντεο Skype εξακολουθεί να υπάρχει.
Τα προβλήματα βίντεο στο Skype μπορεί να είναι ενοχλητικά, ειδικά αν έχετε την τάση να πραγματοποιείτε συχνά κλήσεις Skype. Ωστόσο, ελπίζουμε ότι οι λύσεις μας σας βοήθησαν να λύσετε αυτό το πρόβλημα.
Εάν έχετε επιπλέον προτάσεις ή προτάσεις, φροντίστε να μας ενημερώσετε στην παρακάτω ενότητα σχολίων.
Σημείωση του συντάκτη : Αυτή η ανάρτηση δημοσιεύθηκε αρχικά τον Ιανουάριο του 2019 και έκτοτε ανανεώθηκε και ενημερώθηκε τον Σεπτέμβριο του 2020 για φρεσκάδα, ακρίβεια και πληρότητα.