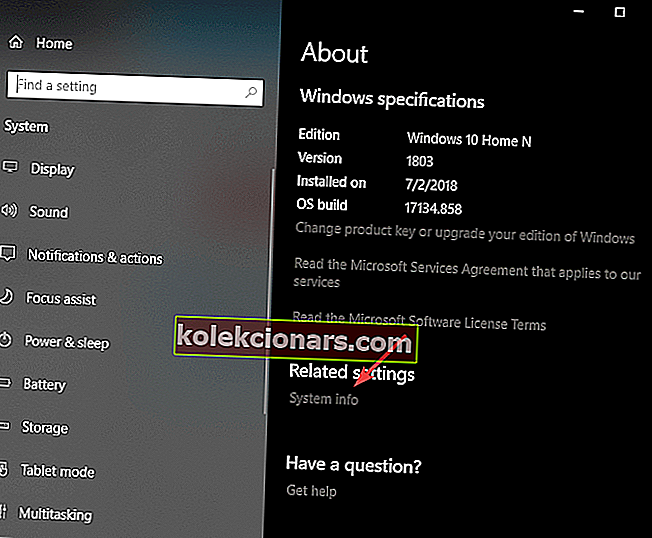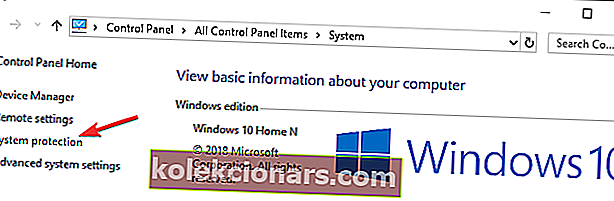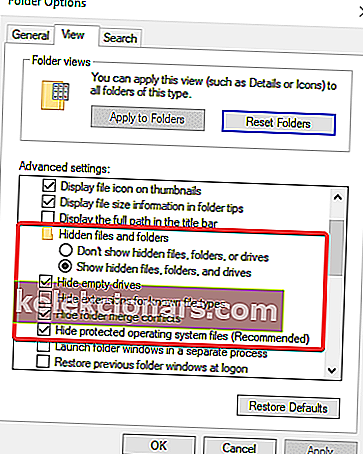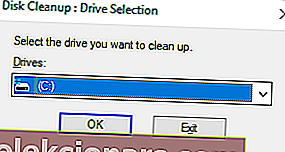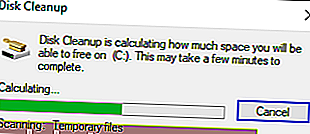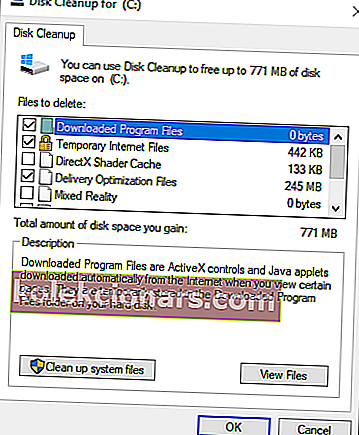Οι χρήστες ανέφεραν ότι αντιμετωπίζουν το μήνυμα σφάλματος Η μονάδα ανάκτησης είναι πλήρης στα Windows 10. Αυτό δεν πρέπει να συγχέεται με το μήνυμα χαμηλού χώρου στο δίσκο. Ο πρώτος κωδικός σφάλματος αφορά τη συγκεκριμένη μονάδα ανάκτησης και το δεύτερο μήνυμα αφορά τη γενική διαθεσιμότητα χώρου στον σκληρό δίσκο του υπολογιστή σας.
Η μονάδα ανάκτησης είναι ένα ξεχωριστό διαμέρισμα που είναι αποθηκευμένο στον υπολογιστή σας και περιέχει όλα τα αρχεία που απαιτούνται για να μπορείτε να επαναφέρετε πλήρως τον υπολογιστή σας εάν το σύστημά σας γίνει ασταθές για κάποιο λόγο.
Σε αυτό το άρθρο, θα διερευνήσουμε τις καλύτερες μεθόδους για την αντιμετώπιση αυτού του ζητήματος. Ακολουθήστε προσεκτικά αυτά τα βήματα για να αποφύγετε την πρόκληση άλλων προβλημάτων στο σύστημά σας.
Τι πρέπει να κάνετε εάν η μονάδα ανάκτησης είναι πλήρης;
1. Μετακινήστε με μη αυτόματο τρόπο αρχεία από τη μονάδα ανάκτησης
- Πατήστε τα πλήκτρα Win + X στο πληκτρολόγιό σας -> επιλέξτε Σύστημα.
- Κάντε κύλιση προς τα κάτω και επιλέξτε Πληροφορίες συστήματος.
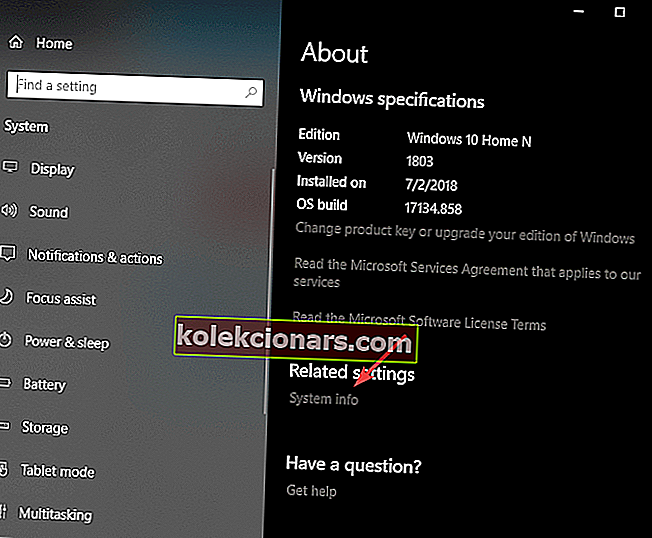
- Επιλέξτε Προστασία συστήματος από το μενού στην αριστερή πλευρά.
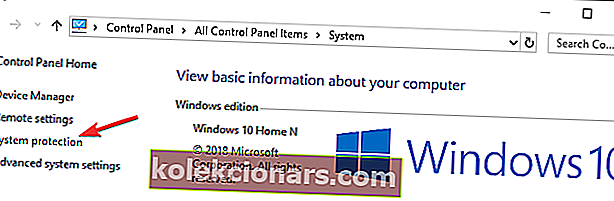
- Μέσα στο παράθυρο προστασίας συστήματος -> επιλέξτε τη συγκεκριμένη μονάδα ανάκτησης -> επιλέξτε Διαμόρφωση.
- Επιλέξτε Απενεργοποίηση προστασίας συστήματος -> κάντε κλικ στο Ok.
- Ανοίξτε την Εξερεύνηση αρχείων -> κάντε κλικ στην καρτέλα Προβολή -> επιλέξτε το κουμπί Επιλογές φακέλου .

- Επιλέξτε Εμφάνιση κρυφών αρχείων, φακέλων και μονάδων δίσκου.
- Καταργήστε το σημάδι επιλογής από την Απόκρυψη προστατευμένων αρχείων λειτουργικού συστήματος -> κάντε κλικ στο Ok.
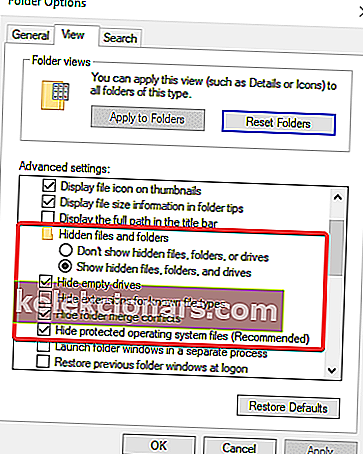
- Κάντε διπλό κλικ στη μονάδα ανάκτησης για να την ανοίξετε.
- Επιλέξτε τα αρχεία που θέλετε να μετακινήσετε -> αντιγράψτε τα σε άλλη μονάδα δίσκου με ελεύθερο χώρο.
- Διαγράψτε όλες τις άλλες επιλογές χρησιμοποιώντας το συνδυασμό πλήκτρων Shift + Delete.
- Αυτό θα έπρεπε να έχει επιδιορθώσει το πρόβλημα του χαμηλού χώρου στο δίσκο για τη μονάδα ανάκτησης.
Σημείωση: Φροντίστε να μην διαγράψετε αρχεία που σχετίζονται με την ανάκτηση συστήματος. Εδώ είναι μερικά που πρέπει να αποφύγετε τη διαγραφή: $ RECYCLE.BIN, boot, hp, EFI, Factory Update, preload, Recovery, RM_Reserve, system.sav, bootmgr, RMCStatus.bin, BT_HP.FLG, CSP.DAT, DeployRp, HP_WSD. dat, HPSF_Rep, γλώσσα ή RPCONFIG.
Θέλετε να ανακτήσετε τα χαμένα αρχεία σας; Δοκιμάστε αυτές τις εφαρμογές ανάκτησης για να επαναφέρετε κατεστραμμένα και διαγραμμένα αρχεία!
2. Εκτελέστε Εκκαθάριση Δίσκου
- Πατήστε τα πλήκτρα Win + R στο πληκτρολόγιό σας -> πληκτρολογήστε cleanmgr -> Κάντε κλικ στο Ok .
- Επιλέξτε το διαμέρισμα ανάκτησης -> επιλέξτε Ok . ( Για αυτό το παράδειγμα θα χρησιμοποιήσουμε το C: partition )
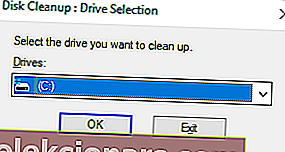
- Περιμένετε μέχρι τα Windows να υπολογίσουν το μέγεθος του χώρου που θα μπορείτε να ελευθερώσετε.
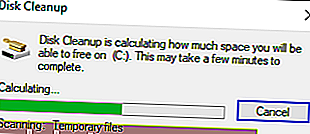
- Επιλέξτε τα αρχεία που θέλετε να διαγράψετε κάνοντας κλικ στα αντίστοιχα πλαίσια.
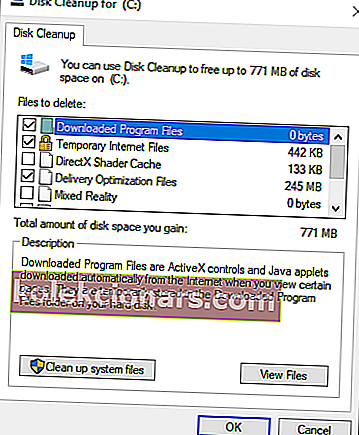
- Πατήστε OK και περιμένετε να ολοκληρωθεί η διαδικασία.
Σε αυτό το άρθρο, διερευνήσαμε μερικές γρήγορες μεθόδους για να βεβαιωθούμε ότι δεν θα πάρετε ποτέ ξανά τη μονάδα ανάκτησης με πλήρες σφάλμα.
Φροντίστε να ακολουθήσετε προσεκτικά τα βήματα που παρουσιάζονται σε αυτό το άρθρο για να αποφύγετε τη διαγραφή χρήσιμων αρχείων αντιγράφων ασφαλείας από τη μονάδα ανάκτησης
Θα θέλαμε να μάθουμε αν αυτός ο οδηγός σας βοήθησε να λύσετε το πρόβλημά σας. Μη διστάσετε να μας ενημερώσετε χρησιμοποιώντας την ενότητα σχολίων που βρίσκεται παρακάτω.
ΔΙΑΒΑΣΤΕ ΕΠΙΣΗΣ:
- Δείτε πώς μπορείτε να διορθώσετε τα Windows 10 που χρειάζονται σφάλμα κατάτμησης GPT
- Πλήρης οδηγός: ΔΕΝ ΥΠΑΡΧΕΙ σφάλμα ΣΤΟΙΧΕΙΑ στα Windows 10
- 5 καλύτερα λογισμικά διαμόρφωσης διαμερισμάτων για υπολογιστές με Windows 10