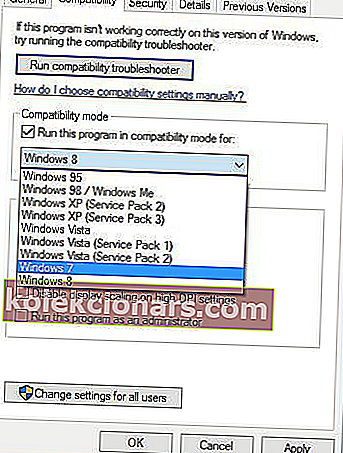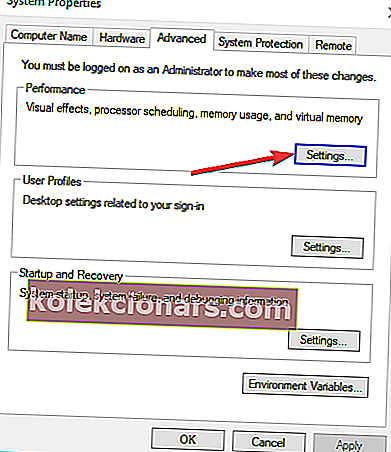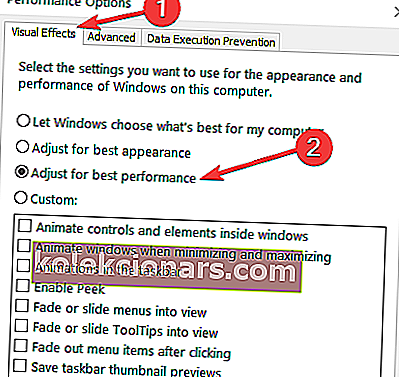- Τα προβλήματα του OpenGL είναι συχνά αποτέλεσμα της ακατάλληλης βελτιστοποίησης των προγραμμάτων οδήγησης στον υπολογιστή σας.
- Εάν αναζητάτε μερικούς γρήγορους τρόπους επίλυσης σφαλμάτων OpenGL στα Windows 10, ανατρέξτε στις παρακάτω συμβουλές.
- Επισκεφτείτε επίσης αυτήν την ενότητα τυχερών παιχνιδιών. Περιλαμβάνει πολλές χρήσιμες κριτικές, οδηγούς, νέα νέα και κόλπα.
- Για να παρακάμψετε εύκολα παρόμοια ζητήματα, μην διστάσετε να ρίξετε μια πιο προσεκτική ματιά στο διανομέα σφαλμάτων των Windows 10.

Τα Windows 10 είναι ένα εξαιρετικό λειτουργικό σύστημα και παρά τις σημαντικές βελτιώσεις που έλαβε, εξακολουθεί να συνοδεύεται από ορισμένα προβλήματα και σφάλματα.
Οι χρήστες ανέφεραν προβλήματα OpenGL, καθυστέρηση FPS και κάρτες γραφικών ως ένα από αυτά. Ωστόσο, υπάρχουν μερικά πράγματα που μπορείτε να κάνετε για να διορθώσετε αυτά τα ζητήματα.
Σχεδόν οποιοδήποτε σφάλμα OpenGL προκαλείται από την έλλειψη βελτιστοποίησης προγραμμάτων οδήγησης για τα Windows 10.
Αυτό σημαίνει ότι εάν εκτελείτε τα αγαπημένα σας παιχνίδια ομαλά σε προηγούμενες εκδόσεις των Windows, ενδέχεται να αντιμετωπίσετε προβλήματα με την κάρτα γραφικών στα Windows 10. Λοιπόν, πώς μπορείτε να το διορθώσετε;
Πώς μπορώ να διορθώσω σφάλματα OpenGL στα Windows 10;
- Καταργήστε τα προγράμματα οδήγησης οθόνης και εγκαταστήστε ξανά την πιο πρόσφατη έκδοση
- Εγκαταστήστε τα πιο πρόσφατα προγράμματα οδήγησης οθόνης σε λειτουργία συμβατότητας
- Εκτελέστε SFC
- Προσαρμόστε τον υπολογιστή σας για καλύτερη απόδοση
1. Καταργήστε τα προγράμματα οδήγησης οθόνης και εγκαταστήστε ξανά την πιο πρόσφατη έκδοση

Το πρώτο πράγμα που πρέπει να εξετάσετε είναι να επανεγκαταστήσετε την πιο πρόσφατη έκδοση των προγραμμάτων οδήγησης οθόνης.
Ωστόσο, λάβετε υπόψη ότι είναι σημαντικό να επιλέξετε τις σωστές εκδόσεις προγράμματος οδήγησης από τον ιστότοπο του κατασκευαστή. Σε περίπτωση που επιλέξετε και εγκαταστήσετε λάθος, αυτό μπορεί να έχει αρνητικό αντίκτυπο στο σύστημα του υπολογιστή σας.
Η μη αυτόματη ενημέρωση προγραμμάτων οδήγησης ενδέχεται να θέσει τον υπολογιστή σε κίνδυνο, επομένως σας συνιστούμε να κάνετε λήψη του DriverFix για να το κάνετε αυτόματα.

Αυτό το ελαφρύ εργαλείο θα κρατήσει το σύστημά σας μακριά από ζημιές κατεβάζοντας και εγκαθιστώντας τις κατάλληλες εκδόσεις προγραμμάτων οδήγησης κάθε φορά που το χρειάζεστε.

DriverFix
Ενημερώστε τα προγράμματα οδήγησης οθόνης χρησιμοποιώντας το DriverFix και διορθώστε εύκολα σφάλματα OpenGL. Αυτό το εργαλείο είναι έτοιμο για την εργασία! Δωρεάν δοκιμή Κατεβάστε εδώ2. Εγκαταστήστε τα πιο πρόσφατα προγράμματα οδήγησης οθόνης σε λειτουργία συμβατότητας
- Βρείτε το όνομα του μοντέλου της κάρτας γραφικών σας και κατεβάστε τα πιο πρόσφατα προγράμματα οδήγησης από τον ιστότοπο του κατασκευαστή.
- Όταν ολοκληρωθεί η λήψη, βρείτε το αρχείο εγκατάστασης του προγράμματος οδήγησης.
- Κάντε δεξί κλικ στο αρχείο εγκατάστασης και επιλέξτε Ιδιότητες από το μενού.
- Μεταβείτε στην καρτέλα Συμβατότητα .
- Ενώ βρίσκεστε στην καρτέλα Συμβατότητα , βρείτε και ελέγξτε Εκτέλεση αυτού του προγράμματος σε λειτουργία συμβατότητας και επιλέξτε το λειτουργικό σύστημα που θέλετε από την αναπτυσσόμενη λίστα.
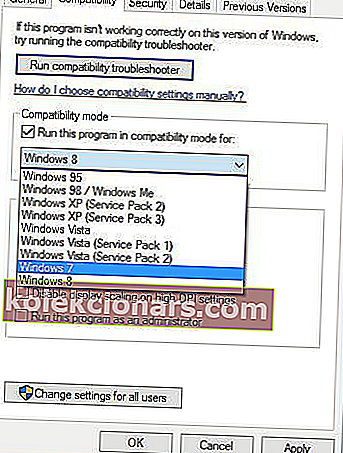
- Κάντε κλικ στο OK και εκτελέστε το αρχείο εγκατάστασης.
3. Εκτελέστε SFC
Εάν ορισμένα από τα αρχεία συστήματος που χρησιμοποιεί το παιχνίδι σας λείπουν ή είναι κατεστραμμένα, θα αντιμετωπίσετε αρκετά προβλήματα και σφάλματα, συμπεριλαμβανομένων των σφαλμάτων OpenGL.
Μπορείτε να επιλύσετε γρήγορα αυτό το πρόβλημα χρησιμοποιώντας το εργαλείο Έλεγχος αρχείων συστήματος. Για να το κάνετε αυτό, ανοίξτε τη γραμμή εντολών ως διαχειριστής και εισαγάγετε την εντολή sfc / scannnow .

Πατήστε Enter και περιμένετε έως ότου το σύστημά σας ολοκληρώσει τη διαδικασία σάρωσης. Επανεκκινήστε το μηχάνημά σας και ελέγξτε εάν το πρόβλημα OpenGL εξακολουθεί.
Εάν αντιμετωπίζετε προβλήματα με την πρόσβαση στη Γραμμή εντολών ως διαχειριστής, τότε καλύτερα να ρίξετε μια πιο προσεκτική ματιά σε αυτόν τον ειδικό οδηγό.
Η εντολή scannow έχει σταματήσει πριν ολοκληρωθεί η διαδικασία; Μην ανησυχείτε, έχουμε μια εύκολη λύση για εσάς.
4. Προσαρμόστε τον υπολογιστή σας για καλύτερη απόδοση
- Μεταβείτε στις Ρυθμίσεις > επιλέξτε Πληροφορίες υπολογιστή .
- Μεταβείτε στις Ρυθμίσεις συστήματος για προχωρημένους .
- Επιλέξτε την καρτέλα Για προχωρημένους> Απόδοση > κάντε κλικ στις Ρυθμίσεις .
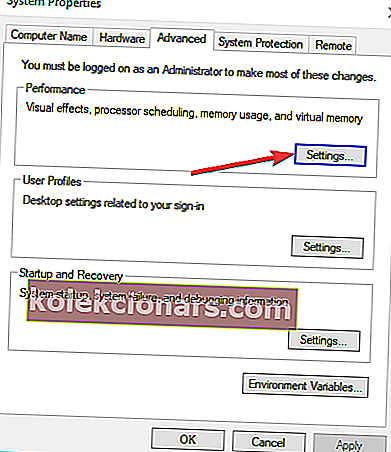
- Επιλέξτε Ρύθμιση για καλύτερη απόδοση .
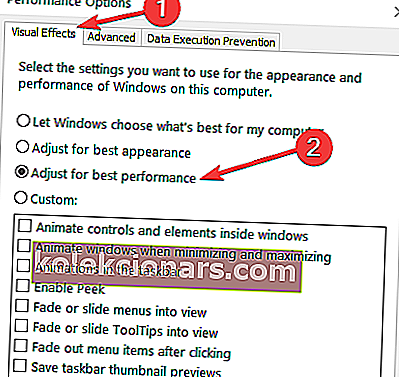
Εάν ο υπολογιστής σας δεν κατευθύνει αρκετούς πόρους για να τροφοδοτήσει το παιχνίδι σας, ενδέχεται να αντιμετωπίσετε προβλήματα OpenGL, μεταξύ άλλων προβλημάτων.
Έτσι, βεβαιωθείτε ότι οι ρυθμίσεις σας έχουν προσαρμοστεί για την καλύτερη δυνατή απόδοση παιχνιδιού.
Δεν μπορείτε να βρείτε τη λειτουργία υψηλής απόδοσης στον υπολογιστή σας Windows 10; Ρίξτε μια ματιά σε αυτόν τον χρήσιμο οδηγό και επιλύστε το ζήτημα μια για πάντα!
Εάν αντιμετωπίζετε προβλήματα με το άνοιγμα της εφαρμογής Ρύθμιση, μπορείτε επίσης να ρίξετε μια ματιά σε αυτό το εύχρηστο άρθρο για να λύσετε το πρόβλημα.
Όπως μπορείτε να δείτε, η καθυστέρηση FPS, τα προβλήματα της κάρτας γραφικών και τα προβλήματα OpenGL στα Windows 10 προκαλούνται από ασυμβατότητα του προγράμματος οδήγησης με τα Windows 10.
Για περισσότερες πληροφορίες σχετικά με το θέμα FPS και άλλες πιθανές διορθώσεις, μπορείτε επίσης να δείτε αυτόν τον ειδικό οδηγό.
Εάν αυτές οι λύσεις δεν επιλύσουν τα προβλήματά σας, θα πρέπει να περιμένετε οι κατασκευαστές υλικού να κυκλοφορήσουν νέα σύνολα προγραμμάτων οδήγησης βελτιστοποιημένα για τα Windows 10.
Για περισσότερες προτάσεις ή ερωτήσεις, επικοινωνήστε με την παρακάτω ενότητα σχολίων.
Σημείωση του συντάκτη : Αυτή η ανάρτηση δημοσιεύθηκε αρχικά τον Οκτώβριο του 2018 και έκτοτε ανανεώθηκε και ενημερώθηκε τον Σεπτέμβριο του 2020 για φρεσκάδα, ακρίβεια και πληρότητα.