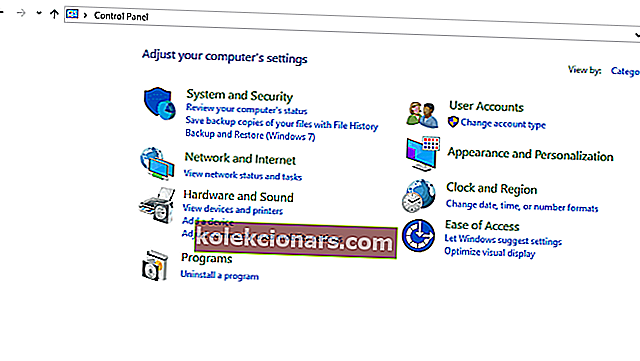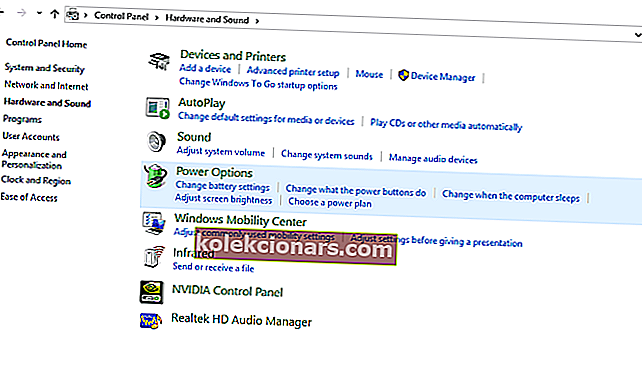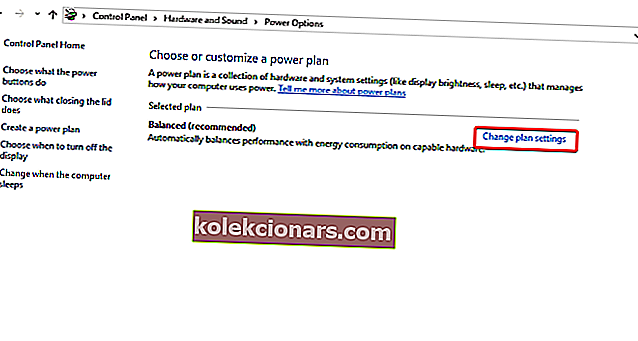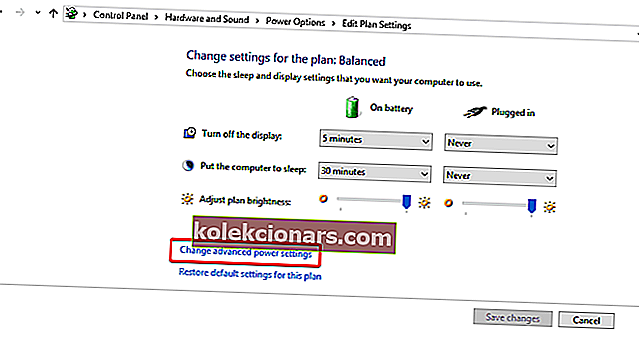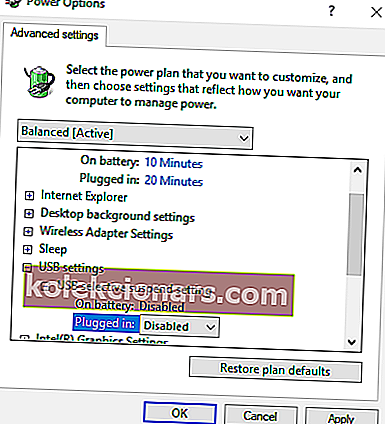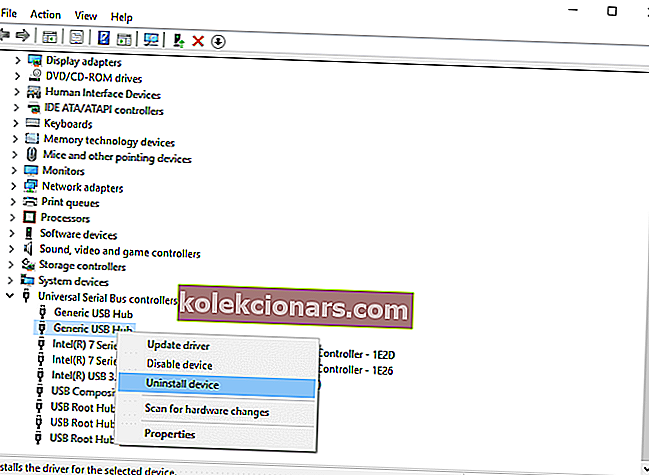Τι πρέπει να κάνετε εάν ο υπολογιστής σας δεν αναγνωρίζει το Kindle σας
- Δοκιμάστε να χρησιμοποιήσετε διαφορετική θύρα USB ή / και διαφορετικό καλώδιο USB
- Συνδέστε το Kindle σε διαφορετικό υπολογιστή
- Φορτίστε περισσότερο
- Εκτελέστε μια σκληρή επαναφορά
- Συνδεθείτε ως κάμερα
- Χρησιμοποιήστε το Caliber για σύνδεση
- Ενεργοποίηση ADB
- Εγκαταστήστε το πρόγραμμα οδήγησης Kindle
- Εγκαταστήστε ξανά το πιο πρόσφατο λογισμικό Kindle για Windows 10
- Απενεργοποιήστε την επιλεκτική αναστολή USB
- Απεγκατάσταση και επανεγκατάσταση ελεγκτών USB
Ο αναγνώστης Kindle του Amazon ξεκίνησε ως ένας απλός αναγνώστης ηλεκτρονικών βιβλίων, αλλά αργά εξελίχθηκε. Όπως και σε οποιοδήποτε tablet, ενδέχεται να αντιμετωπίσετε προβλήματα κατά τη σύνδεση της συσκευής στον υπολογιστή σας κατά καιρούς και μπορεί να υπάρχουν στιγμές που δεν εμφανίζεται καθόλου στον υπολογιστή σας. Υπάρχουν πολλές λύσεις που μπορείτε να προσπαθήσετε να κάνετε τον υπολογιστή σας να δει τη συσκευή Kindle και θα σας καθοδηγήσουμε σε καθεμία από αυτές:
Γιατί ο υπολογιστής μου δεν βρίσκει το Kindle μου;
Λύση 1: Δοκιμάστε να χρησιμοποιήσετε διαφορετική θύρα USB ή / και διαφορετικό καλώδιο USB
Αρχικά, πρέπει να ελέγξουμε και να βεβαιωθούμε ότι δεν υπάρχει κανένα φυσικό πρόβλημα σχετικά με τη θύρα USB του υπολογιστή σας ή το καλώδιο USB, ότι δεν έχουν υποστεί καμία ζημιά.
Μπορείτε να ελέγξετε τη λειτουργικότητα μιας θύρας USB συνδέοντας οποιαδήποτε άλλη συσκευή σε αυτήν. Μπορεί να είναι μια κάμερα web, ένα διαφορετικό τηλέφωνο ή tablet. Εάν μια άλλη συσκευή αναγνωρίζεται αυτόματα στη θύρα στην οποία συνδέσατε το Kindle, τότε γνωρίζετε ότι η θύρα είναι λειτουργική, παρόλο που τα Windows αναγνωρίζουν μόνο μία συσκευή ανά θύρα. Δοκιμάστε το Kindle σε κάθε θύρα USB.
Το καλώδιο mini USB που περιλαμβάνεται στο Kindle μπορεί επίσης να είναι η πηγή του προβλήματος. Εάν το καλώδιο είναι σπασμένο, τα Windows δεν θα μπορούν να αναγνωρίσουν τη συσκευή, καθώς δεν θα μεταδοθούν πληροφορίες στον υπολογιστή σας για να της πείτε τι συνδέετε. Δοκιμάστε να χρησιμοποιήσετε διαφορετικά καλώδια USB για να συνδεθείτε στον υπολογιστή σας. Μπορείτε επίσης να δοκιμάσετε άλλα καλώδια USB που συνοδεύουν τα smartphone σας.
- ΣΧΕΤΙΖΕΤΑΙ ΜΕ: Το USB δεν λειτουργεί σε φορητούς υπολογιστές HP Envy; Δείτε πώς μπορείτε να διορθώσετε αυτό το ζήτημα
Λύση 2: Συνδέστε το Kindle σε διαφορετικό υπολογιστή
Μια άλλη καλή πρόταση είναι να προσπαθήσετε να συνδέσετε το Kindle σε διαφορετικό υπολογιστή, εάν είναι δυνατόν, για να απομονώσετε περαιτέρω πού βρίσκεται το πρόβλημα: είναι ο υπολογιστής, το Kindle ή το καλώδιο USB.
Λύση 3: Φορτίστε περισσότερο
Ορισμένοι χρήστες ανέφεραν ότι όταν αντιμετώπισαν αυτό το πρόβλημα, βοήθησαν να φορτίσουν το Kindle τους για περισσότερα από 30 λεπτά και στη συνέχεια εκτελούσαν μια σκληρή επαναφορά.
Λύση 4: Εκτελέστε επαναφορά σκληρού δίσκου
Όπως τα περισσότερα tablet και smartphone, το Kindle διαθέτει μια ενσωματωμένη λειτουργία επαναφοράς που εκκαθαρίζει τη μνήμη της και επαναφορτώνει το λειτουργικό σύστημα φρέσκο - όπως η επανεκκίνηση ενός υπολογιστή. Η επανεκκίνηση του Kindle μπορεί να αντιμετωπίσει ζητήματα λογισμικού που ενδέχεται να εμποδίσουν τον υπολογιστή σας να αναγνωρίσει τη συσκευή.
Για επανεκκίνηση του Kindle, αφήστε τη συσκευή συνδεδεμένη στον υπολογιστή, πατήστε και κρατήστε πατημένο το κουμπί λειτουργίας για περίπου 40 δευτερόλεπτα ή έως ότου η συσκευή επανεκκινήσει αυτόματα. Εάν η συσκευή σας επανεκκινηθεί αυτόματα πριν περάσουν 40 δευτερόλεπτα, αφήστε το κουμπί λειτουργίας. Εάν η συσκευή σας δεν επανεκκινηθεί αυτόματα μετά από 40 δευτερόλεπτα, πατήστε το κουμπί λειτουργίας για να την ενεργοποιήσετε.
- ΣΧΕΤΙΖΕΤΑΙ ΜΕ: 5 καλύτερο λογισμικό για τη δημιουργία διαδραστικών ηλεκτρονικών βιβλίων [Οδηγός 2018]
Λύση 5: Συνδεθείτε ως κάμερα
Εάν ο υπολογιστής δεν μπορεί να δει το Kindle, μπορείτε να προσπαθήσετε να συνδέσετε το Kindle με τον υπολογιστή ως κάμερα για να δείτε αν αυτή τη φορά η συσκευή Kindle λειτουργεί καλά στα Windows 10.
Έτσι, όταν συνδέετε το Kindle στον υπολογιστή σας, σύρετε προς τα κάτω για να αποκαλύψετε το συρόμενο μενού και θα δείτε Επιλογές σύνδεσης στη γραμμή ειδοποιήσεων. Ορίστε την επιλογή Σύνδεση ως κάμερα. Εάν δεν μπορείτε να το βρείτε από την αναπτυσσόμενη λίστα, προσπαθήστε να το επιλέξετε από τις Ρυθμίσεις και τον Χώρο αποθήκευσης στη συσκευή σας. Όσο παράλογο όσο ακούγεται, αυτή η μέθοδος έλυσε το πρόβλημα για έναν αριθμό χρηστών.
- ΣΧΕΤΙΚΟ: ΕΠΙΔΙΌΡΘΩΣΗ: Η κάμερα χρησιμοποιείται από άλλη εφαρμογή στα Windows 10, 8.1, 7
Λύση 6: Χρησιμοποιήστε το Caliber για σύνδεση
Μπορείτε να χρησιμοποιήσετε το Caliber για να συνδέσετε το Kindle στον υπολογιστή σας. Απενεργοποιήστε τον υπολογιστή και το Kindle και αποσυνδέστε όλα τα συνδεδεμένα καλώδια. Αφού ενεργοποιήσετε ξανά τον υπολογιστή σας, ανοίξτε το Caliber και συνδέστε το Kindle στον υπολογιστή. Ενεργοποιήστε το Kindle τώρα και δείτε εάν η σύνδεση είναι επιτυχής.
Λύση 7: Ενεργοποίηση ADB
Μια άλλη λύση είναι να ενεργοποιήσετε το Android Debug Bridge (ADB) στο Kindle σας. Μπορείτε να δοκιμάσετε και τα δύο (απενεργοποίηση και ενεργοποίηση) και να δείτε ποια διορθώνει το πρόβλημα για εσάς. Μπορείτε εύκολα να αλλάξετε αυτήν τη ρύθμιση μεταβαίνοντας στις Ρυθμίσεις, επιλέξτε Συσκευή και, στη συνέχεια, Ενεργοποίηση / απενεργοποίηση ADB.
- ΔΙΑΒΑΣΤΕ ΕΠΙΣΗΣ: Η εφαρμογή Kindle δεν λειτουργεί στα Windows 10
Λύση 8: Εγκαταστήστε το πρόγραμμα οδήγησης Kindle
Εάν ο υπολογιστής σας δεν μπορεί να εντοπίσει το Kindle, η αιτία μπορεί να οφείλεται στο ότι το πρόγραμμα οδήγησης Kindle των Windows 10 λείπει ή η εγκατάσταση απέτυχε. Σε αυτήν την περίπτωση, το Kindle σας λείπει. Θα δείτε μια συσκευή με κίτρινο θαυμαστικό ή ένα πρόγραμμα οδήγησης MTP ή USB με θαυμαστικό στην ενότητα Φορητές συσκευές στη Διαχείριση συσκευών. Επομένως, προσπαθήστε να ενημερώσετε το πρόγραμμα οδήγησης Kindle για να διορθώσετε αυτό το Kindle που δεν εμφανίζεται
- Ανοίξτε τη Διαχείριση συσκευών , αναπτύξτε τις φορητές συσκευές. Και θα δείτε τη συσκευή Kindle ή MTP
- Κάντε δεξί κλικ στη συσκευή Kindle ή MTP και επιλέξτε Ενημέρωση λογισμικού προγράμματος οδήγησης
- Επιλέξτε τη δεύτερη επιλογή: Περιηγηθείτε στον υπολογιστή μου για λογισμικό προγράμματος οδήγησης
- Επιλέξτε την κάτω επιλογή: Επιτρέψτε μου να διαλέξω από μια λίστα προγραμμάτων οδήγησης συσκευών στον υπολογιστή μου
- Επιλέξτε Εμφάνιση συμβατού υλικού και θα εμφανιστεί το σωστό μοντέλο. Εδώ επιλέξτε MTP USB Device και κάντε κλικ στο Next
- Στο παράθυρο προειδοποίησης Ενημέρωση προγράμματος οδήγησης, κάντε κλικ στο Ναι . Τα Windows θα εγκαταστήσουν το συμβατό πρόγραμμα οδήγησης συσκευής για το Kindle σας
- ΣΧΕΤΙΚΟ: ΕΠΙΔΙΌΡΘΩΣΗ: Η εγκατάσταση των Windows δεν μπόρεσε να εγκαταστήσει ένα ή περισσότερα προγράμματα οδήγησης που είναι κρίσιμα για την εκκίνηση
Λύση 9: Επανεγκαταστήστε το πιο πρόσφατο λογισμικό Kindle για Windows 10
Η επανεγκατάσταση του πιο πρόσφατου λογισμικού Kindle για Windows μπορεί επίσης να σας βοηθήσει να λύσετε το πρόβλημά σας. Για να το κάνετε αυτό:
- Μεταβείτε στις Ρυθμίσεις και κάντε κλικ στο Εφαρμογές και δυνατότητες
- Αναζητήστε το λογισμικό Kindle και κάντε κλικ στο Κατάργηση εγκατάστασης
- Επανεκκινήστε τον υπολογιστή σας
- Μεταβείτε στη σελίδα λήψεων του Amazon για λήψη και εγκατάσταση του πιο πρόσφατου λογισμικού Kindle για Windows 10
Λύση 10: Απενεργοποιήστε την επιλεκτική αναστολή USB
Πολλοί χρήστες ανέφεραν ότι η απενεργοποίηση της δυνατότητας επιλεκτικής αναστολής USB επίσης διόρθωσε το πρόβλημά τους αμέσως. Η δυνατότητα επιλεκτικής αναστολής USB επιτρέπει στο πρόγραμμα οδήγησης διανομέα να αναστείλει μια μεμονωμένη θύρα χωρίς να επηρεάζει άλλες θύρες στο διανομέα. Ενεργοποιείται από προεπιλογή σε φορητούς υπολογιστές για να εξοικονομήσει ενέργεια και να διατηρήσει μεγάλη διάρκεια ζωής της μπαταρίας. Αυτό μπορεί να προκαλέσει το πρόβλημά σας με τα Windows να μην βλέπουν το Kindle σας:
- Πατήστε Windows + R για να ξεκινήσετε την εφαρμογή Εκτέλεση του υπολογιστή σας
- Πληκτρολογήστε Πίνακας ελέγχου στο πλαίσιο διαλόγου και πατήστε Enter
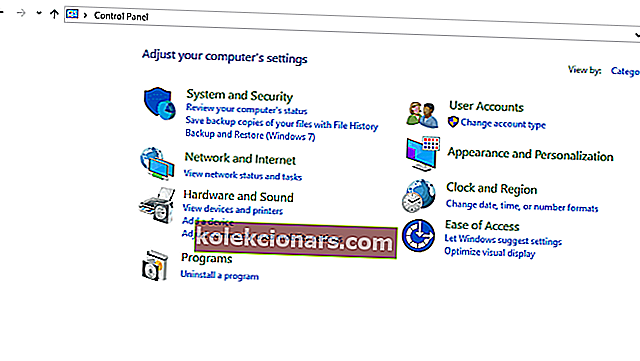
- Επιλέξτε Υλικό και ήχος
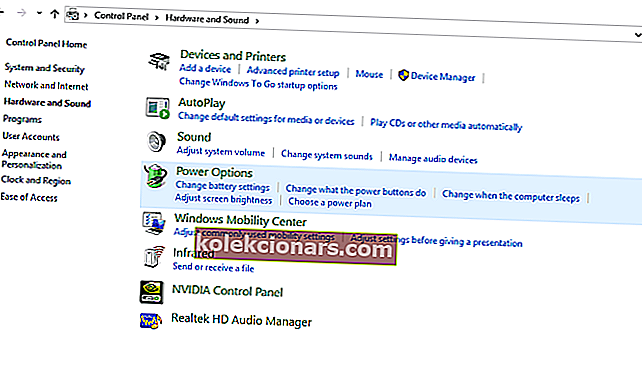
- Κάντε κλικ στο Επιλογές ενέργειας . Θα εμφανιστεί ένα νέο παράθυρο που θα περιλαμβάνει όλα τα σχέδια ισχύος που διαθέτει ο υπολογιστής σας. Επιλέξτε αυτό που χρησιμοποιείτε και κάντε κλικ στο Αλλαγή ρυθμίσεων προγράμματος
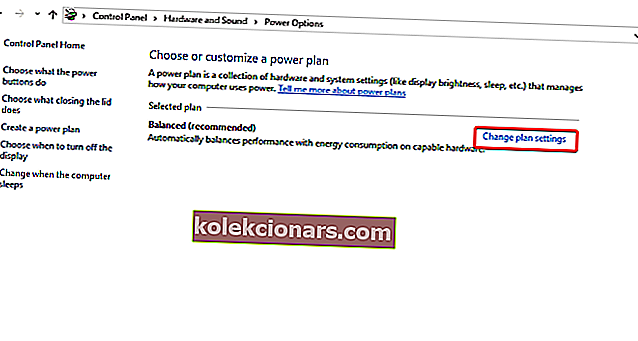
- Κάντε κλικ στην επιλογή Αλλαγή ρυθμίσεων ενέργειας για προχωρημένους
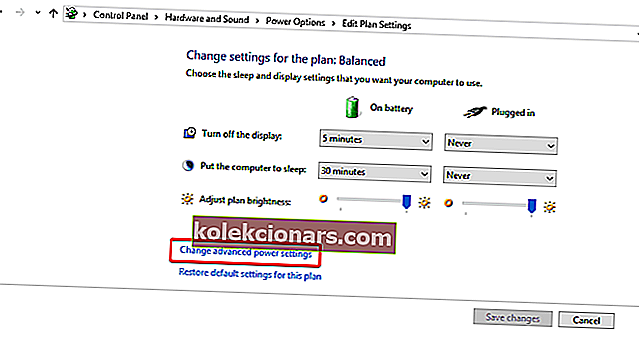
- Αναζητήστε τις ρυθμίσεις USB από τη λίστα επιλογών και κάντε κλικ σε αυτήν για ανάπτυξη
- Κάντε κλικ στις επιλεκτικές ρυθμίσεις αναστολής USB και επιλέξτε Απενεργοποίηση και στις δύο περιπτώσεις (Σε μπαταρία και συνδεδεμένο)
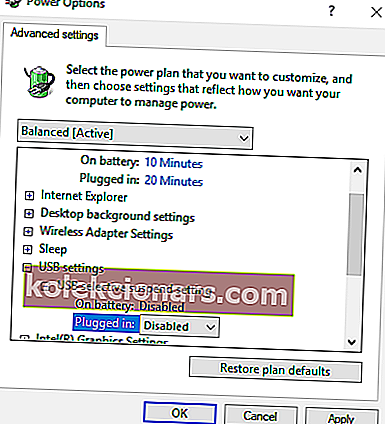
- Αποθηκεύστε τις αλλαγές και βγείτε
- Επανεκκινήστε το Kindle και τον υπολογιστή σας και ελέγξτε αν αυτό έχει λύσει το πρόβλημα
- ΣΧΕΤΙΚΟ: Επιδιόρθωση: Το USB δεν λειτουργεί στα Windows 10
Λύση 11: Απεγκατάσταση και επανεγκατάσταση ελεγκτών USB
Μια άλλη πρόταση των χρηστών είναι η απεγκατάσταση και επανεγκατάσταση ελεγκτών USB. Για να το κάνετε αυτό:
- Πατήστε τα πλήκτρα Windows + R , πληκτρολογήστε devmgmt.msc στο παράθυρο εκτέλεσης και πατήστε Enter
- Στη διαχείριση συσκευών, αναπτύξτε το Universal Serial Bus Controllers
- Κάντε δεξί κλικ σε μια συσκευή κάτω από το Universal Serial Bus Controllers και κάντε κλικ στο Κατάργηση εγκατάστασης
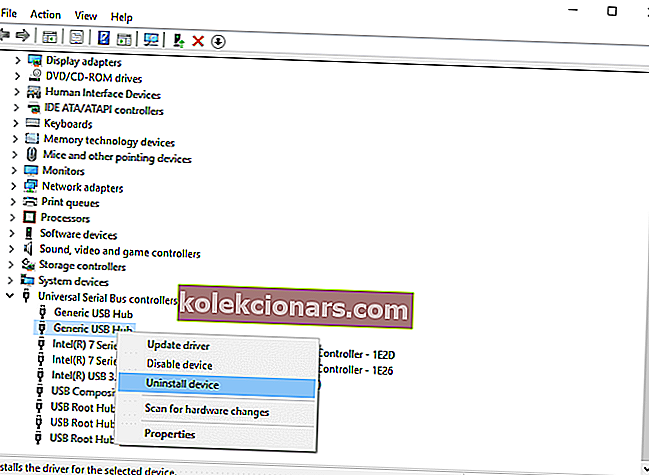
- Εκτελέστε το ίδιο βήμα για άλλες συσκευές. Όταν ολοκληρωθεί, επανεκκινήστε τον υπολογιστή.
Το Kindle είναι μια εξαιρετική συσκευή, αλλά όπως μπορείτε να δείτε, μερικές φορές ο υπολογιστής σας δεν μπορεί να το βρει. Εάν αντιμετωπίζετε αυτήν την κατάσταση, βεβαιωθείτε ότι έχετε δοκιμάσει οποιαδήποτε από τις λύσεις αυτού του άρθρου.
ΣΧΕΤΙΚΕΣ ΟΔΗΓΙΕΣ:
- 10 καλύτεροι μετατροπείς eBook για υπολογιστές με Windows
- Επιδιόρθωση: Το Kindle Fire δεν αναγνωρίζεται από τα Windows 10, 8, 7
- Το Microsoft Edge μπορεί πλέον να διαβάζει δυνατά τα ebook σας