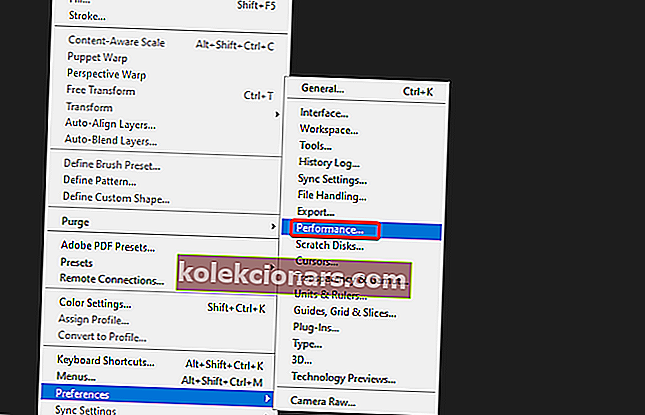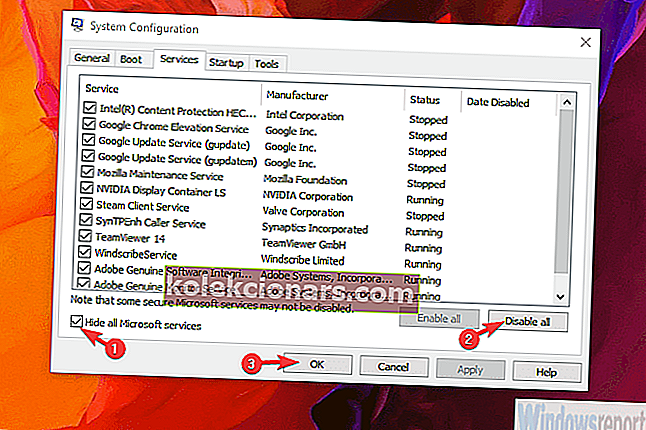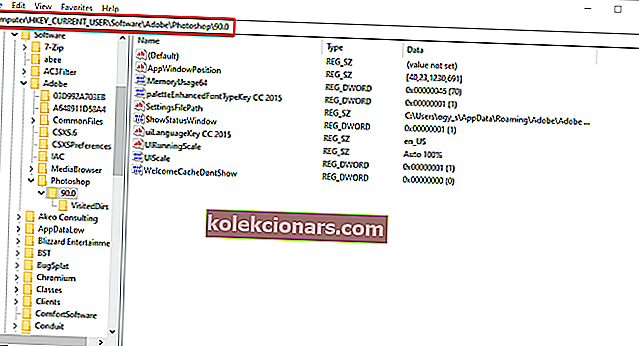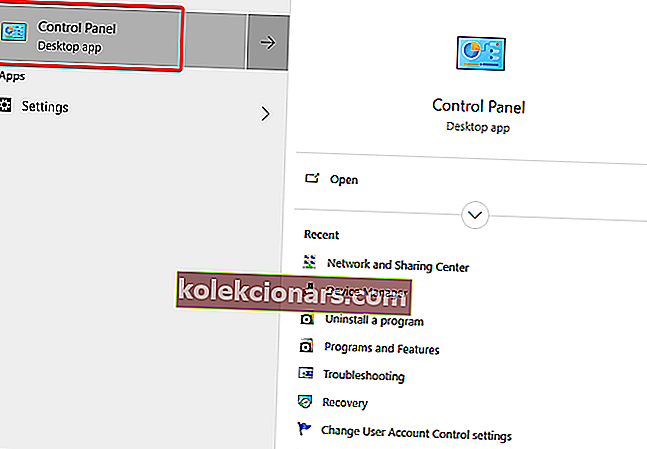- Το Adobe Photoshop είχε τεράστιο αντίκτυπο στην επανάσταση του χειρισμού εικόνων και συνεχίζει να είναι ένα από τα καλύτερα λογισμικά επεξεργασίας φωτογραφιών.
- Δουλεύοντας σε μεγάλα αρχεία .psd με πολλά artboards, το Photoshop χρειάζεται πολλή μνήμη RAM. Σε περίπτωση μηνύματος σφάλματος, αυξήστε τη ρύθμιση χρήσης μνήμης. Βεβαιωθείτε ότι έχετε και την ενημερωμένη έκδοση.
- Μάθετε περισσότερα σχετικά με αυτό το εργαλείο μεταβαίνοντας στο Adobe Photoshop Hub.
- Ρίξτε μια ματιά στην ενότητα Αντιμετώπιση προβλημάτων της Adobe εάν θέλετε να λύσετε προβλήματα που σχετίζονται με οποιοδήποτε προϊόν της Adobe.

Οι χρήστες του Photoshop ανέφεραν διάφορα ζητήματα στα Windows 10 σχετικά με τη χρήση και τη διαχείριση φυσικής μνήμης του Photoshop. Δηλαδή, φαίνεται ότι πολλοί από αυτούς, σε διάφορες περιπτώσεις, έχουν μια παραλλαγή του σφάλματος Not ڪافي RAM Photoshop . Αυτό συμβαίνει κατά την εκκίνηση και μερικές φορές κατά την πρόσβαση σε εργαλεία. Μόλις εμφανιστεί, αποτρέπει οποιαδήποτε και όλες τις λειτουργίες.
Σε κάθε περίπτωση, εάν έχετε κολλήσει με αυτό το σφάλμα Photoshop, ελέγξτε τα βήματα που παρατίθενται παρακάτω για να το επιλύσετε.
Γιατί το Photoshop δεν έχει αρκετή μνήμη RAM;
1. Χρησιμοποιήστε λογισμικό βελτιστοποίησης RAM

Ολόκληρη η μνήμη RAM που είναι εγκατεστημένη στον υπολογιστή σας μοιράζεται μεταξύ των Windows και κάθε άλλου προγράμματος που εκτελείται. Ακόμη και εφαρμογές που εκτελούνται στο παρασκήνιο, με τις οποίες δεν αλληλεπιδράτε, καταναλώνουν μνήμη RAM.
Εάν υπάρχουν πάρα πολλά προγράμματα που εκτελούνται ή εάν κάποια από αυτά αντιμετωπίζουν προβλήματα, δεν θα υπάρχει αρκετή μνήμη για την εκτέλεση του Adobe Photoshop. Επομένως, προτείνουμε το System Mechanic για βελτιστοποίηση της χρήσης RAM
Το System Mechanic διαθέτει 2 λύσεις για αυτό. Το ένα είναι ένα αυτοματοποιημένο εργαλείο που ονομάζεται RAMJet το οποίο καθαρίζει τη μνήμη RAM ακριβώς όταν εξαντλείται.
Το άλλο εργαλείο ονομάζεται Memory Mechanic και χρησιμοποιείται για την εκτέλεση μιας λειτουργίας βαθιάς ανασυγκρότησης για τη βελτίωση της απόκρισης.
Το RAMJet είναι ακριβώς αυτό που χρειαζόμαστε σε αυτήν την κατάσταση, ώστε το Photoshop να μην παραπονιέται στο μέλλον για το ότι δεν έχει αρκετή μνήμη.

Μηχανικός συστήματος
Αποκτήστε αυτό το εργαλείο για να ελευθερώσετε αυτόματα τη μνήμη RAM ακριβώς όταν το χρειάζεστε με το RAMJet και διατηρήστε τον υπολογιστή σας σε κορυφαία κατάσταση 39,96 $ Λήψη2. Αυξήστε την επιτρεπόμενη χρήση RAM
- Ανοίξτε το Photoshop.
- Ανοίξτε την Επεξεργασία> Προτιμήσεις> Απόδοση .
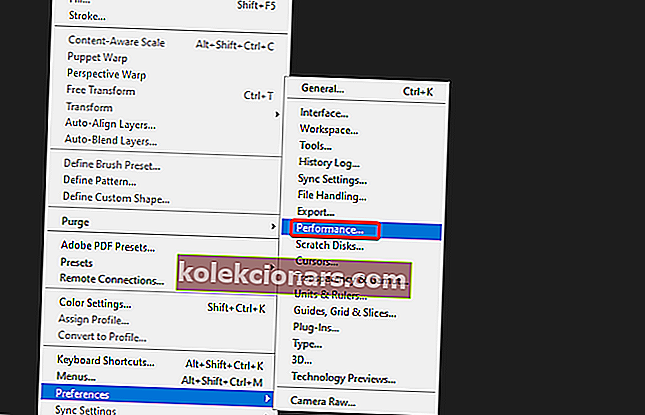
- Ορίστε την τιμή στο 100% της μνήμης RAM χρησιμοποιώντας το ρυθμιστικό.
- Επιβεβαίωση αλλαγών.
- Εάν δεν μπορείτε να εκχωρήσετε το 100% στη χρήση μνήμης, ορίστε το στο 96% και δοκιμάστε ξανά.
3. Απενεργοποιήστε τις εφαρμογές φόντου
- Στη γραμμή αναζήτησης των Windows, πληκτρολογήστε msconfig και ανοίξτε το System Configuration .
- Στην καρτέλα Υπηρεσίες, επιλέξτε το πλαίσιο " Απόκρυψη όλων των υπηρεσιών της Microsoft ".
- Κάντε κλικ στην επιλογή " Απενεργοποίηση όλων " για να απενεργοποιήσετε όλες τις ενεργές υπηρεσίες τρίτων.
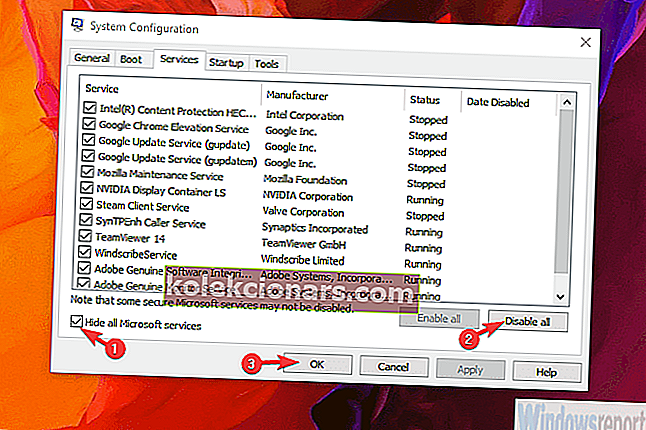
- Επιβεβαιώστε τις αλλαγές και δοκιμάστε να ξεκινήσετε ξανά το Photoshop.
Αντιμετωπίστε αυτό και πολλά άλλα ζητήματα του Photoshop στα Windows 10 με αυτόν τον λεπτομερή οδηγό αντιμετώπισης προβλημάτων.
4. Επεξεργαστείτε την καταχώριση μητρώου
- Πατήστε το πλήκτρο Windows + R για να ανοίξετε τη γραμμή εντολών Εκτέλεση.
- Στη γραμμή εντολών, πληκτρολογήστε Regedit και πατήστε Enter.
- Μεταβείτε στο
Computer\HKEY_CURRENT_USER\Software\Adobe\Photoshop\90.0. Το "90.0". μέρος σημαίνει ότι η έκδοση του Photoshop σε αυτό το παράδειγμα είναι το Photoshop CC 2015. Οι τιμές αλλάζουν για διαφορετικές εκδόσεις.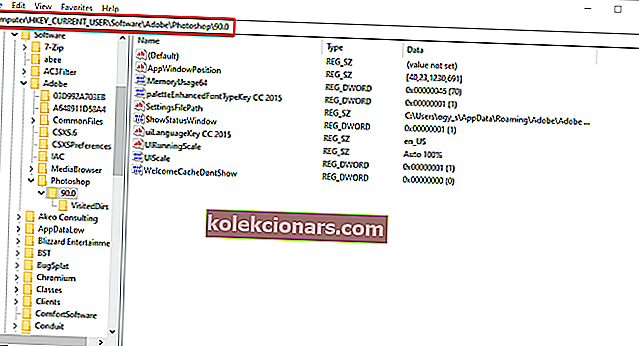
- Κάντε δεξί κλικ στην κενή περιοχή του δεξιού παραθύρου και επιλέξτε Νέα> Τιμή DWORD (32-bit).
- Ονομάστε το πρόσφατα δημιουργημένο DWORD OverridePhysicalMemoryMB και αντιστοιχίστε την τιμή του στο 2400. Βεβαιωθείτε ότι η δεκαεξαδική τιμή είναι εναλλαγή και όχι δεκαδική.
- Αποθηκεύστε τις αλλαγές, ξεκινήστε το Photoshop και αναζητήστε βελτιώσεις.
5. Εγκαταστήστε ξανά το Photoshop
- Αναζητήστε τον Πίνακα Ελέγχου από το μενού Έναρξη και ανοίξτε τον.
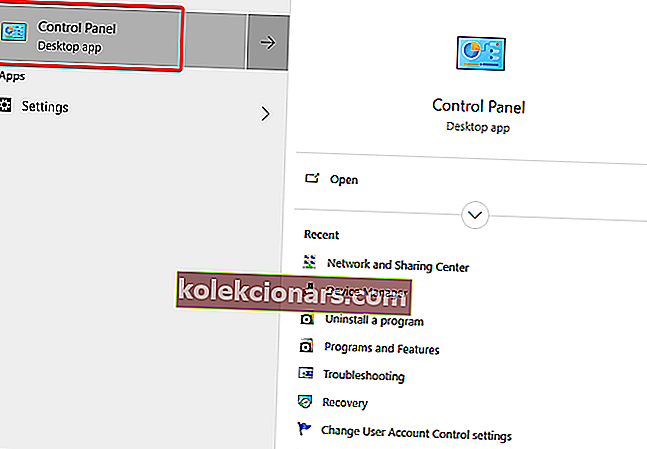
- Επιλέξτε Κατάργηση εγκατάστασης προγράμματος.
- Απεγκαταστήστε το Photoshop .
- Πλοηγηθείτε στο Program Files στο διαμέρισμα συστήματος και διαγράψτε τον υπόλοιπο φάκελο.
- Επανεκκινήστε τον υπολογιστή σας.
- Πραγματοποιήστε λήψη της έκδοσης που έχετε λάβει άδεια και εγκαταστήστε την στον υπολογιστή σας.
Αυτό θα πρέπει να αντιμετωπίσει πλήρως το σφάλμα Δεν υπάρχει αρκετή μνήμη RAM στο Photoshop. Σε περίπτωση που έχετε εναλλακτικές λύσεις, φροντίστε να μας πείτε στην παρακάτω ενότητα σχολίων.
Συχνές ερωτήσεις: Μάθετε περισσότερα σχετικά με το σφάλμα RAM του Photoshop
- Γιατί το Photoshop δεν έχει αρκετή μνήμη RAM;
Όταν εργάζεστε με μεγαλύτερα αρχεία, χρειάζεται περισσότερη διαθέσιμη μνήμη για να λειτουργεί σωστά. Λάβετε υπόψη ότι η μνήμη RAM είναι επίσης κοινόχρηστη με Windows και άλλα προγράμματα που εκτελούνται.
- Πόση RAM έχω;
Πατήστε το πλήκτρο Win + X και επιλέξτε Σύστημα . Κάτω από το λογότυπο των Windows θα δείτε την Εγκατεστημένη μνήμη (RAM): και την τιμή που αντιπροσωπεύει την ποσότητα της RAM που έχει εγκατασταθεί.
- Πώς μπορώ να ενημερώσω το Photoshop;
Μπορείτε να χρησιμοποιήσετε την εφαρμογή Adobe Creative Cloud desktop για να ενημερώνετε κάθε λογισμικό. Εναλλακτικά, μπορείτε να μεταβείτε στο μενού Βοήθεια και Έλεγχος ενημερώσεων.
Σημείωση του συντάκτη: Αυτή η ανάρτηση δημοσιεύθηκε αρχικά τον Ιούλιο του 2019 και έκτοτε ανανεώθηκε και ενημερώθηκε τον Μάιο του 2020 για φρεσκάδα, ακρίβεια και πληρότητα.