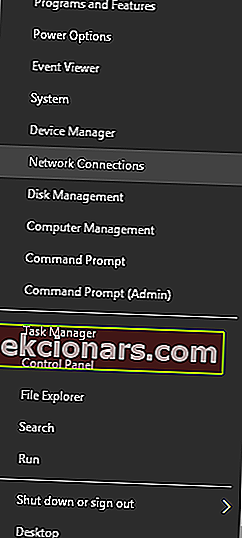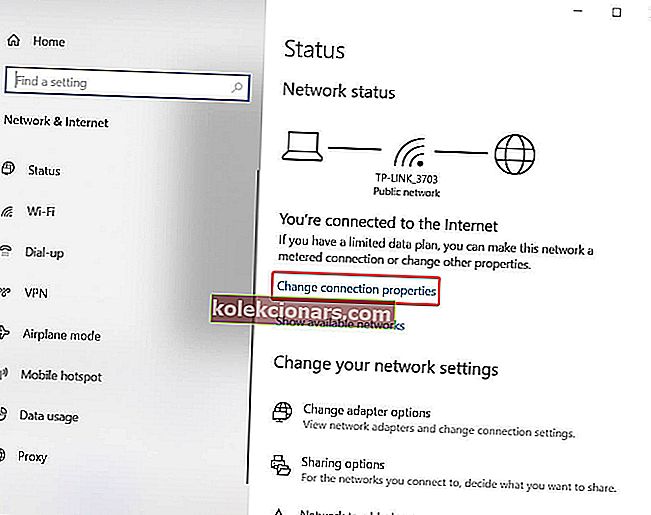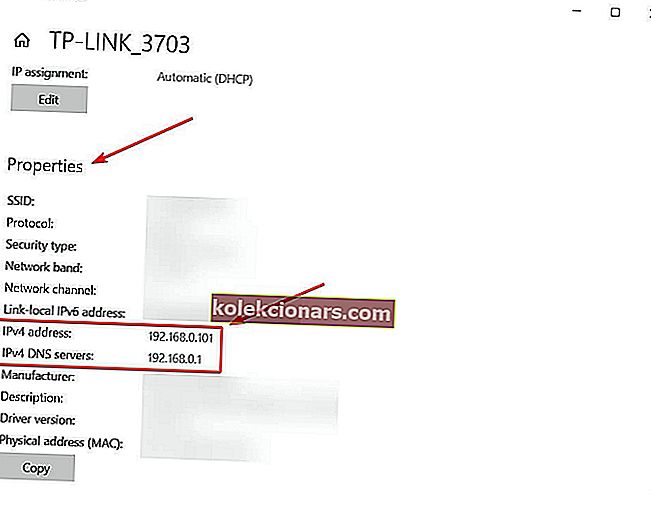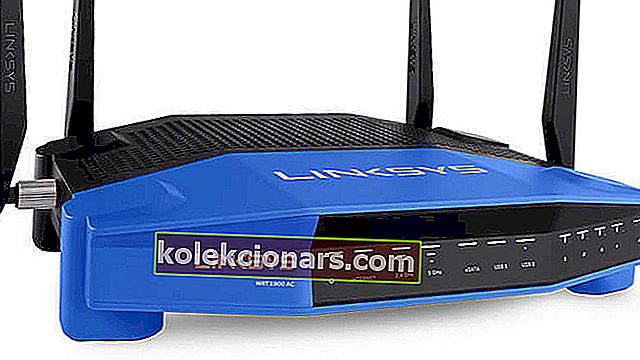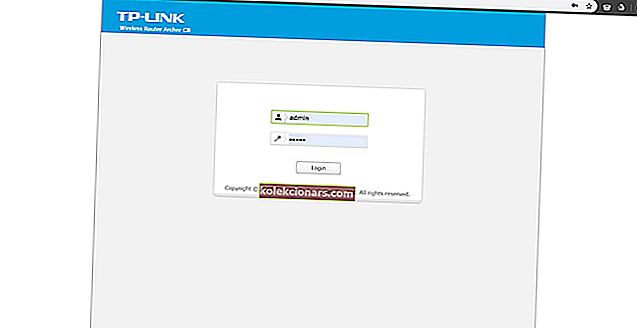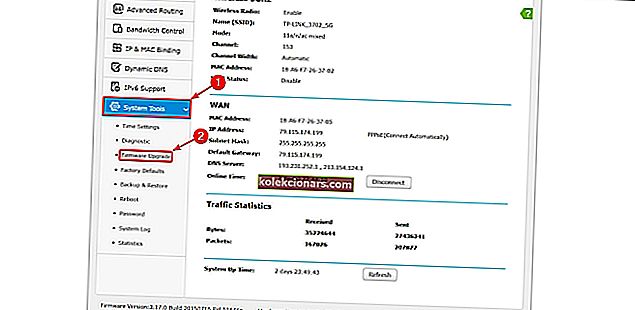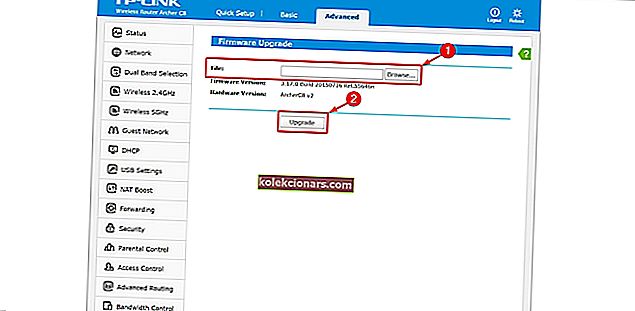- Εφ 'όσον ο δρομολογητής σας διατηρεί συνδεδεμένους, πιθανότατα δεν σκέφτεστε να ενημερώνετε τακτικά.
- Μετατρέψτε το σε συνήθεια και βεβαιωθείτε ότι έχετε πάντα το ισχυρότερο σήμα, τη βέλτιστη απόδοση και τη βελτιωμένη ασφάλεια. Η παρακάτω διαδικασία θα σας δείξει πόσο απλό είναι να ενημερώσετε το υλικολογισμικό του δρομολογητή σας σε χρόνο μηδέν.
- Θα πρέπει επίσης να έχετε κατά νου ότι υπάρχουν οφέλη από την ενημέρωση όλων των συσκευών σας. Τα Windows 10 βελτιώνονται κατά την ενημέρωση συσκευών και η υπηρεσία Windows Updates εγκαθιστά αυτόματα σημαντικές ενημερώσεις στον υπολογιστή σας μόλις γίνουν διαθέσιμες.
- Εάν θέλετε να αξιοποιήσετε στο έπακρο τον δρομολογητή σας, απλώς επισκεφτείτε την πλήρη ενότητα δρομολογητών και δεν θα απογοητευτείτε.

Σχεδόν κάθε συσκευή υλικού διαθέτει λογισμικό που είναι ενσωματωμένο στην ίδια τη συσκευή. Αυτό το λογισμικό ελέγχει τον τρόπο συμπεριφοράς της συσκευής σας και σας επιτρέπει να τη διαμορφώσετε.
Οι νέες εκδόσεις υλικολογισμικού φέρνουν συχνά νέες δυνατότητες και διορθώσεις ασφαλείας, επομένως είναι σημαντικό να ενημερώνετε το υλικολογισμικό σας.
Έχουμε ήδη εξηγήσει πώς να ενημερώσετε το BIOS σε ένα από τα παλαιότερα άρθρα μας και σήμερα θα σας δείξουμε πώς να ενημερώσετε το υλικολογισμικό του δρομολογητή.
Πώς μπορώ να ενημερώσω το υλικολογισμικό του δρομολογητή μου στα Windows 10; Ο πιο γρήγορος τρόπος είναι να το ενημερώσετε αυτόματα. Ορισμένοι από τους νεότερους δρομολογητές έχουν την επιλογή Αυτόματη ενημέρωση υλικολογισμικού.
Εάν δεν συμβαίνει αυτό, κατεβάστε το πιο πρόσφατο υλικολογισμικό από τον επίσημο ιστότοπο του κατασκευαστή του δρομολογητή σας, αποσυμπιέστε το και, στη συνέχεια, συνεχίστε με την ενημέρωση από τις ρυθμίσεις του δρομολογητή.
Για να μάθετε πώς να το κάνετε αυτό, ανατρέξτε στον παρακάτω οδηγό.
Βήματα για την ενημέρωση του υλικολογισμικού του δρομολογητή ανά κατασκευαστή
1. Πρόσβαση και ενημέρωση ενός δρομολογητή γενικά
Προτού μπορέσετε να ενημερώσετε το υλικολογισμικό του δρομολογητή σας, πρέπει να αποκτήσετε πρόσβαση στο δρομολογητή σας. Για να το κάνετε αυτό, πρέπει να εισαγάγετε μια συγκεκριμένη διεύθυνση στο πρόγραμμα περιήγησής σας.
Οι περισσότεροι δρομολογητές θα έχουν αυτήν τη διεύθυνση μαζί με τα στοιχεία σύνδεσης που διατίθενται στο εγχειρίδιο οδηγιών, οπότε σας προτείνουμε να το ελέγξετε. Μπορείτε επίσης να βρείτε αυτήν τη διεύθυνση χειροκίνητα ακολουθώντας αυτά τα βήματα:
- Πατήστε τη συντόμευση πληκτρολογίου Windows Key + X για να ανοίξετε το μενού Win + X. Επιλέξτε Συνδέσεις δικτύου από το μενού.
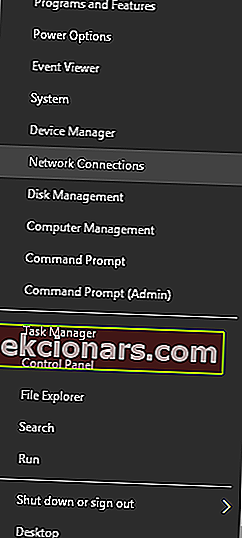
- Θα εμφανιστεί τώρα το παράθυρο δικτύου και Διαδικτύου . Κάτω από τη σύνδεσή σας, κάντε κλικ στο Αλλαγή ιδιοτήτων σύνδεσης .
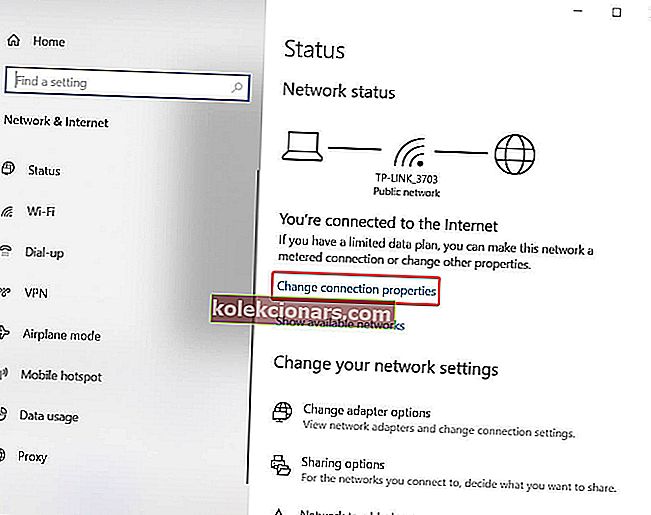
- Στη συνέχεια, μετακινηθείτε προς τα κάτω και θα δείτε μια ενότητα Ιδιότητες .
- Εντοπίστε το διακομιστή IPv4 DNS και απομνημονεύστε τη διεύθυνση IP.
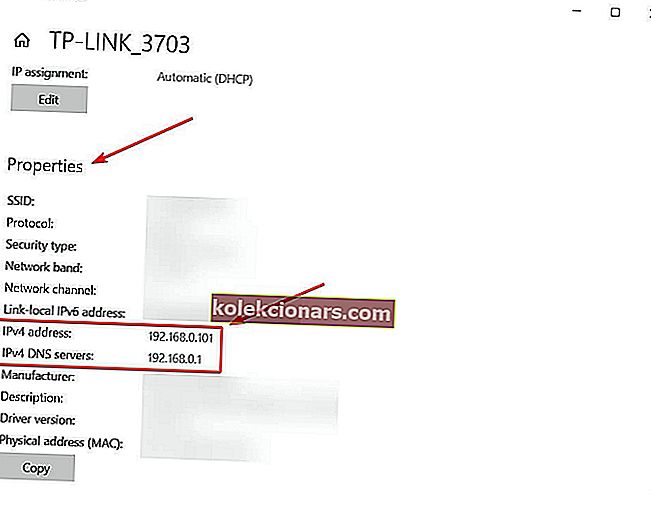
Το κλειδί των Windows δεν λειτουργεί στα Windows 10; Ελέγξτε αυτόν τον χρήσιμο οδηγό και ρυθμίστε τα πράγματα ξανά.
Αφού αποκτήσετε τη διεύθυνση IP του δρομολογητή, μπορείτε να τη χρησιμοποιήσετε για να συνδεθείτε στο δρομολογητή σας και να ενημερώσετε το υλικολογισμικό του. Για να ενημερώσετε το υλικολογισμικό του δρομολογητή σας, κάντε τα εξής:
- Συνδεθείτε στο δρομολογητή σας χρησιμοποιώντας το καλώδιο Ethernet. Αυτό το βήμα δεν είναι υποχρεωτικό, αλλά συνιστάται ιδιαίτερα να δημιουργήσετε μια σταθερή σύνδεση με το δρομολογητή σας, προκειμένου να αποφύγετε τυχόν ζημιά κατά τη διαδικασία ενημέρωσης.
- Ανοίξτε το πρόγραμμα περιήγησής σας.
- Στη γραμμή διευθύνσεων εισαγάγετε τη διεύθυνση IP του δρομολογητή σας.
- Τώρα θα σας ζητηθεί να εισαγάγετε ένα όνομα χρήστη και έναν κωδικό πρόσβασης. Μπορείτε να βρείτε τις πληροφορίες σύνδεσης στο εγχειρίδιο του δρομολογητή σας. Μπορείτε επίσης να βρείτε τις πληροφορίες σύνδεσης για το δρομολογητή σας στο διαδίκτυο από πηγές τρίτων.
- Μόλις συνδεθείτε, πρέπει να εντοπίσετε την επιλογή Αναβάθμιση υλικολογισμικού ή δρομολογητή . Συνήθως, μπορείτε να βρείτε αυτήν την επιλογή στην ενότητα Διαχείριση, Βοηθητικά προγράμματα ή Συντήρηση . Λάβετε υπόψη ότι η τοποθεσία αυτής της επιλογής μπορεί να διαφέρει ανάλογα με το μοντέλο του δρομολογητή.
- Μόλις εντοπίσετε αυτήν την ενότητα, θα δείτε την τρέχουσα έκδοση του υλικολογισμικού σας καθώς και την ημερομηνία κυκλοφορίας του.
- Τώρα πρέπει να επισκεφθείτε τον ιστότοπο του κατασκευαστή του δρομολογητή σας και να μεταβείτε στην ενότητα Υποστήριξη . Εντοπίστε το μοντέλο του δρομολογητή σας και ελέγξτε αν υπάρχουν διαθέσιμες ενημερώσεις υλικολογισμικού. Εάν ναι, φροντίστε να τα κατεβάσετε. Ορισμένοι δρομολογητές έχουν μια ενσωματωμένη επιλογή που θα σας μεταφέρει απευθείας στον ιστότοπο του κατασκευαστή και σας επιτρέπει να κάνετε λήψη ενημερώσεων υλικολογισμικού για το δρομολογητή σας.
- Μετά τη λήψη μιας ενημέρωσης δρομολογητή, εξαγάγετε την στην επιφάνεια εργασίας σας ή σε οποιονδήποτε άλλο φάκελο στον υπολογιστή σας.
- Στην ενότητα Ενημέρωση του δρομολογητή σας, θα πρέπει να υπάρχει διαθέσιμο κουμπί Αναζήτηση ή Επιλογή αρχείου . Κάντε κλικ στο κουμπί και εντοπίστε το αρχείο ενημέρωσης του δρομολογητή στον υπολογιστή σας. Επιλέξτε το αρχείο κάνοντας διπλό κλικ σε αυτό.
- Αφού επιλέξετε το αρχείο ενημέρωσης, ξεκινήστε τη διαδικασία αναβάθμισης.
- Περιμένετε να ολοκληρωθεί η διαδικασία. Λάβετε υπόψη ότι η διαδικασία ενημέρωσης μπορεί να διαρκέσει λίγα λεπτά, οπότε φροντίστε να περιμένετε υπομονετικά και να μην διακόψετε τη διαδικασία. Η διακοπή της διαδικασίας αναβάθμισης μπορεί να προκαλέσει ανεπανόρθωτη ζημιά στο δρομολογητή σας, γι 'αυτό προσέξτε ιδιαίτερα.
- Αφού ολοκληρωθεί η διαδικασία ενημέρωσης, ο δρομολογητής σας θα επανεκκινήσει και θα έχετε εγκαταστήσει το νέο υλικολογισμικό.
Πρέπει να αναφέρουμε ότι η διαδικασία ενημέρωσης υλικολογισμικού μπορεί μερικές φορές να αποτύχει και αν συμβεί αυτό, πρέπει να επαναφέρετε το δρομολογητή σας. Για να το κάνετε αυτό, συνδεθείτε στο δρομολογητή σας και εντοπίστε την ενότητα Factory Defaults .
Κάντε κλικ στο κουμπί Επαναφορά και περιμένετε έως ότου γίνει επαναφορά του δρομολογητή σας. Εάν δεν μπορείτε να αποκτήσετε πρόσβαση στο δρομολογητή σας, μπορείτε επίσης να τον επαναφέρετε κρατώντας πατημένο το κουμπί Επαναφορά στο δρομολογητή.
Αυτό το κουμπί βρίσκεται συνήθως στο πίσω μέρος και απλώς πρέπει να το πατήσετε και να το κρατήσετε για δέκα ή περισσότερα δευτερόλεπτα για να επαναφέρετε το δρομολογητή. Μετά την επαναφορά του δρομολογητή σας, θα πρέπει να διαμορφώσετε ξανά τις ρυθμίσεις και τα ασύρματα δίκτυά σας.
Πρέπει να αναφέρουμε ότι ορισμένοι δρομολογητές μπορούν να εκτελούν αυτόματα ενημερώσεις υλικολογισμικού, οπότε δεν χρειάζεται να κάνετε λήψη ενημερώσεων ή να τις εγκαταστήσετε χειροκίνητα.
2. Ενημερώστε το υλικολογισμικό ενός Netgearrouter
Εάν διαθέτετε δρομολογητή Netgear, μπορείτε να ενημερώσετε το υλικολογισμικό σας ακολουθώντας τα εξής βήματα:
- Ανοίξτε το πρόγραμμα περιήγησης ιστού και μεταβείτε στο //www.routerlogin.net .
- Εισαγάγετε τον διαχειριστή ως όνομα χρήστη και τον κωδικό πρόσβασης ως τον κωδικό πρόσβασης.
- Μόλις αποκτήσετε πρόσβαση στις ρυθμίσεις του δρομολογητή σας, μεταβείτε στην επιλογή ADVANCED> Διαχείριση .
- Επιλέξτε το κουμπί Ενημέρωση υλικολογισμικού ή Ενημέρωση δρομολογητή .
- Κάντε κλικ στο κουμπί Έλεγχος . Ο δρομολογητής θα ελέγξει τώρα για διαθέσιμες ενημερώσεις. Εάν υπάρχουν διαθέσιμες ενημερώσεις, θα σας ζητηθεί να τις κατεβάσετε.
- Κάντε κλικ στο κουμπί Ναι για λήψη και εγκατάσταση των ενημερώσεων. Βεβαιωθείτε ότι δεν διακόπτετε με κανέναν τρόπο τη διαδικασία αναβάθμισης. Μην κλείνετε το πρόγραμμα περιήγησής σας, μην ανοίγετε σελίδες και μην εκτελείτε δραστηριότητα σχετική με το Διαδίκτυο. Η διαδικασία ενημέρωσης μπορεί να διαρκέσει περίπου 5 λεπτά, οπότε κάντε υπομονή.
- Αφού ολοκληρωθεί η διαδικασία ενημέρωσης, ο δρομολογητής σας θα επανεκκινήσει.
Όπως μπορείτε να δείτε, η ενημέρωση του υλικολογισμικού στο δρομολογητή Netgear είναι πολύ απλή, καθώς μπορείτε να το κατεβάσετε και να το εγκαταστήσετε αυτόματα.
Εάν δεν μπορείτε να πραγματοποιήσετε αυτόματη λήψη της ενημέρωσης, μπορείτε να την εγκαταστήσετε μη αυτόματα ακολουθώντας τα παρακάτω βήματα:
- Επισκεφτείτε το Κέντρο Λήψης NETGEAR, εισαγάγετε το μοντέλο του δρομολογητή σας και κατεβάστε το πιο πρόσφατο υλικολογισμικό για το δρομολογητή σας.
- Τώρα συνδεθείτε στο δρομολογητή σας ακολουθώντας τα βήματα 1-4 από πάνω.
- Μόλις συνδεθείτε, κάντε κλικ στο κουμπί Επιλογή αρχείου ή Αναζήτηση .
- Εντοπίστε το αρχείο ενημέρωσης και επιλέξτε το.
- Η διαδικασία ενημέρωσης θα ξεκινήσει τώρα, οπότε φροντίστε να μην την διακόψετε.
Οι δρομολογητές Netgear υποστηρίζουν επίσης την αναβάθμιση υλικολογισμικού χρησιμοποιώντας το λογισμικό NETGEAR επιτραπέζιου τζίνι. Για να ενημερώσετε το υλικολογισμικό του δρομολογητή σας χρησιμοποιώντας αυτό το λογισμικό, ακολουθήστε τα εξής βήματα:
- Ξεκινήστε το NETGEAR επιτραπέζιο λογισμικό genie και κάντε κλικ στο Ρυθμίσεις δρομολογητή .
- Όταν εμφανιστεί η οθόνη σύνδεσης, εισαγάγετε τον διαχειριστή ως όνομα χρήστη και τον κωδικό πρόσβασης ως τον κωδικό πρόσβασης.
- Τώρα κάντε κλικ στο δεξί βέλος στην επάνω δεξιά γωνία και επιλέξτε την καρτέλα Ενημέρωση δρομολογητή .
- Κάντε κλικ στην Ενημέρωση δρομολογητή> Επόμενο . Η εφαρμογή θα ελέγξει τώρα για διαθέσιμες ενημερώσεις υλικολογισμικού.
- Εάν υπάρχει διαθέσιμη νέα έκδοση υλικολογισμικού, θα λάβετε το μήνυμα επιβεβαίωσης. Κάντε κλικ στο OK για λήψη και εγκατάσταση του νέου υλικολογισμικού.
- Περιμένετε υπομονετικά για να ολοκληρωθεί η διαδικασία ενημέρωσης και μην την διακόψετε.
3. Ενημερώστε το υλικολογισμικό ενός δρομολογητή Linksys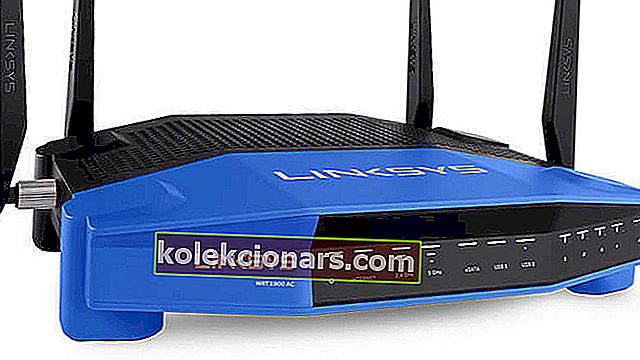
Η ενημέρωση του υλικολογισμικού σε έναν δρομολογητή Linksys είναι αρκετά απλή. Προκειμένου να εκτελέσετε την ενημέρωση με ασφάλεια, σας συμβουλεύουμε να συνδέσετε τον υπολογιστή σας στο δρομολογητή σας χρησιμοποιώντας καλώδιο Ethernet. Για να ενημερώσετε το υλικολογισμικό του δρομολογητή, ακολουθήστε τα εξής βήματα:
- Επισκεφτείτε τον ιστότοπο υποστήριξης Linksys. Εισαγάγετε το μοντέλο του δρομολογητή σας και ελέγξτε αν υπάρχει διαθέσιμη ενημέρωση υλικολογισμικού. Εάν ναι, πραγματοποιήστε λήψη του αρχείου ενημέρωσης.
- Ανοίξτε το πρόγραμμα περιήγησης ιστού και πληκτρολογήστε 192.168.1.1 στη γραμμή διευθύνσεων. Πατήστε Enter .
- Όταν εμφανιστεί η οθόνη σύνδεσης, εισαγάγετε τον διαχειριστή ως όνομα χρήστη και αφήστε κενό το πεδίο κωδικού πρόσβασης.
- Μόλις συνδεθείτε, κάντε κλικ στο Διαχείριση> Αναβάθμιση υλικολογισμικού .
- Τώρα κάντε κλικ στο κουμπί Αναζήτηση .
- Επιλέξτε το ληφθέν αρχείο ενημέρωσης και κάντε διπλό κλικ σε αυτό.
- Κάντε κλικ στο κουμπί Έναρξη αναβάθμισης .
- Τώρα θα εμφανιστεί η γραμμή προόδου. Περιμένετε να ολοκληρωθεί η διαδικασία και μην την διακόψετε. Για να βεβαιωθείτε ότι η διαδικασία αναβάθμισης είναι επιτυχής, μην ανοίγετε νέες σελίδες και μην εκτελείτε δραστηριότητα σχετική με το Διαδίκτυο.
4. Ενημερώστε το υλικολογισμικό ενός δρομολογητή D-Link
Η ενημέρωση του υλικολογισμικού σε έναν δρομολογητή D-Link είναι μάλλον απλή και μπορείτε να το ενημερώσετε ακολουθώντας τα παρακάτω βήματα:
- Κατεβάστε την τελευταία ενημέρωση υλικολογισμικού για το δρομολογητή σας από τη σελίδα υποστήριξης του D-Link.
- Μετά τη λήψη του αρχείου, αποσυμπιέστε το και αποθηκεύστε το σε μια τοποθεσία στην οποία έχετε εύκολη πρόσβαση.
- Ανοίξτε το πρόγραμμα περιήγησης ιστού και πληκτρολογήστε 192.168.1.1 στη γραμμή διευθύνσεων.
- Όταν εμφανιστεί η οθόνη σύνδεσης, εισαγάγετε τον διαχειριστή ως όνομα χρήστη και κωδικό πρόσβασης.
- Μόλις συνδεθείτε, μεταβείτε στην καρτέλα Εργαλεία και επιλέξτε την επιλογή Ενημέρωση πύλης .
- Κάντε κλικ στο κουμπί Αναζήτηση και αναζητήστε το αρχείο ενημέρωσης από το Βήμα 2 .
- Μόλις εντοπίσετε το αρχείο, κάντε διπλό κλικ σε αυτό.
- Τώρα κάντε κλικ στο κουμπί Ενημέρωση πύλης .
- Περιμένετε υπομονετικά για να ολοκληρωθεί η ενημέρωση. Μην διακόψετε την ενημέρωση και μην κλείσετε ή ανοίξετε καρτέλες.
- Αφού ολοκληρωθεί η διαδικασία ενημέρωσης, ο δρομολογητής θα επανεκκινηθεί. Σε ορισμένες περιπτώσεις, πρέπει να επαναφέρετε το δρομολογητή σας για να μπορέσετε να το χρησιμοποιήσετε. Για να το κάνετε αυτό, πατήστε και κρατήστε πατημένο το κουμπί Reset στο πίσω μέρος του δρομολογητή σας για 10 δευτερόλεπτα. Λάβετε υπόψη ότι θα πρέπει να διαμορφώσετε ξανά τις ρυθμίσεις σας μετά την εκτέλεση της επαναφοράς.
Χρειάζεστε περισσότερη βοήθεια για την επίλυση προβλημάτων με Wireless N Routers στα Windows 10; Έχουμε ετοιμάσει έναν λεπτομερή οδηγό μόνο για αυτό.
5. Ενημερώστε το υλικολογισμικό ενός δρομολογητή TP-Link
Πριν ενημερώσετε το υλικολογισμικό του δρομολογητή TP-Link, πρέπει να ελέγξετε την έκδοση του μοντέλου και του υλικού του. Για να το κάνετε αυτό, απλώς ελέγξτε την ετικέτα στο πίσω μέρος της συσκευής σας και θα δείτε το μοντέλο του δρομολογητή σας καθώς και την έκδοση υλικού.
Επιπλέον, σας συμβουλεύουμε επίσης να συνδέσετε τον υπολογιστή σας στο δρομολογητή σας χρησιμοποιώντας το καλώδιο Ethernet για να διασφαλίσετε ότι η σύνδεσή σας είναι σταθερή. Για να ενημερώσετε το υλικολογισμικό του δρομολογητή, κάντε τα εξής:
- Επισκεφτείτε τον ιστότοπο της TP-Link και αναζητήστε το μοντέλο σας στην ενότητα Υποστήριξη . Φροντίστε να επιλέξετε τη σωστή έκδοση και μοντέλο υλικού. Εάν κάνετε λήψη και εγκατάσταση υλικολογισμικού για λάθος μοντέλο, θα προκαλέσετε ζημιά στο δρομολογητή σας, επομένως να είστε ιδιαίτερα προσεκτικοί. Μόλις βρείτε το μοντέλο του δρομολογητή σας, κατεβάστε το πιο πρόσφατο υλικολογισμικό για αυτό.
- Το υλικολογισμικό θα έρθει σε ένα αρχείο zip. Εξαγάγετε το αρχείο υλικολογισμικού σε ασφαλή τοποθεσία.
- Ανοίξτε το πρόγραμμα περιήγησης ιστού και αποκτήστε πρόσβαση στα 192.168.1.1 , 192.168.0.1 ή //tplinkwifi.net . Λάβετε υπόψη ότι αυτή η διεύθυνση μπορεί να διαφέρει ανάλογα με το μοντέλο του δρομολογητή σας. Για να δείτε τη σωστή διεύθυνση, μπορείτε πάντα να ελέγχετε την ετικέτα στην κάτω πλευρά του δρομολογητή σας.
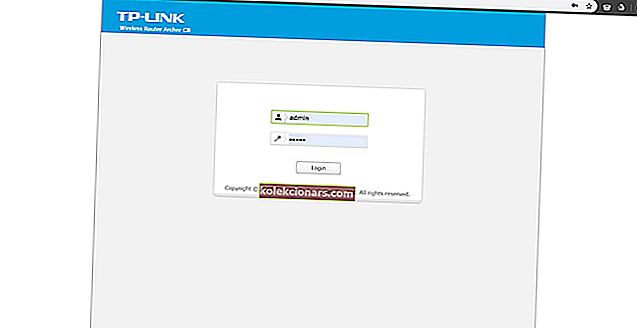
- Όταν εμφανιστεί το παράθυρο σύνδεσης, εισαγάγετε τον διαχειριστή ως όνομα χρήστη και κωδικό πρόσβασης.
- Αφού συνδεθείτε, κάντε κλικ στην επιλογή Για προχωρημένους και, στη συνέχεια, στην αριστερή λίστα Λίστα εργαλείων> Αναβάθμιση υλικολογισμικού .
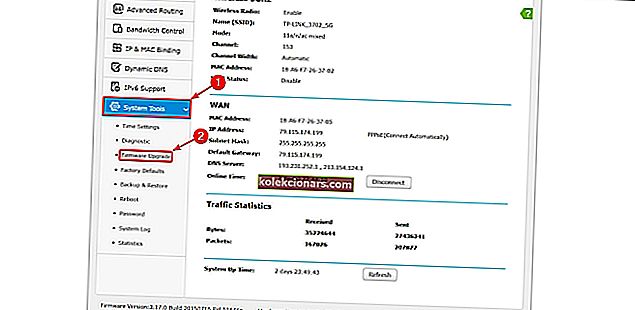
- Κάντε κλικ στο κουμπί Αναζήτηση ή Επιλογή αρχείου και εντοπίστε το αρχείο ενημέρωσης υλικολογισμικού. Επιλέξτε το αρχείο κάνοντας διπλό κλικ σε αυτό.
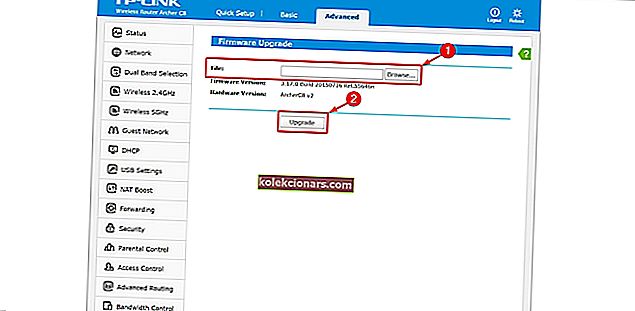
- Τώρα κάντε κλικ στο κουμπί Αναβάθμιση για να ξεκινήσετε τη διαδικασία ενημέρωσης.
- Περιμένετε να ολοκληρωθεί η διαδικασία και φροντίστε να μην την διακόψετε με κανέναν τρόπο. Η διακοπή της ενημέρωσης θα προκαλέσει μόνιμη ζημιά στο δρομολογητή σας, επομένως προσέξτε.
- Μετά την ολοκλήρωση της ενημέρωσης, ο δρομολογητής σας ενδέχεται να αποκατασταθεί στις εργοστασιακές ρυθμίσεις, οπότε θα πρέπει να το διαμορφώσετε ξανά.
Όπως μπορείτε να δείτε, η ενημέρωση του υλικολογισμικού ενός δρομολογητή είναι σχετικά απλή και οι νεότεροι δρομολογητές μπορούν αυτόματα να κατεβάσουν και να εγκαταστήσουν τις ενημερώσεις υλικολογισμικού.
Πρέπει να αναφέρουμε ότι η αναβάθμιση του υλικολογισμικού φέρνει νέες δυνατότητες και βελτιώσεις, αλλά μπορεί επίσης να καταστρέψει μόνιμα τον δρομολογητή σας εάν δεν είστε προσεκτικοί.
Παρόλο που μερικές φορές οι ενημερώσεις υλικολογισμικού μπορούν να διορθώσουν ζητήματα που σχετίζονται με το δίκτυο, σας συνιστούμε να πραγματοποιήσετε μια ενημέρωση υλικολογισμικού ως έσχατη λύση.
Εάν έχετε περισσότερες ερωτήσεις σχετικά με τον τρόπο ενημέρωσης του υλικολογισμικού ενός δρομολογητή στα Windows 10, μην διστάσετε να το αφήσετε στην παρακάτω ενότητα σχολίων.
Συχνές ερωτήσεις: Μάθετε περισσότερα σχετικά με την ενημέρωση του υλικολογισμικού του δρομολογητή σας
- Πώς μπορώ να ενημερώσω το υλικολογισμικό του δρομολογητή μου χωρίς Διαδίκτυο;
Συνήθως το κάνετε αυτόματα, μέσω μιας ιστοσελίδας. Η διαδικασία μπορεί επίσης να ολοκληρωθεί χωρίς σύνδεση στο Διαδίκτυο, οπότε χρησιμοποιήστε αυτόν τον οδηγό σχετικά με τον τρόπο ενημέρωσης του υλικολογισμικού του δρομολογητή σας.
- Πρέπει να ενημερώσετε το υλικολογισμικό του δρομολογητή;
Ναι, θα πρέπει να ενημερώνετε τακτικά το υλικολογισμικό του δρομολογητή για να λαμβάνετε τις πιο πρόσφατες διορθώσεις και βελτιώσεις ασφαλείας.
- Ποια είναι η μέση διάρκεια ζωής ενός ασύρματου δρομολογητή;
Ενώ ένας ασύρματος δρομολογητής πρέπει να διαρκεί επ 'αόριστον, τα μοντέλα καταναλωτών αντικαθίστανται συνήθως κάθε πέντε χρόνια, αν όχι ακόμη πιο γρήγορα.
Σημείωση του συντάκτη: Αυτή η ανάρτηση δημοσιεύθηκε αρχικά τον Ιούνιο του 2019 και έκτοτε ανανεώθηκε και ενημερώθηκε τον Απρίλιο του 2020 για φρεσκάδα, ακρίβεια και πληρότητα.