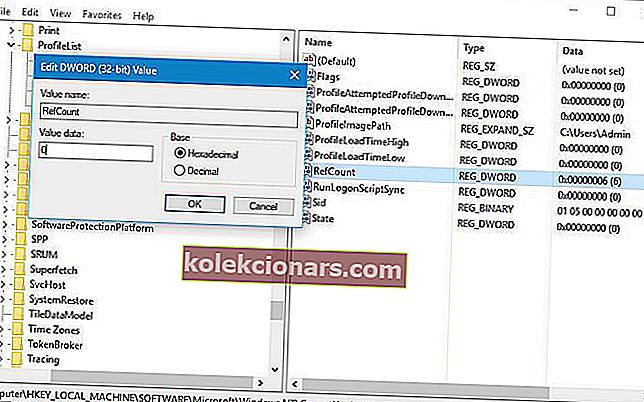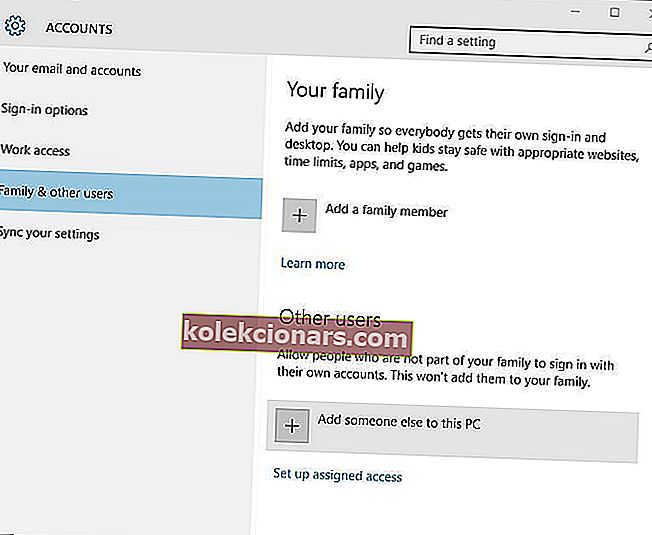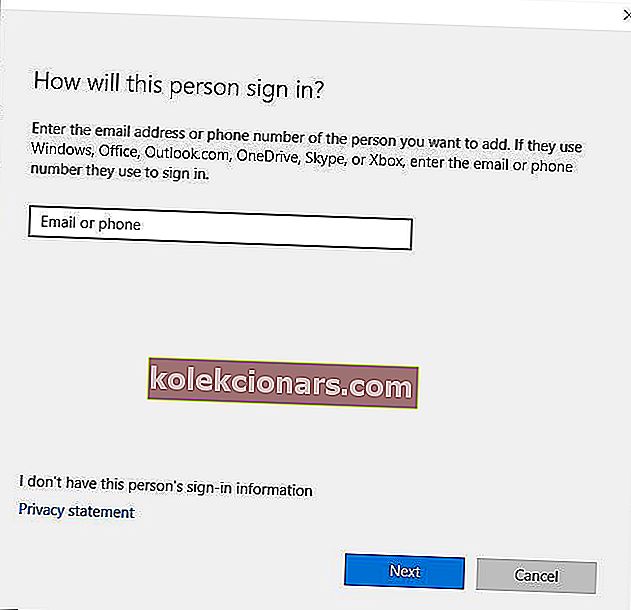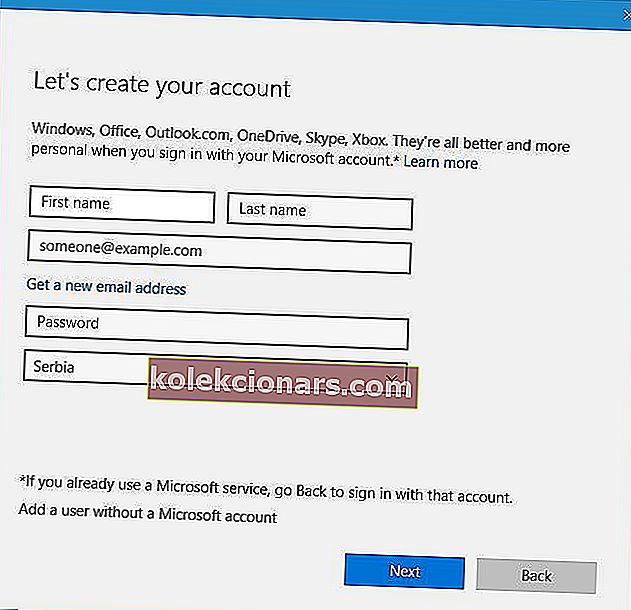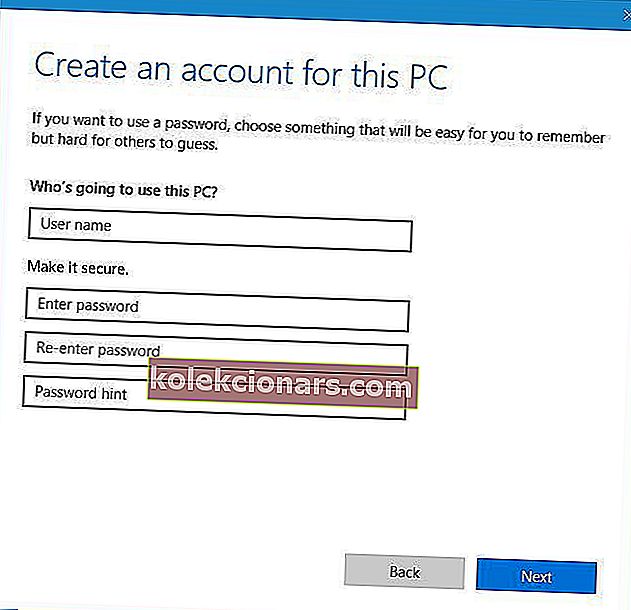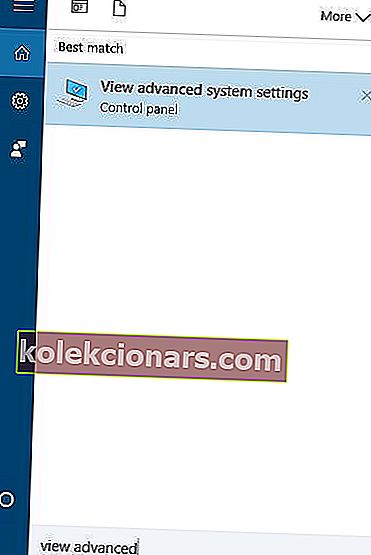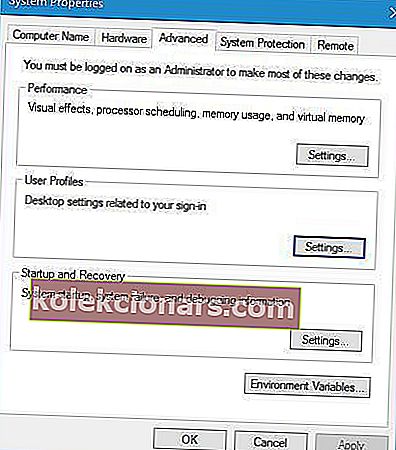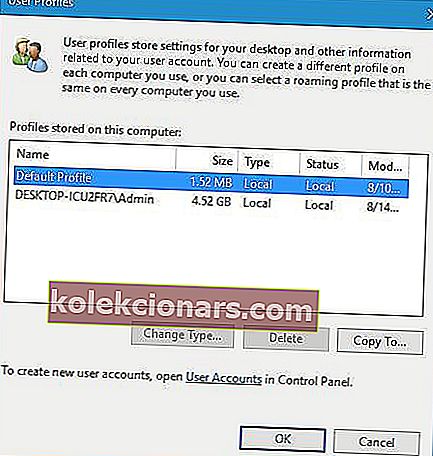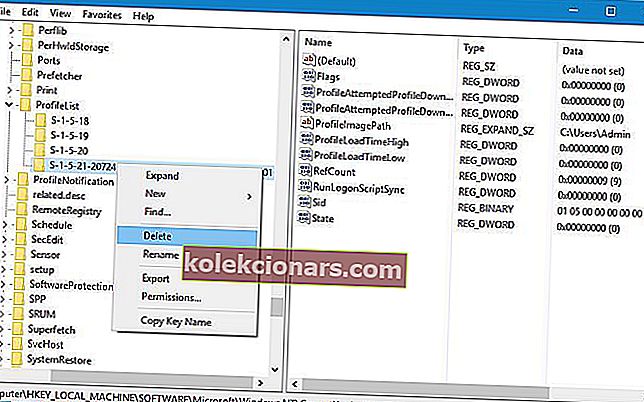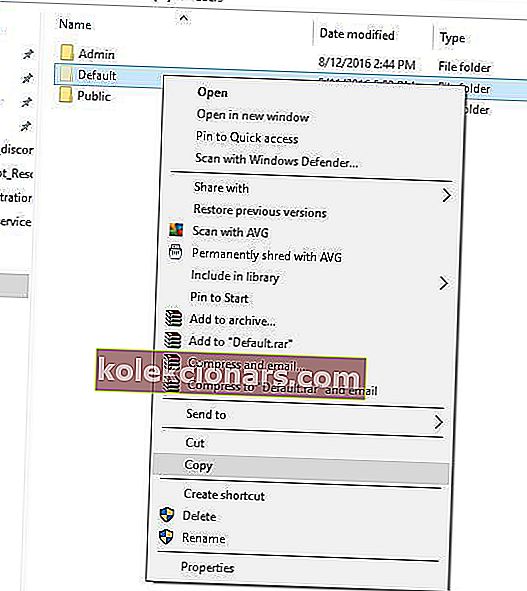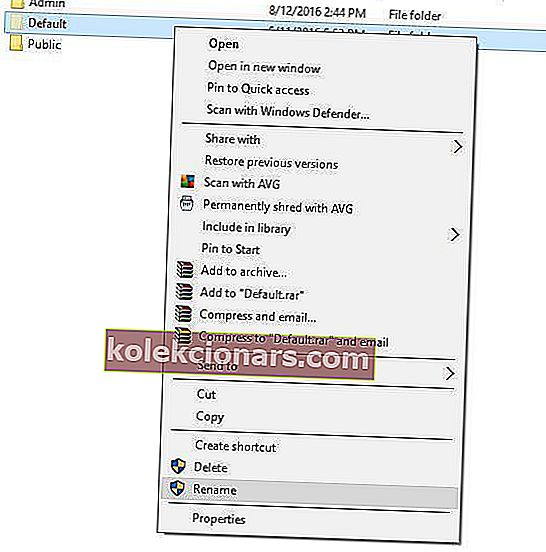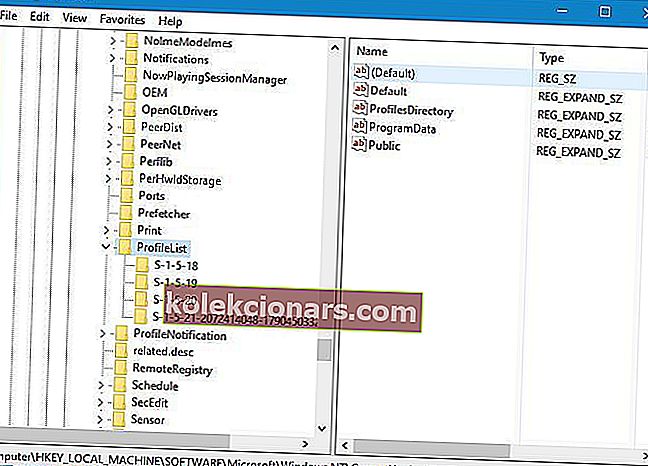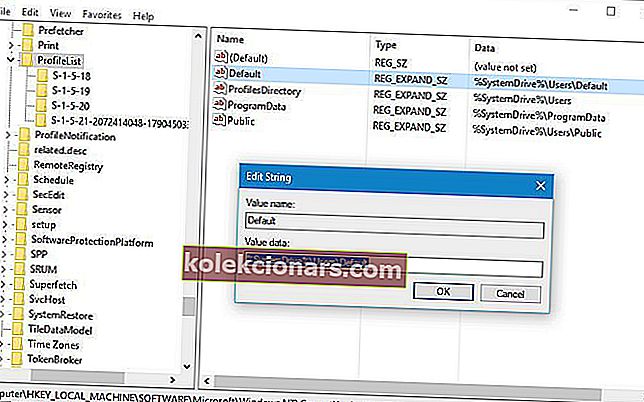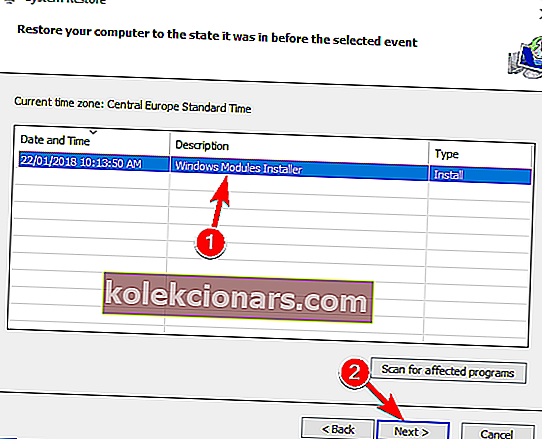Η αδυναμία σύνδεσης στα Windows 10 πρέπει να είναι ένα από τα πιο απογοητευτικά προβλήματα, επειδή όλα τα αρχεία σας εξακολουθούν να υπάρχουν, αλλά δεν μπορείτε να έχετε πρόσβαση σε αυτά.
Οι χρήστες ανέφεραν Η υπηρεσία προφίλ χρήστη απέτυχε το μήνυμα σφάλματος σύνδεσης κατά την προσπάθεια σύνδεσης στα Windows 10, οπότε ας δούμε πώς να διορθώσουμε αυτό το πρόβλημα.
Τι πρέπει να κάνετε εάν η υπηρεσία προφίλ χρήστη απέτυχε τη σύνδεση στα Windows 10;
- Αλλάξτε το μητρώο
- Δημιουργήστε έναν νέο λογαριασμό χρήστη
- Διαγράψτε το SID και δημιουργήστε ένα νέο προφίλ
- Αντιγράψτε τον προεπιλεγμένο φάκελο από διαφορετικό υπολογιστή με Windows 10
- Ελέγξτε το μητρώο σας
- Αντικαταστήστε το αρχείο NTUSER.dat
- Χρησιμοποιήστε τα Windows 10 Safe Mode
- Χρησιμοποιήστε την Επαναφορά Συστήματος
1. Αλλάξτε το μητρώο
Μερικές φορές ο λογαριασμός σας μπορεί να καταστραφεί και αυτό μπορεί να σας εμποδίσει να αποκτήσετε πρόσβαση στα Windows 10. Αυτό είναι ένα απογοητευτικό πρόβλημα, αλλά μπορείτε να το διορθώσετε τροποποιώντας το μητρώο σας.
Πριν ξεκινήσουμε, πρέπει να αναφέρουμε ότι η τροποποίηση του μητρώου μπορεί να οδηγήσει σε αστάθεια του συστήματος και σφάλματα, επομένως συνιστάται να δημιουργήσετε ένα αντίγραφο ασφαλείας σε περίπτωση που κάτι πάει στραβά.
Για να επεξεργαστείτε το μητρώο θα πρέπει να συνδεθείτε ως διαφορετικός χρήστης, αλλά αν έχετε μόνο έναν λογαριασμό χρήστη, μπορείτε επίσης να χρησιμοποιήσετε την Ασφαλή λειτουργία για να επεξεργαστείτε το μητρώο. Για να μπείτε σε ασφαλή λειτουργία ακολουθήστε τα εξής βήματα:
- Επανεκκινήστε τον υπολογιστή σας μερικές φορές κατά τη διάρκεια της ακολουθίας εκκίνησης για να ξεκινήσετε τη διαδικασία αυτόματης επισκευής.
- Επιλέξτε Αντιμετώπιση προβλημάτων> Επιλογές για προχωρημένους> Ρυθμίσεις εκκίνησης . Κάντε κλικ στο κουμπί Επανεκκίνηση .
- Όταν κάνετε επανεκκίνηση του υπολογιστή σας, θα δείτε μια λίστα επιλογών. Επιλέξτε Safe Mode with Networking πατώντας το κατάλληλο πλήκτρο.
Για να διορθώσετε την υπηρεσία προφίλ χρήστη απέτυχε το πρόβλημα σύνδεσης , θα χρειαστείτε τον Επεξεργαστή μητρώου και μπορείτε να το ξεκινήσετε ακολουθώντας αυτά τα βήματα:
- Πατήστε το πλήκτρο Windows + R και εισαγάγετε regedit .
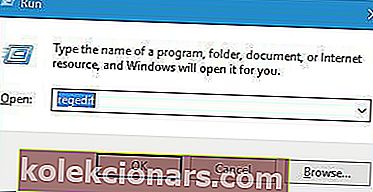
- Όταν ανοίξει ο Επεξεργαστής μητρώου , μεταβείτε στο κλειδί HKEY_LOCAL_MACHINE \ SOFTWARE \ Microsoft \ Windows NT \ CurrentVersion \ ProfileList στο αριστερό παράθυρο.
- Μέσα στο κλειδί ProfileList θα πρέπει να υπάρχουν αρκετά κλειδιά S-1-5 . Επιλέξτε αυτό που έχει μια μεγάλη σειρά αριθμών ως το όνομά του. Βεβαιωθείτε ότι έχετε ελέγξει το προφίλ ProfileImagePath για να δείτε αν η τιμή ταιριάζει με τη διαδρομή του κατεστραμμένου προφίλ χρήστη. Στο παράδειγμά μας, το κλειδί είναι S-1-5-21-2072414048-1790450332-1544196057-1001, αλλά το όνομα του κλειδιού θα είναι διαφορετικό στον υπολογιστή σας.
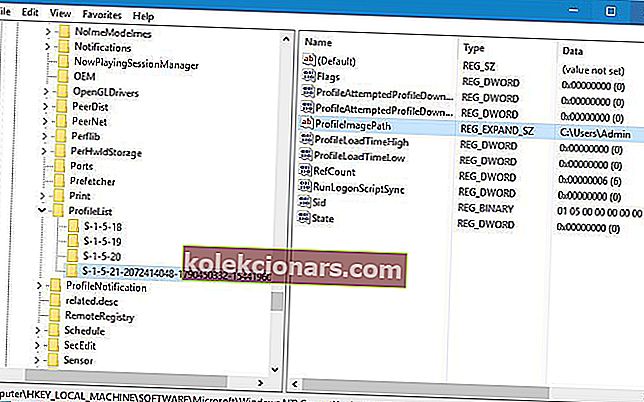
- Εάν έχετε έναν φάκελο S-1-5 που έχει μεγάλο όνομα με .bak και το τέλος, για παράδειγμα S-1-5-21-2072414048-1790450332-1544196057-1001 .bak , θα πρέπει να το μετονομάσετε . Εάν δεν έχετε αυτό το κλειδί, μπορείτε να μεταβείτε στο Βήμα 7. Αυτός ο φάκελος λειτουργεί συνήθως ως αντίγραφο ασφαλείας του κατεστραμμένου προφίλ, επομένως θα πρέπει να καταργήσετε το .bak για να το χρησιμοποιήσετε. Απλώς κάντε δεξί κλικ στο φάκελο που δεν έχει .bak στο τέλος, επιλέξτε Μετονομασία και προσθήκη .ba στο τέλος. Στο παράδειγμά μας, θα αλλάξαμε το ακόλουθο κλειδί:
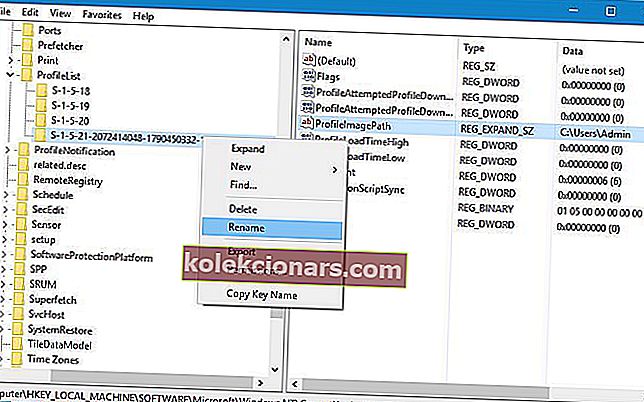 S-1-5-21-2072414048-1790450332-1544196057-1001
S-1-5-21-2072414048-1790450332-1544196057-1001προς το
S-1-5-21-2072414048-1790450332-1544196057-1001 .ba
- Τώρα εντοπίστε το κλειδί με το .bak στο τέλος του ονόματός του, στο παράδειγμά μας θα πρέπει να είναι S-1-5-21-2072414048-1790450332-1544196057-1001.bak και να μετονομάσετε. Τα τελικά αποτελέσματα θα μοιάζουν με αυτό: S-1-5-21-2072414048-1790450332-1544196057-1001 .bak
προς το
S-1-5-21-2072414048-1790450332-1544196057-1001
- Τέλος, μετονομάστε το φάκελο που έχει .ba στο τέλος. Απλώς αφαιρέστε το .ba στο τέλος του ονόματος φακέλου. Τα αποτελέσματα θα ήθελα κάπως έτσι: S-1-5-21-2072414048-1790450332-1544196057-1001 .ba
προς το
S-1-5-21-2072414048-1790450332-1544196057-1001 Πρέπει να αναφέρουμε ότι το S-1-5-21-2072414048-1790450332-1544196057-1001 είναι απλώς ένα παράδειγμα που χρησιμοποιήσαμε και το όνομα κλειδιού θα είναι διαφορετικό στον υπολογιστή σας, οπότε φροντίστε να μην χρησιμοποιήσετε το ίδιο όνομα κλειδιού που χρησιμοποιήσαμε στο παράδειγμά μας.
- Επιλέξτε το κλειδί προφίλ που δεν έχει .bak στο όνομά του, στην περίπτωσή μας που θα ήταν S-1-5-21-2072414048-1790450332-1544196057-1001 και στο δεξιό τμήμα του παραθύρου αναζητήστε το RefCount DWORD. Κάντε διπλό κλικ σε αυτό για να ανοίξετε τις ιδιότητές του και ορίστε τα δεδομένα τιμής σε 0. Κάντε το ίδιο πράγμα και για την κατάσταση DWORD.
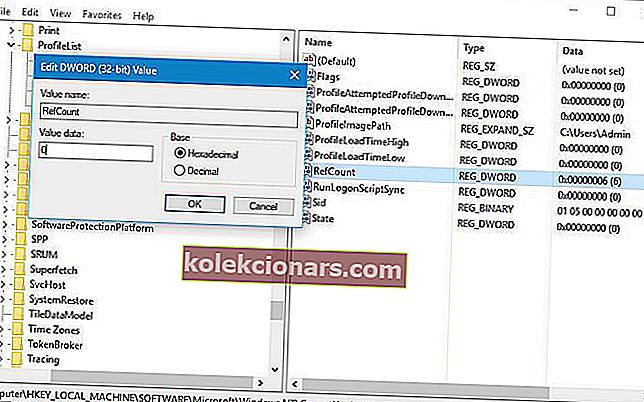
- Αφού τελειώσετε, κλείστε τον Επεξεργαστή Μητρώου και επανεκκινήστε τον υπολογιστή σας.
Αφού αλλάξετε το μητρώο, προσπαθήστε να συνδεθείτε στα Windows 10 χρησιμοποιώντας τον λογαριασμό χρήστη σας.
Δεν μπορείτε να συνδεθείτε με τον λογαριασμό σας Microsoft; Διορθώστε το με αυτόν τον απλό οδηγό!
2. Δημιουργήστε έναν νέο λογαριασμό χρήστη
Για να διορθώσετε Η υπηρεσία προφίλ χρήστη απέτυχε το σφάλμα σύνδεσης στα Windows 10, ορισμένοι χρήστες προτείνουν να δημιουργήσετε έναν νέο λογαριασμό χρήστη.
Εφόσον ο λογαριασμός χρήστη σας είναι κατεστραμμένος, ένας τρόπος για να το διορθώσετε είναι να δημιουργήσετε έναν νέο και να μεταφέρετε όλα τα αρχεία σας σε αυτόν.
pΓια να δημιουργήσετε έναν νέο λογαριασμό χρήστη, πρέπει να μπείτε σε ασφαλή λειτουργία και να ακολουθήσετε αυτά τα βήματα:
- Ανοίξτε την εφαρμογή Ρυθμίσεις και μεταβείτε στην ενότητα Λογαριασμοί .
- Μεταβείτε στην καρτέλα Οικογένεια και άλλους χρήστες και κάντε κλικ στην επιλογή Προσθήκη κάποιου άλλου σε αυτόν τον υπολογιστή .
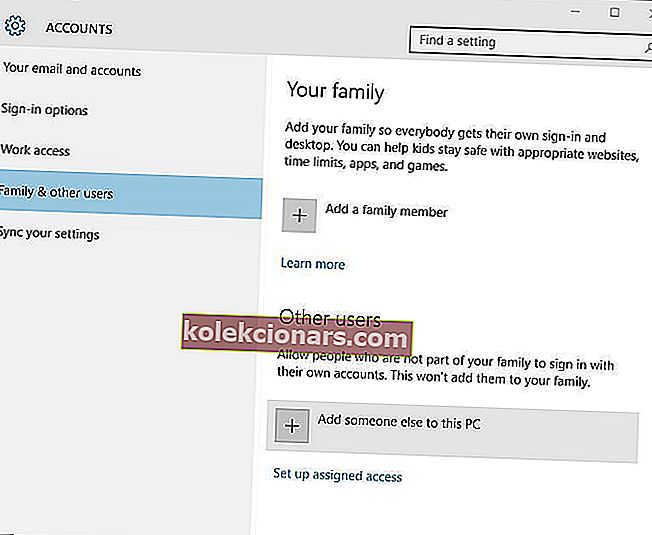
- Κάντε κλικ στο στοιχείο Δεν έχω τα στοιχεία σύνδεσης αυτού του ατόμου .
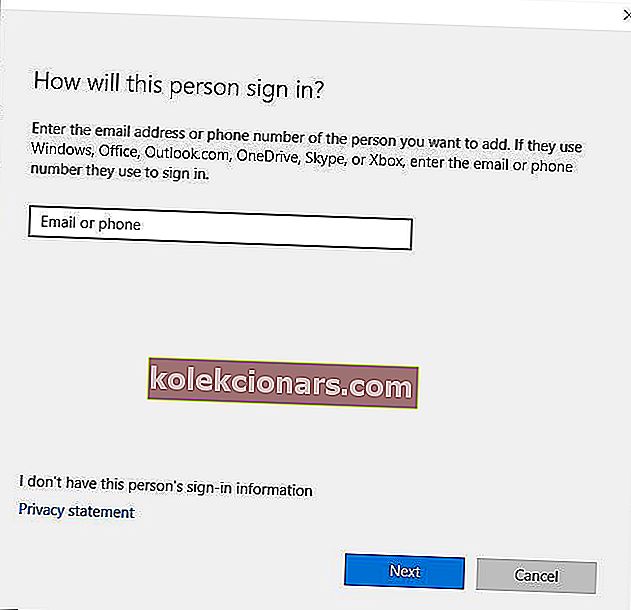
- Κάντε κλικ στην επιλογή Προσθήκη χρήστη χωρίς λογαριασμό Microsoft .
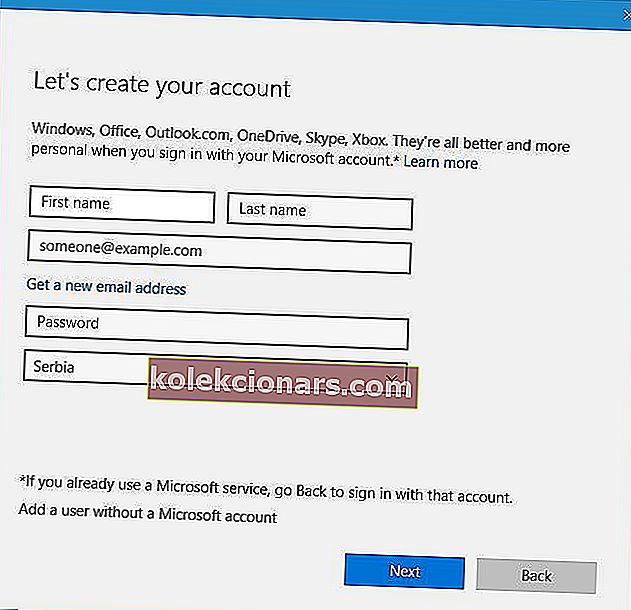
- Εισαγάγετε ένα όνομα χρήστη για έναν νέο λογαριασμό χρήστη. Εάν θέλετε, μπορείτε επίσης να το προστατέψετε με κωδικό πρόσβασης. Κάντε κλικ στο Επόμενο.
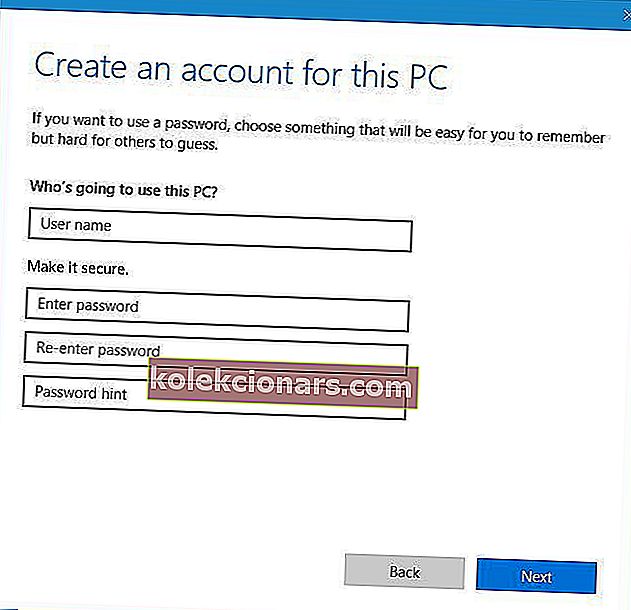
Αφού δημιουργήσετε έναν νέο λογαριασμό, δοκιμάστε να συνδεθείτε στα Windows 10 με τον νέο σας λογαριασμό χρήστη.
Εάν όλα λειτουργούν χωρίς προβλήματα, θα πρέπει να μετακινήσετε τα προσωπικά σας αρχεία από τον προηγούμενο λογαριασμό σας και να χρησιμοποιήσετε αυτόν τον λογαριασμό ως τον κύριο.
3. Διαγράψτε το SID και δημιουργήστε ένα νέο προφίλ
Λίγοι χρήστες προτείνουν να διαγράψετε το SID και να δημιουργήσετε ένα νέο προφίλ χρήστη για να επιλύσετε αυτό το πρόβλημα. Για να το κάνετε αυτό, ακολουθήστε τα εξής βήματα:
- Πατήστε το πλήκτρο Windows + S και εισάγετε την προβολή για προχωρημένους . Επιλέξτε Προβολή σύνθετων ρυθμίσεων συστήματος από τη λίστα αποτελεσμάτων.
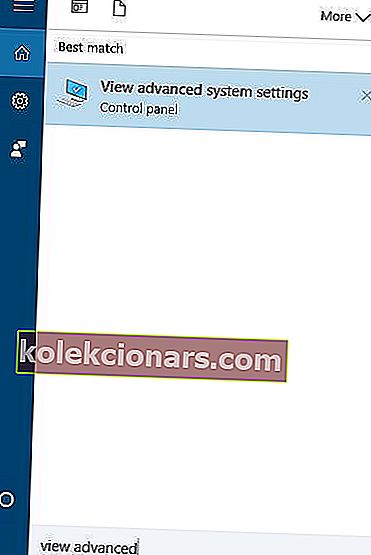
- Όταν ανοίξει το παράθυρο System Properties , μεταβείτε στην καρτέλα Advanced και στην ενότητα Profile Profiles κάντε κλικ στο κουμπί Settings .
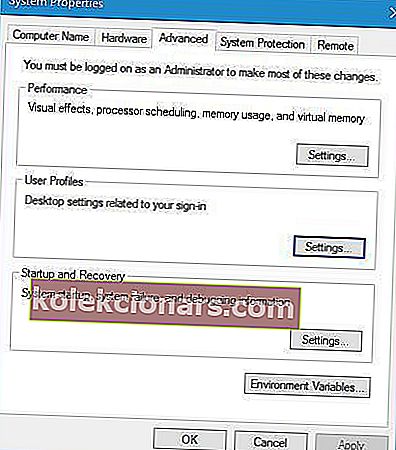
- Επιλέξτε το προφίλ που θέλετε να καταργήσετε και κάντε κλικ στο Διαγραφή.
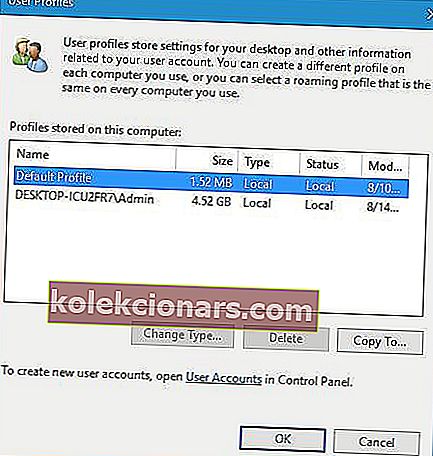
- Αφού το κάνετε αυτό, ξεκινήστε το Registry Editor .
- Μεταβείτε στο κλειδί HKEY_LOCAL_MACHINE \ SOFTWARE \ Microsoft \ Windows NT \ CurrentVersion \ ProfileList στο αριστερό παράθυρο.
- Εντοπίστε το φάκελο S-1-5 που έχει μια μεγάλη σειρά αριθμών στο όνομά του. Κάντε κλικ και ελέγξτε τη συμβολοσειρά ProfileImagePath για να δείτε αν είναι το προφίλ σας.
- Κάντε δεξί κλικ στο πλήκτρο και επιλέξτε Διαγραφή.
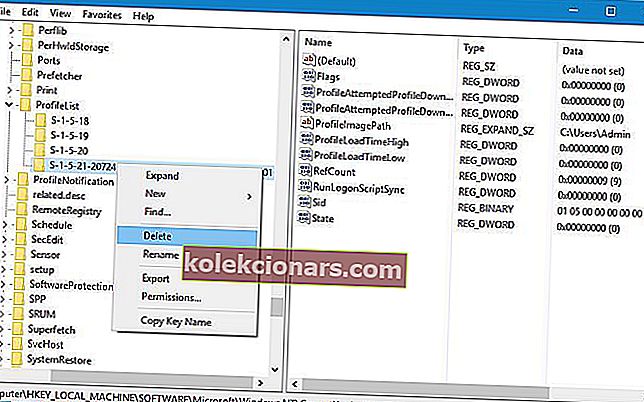
Αυτό το βήμα μπορεί να προκαλέσει προβλήματα σταθερότητας, επομένως συνιστάται να δημιουργήσετε ένα αντίγραφο ασφαλείας του μητρώου σας ή ακόμα και ένα σημείο Επαναφοράς Συστήματος πριν συνεχίσετε. Λάβετε υπόψη ότι αυτό το βήμα ενδέχεται να μην λειτουργεί εάν έχετε μόνο ένα προφίλ χρήστη. Αφού αφαιρέσετε το κλειδί μητρώου, δημιουργήστε ένα νέο προφίλ χρήστη ακολουθώντας τα βήματα από την προηγούμενη λύση.
Δεν μπορείτε να συνδεθείτε με Λογαριασμό Microsoft μετά την επαναφορά; Χρησιμοποιήστε αυτόν τον οδηγό για να το διορθώσετε!
4. Αντιγράψτε τον προεπιλεγμένο φάκελο από διαφορετικό υπολογιστή με Windows 10
Σύμφωνα με τους χρήστες, μπορείτε να διορθώσετε αυτό το πρόβλημα αντιγράφοντας τον προεπιλεγμένο φάκελο από άλλο υπολογιστή με Windows 10.
Αυτή η διαδικασία είναι πολύ απλή και για να την ολοκληρώσετε, θα χρειαστείτε απλώς μια μονάδα flash USB και έναν άλλο υπολογιστή που λειτουργεί.
Για να διορθώσετε αυτό το πρόβλημα, ακολουθήστε τα εξής βήματα:
- Μεταβείτε στον υπολογιστή Windows 10 που λειτουργεί και μεταβείτε στο φάκελο C: Users .
- Αναζητήστε τον προεπιλεγμένο φάκελο. Εάν αυτός ο φάκελος δεν είναι διαθέσιμος, κάντε κλικ στην καρτέλα Προβολή και, στη συνέχεια, επιλέξτε την επιλογή Προβολή κρυφών στοιχείων .

- Αντιγράψτε τον προεπιλεγμένο φάκελο στη μονάδα flash USB.
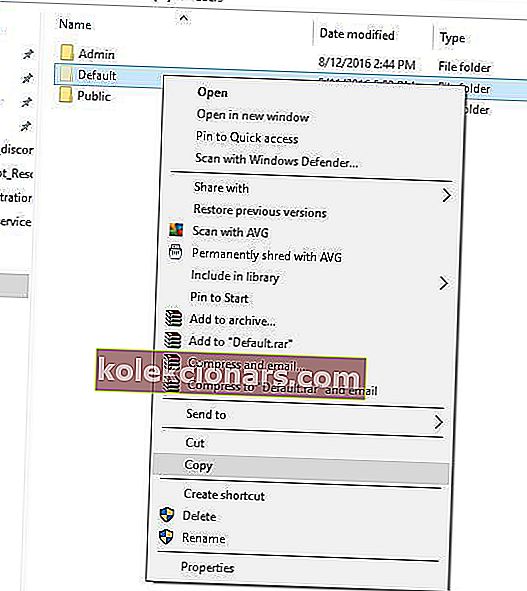
- Επιστρέψτε στον προβληματικό υπολογιστή και μεταβείτε στο φάκελο C: \ Users . Ίσως χρειαστεί να χρησιμοποιήσετε διαφορετικό προφίλ ή Ασφαλή λειτουργία για να ολοκληρώσετε αυτό το βήμα.
- Εντοπίστε τον προεπιλεγμένο φάκελο στον υπολογιστή σας και μετονομάστε τον σε Default.old . Εάν δεν μπορείτε να δείτε τον προεπιλεγμένο φάκελο, βεβαιωθείτε ότι έχετε ενεργοποιήσει κρυμμένα αντικείμενα όπως κάνατε στο Βήμα 2 .
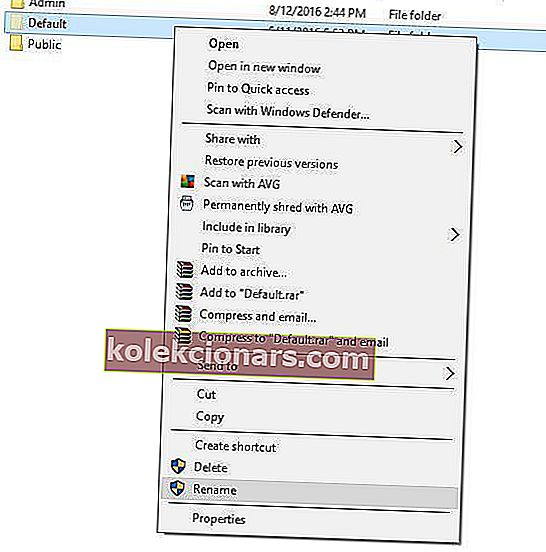
- Επικολλήστε τον προεπιλεγμένο φάκελο από τη μονάδα flash USB στον υπολογιστή σας.
- Αφού επικολλήσετε τον προεπιλεγμένο φάκελο, κάντε επανεκκίνηση του υπολογιστή σας και προσπαθήστε να συνδεθείτε με τον κύριο λογαριασμό σας.
5. Ελέγξτε το μητρώο σας
Οι χρήστες ανέφεραν ότι μερικές φορές το Προεπιλεγμένο κλειδί προφίλ μπορεί να οδηγεί σε διαφορετική έκδοση των Windows, ειδικά εάν πραγματοποιήσατε αναβάθμιση από προηγούμενη έκδοση των Windows.
Για να διορθώσετε αυτό το πρόβλημα, πρέπει να αλλάξετε με μη αυτόματο τρόπο μερικές ρυθμίσεις μητρώου
Για να το κάνετε αυτό, ακολουθήστε τα εξής βήματα:
- Ανοίξτε τον Επεξεργαστή μητρώου και μεταβείτε στο κλειδί HKEY_LOCAL_MACHINE \ SOFTWARE \ Microsoft \ Windows NT \ Current \ VersionProfileList στο αριστερό παράθυρο.
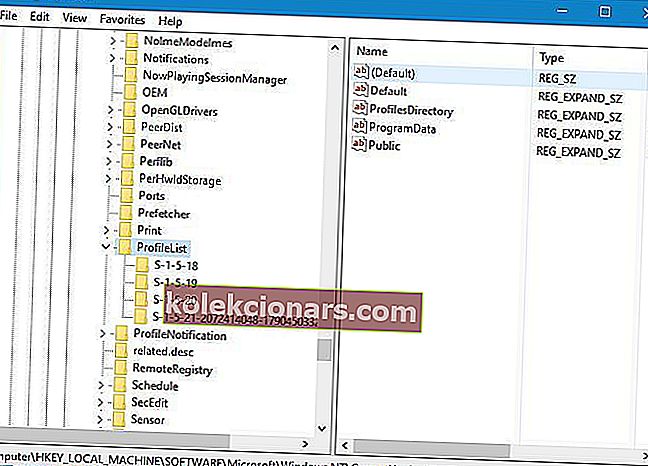
- Στο δεξιό τμήμα του παραθύρου, βρείτε την προεπιλεγμένη συμβολοσειρά. Η τιμή της συμβολοσειράς πρέπει να είναι % SystemDrive% \ Users \ Default . Οι χρήστες ανέφεραν ότι μερικές φορές αυτή η τιμή μπορεί να αλλάξει, προκαλώντας έτσι αυτό το πρόβλημα. Αν αυτή είναι η περίπτωση, κάντε διπλό κλικ στο Προεπιλογή κλειδί και το σύνολο δεδομένων Αξία στο % SystemDrive% \ Users \ Προεπιλογή . Κάντε κλικ στο OK για να αποθηκεύσετε τις αλλαγές.
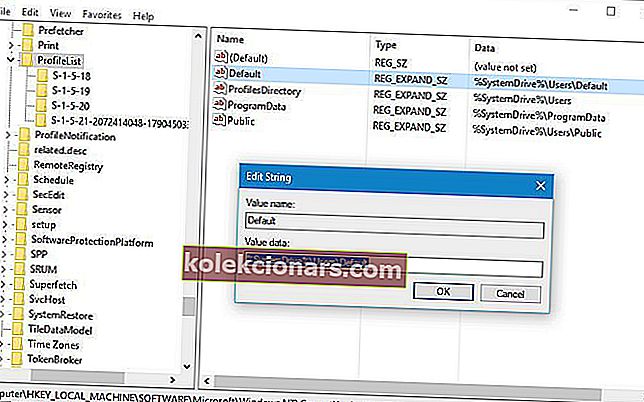
- Κλείστε τον Επεξεργαστή Μητρώου και προσπαθήστε να συνδεθείτε ξανά με τον λογαριασμό χρήστη σας.
6. Αντικαταστήστε το αρχείο NTUSER.dat
Σύμφωνα με τους χρήστες, η υπηρεσία προφίλ χρήστη απέτυχε το σφάλμα σύνδεσης μπορεί να προκύψει λόγω κατεστραμμένου αρχείου NTUSER.dat.
Για να διορθώσετε αυτό το πρόβλημα πρέπει να βρείτε μια λειτουργική έκδοση του αρχείου NTUSER.dat.
Μπορείτε να λάβετε αυτό το αρχείο από διαφορετικό υπολογιστή Windows 10 ή μπορείτε να το χρησιμοποιήσετε από τον υπολογιστή σας. Απλώς μεταβείτε στο C: \ Users \ Default και μετακινήστε το NTUSER.dat σε διαφορετικό φάκελο.
Τώρα μεταβείτε στο φάκελο C: \ Users \ Public και εντοπίστε το αρχείο NTUSER.dat και αντιγράψτε το στο φάκελο C: \ Users \ Default .
7. Χρησιμοποιήστε την ασφαλή λειτουργία των Windows 10
Η ασφαλής λειτουργία είναι μια ειδική λειτουργία των Windows 10 που ξεκινά με προεπιλεγμένα προγράμματα οδήγησης και προεπιλεγμένο λογισμικό και εάν δεν μπορείτε να συνδεθείτε στα Windows 10, πρέπει να δοκιμάσετε να χρησιμοποιήσετε την ασφαλή λειτουργία
Οι χρήστες ανέφεραν ότι για να διορθώσετε αυτό το πρόβλημα πρέπει απλώς να συνδεθείτε σε ασφαλή λειτουργία και το πρόβλημα θα πρέπει να επιδιορθωθεί αυτόματα.
Για να δείτε πώς να εισέλθετε σε ασφαλή λειτουργία, ανατρέξτε στη Λύση 1 για λεπτομερείς οδηγίες.
8. Χρησιμοποιήστε την Επαναφορά Συστήματος
Μπορείτε να επιλύσετε το προφίλ χρήστη Serivce απέτυχε το σφάλμα σύνδεσης αποκαθιστώντας το σύστημά σας.
- Επανεκκινήστε τον υπολογιστή σας και στη διαδικασία επανεκκίνησης, πατήστε F8 για να ανοίξετε το Advanced Boot Menu. Επιλέξτε την ασφαλή λειτουργία με δικτύωση .
- Αφού συνδεθείτε με αυτόν τον τρόπο, κάντε κλικ στο κουμπί Έναρξη και πληκτρολογήστε επαναφορά συστήματος και , στη συνέχεια, πατήστε Enter . Εναλλακτικά, ανοίξτε την εντολή Εκτέλεση και πληκτρολογήστε rstrui.exe και , στη συνέχεια, κάντε κλικ στο OK .
- Μετά τη φόρτωση του προγράμματος, ελέγξτε Δείτε περισσότερα σημεία επαναφοράς , στη συνέχεια, κάντε κλικ στο κουμπί Επόμενο .
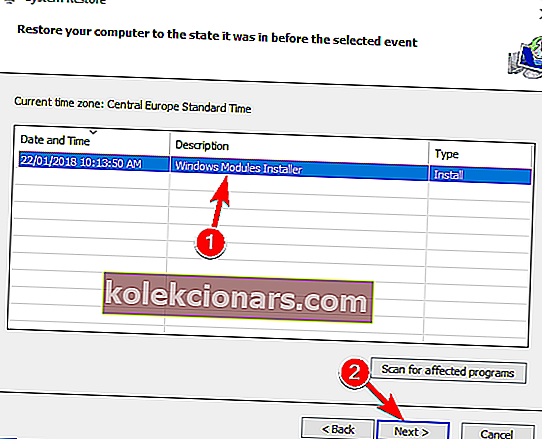
- Πρέπει να επιλέξετε ένα σημείο επαναφοράς όταν ο υπολογιστής λειτουργούσε σωστά. Κάντε κλικ στο Επόμενο και στη συνέχεια Τέλος .
Μετά την επανεκκίνηση, συνδεθείτε κανονικά στον υπολογιστή σας.
Η υπηρεσία προφίλ χρήστη απέτυχε, η σύνδεση μπορεί να είναι ένα αρκετά απογοητευτικό σφάλμα επειδή σας εμποδίζει να αποκτήσετε πρόσβαση στα Windows 10 με τον λογαριασμό χρήστη σας, αλλά ελπίζουμε ότι επιλύσατε αυτό το πρόβλημα αφού χρησιμοποιήσετε μία από τις λύσεις μας.
ΔΙΑΒΑΣΤΕ ΕΠΙΣΗΣ:
- Διόρθωση: Ο λογαριασμός δεν είναι εξουσιοδοτημένος να συνδεθεί από αυτόν τον σταθμό
- Επιδιόρθωση: Η εγγραφή υπηρεσίας λείπει ή είναι κατεστραμμένη στα Windows 10
- Παράλειψη σύνδεσης κατά την έναρξη των Windows 10 [Πώς να]
- Διόρθωση: Το PIN δεν λειτουργεί στα Windows 10
- Οι χρήστες δεν μπορούν να συνδεθούν μετά την αναβάθμιση στην Επέτειος Ενημέρωση
Σημείωση του συντάκτη: Αυτή η ανάρτηση δημοσιεύθηκε αρχικά τον Αύγουστο του 2016 και έκτοτε ενημερώθηκε για φρεσκάδα και ακρίβεια.
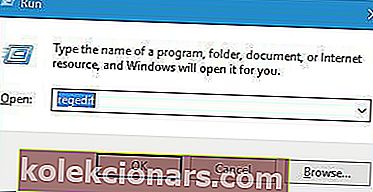
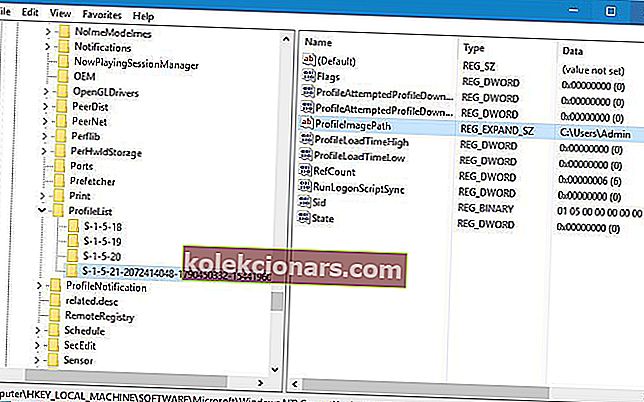
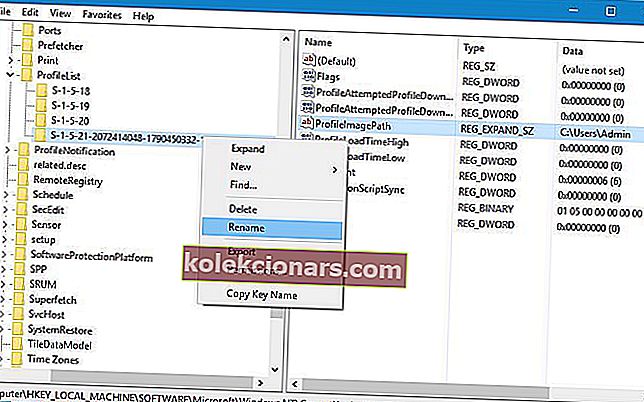 S-1-5-21-2072414048-1790450332-1544196057-1001
S-1-5-21-2072414048-1790450332-1544196057-1001