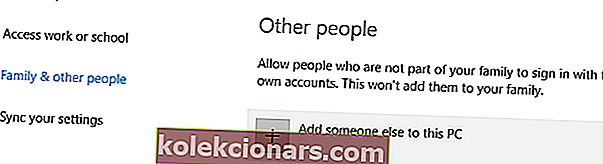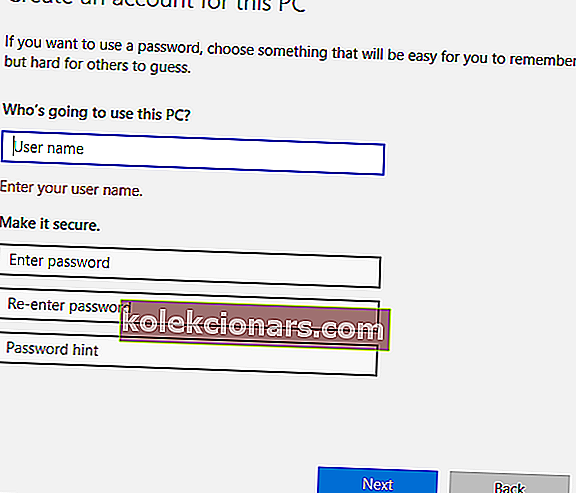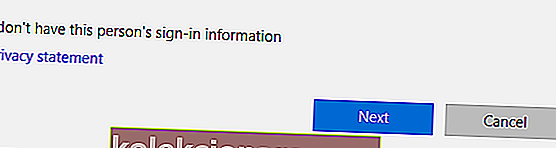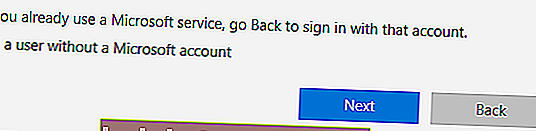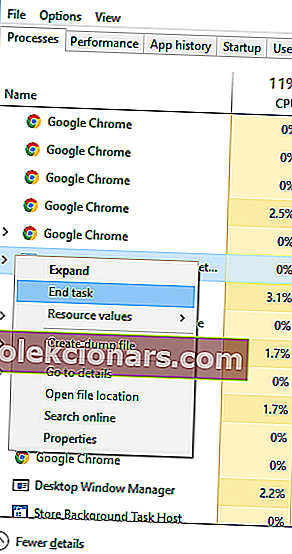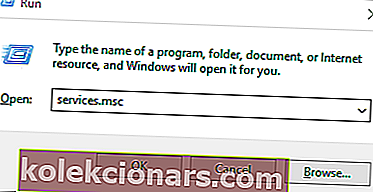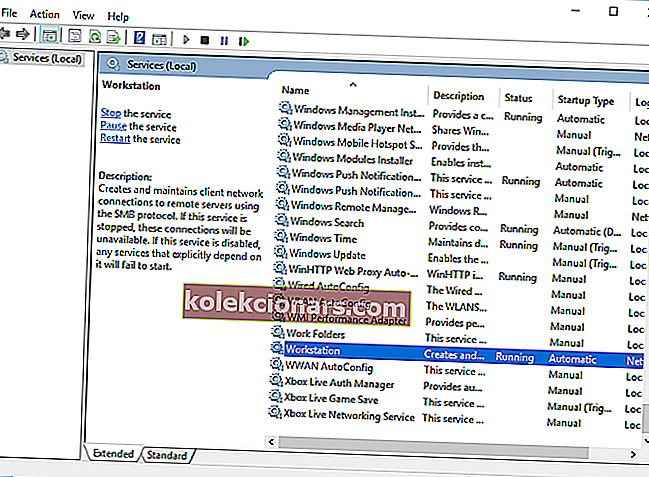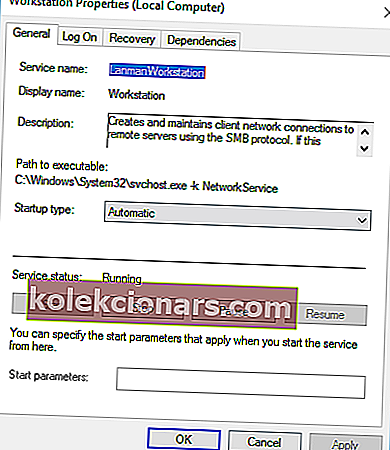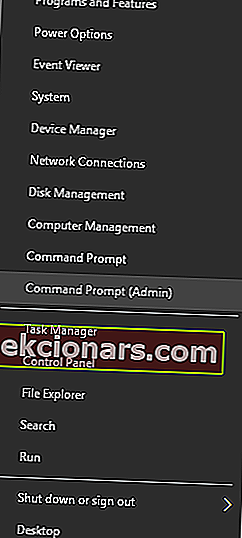Τα σφάλματα του υπολογιστή θα προκύψουν αργά ή γρήγορα και ενώ ορισμένα σφάλματα του υπολογιστή είναι σχετικά ακίνδυνα, άλλα μπορεί να σας εμποδίσουν να ξεκινήσετε τις εφαρμογές σας.
Ένα από αυτά τα σφάλματα είναι ένα άλλο παράδειγμα είναι το σφάλμα εκτέλεσης και σήμερα θα σας δείξουμε πώς να το διορθώσετε στα Windows 10.
Πώς να επιδιορθώσετε μια άλλη περίπτωση που εκτελείται σφάλμα στα Windows 10;
Επιδιόρθωση - "Μια άλλη παρουσία εκτελείται" Windows 10
Λύση 1 - Κατάργηση εγκατάστασης του Ad-Aware Web Companion
Σύμφωνα με τους χρήστες, αυτό το ζήτημα παρουσιάζεται κάθε φορά που ξεκινούν τα Windows 10 και φαίνεται ότι ο ένοχος είναι Ad-Aware. Αυτό είναι ένα συμπαγές εργαλείο κατά της υποκλοπής spyware, αλλά όπως και πολλά άλλα εργαλεία ασφαλείας συνοδεύεται από το Web Companion.
Οι χρήστες ανέφεραν ότι το Web Companion προκαλεί μια άλλη εμφάνιση να εμφανίζεται σφάλμα και ο μόνος τρόπος για να διορθώσετε αυτό το πρόβλημα είναι να απεγκαταστήσετε την εφαρμογή.
Για να το κάνετε αυτό, ακολουθήστε αυτά τα απλά βήματα:
- Πατήστε το πλήκτρο Windows + I για να ανοίξετε την εφαρμογή Ρυθμίσεις.
- Μεταβείτε στην ενότητα Σύστημα και, στη συνέχεια, επιλέξτε Εφαρμογές και δυνατότητες .
- Θα εμφανιστεί μια λίστα με όλες τις εγκατεστημένες εφαρμογές. Επιλέξτε την εφαρμογή Web Companion και κάντε κλικ στο κουμπί Κατάργηση εγκατάστασης για να την καταργήσετε. Εάν δεν μπορείτε να βρείτε αυτήν την εφαρμογή, ίσως χρειαστεί να καταργήσετε το Ad-Aware για να επιλύσετε το πρόβλημα.
Οι χρήστες ανέφεραν ότι η κατάργηση του Ad-Aware Web Companion διορθώνει το πρόβλημα, αλλά πρέπει να αναφέρουμε ότι σχεδόν οποιοδήποτε άλλο εργαλείο μπορεί να προκαλέσει αυτό το σφάλμα.
Εάν το πρόβλημα παραμένει, ή εάν δεν χρησιμοποιείτε καθόλου το Ad-Aware, ίσως χρειαστεί να βρείτε μόνοι σας την προβληματική εφαρμογή και να την καταργήσετε.
Επιλέξτε ένα εργαλείο απεγκατάστασης για να καταργήσετε γρήγορα εφαρμογές και χωρίς προβλήματα!
Λύση 2 - Δημιουργία νέου λογαριασμού χρήστη
Όπως αναφέραμε προηγουμένως, σχεδόν οποιαδήποτε εφαρμογή μπορεί να προκαλέσει την εμφάνιση ενός άλλου στιγμιότυπου σφάλματος.
Εάν δεν μπορείτε να βρείτε την προβληματική εφαρμογή, ίσως θελήσετε να δοκιμάσετε να δημιουργήσετε έναν νέο λογαριασμό χρήστη των Windows 10.
Για να το κάνετε αυτό, πρέπει να ακολουθήσετε αυτά τα απλά βήματα:
- Ανοίξτε την εφαρμογή Ρυθμίσεις και μεταβείτε στην ενότητα Λογαριασμοί .
- Μεταβείτε στην καρτέλα Οικογένεια και άλλα άτομα . Στην ενότητα Άλλα άτομα κάντε κλικ στο Προσθήκη άλλου ατόμου σε αυτό το κουμπί υπολογιστή .
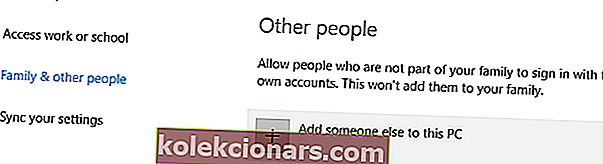
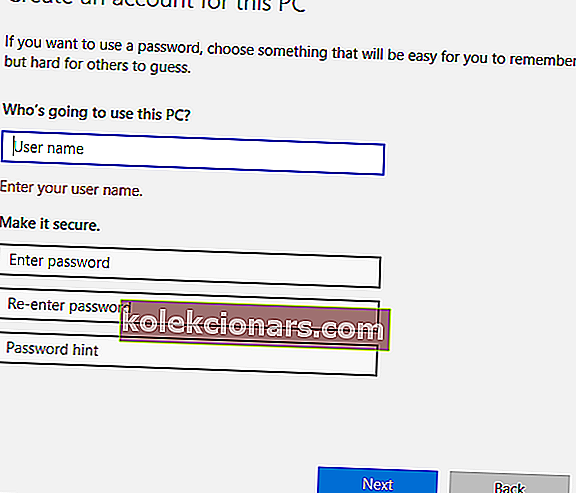
- Επιλέξτε Δεν έχω τα στοιχεία σύνδεσης αυτού του ατόμου .
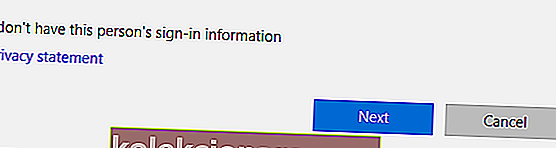
- Τώρα κάντε κλικ στο Προσθήκη χρήστη χωρίς λογαριασμό Microsoft .
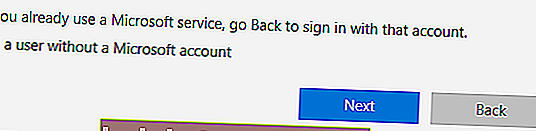
- Εισαγάγετε το όνομα χρήστη και τον κωδικό πρόσβασης που θέλετε για τον νέο χρήστη και κάντε κλικ στο κουμπί Επόμενο μόλις τελειώσετε.
Αφού δημιουργήσετε έναν νέο λογαριασμό χρήστη, πρέπει να αποσυνδεθείτε και να μεταβείτε σε αυτόν.
Εάν το πρόβλημα δεν εμφανίζεται στο νέο λογαριασμό χρήστη σας, ίσως θελήσετε να σκεφτείτε να το μεταβείτε και να το χρησιμοποιήσετε ως κύριο λογαριασμό σας.
Λύση 3 - Λήψη των πιο πρόσφατων ενημερώσεων
Η Microsoft εργάζεται σκληρά για την αντιμετώπιση ζητημάτων υλικού και λογισμικού των Windows 10 και τα περισσότερα ζητήματα επιδιορθώνονται με ενημερώσεις των Windows.
Σύμφωνα με τους χρήστες, αυτό το ζήτημα μπορεί να επιλυθεί απλά εγκαθιστώντας τις πιο πρόσφατες ενημερώσεις. Τα Windows 10 εγκαθιστούν αυτόματα ενημερώσεις, αλλά μπορείτε επίσης να ελέγξετε για ενημερώσεις χειροκίνητα εάν θέλετε.
Για να το κάνετε αυτό, ακολουθήστε αυτά τα απλά βήματα:
- Ανοίξτε την εφαρμογή Ρυθμίσεις και μεταβείτε στην ενότητα Ενημέρωση και ασφάλεια .
- Κάντε κλικ στο κουμπί Έλεγχος για ενημερώσεις και περιμένετε όσο τα Windows 10 κατεβάζουν τις διαθέσιμες ενημερώσεις.
Μετά τη λήψη και εγκατάσταση των πιο πρόσφατων ενημερώσεων, ελέγξτε αν το πρόβλημα έχει επιλυθεί.
Δεν θα εγκατασταθεί η ενημέρωση των Windows; Η επίλυση του προβλήματος είναι τόσο εύκολη όσο η αναπνοή με τον ολοκληρωμένο οδηγό μας!
Λύση 4 - Διακόψτε τις προβληματικές διαδικασίες
Οι χρήστες ανέφεραν ότι αυτό το ζήτημα παρουσιάζεται κατά την προσπάθεια εγκατάστασης λογισμικού AutoCAD. Φαίνεται ότι αυτό το πρόβλημα προκαλείται από μια άλλη διαδικασία AutoCAD που εκτελείται στο παρασκήνιο, οπότε για να διορθώσετε το πρόβλημα πρέπει να κλείσετε αυτήν τη διαδικασία.
Αυτή είναι μια απλή διαδικασία και μπορείτε να το κάνετε χρησιμοποιώντας τη Διαχείριση εργασιών. Για να κλείσετε την προβληματική διαδικασία, κάντε τα εξής:
- Πατήστε Ctrl + Shift + Esc για να ανοίξετε τη Διαχείριση εργασιών.
- Όταν ξεκινά η Διαχείριση εργασιών , μεταβείτε στην καρτέλα Διαδικασίες και αναζητήστε οποιαδήποτε διαδικασία AutoCAD. Κάντε δεξί κλικ και επιλέξτε Τέλος εργασίας από το μενού. Επαναλάβετε αυτό για όλες τις διαδικασίες του AutoCAD.
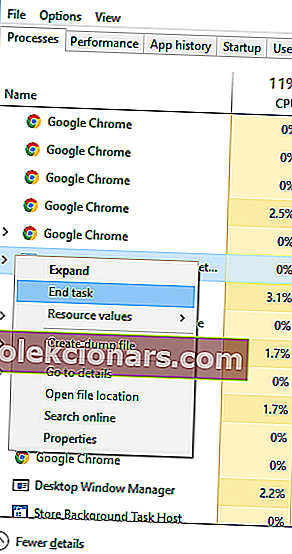
- Αφού τερματίσετε όλες τις προβληματικές διαδικασίες, κλείστε τη Διαχείριση εργασιών και ελέγξτε εάν το πρόβλημα έχει επιλυθεί.
Λάβετε υπόψη ότι αυτό το πρόβλημα μπορεί να επηρεάσει σχεδόν οποιαδήποτε εφαρμογή και όχι μόνο το AutoCAD. Επομένως, φροντίστε να κλείσετε πολλές παρουσίες της προβληματικής εφαρμογής και ελέγξτε αν αυτό λύνει το πρόβλημα.
Λύση 5 - Επανεγκαταστήστε την προβληματική εφαρμογή
Σύμφωνα με τους χρήστες, εμφανίζεται μια άλλη παρουσία σφάλματος όταν προσπαθούν να εκτελέσουν μια συγκεκριμένη εφαρμογή. Πολλοί χρήστες ανέφεραν ότι το σφάλμα εμφανίζεται κατά την προσπάθεια εκτέλεσης ενός συγκεκριμένου παιχνιδιού στον υπολογιστή τους.
Εάν αντιμετωπίζετε αυτό το σφάλμα με οποιοδήποτε παιχνίδι ή εφαρμογή, σας συνιστούμε να το επανεγκαταστήσετε πλήρως. Μετά την επανεγκατάσταση του προβληματικού λογισμικού, ελέγξτε εάν το πρόβλημα έχει επιλυθεί.
Ρίξτε μια ματιά σε αυτόν τον οδηγό για επανεγκατάσταση εφαρμογών σαν ειδικός!
Λύση 6 - Αλλάξτε τον τύπο εκκίνησης της υπηρεσίας σταθμού εργασίας
Οι χρήστες ανέφεραν ότι εμφανίζεται μια άλλη παρουσία σφάλματος κατά την προσπάθεια εγκατάστασης ενημερώσεων για ορισμένα προϊόντα Adobe.
Φαίνεται ότι αυτό το σφάλμα σχετίζεται με την υπηρεσία Workstation στα Windows 10 και για να το διορθώσετε πρέπει να αλλάξετε τις ρυθμίσεις αυτής της υπηρεσίας. Για να το κάνετε αυτό, ακολουθήστε τα εξής βήματα:
- Πατήστε το πλήκτρο Windows + R για να ανοίξετε το παράθυρο διαλόγου Εκτέλεση. Πληκτρολογήστε services.msc και πατήστε Enter ή κάντε κλικ στο OK .
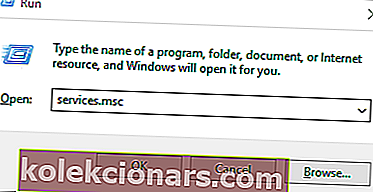
- Θα εμφανιστεί τώρα το παράθυρο υπηρεσιών . Εντοπίστε την υπηρεσία Workstation και κάντε διπλό κλικ για να ανοίξετε τις ιδιότητές της.
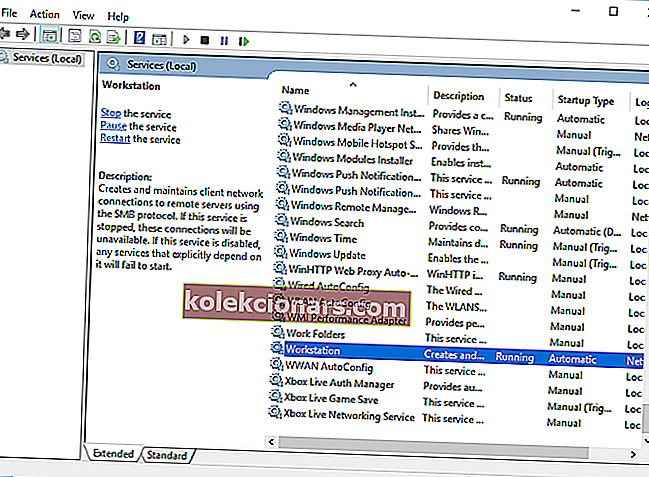
- Βεβαιωθείτε ότι ο τύπος εκκίνησης έχει οριστεί σε Αυτόματη .
- Ελέγξτε την κατάσταση της υπηρεσίας . Εάν δεν έχει οριστεί σε Εκτέλεση , ξεκινήστε την υπηρεσία κάνοντας κλικ στο κουμπί Έναρξη .
- Αφού αλλάξετε τον τύπο εκκίνησης και ξεκινήσετε την υπηρεσία, κάντε κλικ στην επιλογή Εφαρμογή και OK για να αποθηκεύσετε τις αλλαγές.
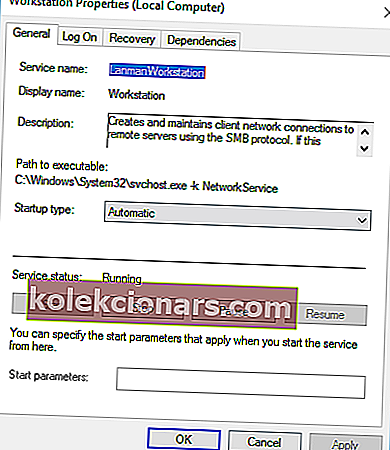
- Κλείστε το παράθυρο Υπηρεσιών και προσπαθήστε να εγκαταστήσετε ξανά την εφαρμογή.
Επιδιόρθωση - "Μια άλλη παρουσία εκτελείται" LoL
Λύση 1 - Κλείστε τις διεργασίες lolpatcher
Οι χρήστες ανέφεραν ότι μια άλλη παρουσία παρουσιάζει σφάλμα κατά την προσπάθεια εκκίνησης του League of Legends. Σύμφωνα με αυτούς, το ζήτημα εμφανίζεται επειδή η εφαρμογή lolpatcher ξεκινά ταυτόχρονα με το παιχνίδι.
Για να διορθώσετε αυτό το πρόβλημα, πρέπει να βρείτε και να τερματίσετε όλες τις τρέχουσες διαδικασίες lolpatcher. Για να το κάνετε αυτό, θα πρέπει να χρησιμοποιήσετε τη Διαχείριση εργασιών και να βρείτε την προβληματική διαδικασία στην καρτέλα Διαδικασία.
Έχουμε ήδη εξηγήσει πώς να τερματίσουμε μια διαδικασία χρησιμοποιώντας το Task Manager σε μία από τις προηγούμενες λύσεις μας, οπότε φροντίστε να το ελέγξετε για λεπτομερείς οδηγίες.
Λίγοι χρήστες ανέφεραν ότι είχαν εκτελέσει πολλούς πελάτες του League of Legends, αλλά μετά το τέλος των διαδικασιών τους, το πρόβλημα επιλύθηκε πλήρως.
Λύση 2 - Εκτελέστε την εντολή netsh
Εάν λαμβάνετε ένα άλλο στιγμιότυπο παρουσιάζεται σφάλμα κατά την προσπάθεια εκκίνησης του League of Legends, ενδέχεται να μπορείτε να διορθώσετε το πρόβλημα χρησιμοποιώντας τη γραμμή εντολών.
Οι χρήστες ανέφεραν ότι διόρθωσαν το ζήτημα απλά εκτελώντας την εντολή επαναφοράς του netsh winsock. Για να το κάνετε αυτό, ακολουθήστε τα εξής βήματα:
- Πατήστε το πλήκτρο Windows + X για να ανοίξετε το μενού Win + X. Επιλέξτε Γραμμή εντολών (Διαχειριστής) από τη λίστα των αποτελεσμάτων.
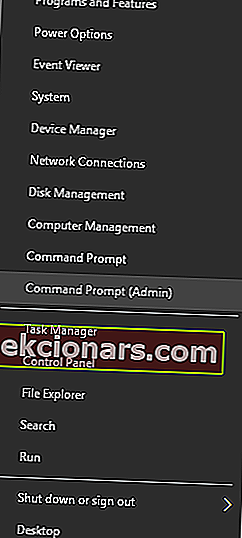
- Όταν ξεκινήσει η γραμμή εντολών , εισαγάγετε το netsh winsock reset και πατήστε Enter .
- Περιμένετε να εκτελεστεί η εντολή και, στη συνέχεια, κλείστε τη γραμμή εντολών .
- Επανεκκινήστε τον υπολογιστή σας.
Μετά την επανεκκίνηση του υπολογιστή σας, δοκιμάστε να εκτελέσετε το LoL και ελέγξτε εάν το πρόβλημα παραμένει.
Εργαστείτε στη γραμμή εντολών σαν πραγματικός τεχνικός με τον τέλειο οδηγό μας!
Λύση 3 - Καρφιτσώστε το εικονίδιο League of Legends στη γραμμή εργασιών σας
Σύμφωνα με τους χρήστες, μια πιθανή λύση είναι να καρφιτσώσετε το εικονίδιο League of Legends στη γραμμή εργασιών σας και να προσπαθήσετε να το ξεκινήσετε από εκεί.
Οι χρήστες ανέφεραν ότι δύο εικονίδια League of Legends εμφανίζονται στη γραμμή εργασιών τους όταν θέλουν να το ξεκινήσουν. Σύμφωνα με αυτούς, πρέπει να καρφιτσώσετε το νέο εικονίδιο στη γραμμή εργασιών και να κλείσετε το άλλο.
Αφού το κάνετε αυτό, μεταβείτε στο Task Manager και κλείστε όλες τις διαδικασίες που σχετίζονται με το League of Legends. Τέλος, ξεκινήστε το παιχνίδι χρησιμοποιώντας το καρφιτσωμένο εικονίδιο της γραμμής εργασιών.
Οι χρήστες ανέφεραν επίσης ότι ίσως χρειαστεί να κάνετε κλικ στο εικονίδιο μερικές φορές πριν ξεκινήσει το παιχνίδι, οπότε λάβετε υπόψη αυτό. Αυτή δεν είναι η καλύτερη λύση, αλλά είναι μια πιθανή λύση, οπότε ίσως θελήσετε να τη δοκιμάσετε.
Λύση 4 - Εκτελέστε το παιχνίδι ως διαχειριστής
Εάν λαμβάνετε ένα άλλο παράδειγμα, εκτελείται σφάλμα κατά την προσπάθεια εκτέλεσης του League of Legends, ίσως θελήσετε να το δοκιμάσετε ως διαχειριστής.
Αυτό είναι πολύ απλό και για να το κάνετε αυτό θα πρέπει να βρείτε την εφαρμογή, κάντε δεξί κλικ και επιλέξτε Εκτέλεση ως διαχειριστής από το μενού.

Εάν η εκτέλεση της εφαρμογής ως διαχειριστής διορθώσει το πρόβλημα, θα πρέπει να επαναλάβετε αυτήν τη διαδικασία κάθε φορά που θέλετε να ξεκινήσετε το παιχνίδι.
Εάν καμία από τις προηγούμενες λύσεις δεν λειτουργεί, ίσως χρειαστεί να εγκαταστήσετε ξανά το League of Legends για να διορθώσετε το πρόβλημα.
Δεν συμβαίνει τίποτα όταν επιλέγετε εκτέλεση ως διαχειριστής; Μην ανησυχείτε, έχουμε την πλάτη σας με τις καλύτερες συμβουλές!
Μια άλλη περίπτωση που εκτελείται σφάλμα θα αποτρέψει την εκκίνηση των εφαρμογών σας, αλλά μπορείτε να διορθώσετε το πρόβλημα τερματίζοντας την προβληματική εφαρμογή.
Εάν αυτό δεν λειτουργεί, μπορείτε να δοκιμάσετε οποιαδήποτε άλλη λύση από αυτό το άρθρο.
ΔΙΑΒΑΣΤΕ ΕΠΙΣΗΣ:
- Επιδιόρθωση: Η ουρά εκτυπωτή έχει κολλήσει κατά τη διαγραφή στα Windows 10
- Επιδιόρθωση σφαλμάτων Windows 10 0xc004e016 και 0xc004c003
- Η εγκατάσταση των Windows 10 δεν θα εγκατασταθεί: Εδώ πρέπει να κάνετε
- Επιδιόρθωση: Σφάλμα ενημέρωσης των Windows 10 0x80080008
- Το πρόβλημα χρήσης της CPU υψηλής Conhost.exe επιδιορθώθηκε στην τελευταία έκδοση των Windows 10