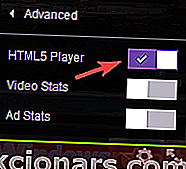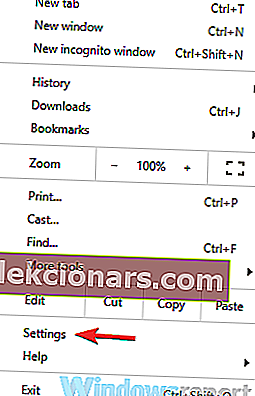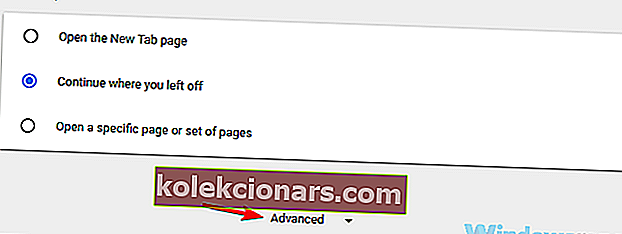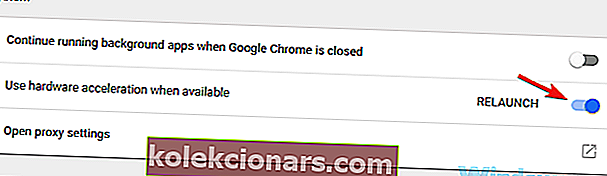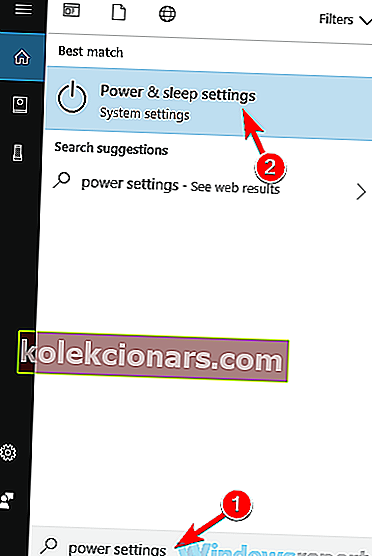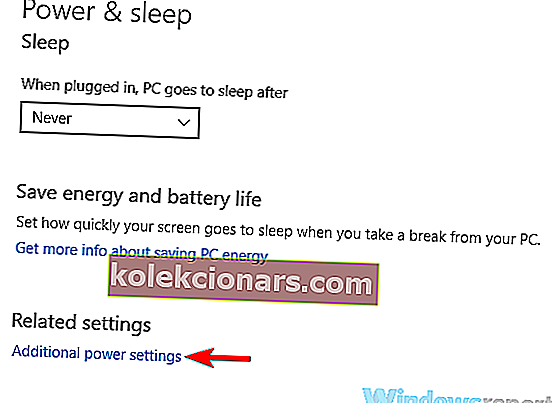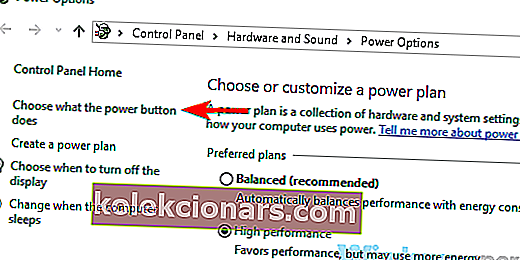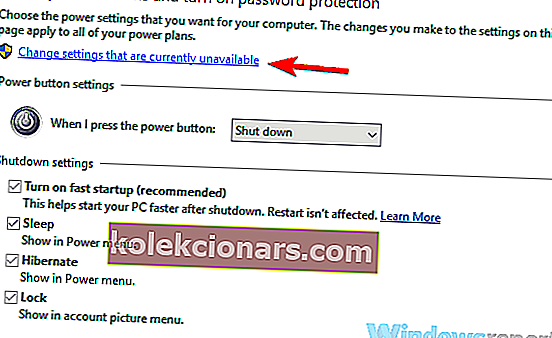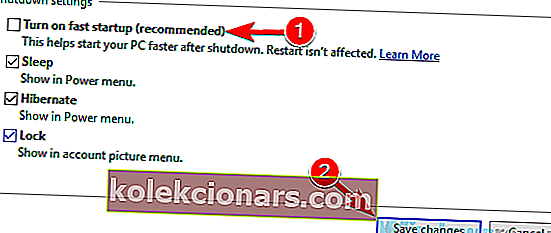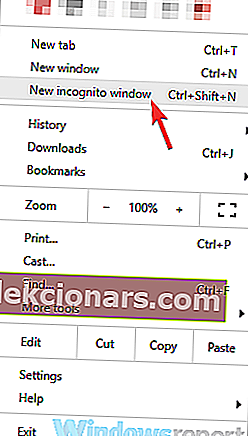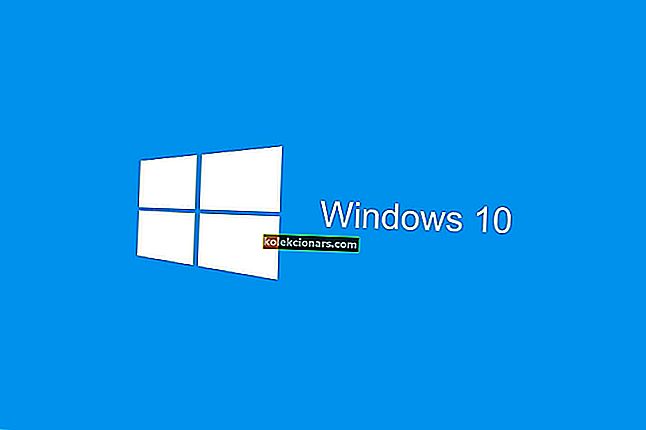- Το Twitch είναι ένας δημοφιλής ιστότοπος ροής αφιερωμένος και κατασκευασμένος από παίκτες.
- Δυστυχώς, πολλοί χρήστες ανέφεραν καθυστερήσεις ήχου όταν παρακολουθούν ροές Twitch.
- Για να μάθετε περισσότερα σχετικά με αυτήν την υπηρεσία, ρίξτε μια ματιά στο ειδικό μας Twitch Fix Hub.
- Εάν είστε λάτρης του περιεχομένου παιχνιδιού σε ροή, ίσως σας αρέσει και το Κέντρο ροής.

Το Twitch είναι μια δημοφιλής υπηρεσία ροής, αλλά πολλοί χρήστες ανέφεραν καθυστέρηση ήχου ενώ παρακολουθούν το Twitch. Αυτό το πρόβλημα μπορεί να επηρεάσει αρνητικά την εμπειρία προβολής σας, οπότε σήμερα θα σας δείξουμε πώς να διορθώσετε αυτό το ζήτημα στον υπολογιστή σας.
Τα προβλήματα ήχου Twitch μπορεί να είναι αρκετά προβληματικά και μιλώντας για προβλήματα ήχου, εδώ είναι μερικά κοινά προβλήματα που ανέφεραν οι χρήστες:
- Twitch streaming audio εκτός συγχρονισμού, ήχος παιχνιδιού εκτός συγχρονισμού - Αυτό το ζήτημα μπορεί να προκύψει κατά τη ροή χρησιμοποιώντας το OBS. Για να το διορθώσετε, ρυθμίστε την καθυστέρηση στο μικρόφωνό σας για να ταιριάζει με την καθυστέρηση ήχου.
- Ήχος OBS εκτός συγχρονισμού - Αυτό το ζήτημα παρουσιάζεται συνήθως λόγω των ρυθμίσεων OBS και πολλοί χρήστες ανέφεραν ότι επιλύθηκαν το πρόβλημα απενεργοποιώντας την επιλογή Χρήση χρονικών σημείων συσκευής.
- Περιστρέψτε τον ήχο που υστερεί σε σχέση με το βίντεο, την υστέρηση ήχου - Υπάρχουν πολλές αιτίες που οδηγούν σε αυτά τα σφάλματα και εάν τα αντιμετωπίσετε, φροντίστε να δοκιμάσετε όλες τις λύσεις μας.
Πώς μπορώ να διορθώσω τις καθυστερήσεις ήχου στο Twitch;
- Δοκιμάστε να χρησιμοποιήσετε διαφορετικό πρόγραμμα περιήγησης
- Απενεργοποιήστε το πρόγραμμα αναπαραγωγής HTML5
- Ενημερώστε τα προγράμματα οδήγησης GPU
- Ανανέωσε τη σελίδα
- Εναλλαγή μεταξύ διαφορετικών λειτουργιών
- Απενεργοποίηση επιτάχυνσης υλικού
- Απενεργοποίηση γρήγορης εκκίνησης
- Απενεργοποιήστε την επιλογή Χρήση χρονικής σήμανσης συσκευής
- Ελέγξτε την ποσότητα μνήμης RAM
- Ορίστε μια καθυστέρηση στην κάμερα και το μικρόφωνό σας
- Δοκιμάστε να δείτε τον ατμό σε κατάσταση ανώνυμης περιήγησης
1. Δοκιμάστε να χρησιμοποιήσετε διαφορετικό πρόγραμμα περιήγησης

Εάν τα προβλήματά σας παραμένουν και πιστεύετε ότι ίσως φταίει το πρόγραμμα περιήγησής σας στο Web, τότε ίσως είναι καιρός να δοκιμάσετε ένα διαφορετικό.
Οι άπληστοι παίκτες μπορεί να θέλουν να δοκιμάσουν το Opera GX, το πρώτο πρόγραμμα περιήγησης στον κόσμο που δημιουργήθηκε ειδικά για παίκτες.
Όχι μόνο φαίνεται φανταστικό χάρη στα γραφικά που τροφοδοτούνται από το Razer Chroma, αλλά διαθέτει επίσης ενσωματώσεις Twitch, επιτρέποντας μια καλύτερη εμπειρία Twitch κατά την προβολή ροών από αυτό.
Το πρόγραμμα περιήγησης ιστού δημιουργείται επίσης χρησιμοποιώντας τον απίστευτα σταθερό κινητήρα Chromium, οπότε τυχόν επεκτάσεις που μπορεί να έχετε χρησιμοποιήσει στο Chrome ή το Edge θα λειτουργούν και σε αυτό.
Επιπλέον, είναι απίστευτα ελαφρύ και το μενού ελέγχου GX διασφαλίζει ότι το πρόγραμμα περιήγησής σας δεν καταναλώνει ποτέ πολύ τη μνήμη RAM σας.

Opera GX
Απολαύστε την προβολή των αγαπημένων σας ροών Twitch σε αυτό το γρήγορο πρόγραμμα περιήγησης, όπως θα έπρεπε να κάνει οποιοσδήποτε παίκτης! Δωρεάν επίσκεψη στον ιστότοπο2. Απενεργοποιήστε το πρόγραμμα αναπαραγωγής HTML5
- Ανοίξτε την επιθυμητή ροή στο Twitch.
- Κάντε κλικ στο εικονίδιο με το γρανάζι κάτω από το βίντεο και, στη συνέχεια, επιλέξτε Για προχωρημένους από το μενού. Εντοπίστε την επιλογή Player HTML5 και απενεργοποιήστε την.
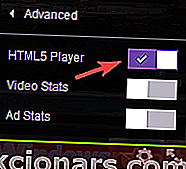
Σύμφωνα με τους χρήστες, μερικές φορές η καθυστέρηση ήχου στο Twitch μπορεί να εμφανιστεί λόγω του προγράμματος αναπαραγωγής HTML5. Το HTML5 αντικατέστησε σχεδόν εντελώς το Adobe Flash στον ιστό, αλλά προφανώς ορισμένα άτομα αντιμετωπίζουν προβλήματα με το πρόγραμμα αναπαραγωγής HTML5 στο Twitch.
Για να διορθώσετε αυτό το πρόβλημα, οι χρήστες προτείνουν να απενεργοποιήσετε το πρόγραμμα αναπαραγωγής HTML5 στο Twitch.
Αφού το κάνετε αυτό, το πρόβλημα θα πρέπει να επιλυθεί και τα προβλήματα ήχου σας θα επιλυθούν. Λάβετε υπόψη ότι ίσως χρειαστεί να επαναλάβετε αυτήν την λύση για κάθε ροή που θέλετε να παίξετε.
3. Ενημερώστε τα προγράμματα οδήγησης GPU

Τα προγράμματα οδήγησης GPU σας είναι αρκετά σημαντικά και εάν τα προγράμματα οδήγησης είναι κατεστραμμένα ή παλιά, ίσως χρειαστεί να τα ενημερώσετε για να διορθώσετε προβλήματα καθυστέρησης ήχου στο Twitch.
Αυτό είναι αρκετά απλό, και ο καλύτερος τρόπος να το κάνετε είναι να επισκεφτείτε τον ιστότοπο του κατασκευαστή της κάρτας γραφικών σας και να κατεβάσετε τα πιο πρόσφατα προγράμματα οδήγησης για το μοντέλο σας. Μόλις κατεβάσετε τα πιο πρόσφατα προγράμματα οδήγησης, εγκαταστήστε τα και ελέγξτε αν αυτό επιλύει το πρόβλημά σας.
Εάν δεν θέλετε να ενημερώσετε με μη αυτόματο τρόπο τα προγράμματα οδήγησης σας, μπορείτε πάντα να χρησιμοποιήσετε εργαλεία τρίτων όπως το DriverFix για αυτόματη ενημέρωση όλων των προγραμμάτων οδήγησης με μερικά μόνο κλικ. Μόλις ενημερωθούν τα προγράμματα οδήγησης, ελέγξτε αν το πρόβλημα παραμένει.

Το πρόγραμμα είναι γρήγορο και αξιόπιστο και με αυτό, θα έχετε μόνο 2 κλικ μακριά από την ενημέρωση των προγραμμάτων οδήγησης του υπολογιστή σας στις πιο πρόσφατες εκδόσεις.

DriverFix
Το DriverFix είναι η απόλυτη λύση για την ενημέρωση των προγραμμάτων οδήγησης του υπολογιστή σας και τη σωστή λειτουργία ανά πάσα στιγμή! Δωρεάν δοκιμή Επισκεφτείτε τον ιστότοπο4. Ανανεώστε τη σελίδα

Μερικές φορές αυτό το πρόβλημα μπορεί να προκύψει λόγω δυσλειτουργίας με τη σελίδα στην οποία βρίσκεστε. Εάν υπάρχει καθυστέρηση ήχου σε μια συγκεκριμένη ροή, ίσως μπορείτε να διορθώσετε το πρόβλημα απλώς ανανεώνοντας τη σελίδα ροής.
Εναλλακτικά, μπορείτε να δοκιμάσετε να θέσετε σε παύση τη ροή για μερικές στιγμές και, στη συνέχεια, να συνεχίσετε την αναπαραγωγή για να επιλύσετε το πρόβλημα. Εάν αυτό δεν λειτουργεί, μπορείτε επίσης να δοκιμάσετε να κλείσετε το πρόγραμμα περιήγησης και να ανοίξετε ξανά τη ροή.
Αυτές είναι μερικές απλές λύσεις, αλλά μπορεί να σας βοηθήσουν με προβλήματα καθυστέρησης ήχου στο Twitch, οπότε φροντίστε να τα δοκιμάσετε.
5. Εναλλαγή μεταξύ διαφορετικών τρόπων

Εάν αντιμετωπίζετε προβλήματα καθυστέρησης ήχου στο Twitch, ενδέχεται να είναι δυνατό να διορθώσετε αυτό το πρόβλημα απλά μεταβαίνοντας σε διαφορετική λειτουργία προβολής. Σύμφωνα με τους χρήστες, για να διορθώσετε το πρόβλημα, απλώς πρέπει να δοκιμάσετε να κάνετε εναλλαγή μεταξύ κανονικών, θεατρικών και πλήρους οθόνης προβολών.
Πολλοί χρήστες ανέφεραν ότι αυτή η μέθοδος λειτούργησε για αυτούς, οπότε φροντίστε να τη δοκιμάσετε και να ελέγξετε εάν λειτουργεί.
6. Απενεργοποιήστε την επιτάχυνση υλικού
- Στην επάνω δεξιά γωνία, κάντε κλικ στο Μενού
- Τώρα επιλέξτε Ρυθμίσεις από το μενού.
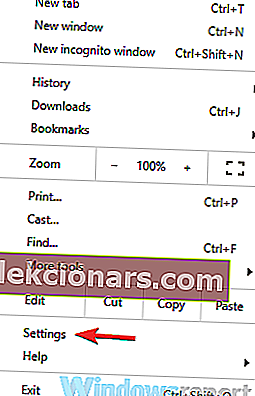
- Όταν ο Ρυθμίσεις ανοίγει καρτέλα, μετακινηθείτε σε όλη τη διαδρομή προς τα κάτω και κάντε κλικ στο Για προχωρημένους .
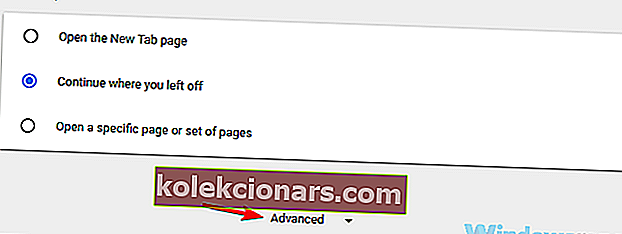
- Εντοπίστε το Σύστημα ενότητα και να απενεργοποιήσετε την επιτάχυνση υλικού Χρήση όταν είναι διαθέσιμη η επιλογή .
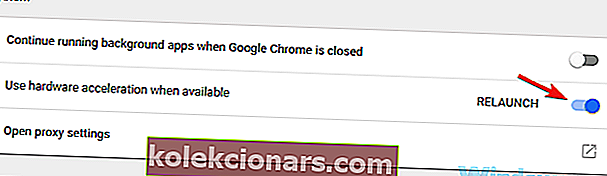
Σύμφωνα με τους χρήστες, μερικές φορές αυτό το ζήτημα μπορεί να προκύψει λόγω προβλημάτων με την επιτάχυνση υλικού στο πρόγραμμα περιήγησής σας. Η επιτάχυνση υλικού είναι μια χρήσιμη λειτουργία που χρησιμοποιεί την GPU σας για να αποδώσει περιεχόμενο και να βελτιώσει την απόδοσή σας.
Ωστόσο, μερικές φορές αυτή η λειτουργία μπορεί να οδηγήσει σε καθυστερήσεις ήχου και διάφορα άλλα ζητήματα στο Twitch. Για να επιλύσετε το πρόβλημα, πολλοί χρήστες προτείνουν να απενεργοποιήσετε την επιτάχυνση υλικού στο πρόγραμμα περιήγησής σας.
Αφού απενεργοποιήσετε αυτήν τη λειτουργία, επανεκκινήστε το πρόγραμμα περιήγησής σας για να εφαρμόσετε αλλαγές. Μετά την επανεκκίνηση του προγράμματος περιήγησής σας, ελέγξτε εάν το πρόβλημα παραμένει.
7. Απενεργοποιήστε τη γρήγορη εκκίνηση
- Πατήστε το πλήκτρο Windows + S και πληκτρολογήστε τις ρυθμίσεις ισχύος στο πεδίο αναζήτησης.
- Επιλέξτε ρυθμίσεις Power & sleep από τη λίστα αποτελεσμάτων
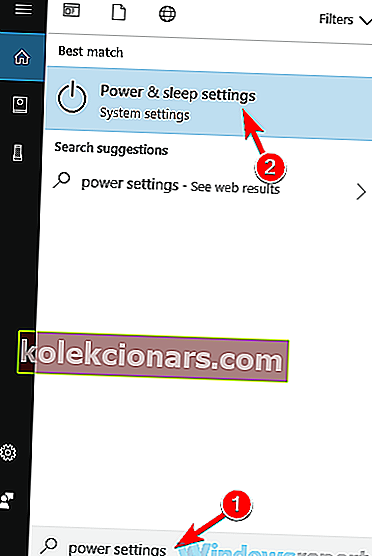
- Στο δεξιό τμήμα του παραθύρου, μεταβείτε στην ενότητα Σχετικές ρυθμίσεις και κάντε κλικ στην επιλογή Πρόσθετες ρυθμίσεις ισχύος .
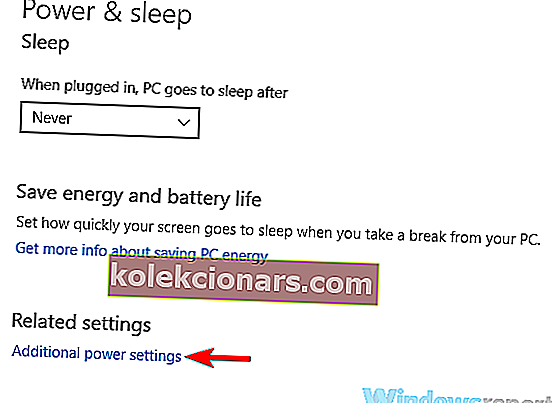
- Θα πρέπει τώρα να εμφανιστεί το παράθυρο Power Options . Στο αριστερό παράθυρο, επιλέξτε Επιλογή τι κάνει το κουμπί λειτουργίας .
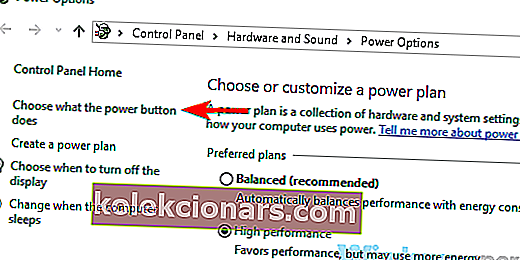
- Κάντε κλικ στο Αλλαγή ρυθμίσεων που δεν είναι διαθέσιμες αυτήν τη στιγμή .
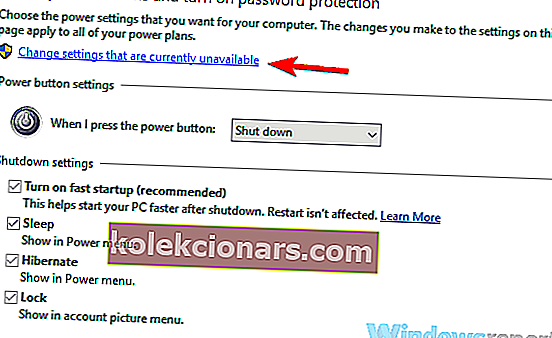
- Καταργήστε την επιλογή Ενεργοποίηση γρήγορης εκκίνησης (συνιστάται) και κάντε κλικ στην επιλογή Αποθήκευση αλλαγών .
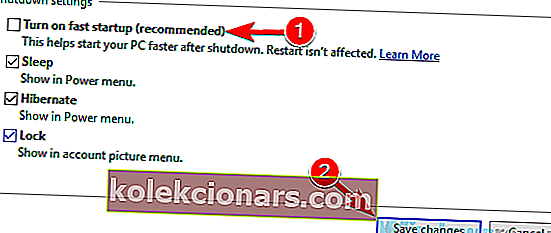
Σύμφωνα με τους χρήστες, αυτό το ζήτημα μπορεί να προκληθεί από τη δυνατότητα γρήγορης εκκίνησης στα Windows. Αυτό είναι ένα χρήσιμο χαρακτηριστικό δεδομένου ότι θα επιτρέψει στο σύστημά σας να εκκινεί γρηγορότερα τοποθετώντας το σε κατάσταση παρόμοια με την αδρανοποίηση.
Αν και αυτή η λειτουργία είναι χρήσιμη, ορισμένοι χρήστες ισχυρίζονται ότι προκαλεί προβλήματα ήχου στο Twitch. Για να επιλύσετε το πρόβλημα, συνιστάται να το απενεργοποιήσετε εντελώς.
Μετά την απενεργοποίηση αυτής της λειτουργίας, τα προβλήματα με την καθυστέρηση ήχου στο Twitch θα πρέπει να εξαλειφθούν. Λάβετε υπόψη ότι το σύστημά σας ενδέχεται να εκκινήσει ελαφρώς πιο αργά μετά την απενεργοποίηση αυτής της δυνατότητας.
8. Απενεργοποιήστε την επιλογή Χρήση χρονικής σήμανσης συσκευής

- Ανοίξτε το OBS και στην κύρια οθόνη κάντε κλικ στο Gear
- Τώρα εντοπίστε την επιλογή Χρήση χρονικής σήμανσης συσκευής και απενεργοποιήστε την.
Ορισμένοι χρήστες ανέφεραν προβλήματα καθυστέρησης ήχου στο Twitch κατά τη ροή και τη χρήση του OBS. Για να διορθώσετε αυτό το πρόβλημα, συνιστάται να αλλάξετε μία ρύθμιση στο OBS.
Αφού το κάνετε αυτό, ελέγξτε αν το πρόβλημα έχει επιλυθεί. Εάν αυτή η λειτουργία είναι ήδη απενεργοποιημένη, δοκιμάστε να την ενεργοποιήσετε και ελέγξτε αν αυτό λύνει το πρόβλημά σας.
9. Ελέγξτε την ποσότητα μνήμης RAM

Εάν λαμβάνετε καθυστέρηση ήχου κατά τη ροή στο Twitch χρησιμοποιώντας OBS, ίσως το πρόβλημα σχετίζεται με την ποσότητα μνήμης RAM. Σύμφωνα με τους χρήστες, αυτό το ζήτημα μπορεί να εμφανιστεί εάν δεν έχετε αρκετή μνήμη RAM για να εκτελέσετε άνετα το OBS.
Αυτή είναι μια απίθανη αιτία, αλλά εάν το πρόβλημα είναι η ποσότητα RAM, ίσως πρέπει να εξετάσετε το ενδεχόμενο να αγοράσετε περισσότερη μνήμη RAM.
10. Ρυθμίστε μια καθυστέρηση στην κάμερα web και το μικρόφωνό σας

Εάν έχετε καθυστέρηση ήχου κατά τη ροή στο Twitch, ίσως μπορείτε κάπως να διορθώσετε το πρόβλημα προσθέτοντας όφσετ στην κάμερα και το μικρόφωνό σας. Για να το κάνετε αυτό, μεταβείτε στη σελίδα Ρυθμίσεις στο OBS και αναζητήστε την πηγή ήχου / βίντεο και προσθέστε όφσετ σε αυτήν.
Αφού το κάνετε αυτό, η κάμερα web και το μικρόφωνό σας θα πρέπει να συγχρονιστούν τέλεια με τον ήχο του παιχνιδιού. Αυτό μπορεί να είναι μια ακατέργαστη λύση, αλλά αρκετοί χρήστες ανέφεραν ότι λειτούργησε για αυτούς, οπότε ίσως θελήσετε να το δοκιμάσετε.
11. Δοκιμάστε να δείτε τη ροή σε κατάσταση ανώνυμης περιήγησης
- Κάντε κλικ στο εικονίδιο Μενού στην επάνω δεξιά γωνία του προγράμματος περιήγησής σας.
- Τώρα επιλέξτε Νέο παράθυρο ανώνυμης περιήγησης από το μενού.
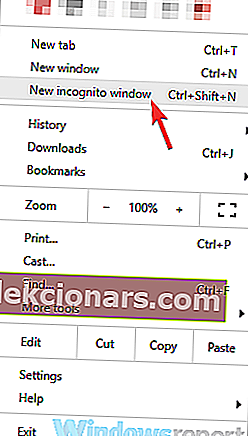
Εάν δεν μπορείτε να παρακολουθήσετε το Twitch steam λόγω καθυστέρησης ήχου, ίσως μπορείτε να το δείτε σε κατάσταση ανώνυμης περιήγησης. Πολλά προγράμματα περιήγησης διαθέτουν αυτήν τη δυνατότητα και αυτή η λειτουργία δεν χρησιμοποιεί πρόσθετα ή κρυφή μνήμη, επομένως είναι ιδανικό για την αντιμετώπιση προβλημάτων.
Μετά από αυτό, θα εμφανιστεί ένα νέο παράθυρο. Επισκεφτείτε τη ροή που θέλετε να παρακολουθήσετε στο νέο παράθυρο και ελέγξτε εάν το πρόβλημα παραμένει.
Εάν το πρόβλημα δεν εμφανίζεται σε κατάσταση ανώνυμης περιήγησης, το ζήτημα πιθανότατα σχετίζεται με μία από τις επεκτάσεις ή την προσωρινή μνήμη σας, οπότε φροντίστε να διαγράψετε την προσωρινή μνήμη και να απενεργοποιήσετε όλες τις επεκτάσεις.
Τα προβλήματα καθυστέρησης ήχου στο Twitch μπορούν να επηρεάσουν αρνητικά την εμπειρία προβολής σας, αλλά εάν αντιμετωπίζετε αυτό το πρόβλημα, φροντίστε να δοκιμάσετε όλες τις λύσεις μας.
Σημείωση του συντάκτη: Αυτή η ανάρτηση δημοσιεύθηκε αρχικά τον Δεκέμβριο του 2018 και έκτοτε ανανεώθηκε και ενημερώθηκε τον Σεπτέμβριο του 2020 για φρεσκάδα, ακρίβεια και πληρότητα.