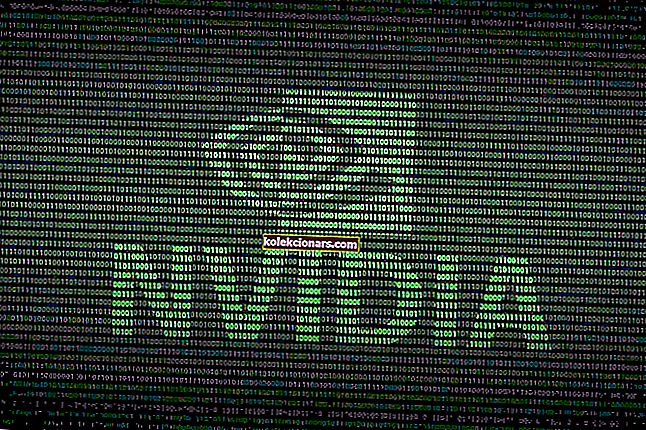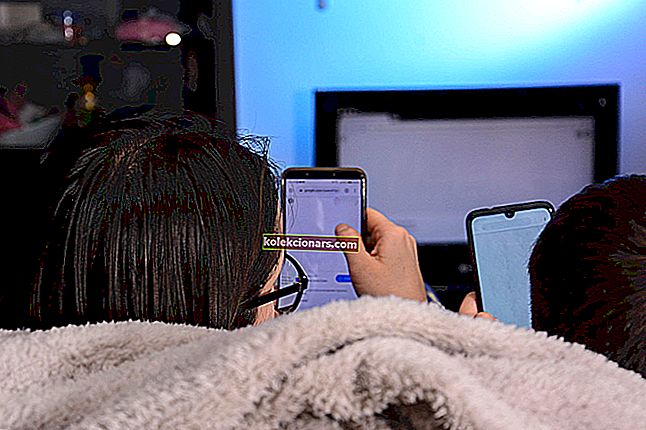- Τα προγράμματα αποτελούν αναπόσπαστο μέρος της εμπειρίας των Windows 10, καθώς μπορούν να χρησιμοποιηθούν τόσο για παραγωγικότητα όσο και για ψυχαγωγικούς σκοπούς.
- Δυστυχώς, μια ποικιλία ζητημάτων μπορεί να οδηγήσει σε προβλήματα κατά την προσπάθεια εκκίνησης προγραμμάτων και εφαρμογών και αυτό είναι όταν πρέπει να ακολουθήσετε ορισμένα βήματα αντιμετώπισης προβλημάτων.
- Έχουμε καλύψει αυτό το ζήτημα και πολλά άλλα στο ειδικό κέντρο μας για τη διόρθωση σφαλμάτων συστήματος, οπότε φροντίστε να το αποθηκεύσετε στο πρόγραμμα περιήγησής σας, επειδή θα πρέπει να το επισκεφτείτε ξανά.
- Έχουμε ακόμη πιο χρήσιμα άρθρα στην εξειδικευμένη σελίδα Windows 10 Fix, οπότε ελέγξτε και αυτό.

Πώς μπορώ να λύσω το σφάλμα 0xc00007b όταν μια εφαρμογή δεν ξεκινά στα Windows 10;
- Εγκαταστήστε την τελευταία έκδοση .NET framework
- Εγκαταστήστε ξανά την πιο πρόσφατη έκδοση της προβληματικής εφαρμογής
- Εκτελέστε την εφαρμογή / αρχείο ως διαχειριστής
- Επανεκκινήστε τον υπολογιστή σας με Windows
- Εγκαταστήστε τις ενημερώσεις των Windows
- Εγκαταστήστε το πιο πρόσφατο Visual C ++
- Χρησιμοποιήστε τη γραμμή εντολών
- Επανεγκαταστήστε τα Windows
- Ελέγξτε το δίσκο για σφάλματα
Το σφάλμα 0xc00007b εμφανίζεται συνήθως στο λειτουργικό σας σύστημα Windows με το μήνυμα "η εφαρμογή δεν μπόρεσε να ξεκινήσει σωστά".
Αυτό το ζήτημα συμβαίνει κυρίως όταν προσπαθείτε να εκτελέσετε εφαρμογές που δεν είναι συμβατές με την έκδοση των Windows που χρησιμοποιείτε.
Ακολουθώντας τις παρακάτω γραμμές θα σας δείξει τι μπορείτε να κάνετε για να διορθώσετε το μήνυμα σφάλματος 0xc00007b "Η εφαρμογή δεν μπόρεσε να ξεκινήσει σωστά" και πώς να αποφύγετε αυτό το μήνυμα σφάλματος στο μέλλον.

Χρησιμοποιώντας το λειτουργικό σας σύστημα Windows, πρέπει να έχετε υπόψη σας ότι υπάρχουν ορισμένες εφαρμογές και παιχνίδια που μπορείτε να εγκαταστήσετε σε ένα λειτουργικό σύστημα πλατφόρμας 32-bit και ορισμένες εφαρμογές και παιχνίδια που λειτουργούν μόνο σε ένα λειτουργικό σύστημα 64-bit και γι 'αυτό λαμβάνετε αυτό το μήνυμα σφάλματος.
Θέλετε να μάθετε τη διαφορά μεταξύ εφαρμογών 32 bit και 64 bit; Διαβάστε αυτό το άρθρο και μάθετε.
Εάν η εφαρμογή δεν είναι συμβατή με το λειτουργικό σας σύστημα, πιθανότατα θα λάβετε το σφάλμα 0xc00007b.
1. Εγκαταστήστε την πιο πρόσφατη έκδοση του πλαισίου .NET
- Το πρώτο βήμα που θα πρέπει να κάνετε είναι να εγκαταστήσετε ξανά το πλαίσιο .NET με την πιο πρόσφατη διαθέσιμη έκδοση μεταβαίνοντας στον παρακάτω σύνδεσμο.
- Κάντε αριστερό κλικ εδώ για να εγκαταστήσετε το πιο πρόσφατο πλαίσιο .NET
2. Εγκαταστήστε ξανά την πιο πρόσφατη έκδοση της προβληματικής εφαρμογής
- Εάν η επανεγκατάσταση του πλαισίου .NET δεν λειτούργησε, θα πρέπει να απεγκαταστήσετε την εφαρμογή ή το παιχνίδι με το οποίο αντιμετωπίζετε αυτό το ζήτημα.
- Εγκαταστήστε ξανά την τελευταία έκδοση της εφαρμογής στο σύστημά σας.
- Επανεκκινήστε το λειτουργικό σας σύστημα Windows.
- Δοκιμάστε να εκτελέσετε ξανά την εφαρμογή και δείτε εάν εξακολουθείτε να λαμβάνετε το σφάλμα 0xc00007b.
3. Εκτελέστε την εφαρμογή / αρχείο ως διαχειριστής
- Μεταβείτε στον ριζικό φάκελο της εφαρμογής που προσπαθείτε να εκτελέσετε.
- Κάντε δεξί κλικ ή κρατήστε πατημένο το κουμπί βρύσης στο εκτελέσιμο αρχείο της εφαρμογής.
- Κάντε αριστερό κλικ ή πατήστε στη λειτουργία Ιδιότητες στο μενού που εμφανίζεται.
- Κάντε αριστερό κλικ ή πατήστε στην καρτέλα "Συμβατότητα" που βρίσκεται στην επάνω πλευρά του παραθύρου.
- Τώρα στο θέμα "Επίπεδο προνομίων", θα χρειαστεί να κάνετε αριστερό κλικ για να επιλέξετε το πλαίσιο δίπλα στο στοιχείο "Εκτέλεση αυτού του προγράμματος ως διαχειριστής".
- Κάντε αριστερό κλικ ή πατήστε στο κουμπί "Εφαρμογή" στην κάτω πλευρά αυτού του παραθύρου.
- Κάντε αριστερό κλικ ή πατήστε το κουμπί "OK" στην κάτω πλευρά αυτού του παραθύρου.
- Τώρα δοκιμάστε να εκτελέσετε την εφαρμογή και δείτε εάν εξακολουθείτε να λαμβάνετε αυτό το μήνυμα σφάλματος.
Μάθετε όλα όσα πρέπει να γνωρίζετε για τον λογαριασμό διαχειριστή και πώς μπορείτε να τον ενεργοποιήσετε / απενεργοποιήσετε σε αυτόν τον χρήσιμο οδηγό.
Τίποτα δεν συμβαίνει όταν κάνετε κλικ στο Εκτέλεση ως διαχειριστής; Έχουμε τη σωστή λύση για εσάς.
4. Επανεκκινήστε τον υπολογιστή σας με Windows
Μετά την επανεγκατάσταση της εφαρμογής ή του παιχνιδιού, θα πρέπει να κάνετε επανεκκίνηση του λειτουργικού συστήματος των Windows μόλις σας ζητήσει επανεκκίνηση.
Σημείωση: Οι περισσότερες από τις εφαρμογές ή τα παιχνίδια απαιτούν επανεκκίνηση του συστήματος μετά την εγκατάσταση.
5. Εγκαταστήστε τις ενημερώσεις των Windows
Εγκαταστήστε όλες τις διαθέσιμες ενημερώσεις στο λειτουργικό σας σύστημα Windows 10, μεταβαίνοντας στη λειτουργία "Ενημερώσεις των Windows".
Αντιμετωπίζετε προβλήματα με την ενημέρωση των Windows 10; Ρίξτε μια ματιά σε αυτόν τον οδηγό που θα σας βοηθήσει να τα λύσετε.
6. Εγκαταστήστε το πιο πρόσφατο Visual C ++
- Κάντε αριστερό κλικ ή πατήστε στον παρακάτω σύνδεσμο για να πραγματοποιήσετε λήψη και εγκατάσταση του πιο πρόσφατου Microsoft Visual C ++
- Κάντε αριστερό κλικ ή πατήστε εδώ για να εγκαταστήσετε το Microsoft Visual C ++
- Επανεκκινήστε το λειτουργικό σύστημα των Windows μετά την ολοκλήρωση της διαδικασίας εγκατάστασης και δοκιμάστε την εφαρμογή σας τώρα.
7. Χρησιμοποιήστε τη γραμμή εντολών
- Πατήστε το πλήκτρο "Windows" και κάντε δεξί κλικ στο εικονίδιο "cmd" που παρουσιάζεται εκεί.
- Επιλέξτε τη λειτουργία "Εκτέλεση ως διαχειριστής".
- Τώρα έχετε μια γραμμή εντολών με δικαιώματα διαχειριστή μπροστά σας.
- Γράψτε στο παράθυρο της γραμμής εντολών τα εξής: "c: / f / r" χωρίς τα εισαγωγικά.
- Πατήστε το κουμπί "Enter" στο πληκτρολόγιο.
Σημείωση: Εάν έχετε περισσότερα από ένα διαμερίσματα, πρέπει να ελέγξετε, θα πρέπει να γράψετε την παραπάνω εντολή, αλλά να αλλάξετε το διαμέρισμα και να πατήσετε το κουμπί "Enter" (παράδειγμα "e: / f / r" που θα ελέγξει το διαμέρισμα "E").
Αντιμετωπίζετε πρόβλημα με τη πρόσβαση στη γραμμή εντολών ως διαχειριστής; Ρίξτε μια πιο προσεκτική ματιά σε αυτόν τον οδηγό.
8. Εγκαταστήστε ξανά τα Windows
- Αντιγράψτε τα αρχεία σας σε έναν εξωτερικό σκληρό δίσκο για να έχετε αντίγραφο ασφαλείας.
- Κάντε μια καθαρή εγκατάσταση του λειτουργικού σας συστήματος Windows.
- Και βεβαιωθείτε ότι όλες οι εφαρμογές που εγκαθιστάτε είναι συμβατές με την έκδοση των Windows που χρησιμοποιείτε.
Σημείωση: Θα πρέπει να είναι συμβατά είτε με την έκδοση 32-bit των Windows είτε με την έκδοση των 64-bit των Windows.
Εάν θέλετε να μάθετε πώς να δημιουργείτε αντίγραφα ασφαλείας των αρχείων σας στα Windows 10, ρίξτε μια ματιά σε αυτόν τον ειδικό οδηγό για να μάθετε περισσότερα. Εάν ενδιαφέρεστε για μια επιλογή λογισμικού που θα δημιουργεί εύκολα αντίγραφα ασφαλείας των δεδομένων σας, δείτε αυτήν τη λίστα με τις καλύτερες διαθέσιμες.
Επανεγκαταστήστε τα Windows 10 με μερικά γρήγορα βήματα. Όλα όσα πρέπει να γνωρίζετε είναι εδώ.
9. Ελέγξτε το δίσκο για σφάλματα
Για μερικούς από εσάς, το σφάλμα μπορεί να επιλυθεί απλώς εκτελώντας έναν έλεγχο δίσκου. Εδώ είναι πώς να το κάνετε:
- Ανοίξτε τον υπολογιστή / αυτόν τον υπολογιστή
- Κάντε δεξί κλικ στο δίσκο C
- Από τη λίστα, επιλέξτε Ιδιότητες
- Επιλέξτε την καρτέλα Εργαλεία και κάντε κλικ στο Έλεγχος

- Περιμένετε μέχρι να ολοκληρωθεί η σάρωση. Θα διορθώσει αυτόματα τα σφάλματα συστήματος που βρήκε
- Επανεκκινήστε τον υπολογιστή σας και προσπαθήστε να επανεκκινήσετε το λογισμικό / εφαρμογή που δεν λειτουργούσε
Συχνές ερωτήσεις: Μάθετε περισσότερα σχετικά με τα σφάλματα εκκίνησης εφαρμογών
- Γιατί τα προγράμματα δεν ξεκινούν πάντα σωστά;
Τις περισσότερες φορές, το πρόβλημα πίσω από τις αποτυχημένες εκκινήσεις προγραμμάτων είναι είτε κατεστραμμένες εγκαταστάσεις, ασυμβίβαστη αρχιτεκτονική, έλλειψη επαρκών δικαιωμάτων ή σφάλματα σκληρού δίσκου.
- Ποιος είναι ο απλούστερος τρόπος για να διορθώσετε μια αποτυχημένη εκκίνηση προγραμμάτων;
Όσον αφορά τον χρόνο, η ταχύτερη μέθοδος επίλυσης ενός τέτοιου προβλήματος είναι η επανεκκίνηση του υπολογιστή σας.
Το χειρότερο σενάριο είναι ότι πρέπει να επαναφέρετε τον υπολογιστή σας. Εάν θέλετε να μάθετε πώς να εκτελέσετε αυτήν την εργασία, ανατρέξτε σε αυτόν τον λεπτομερή οδηγό.
- Πώς μπορώ να αποτρέψω την εμφάνιση του σφάλματος 0xc00007b;
Να έχετε πάντα την πιο πρόσφατη έκδοση των Windows 10, .NET framework και Visual C ++. Αυτό μπορεί να γίνει ενημερώνοντας συχνά τα Windows 10 σας.
Αυτά είναι τα βήματα που πρέπει να ακολουθήσετε για να επιλύσετε το σφάλμα 0xc00007b και να επιστρέψετε στην κανονική καθημερινή εργασία σας.
Παρακαλούμε γράψτε μας παρακάτω στην ενότητα σχολίων της σελίδας οποιεσδήποτε άλλες ερωτήσεις μπορεί να έχετε σχετικά με αυτό το άρθρο και θα σας βοηθήσουμε το συντομότερο δυνατό.
Σημείωση του συντάκτη: Αυτή η ανάρτηση δημοσιεύθηκε αρχικά τον Αύγουστο του 2018 και έκτοτε ανανεώθηκε και ενημερώθηκε τον Απρίλιο του 2020 για φρεσκάδα, ακρίβεια και πληρότητα.