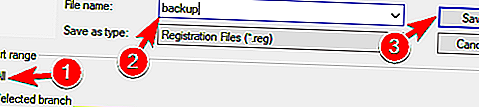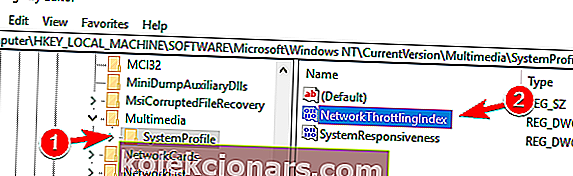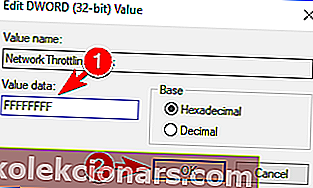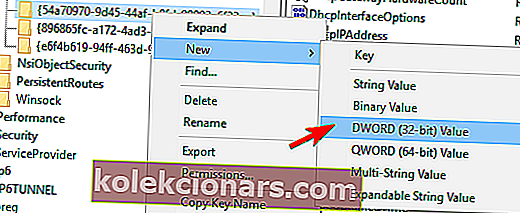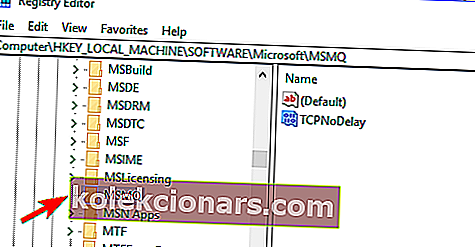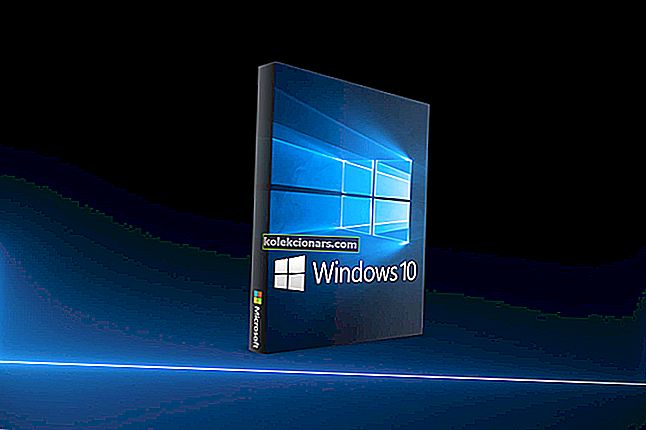- Η υψηλή καθυστέρηση / ping στα παιχνίδια μετά την αναβάθμιση του υπολογιστή σας δεν είναι μια ευχάριστη εμπειρία.
- Σε αυτό το άρθρο, θα συζητήσουμε ορισμένα βασικά βήματα για την επίλυση του προβλήματός σας.
- Αφιερώστε χρόνο και επισκεφθείτε το Κέντρο Windows 10 για περισσότερες συμβουλές από ειδικούς σχετικά με τη διατήρηση της υγείας του υπολογιστή σας.
- Μην διστάσετε να ανακαλύψετε τους οδηγούς και τις προτάσεις μας στο Κέντρο παιχνιδιών.

Τα Windows 10 είναι η τελευταία έκδοση των Windows και παρόλο που έχουν φέρει πολλές βελτιώσεις, ορισμένοι χρήστες αντιμετωπίζουν προβλήματα.
Ο υψηλός λανθάνων χρόνος μετά την αναβάθμιση των Windows 10 είναι ένας από τους πιο συνηθισμένους και μπορεί να προκαλέσει μεγάλο πρόβλημα κατά τη διάρκεια των συνεδριών παιχνιδιού σας.
Αποφασίσαμε λοιπόν να δούμε αν υπάρχει τρόπος να διορθώσουμε αυτό το πρόβλημα.
Οι αναφορές δείχνουν ότι οι ακίδες ping είναι συχνές. Το υψηλό ping επηρεάζει συνήθως τη σύνδεση WiFi, αλλά έχει επίσης αναφερθεί σε σύνδεση Ethernet.
Ορισμένοι χρήστες αναφέρουν ακόμη και την απώλεια πακέτων όταν αντιμετωπίζουν υψηλό ping, κάτι που μπορεί να είναι ένα μεγάλο πρόβλημα ειδικά αν παρακολουθείτε ροή βίντεο ή παιχνιδιών στο διαδίκτυο.
Σε ορισμένες περιπτώσεις, προβλήματα καθυστέρησης μπορεί να προκληθούν από ορισμένα αρχεία, όπως το Ddis.sys.
Έτσι, οι ακόλουθες λύσεις ισχύουν για όλες αυτές τις περιπτώσεις, αλλά όχι μόνο. Κάντε κάθε βήμα με τη σειρά και ελπίζουμε ότι δεν θα φτάσετε στο τέλος της λίστας προτού επιδιορθώσετε το πρόβλημα.
Γρήγορη συμβουλή:
Πριν ξεκινήσετε να διορθώνετε αυτό το ζήτημα, βεβαιωθείτε ότι τα προγράμματα οδήγησης και το λειτουργικό σύστημα Windows 10 είναι ενημερωμένα.
Εάν χρησιμοποιείτε εξωτερική κάρτα WiFi ή LAN, βεβαιωθείτε ότι επισκέπτεστε τον ιστότοπο του κατασκευαστή και κατεβάζετε τα πιο πρόσφατα προγράμματα οδήγησης από εκεί. Διαφορετικά, βεβαιωθείτε ότι τα προγράμματα οδήγησης της μητρικής πλακέτας σας είναι τα πιο πρόσφατα.
Ορισμένα εργαλεία τρίτων όπως το DriverFix μπορούν να βοηθήσουν στη σάρωση του συστήματός σας και στον εντοπισμό ξεπερασμένων προγραμμάτων οδήγησης. Εκτός αυτού, μπορούν επίσης να προτείνουν τα πιο πρόσφατα εργαλεία για λήψη.
⇒ Λήψη DriverFix
Πώς μπορώ να διορθώσω την υψηλή καθυστέρηση / ping στα παιχνίδια;
1. Χρησιμοποιήστε μια σταθερή λύση VPN
1.1. Ιδιωτική πρόσβαση στο Διαδίκτυο
Για αρχάριους, τα VPN είναι πολύ δημοφιλή στους παίκτες, καθώς έτσι παίζουν σε διακομιστές, διαφορετικά δεν είναι προσβάσιμα.
Εάν καταφέρετε επίσης να αποκτήσετε το χέρι σας σε μια υπηρεσία VPN που έχει πολύ σταθερούς διακομιστές, τότε ο λανθάνων χρόνος κατά τη διάρκεια των συνεδριών τυχερών παιχνιδιών θα γίνει παρελθόν
Μια τέτοια υπηρεσία VPN είναι η Ιδιωτική Πρόσβαση στο Διαδίκτυο, ένα αξιόπιστο εργαλείο που δημιουργήθηκε και διαθέτει περισσότερους από 3300 αξιόπιστους διακομιστές σε περισσότερες από 48 χώρες.
Ακολουθούν ορισμένα από τα προνόμια της χρήσης ιδιωτικής πρόσβασης στο Διαδίκτυο:
- Μία μόνο συνδρομή θα σας δώσει πρόσβαση σε 10 συσκευές ταυτόχρονα
- Χρησιμοποιεί τεχνολογία WireGuard®, PPTP, OpenVPN και L2TP / IPSec
- Αποκτάτε πρόσβαση σε πολλές πύλες VPN
- Η εταιρεία δεν τηρεί αρχεία καταγραφής κίνησης
- Απεριόριστο εύρος ζώνης για μηδενική καθυστέρηση
- Εξαιρετικά φιλικό προς το χρήστη
- Υποστήριξη P2P

Ιδιωτική πρόσβαση στο Διαδίκτυο
Απολαύστε περιόδους παιχνιδιού χωρίς καθυστέρηση με αυτήν την απίστευτη υπηρεσία VPN, τώρα σε τιμή έκπτωσης για περιορισμένο χρονικό διάστημα μόνο. 2,69 $ / μήνα. Επισκέψου την ιστοσελίδα1.2. Επιτάχυνση
Το Speedify είναι ο καλύτερος φίλος του παίκτη, καθώς έχει σχεδιαστεί για την κοινότητα των παικτών.
Αυτό το VPN ανιχνεύει, προστατεύει και δίνει προτεραιότητα σε ροές βίντεο και ήχου προσαρμόζοντας τις συνθήκες δικτύου.
Το Speedify παρακολουθεί βολικά την εισερχόμενη κίνηση για να αναφέρει τη χρήση της σύνδεσης, την καθυστέρηση και την απώλεια πακέτων. Με αυτόν τον τρόπο μπορείτε να δείτε πώς μπορείτε να διαχειριστείτε καλύτερα τις ρυθμίσεις του δικτύου σας, να μειώσετε τα ping και άλλα σφάλματα σύνδεσης.
Το Speedify λειτουργεί σε όλες τις μεγάλες πλατφόρμες, συμπεριλαμβανομένων των Windows, macOS, Linux, iOS και Android. Και μπορείτε να ασφαλίσετε έως και 5 συσκευές με έναν μόνο λογαριασμό.

Επιτάχυνση
Οι αιχμές Ping, η υψηλή καθυστέρηση και η απώλεια πακέτου θα ξεχαστούν σύντομα εάν αρχίσετε να χρησιμοποιείτε αυτό το αποδοτικό VPN all-in-one. Δωρεάν δοκιμή Επισκεφτείτε τον ιστότοπο2. Απενεργοποιήστε τα εργαλεία προστασίας από ιούς / τείχους προστασίας τρίτων

Σύμφωνα με τους χρήστες, εάν αντιμετωπίζετε υψηλή καθυστέρηση στα παιχνίδια, ενδέχεται να μπορείτε να επιλύσετε το πρόβλημα απλώς απενεργοποιώντας το antivirus ή το τείχος προστασίας.
Μερικές φορές το λογισμικό προστασίας από ιούς μπορεί να επηρεάσει τη σύνδεση του δικτύου σας και να προκαλέσει αυτό ή άλλα σφάλματα. Θέλετε να ελέγξετε αν το τείχος προστασίας σας εμποδίζει ένα παιχνίδι ή μια θύρα; Ακολουθήστε τα απλά βήματα σε αυτόν τον οδηγό για να μάθετε.
Εάν η απενεργοποίηση του προγράμματος προστασίας από ιούς δεν βοηθά, πρέπει να το καταργήσετε χρησιμοποιώντας το ειδικό εργαλείο κατάργησης. Πολλές εταιρείες προστασίας από ιούς προσφέρουν εργαλεία κατάργησης για το λογισμικό τους, οπότε φροντίστε να κατεβάσετε ένα για το λογισμικό προστασίας από ιούς.
Για τους χρήστες του Norton , έχουμε έναν ειδικό οδηγό για το πώς να το αφαιρέσουμε εντελώς από τον υπολογιστή σας. Υπάρχει επίσης ένας παρόμοιος οδηγός για χρήστες McAffe .
Εναλλακτικά, δείτε αυτήν την καταπληκτική λίστα με το καλύτερο λογισμικό απεγκατάστασης που μπορείτε να χρησιμοποιήσετε αυτήν τη στιγμή.
Αφού καταργήσετε το antivirus, ελέγξτε αν το ζήτημα εξακολουθεί να εμφανίζεται. Εάν όχι, ίσως θέλετε να ενημερώσετε το πρόγραμμα προστασίας από ιούς ή να μεταβείτε σε διαφορετική λύση ασφαλείας.
Σε αυτήν τη σημείωση, σας συνιστούμε να χρησιμοποιήσετε το Bitdefender.
Αυτό το βραβευμένο antivirus είναι γνωστό για τα καλύτερα αποτελέσματα όσον αφορά την απόδοση και τα ποσοστά ανίχνευσης. Οι δοκιμές έχουν επίσης δείξει χαμηλό αντίκτυπο σε άλλα προγράμματα που εκτελούνται στον υπολογιστή σας.
Χρησιμοποιώντας τις τελευταίες τεχνολογίες του κλάδου, το Bitdefender προσφέρει την απόλυτη προστασία για τη συσκευή σας, καθώς και εργαλεία για τη βελτιστοποίηση της απόδοσης του συστήματος.

Bitdefender Antivirus Plus
Ένα πρόγραμμα προστασίας από ιούς που προστατεύει και βελτιστοποιεί τη λειτουργικότητα του υπολογιστή σας, αποτρέποντας τις αιχμές ping ή την υψηλή καθυστέρηση. Δωρεάν δοκιμή Επισκεφτείτε τον ιστότοπο3. Αλλάξτε τον τρόπο με τον οποίο τα Windows 10 παρέχουν ενημερώσεις
- Μεταβείτε στις Ρυθμίσεις> Ενημέρωση και Ασφάλεια .
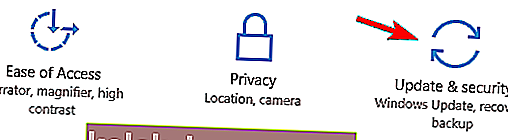
- Μεταβείτε στο Windows Update και κάντε κλικ στις επιλογές για προχωρημένους .
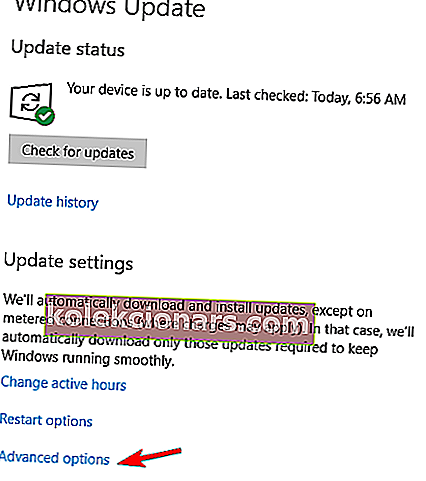
- Κάντε κλικ στην επιλογή Επιλέξτε τον τρόπο παράδοσης των ενημερώσεων .
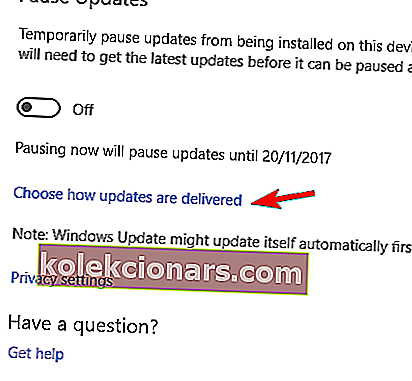
- Γυρίστε ενημερώσεις από περισσότερο από το ένα μέρος στο Off .
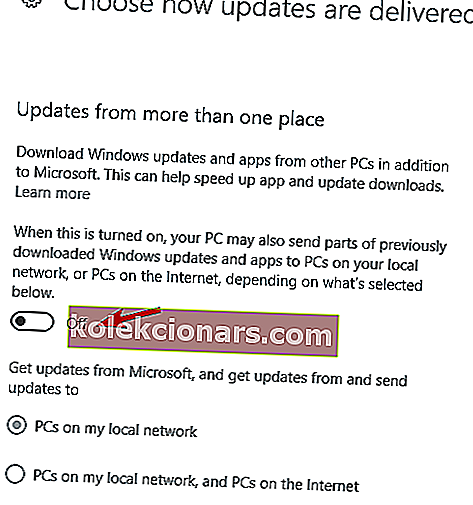
Εκτός από την αλλαγή του τρόπου με τον οποίο τα Windows 10 παρέχουν ενημερώσεις, μπορείτε επίσης να αλλάξετε τη μετρημένη σύνδεση για να βελτιώσετε την καθυστέρηση.
Εάν ορίσετε τη σύνδεσή σας ως μετρημένη σύνδεση, θα αποτρέψετε την ανεπιθύμητη λήψη στο παρασκήνιο, οπότε μπορείτε να το κάνετε:
- Μεταβείτε στις Ρυθμίσεις / Δίκτυο & Διαδίκτυο / Wi-Fi / Επιλογή για προχωρημένους .
- Βρείτε μετρημένη σύνδεση και ενεργοποιήστε την.
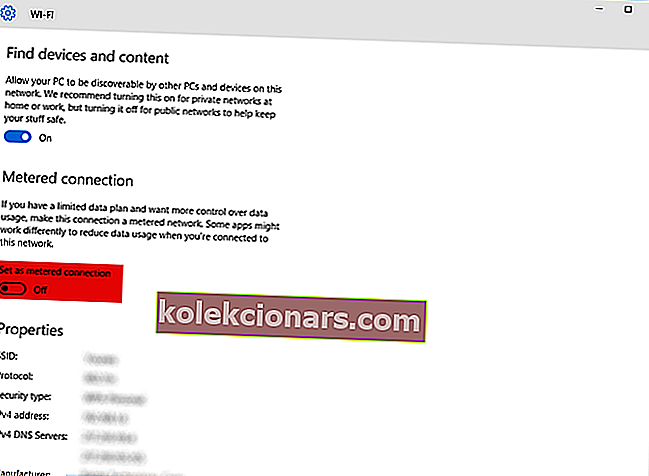
- Αφού ολοκληρώσετε, συνιστάται να επιστρέψετε στη μη μετρημένη σύνδεση.
Εάν αντιμετωπίζετε προβλήματα με το άνοιγμα της εφαρμογής Ρύθμιση, ρίξτε μια ματιά σε αυτό το άρθρο για να λύσετε το πρόβλημα.
4. Ελέγξτε τις εφαρμογές στη Διαχείριση εργασιών
- Ξεκινήστε τη Διαχείριση εργασιών πατώντας Ctrl + Shift + Esc .
- Στη λίστα διεργασιών, κάντε κλικ στο Δίκτυο για να ταξινομήσετε τις διαδικασίες ανά χρήση δικτύου.
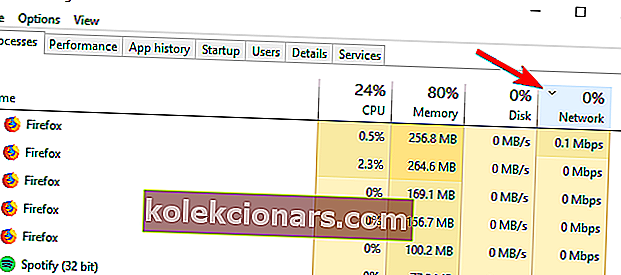
- Βρείτε διαδικασίες που χρησιμοποιούν το δίκτυό σας και απενεργοποιήστε τις. Επιπλέον, μπορείτε να μεταβείτε στην καρτέλα Εκκίνηση και να απενεργοποιήσετε αυτές τις διαδικασίες από την έναρξη με τα Windows 10.
Εάν θέλετε να μάθετε πώς να προσθέτετε ή να καταργείτε εφαρμογές εκκίνησης στα Windows 10, ανατρέξτε σε αυτόν τον απλό οδηγό.
Επίσης, εάν δεν ανοίγετε τη Διαχείριση εργασιών στα Windows 10, δείτε αυτόν τον καταπληκτικό οδηγό για να διορθώσετε το πρόβλημα σε χρόνο μηδέν.
5. Αλλάξτε τις ρυθμίσεις του προσαρμογέα ασύρματου δικτύου
- Κάντε δεξί κλικ στο εικονίδιο ασύρματου δικτύου στην κάτω αριστερή πλευρά της γραμμής εργασιών των Windows 10.
- Επιλέξτε Open Network and Sharing Center .
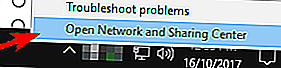
- Επιλέξτε Αλλαγή ρυθμίσεων προσαρμογέα στην αριστερή πλευρά.
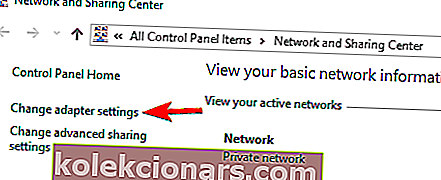
- Κάντε δεξί κλικ στην ασύρματη σύνδεσή σας που αντιμετωπίζει προβλήματα καθυστέρησης και επιλέξτε Ιδιότητες .
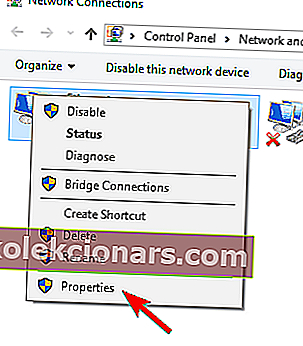
- Κάντε κλικ στην επιλογή Διαμόρφωση .
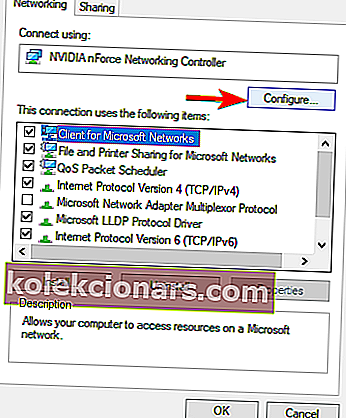
- Στη συνέχεια, μεταβείτε στην καρτέλα Για προχωρημένους και αλλάξτε τις ακόλουθες τιμές και αποθηκεύστε τις ρυθμίσεις σας:
- Πλάτος καναλιού 802.11n για συνδέσεις 2,4GHz μόνο στα 20MHz.
- Προτιμώμενη ζώνη στα 2,4 GHz.
- Επιθετικότητα περιαγωγής σε 1.
- Ασύρματη λειτουργία έως 802.11b / g.
Ορισμένοι χρήστες ισχυρίζονται ότι μπορείτε επίσης να διορθώσετε αυτό το πρόβλημα απενεργοποιώντας τη λειτουργία Interrupt Moderation. Για να το κάνετε αυτό, απλώς ακολουθήστε τα παραπάνω βήματα για να ανοίξετε το παράθυρο διαμόρφωσης, εντοπίστε τη λειτουργία Interrupt Moderation και ορίστε την σε Disabled .
Αφού αλλάξετε τη διαμόρφωση του προσαρμογέα σας, το πρόβλημα με την καθυστέρηση θα πρέπει να επιλυθεί.
Ψάχνετε για γρηγορότερες ταχύτητες και χαμηλότερο λανθάνοντα χρόνο; Ρίξτε μια ματιά σε αυτούς τους προσαρμογείς Wi-Fi USB.
6. Απενεργοποιήστε τη δυνατότητα παρακολούθησης τοποθεσίας
- Ανοίξτε την εφαρμογή "Ρυθμίσεις" και μεταβείτε στην ενότητα " Απόρρητο ".
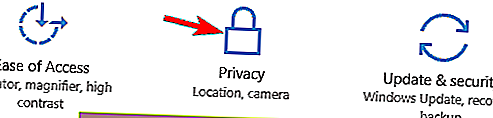
- Στο αριστερό παράθυρο κάντε κλικ στο Τοποθεσία . Τώρα κάντε κλικ στο κουμπί Αλλαγή .
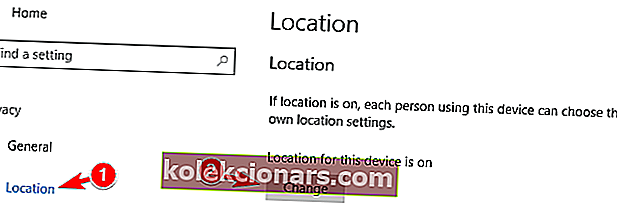
- Ορίστε την τοποθεσία για αυτήν τη συσκευή σε απενεργοποίηση .
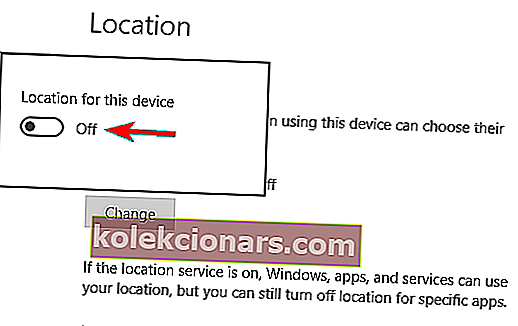
Μετά την απενεργοποίηση αυτής της λειτουργίας, οι εφαρμογές σας δεν θα έχουν πρόσβαση στην τοποθεσία σας και θα πρέπει να επιλυθούν προβλήματα με υψηλό ping.
7. Ελέγξτε το ασύρματο σήμα σας

Σε ορισμένες περιπτώσεις, ενδέχεται να αντιμετωπίσετε προβλήματα με υψηλή καθυστέρηση λόγω του ασύρματου σήματος. Πολλοί χρήστες ανέφεραν ότι το ασύρματο σήμα τους ήταν πολύ αδύναμο και αυτή ήταν η αιτία αυτού του προβλήματος.
Για να διορθώσετε το πρόβλημα, οι χρήστες προτείνουν να μετακινήσετε τον υπολογιστή σας πιο κοντά στον δρομολογητή και να ελέγξετε αν αυτό επιλύει το πρόβλημα.
Εάν δεν μπορείτε να μετακινήσετε τον υπολογιστή σας πιο κοντά στο δρομολογητή, ίσως θελήσετε να σκεφτείτε να αγοράσετε μια επέκταση Wi-Fi ή να χρησιμοποιήσετε μια σύνδεση Ethernet.
8. Χρησιμοποιήστε την εντολή netsh για απενεργοποίηση της Αυτόματης διαμόρφωσης
- Πατήστε το πλήκτρο Windows + X για να ανοίξετε το μενού Win + X.
- Επιλέξτε Γραμμή εντολών (Διαχειριστής) . ( Εάν η γραμμή εντολών δεν είναι διαθέσιμη, επιλέξτε PowerShell (Διαχειριστής) . )
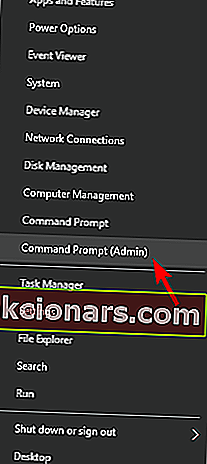
- Εισαγάγετε αυτήν την εντολή και δείτε εάν η Αυτόματη διαμόρφωση είναι ενεργοποιημένη για τον προσαρμογέα δικτύου σας:
netsh wlan show settings - Απομνημονεύστε ή καταγράψτε την ασύρματη σύνδεσή σας σε αυτό το βήμα, καθώς θα τη χρειαστείτε περαιτέρω.
- Τώρα εισαγάγετε την επόμενη εντολή και πατήστε Enter:
netsh wlan set autoconfig enabled=no interface=<Name of your Wireless Connection>
Το πρόβλημα πρέπει να επιλυθεί πλήρως τώρα. Λάβετε υπόψη ότι ο υπολογιστής σας δεν θα αναζητά πια κοντινά δίκτυα Wi-Fi στο παρασκήνιο.
Εάν θέλετε να συνδεθείτε σε ασύρματο δίκτυο, θα πρέπει να ανοίξετε τη γραμμή εντολών ως διαχειριστής και να εκτελέσετε τα εξής: netsh wlan set autoconfig enabled=yes interface=<Name of your Wireless Connection>
Πρόκειται για μια προηγμένη λύση, αλλά πολλοί χρήστες ανέφεραν ότι λειτουργεί για αυτούς, οπότε ίσως θέλετε να το δοκιμάσετε.
Αντιμετωπίζετε πρόβλημα με τη πρόσβαση στη γραμμή εντολών ως διαχειριστής; Ρίξτε μια πιο προσεκτική ματιά σε αυτόν τον οδηγό.
9. Τροποποιήστε το μητρώο σας
- Πατήστε το πλήκτρο Windows + R και εισαγάγετε regedit . Πατήστε Enter ή κάντε κλικ στο OK .
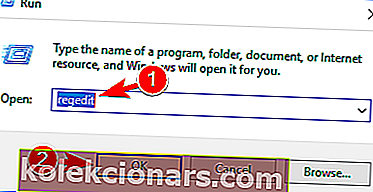
- Προαιρετικό : Πριν κάνετε οποιεσδήποτε αλλαγές στο μητρώο, συνιστάται να δημιουργήσετε ένα αντίγραφο ασφαλείας. Για να το κάνετε αυτό, κάντε κλικ στο Αρχείο / Εξαγωγή .
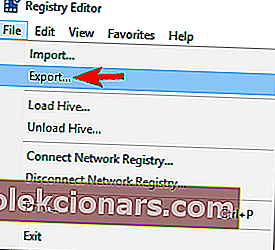 Τώρα επιλέξτε Εξαγωγή εύρους ως Όλα και ορίστε το επιθυμητό όνομα αρχείου. Επιλέξτε μια ασφαλή τοποθεσία και κάντε κλικ στο Αποθήκευση .
Τώρα επιλέξτε Εξαγωγή εύρους ως Όλα και ορίστε το επιθυμητό όνομα αρχείου. Επιλέξτε μια ασφαλή τοποθεσία και κάντε κλικ στο Αποθήκευση .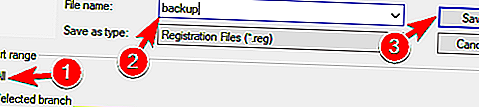
Εάν κάτι πάει στραβά μετά την τροποποίηση του μητρώου σας, εκτελέστε το αρχείο που μόλις δημιουργήσατε για να το επαναφέρετε στην αρχική κατάσταση.
- Στο αριστερό παράθυρο, μεταβείτε σε αυτό το κλειδί:
HKEY_LOCAL_MACHINE/SOFTWARE/Microsoft/Windows NT/CurrentVersion/Multimedia/SystemProfile
- Στο δεξί πλαίσιο, κάντε διπλό κλικ στο NetworkThrottlingIndex DWORD.
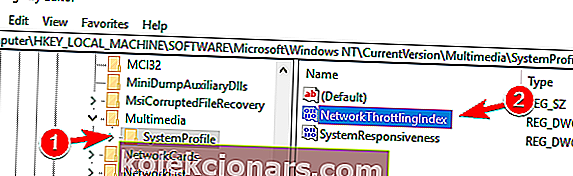
- Εισαγάγετε FFFFFFFF ως δεδομένα τιμής και κάντε κλικ στο OK για να αποθηκεύσετε τις αλλαγές.
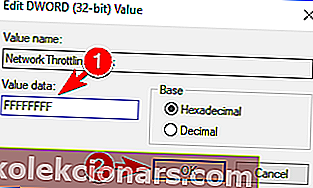
- Τώρα μεταβείτε σε αυτό το κλειδί και αναπτύξτε το:
HKEY_LOCAL_MACHINE/SYSTEM/Current/Control/SetServices/TcpipParameters/Interfaces
- Τώρα επιλέξτε το δευτερεύον κλειδί που αντιπροσωπεύει τη σύνδεση δικτύου σας. Συνήθως, το σωστό δευτερεύον κλειδί είναι αυτό με τις περισσότερες πληροφορίες όπως η διεύθυνση IP, η πύλη κ.λπ.
- Κάντε δεξί κλικ στο δευτερεύον κλειδί και επιλέξτε Νέα / τιμή DWORD (32-bit) .
- Εισαγάγετε το TCPackFreqency ως το όνομα του DWORD. Τώρα δημιουργήστε ένα άλλο DWORD και ορίστε το όνομά του σε TCPNoDelay .
- Ορίστε δεδομένα τιμής και για τα δύο DWORD σε 1.
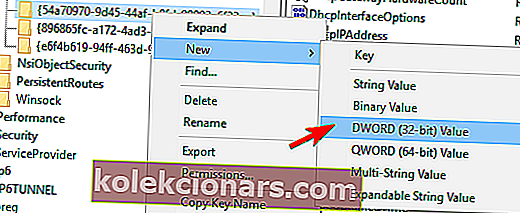
- Ορίστε δεδομένα τιμής και για τα δύο DWORD σε 1.
- Μεταβείτε στο ακόλουθο κλειδί:
HKEY_LOCAL_MACHINESOFTWARE\Microsoft\MSMQ - Δημιουργήστε ένα νέο DWORD που ονομάζεται TCPNoDelay και ορίστε τα δεδομένα τιμής σε 1 .
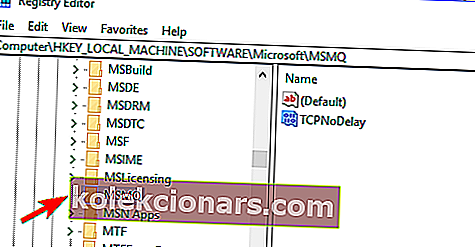
- Τώρα επεκτείνετε το κλειδί MSMQ και επιλέξτε Παράμετροι . Εάν το κλειδί Parameters δεν είναι διαθέσιμο, κάντε δεξί κλικ στο πλήκτρο MSMQ και επιλέξτε New / Key και εισαγάγετε το Parameters ως το όνομά του. Στο πλήκτρο Parameters δημιουργήστε ένα νέο DWORD που ονομάζεται TCPNoDelay και ορίστε τα δεδομένα τιμής σε 1 .
Μετά την πραγματοποίηση αυτών των αλλαγών, τα προβλήματα με υψηλή καθυστέρηση θα πρέπει να επιλυθούν.
Εάν δεν μπορείτε να επεξεργαστείτε το μητρώο των Windows 10, διαβάστε αυτόν τον εύχρηστο οδηγό και βρείτε τις πιο γρήγορες λύσεις στο πρόβλημα.
Και αυτό είναι όλο. Ελπίζουμε ότι τουλάχιστον μερικές από αυτές τις λύσεις σας βοήθησαν να επιλύσετε το πρόβλημα ping στα Windows 10 και ότι θα έχετε μια ευχάριστη εμπειρία παιχνιδιού από τώρα και στο εξής.
Εάν έχετε οποιεσδήποτε ερωτήσεις ή σχόλια, απλώς γράψτε τα στην ενότητα σχολίων παρακάτω.
Για άλλα προβλήματα με τα παιχνίδια στα Windows 10, μπορείτε να δείτε το άρθρο μας σχετικά με την επίλυση προβλημάτων με παιχνίδια στα Windows 10.
Συχνές ερωτήσεις: Μάθετε περισσότερα σχετικά με την υψηλή καθυστέρηση / ping στα παιχνίδια
- Πώς μπορώ να διορθώσω τον υψηλό λανθάνοντα χρόνο;
Η χρήση της Διαχείρισης εργασιών για να βρείτε ποιες εφαρμογές χρησιμοποιούν τη σύνδεση δικτύου σας, όπως εξηγείται σε αυτόν τον οδηγό, ή η αλλαγή των ρυθμίσεων του προσαρμογέα ασύρματου δικτύου σας είναι γρήγοροι τρόποι για να διορθώσετε τον υψηλό λανθάνοντα χρόνο.
- Τι προκαλεί υψηλή καθυστέρηση;
Συνήθως, η χρήση VPN μπορεί επίσης να οδηγήσει σε καθυστέρηση. Ωστόσο, υπάρχουν μερικά VPN που δεν έχουν αυτό το ζήτημα, όπως ειδικά VPN παιχνιδιών.
- Πώς μπορώ να διορθώσω το υψηλό ping στα Windows 10;
Ο έλεγχος του ασύρματου σήματος, το άνοιγμα της Διαχείρισης εργασιών και η εντολή netsh για απενεργοποίηση της Αυτόματης διαμόρφωσης είναι τρεις από τις πιο αποτελεσματικές λύσεις που μπορείτε να χρησιμοποιήσετε για να διορθώσετε το υψηλό ping στα Windows 10.
Σημείωση του συντάκτη : Αυτή η ανάρτηση δημοσιεύθηκε αρχικά τον Νοέμβριο του 2017 και ανανεώθηκε και ενημερώθηκε τον Σεπτέμβριο του 2020 για φρεσκάδα, ακρίβεια και πληρότητα.
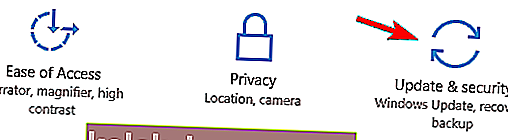
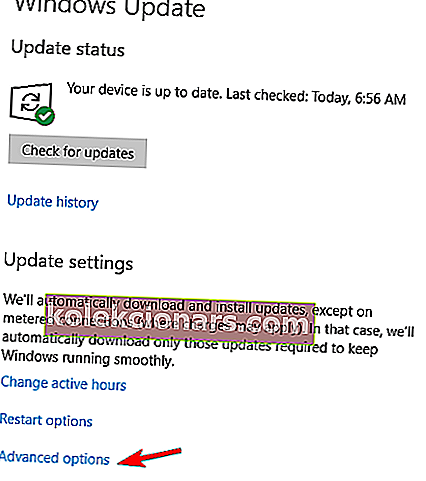
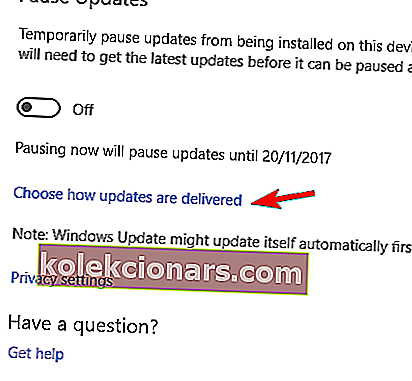
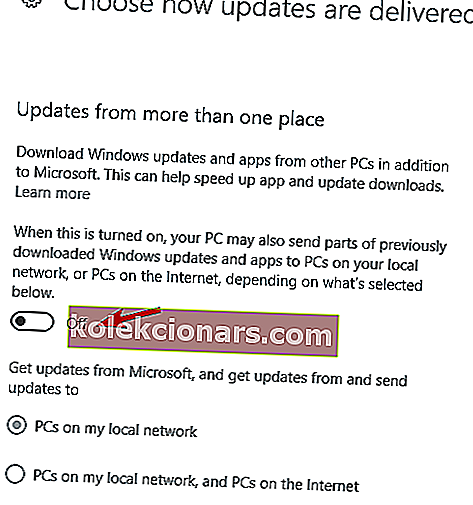
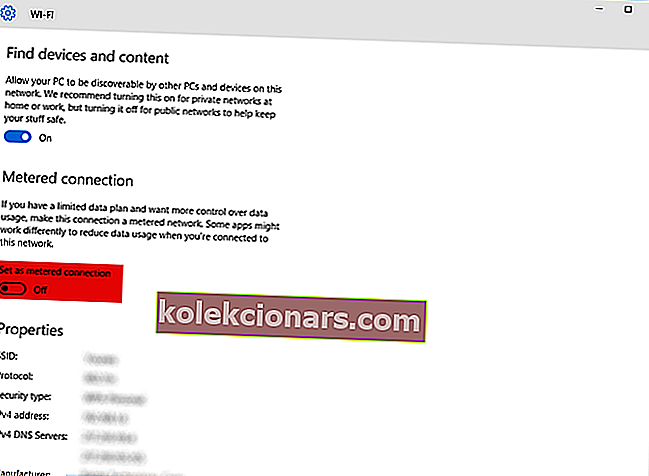
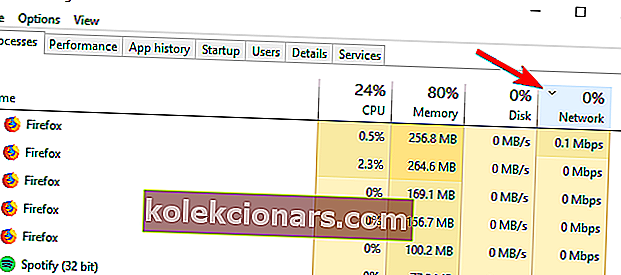
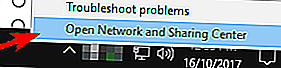
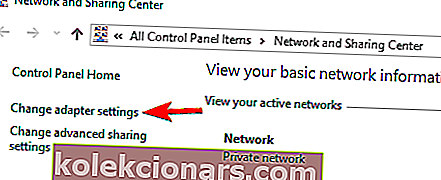
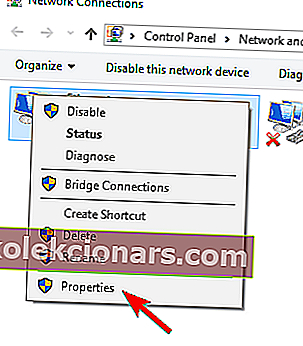
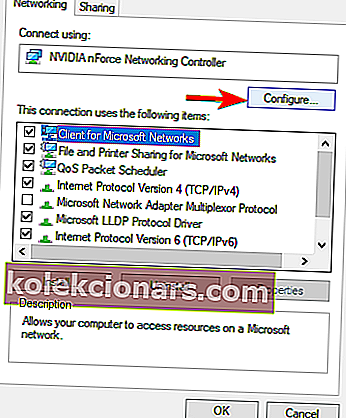
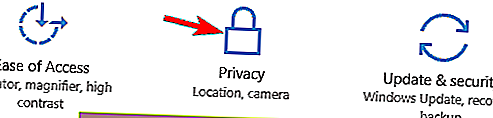
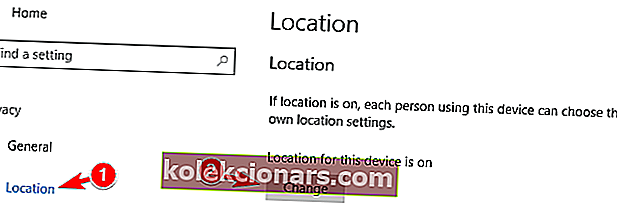
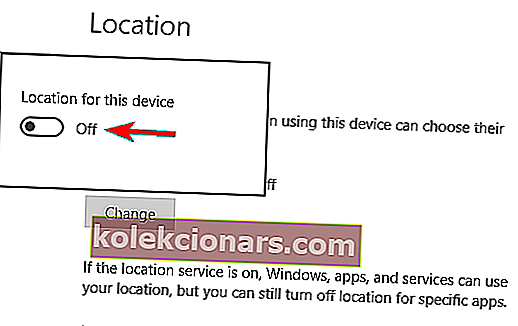
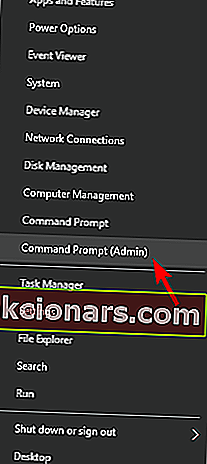
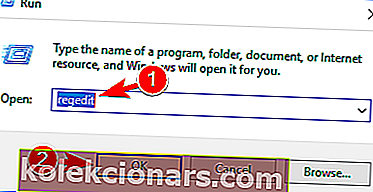
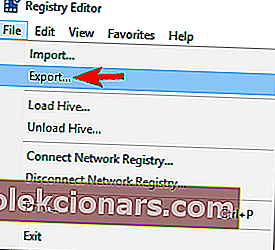 Τώρα επιλέξτε Εξαγωγή εύρους ως Όλα και ορίστε το επιθυμητό όνομα αρχείου. Επιλέξτε μια ασφαλή τοποθεσία και κάντε κλικ στο Αποθήκευση .
Τώρα επιλέξτε Εξαγωγή εύρους ως Όλα και ορίστε το επιθυμητό όνομα αρχείου. Επιλέξτε μια ασφαλή τοποθεσία και κάντε κλικ στο Αποθήκευση .