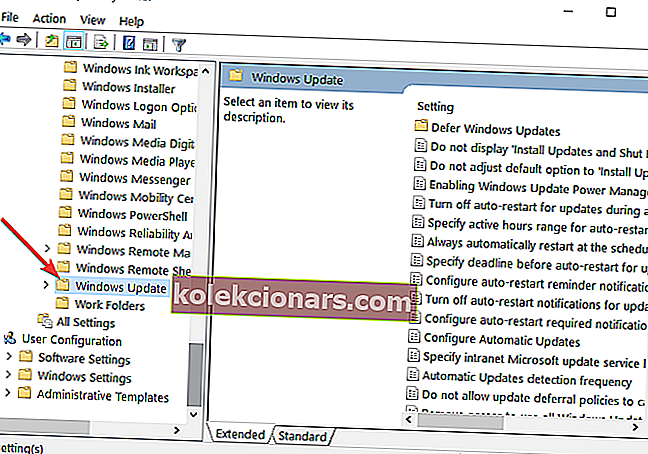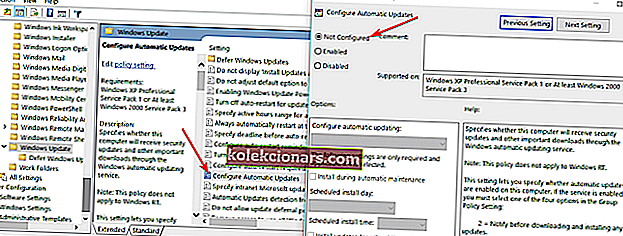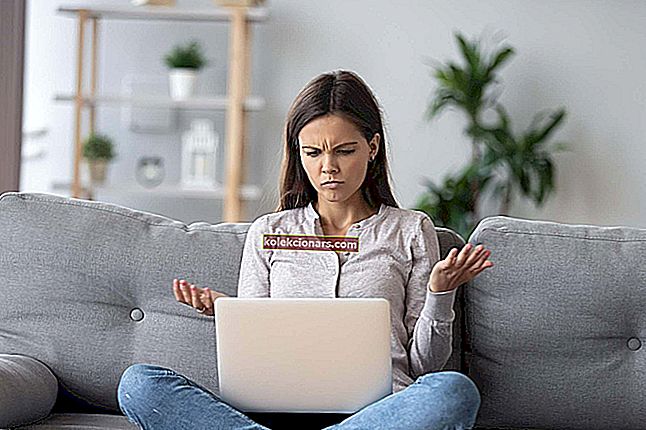- Εάν θέλετε να βεβαιωθείτε ότι επωφεληθείτε από όλες αυτές τις ενημερώσεις κώδικα που η Microsoft συνεχίζει να κυκλοφορεί σε τακτική βάση, τότε το Windows Update είναι κάτι που επιθυμείτε να έχετε.
- Η υπηρεσία κάνει το ρόλο της, με τη σειρά της, προστατεύοντας τον υπολογιστή σας από ανεπιθύμητους εισβολείς και διατηρώντας τον ενημερωμένο. Αλλά μερικές φορές τα σφάλματα ενημέρωσης παραθύρων μπορούν να εμποδίσουν τη διαδικασία.
- Υπάρχει, για παράδειγμα, ένα σφάλμα που εμφανίζεται. Εάν το σφάλμα 0x80070057 σας εμποδίζει να εγκαταστήσετε τις πιο πρόσφατες ενημερώσεις παραθύρων, ακολουθήστε τις παρακάτω λύσεις μας και επιλύστε το σε χρόνο μηδέν.
- Για περισσότερες πληροφορίες σχετικά με τα σφάλματα των Windows 10, ανατρέξτε στην εκτεταμένη ενότητα που καλύπτει αυτά τα θέματα.

Υποθέτουμε ότι διαβάζετε αυτό το άρθρο επειδή εγκαταστήσατε την πιο πρόσφατη έκδοση του λειτουργικού συστήματος Windows 10 στον υπολογιστή σας και θέλετε να διορθώσετε τον κωδικό σφάλματος ενημέρωσης των Windows 10 0x80070057.
Έχουμε μια καλή είδηση για εσάς: εάν ακολουθήσετε προσεκτικά τα βήματα που αναφέρονται παρακάτω με τη σειρά που περιγράφονται, μπορείτε να συνεχίσετε με τη χρήση των Windows 10 σε καμία στιγμή.

Για να διορθώσετε τον κωδικό σφάλματος 0x80070057, θα πρέπει να έχετε δικαιώματα διαχειριστή στα Windows 10 για τη δυνατότητα επεξεργασίας πολιτικής ομάδας που διαθέτετε στο λειτουργικό σύστημα.
Επίσης, θα πρέπει να έχετε δικαιώματα διαχειριστή για να εκτελέσετε τις απαιτούμενες γραμμές εντολών στο παράθυρο γραμμής εντολών. Εάν έχετε ήδη εγκαταστήσει την πιο πρόσφατη έκδοση του λειτουργικού συστήματος Windows 10, δεν θα έχετε προβλήματα πρόσβασης στη γραμμή εντολών.
Αναζητάτε τα καλύτερα εργαλεία για την επίλυση προβλημάτων ενημέρωσης των Windows; Εδώ είναι οι κορυφαίες επιλογές μας.
Πώς μπορώ να λύσω το σφάλμα 0x80070057 κατά την ενημέρωση των Windows;
- Διαμόρφωση αυτόματων ενημερώσεων
- Επιδιορθώστε το διαμέρισμα / Εκκαθάριση δίσκου
- Εκτελέστε το εργαλείο αντιμετώπισης προβλημάτων του Windows Update
- Λήψη της πιο πρόσφατης ενημέρωσης στοίβας εξυπηρέτησης (SSU)
- Επαναφέρετε τα στοιχεία του Windows Update
- Εκτελέστε τις εντολές DISM και SFC
- Απεγκαταστήστε εργαλεία τρίτων
1. Διαμόρφωση αυτόματων ενημερώσεων
- Πατήστε και κρατήστε πατημένο το κουμπί Windows και το κουμπί R.
- Αυτό θα εμφανίσει το παράθυρο " Εκτέλεση" .
Σημείωση: Ένας άλλος τρόπος για να ανοίξετε το παράθυρο Εκτέλεση είναι κάνοντας αριστερό κλικ στο κουμπί Έναρξη και στο πλαίσιο αναζήτησης που υπάρχει εκεί πρέπει να γράψετε Εκτέλεση και στη συνέχεια αριστερό κλικ στο εικονίδιο Εκτέλεση που εμφανίζεται μετά την αναζήτηση.
- Στο παράθυρο διαλόγου εκτέλεσης θα χρειαστεί να γράψετε τα εξής: gpedit.msc .
- Πατήστε το κουμπί Enter στο πληκτρολόγιο.
- Τώρα που έχετε μπροστά σας το Local Group Policy Editor, κάντε διπλό κλικ στο εικονίδιο Computer Configuration που βρίσκεται στη δεξιά πλευρά.
- Τώρα κάντε διπλό κλικ για να ανοίξετε το φάκελο Πρότυπα διαχείρισης .
- Από το φάκελο Πρότυπα διαχείρισης, κάντε διπλό κλικ για να ανοίξετε το φάκελο των Windows Components .
- Από το φάκελο των Windows Components, κάντε διπλό κλικ για να ανοίξετε το φάκελο Windows Update .
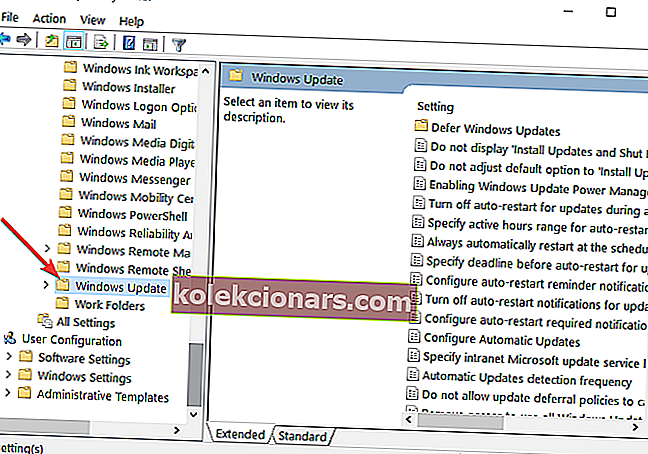
- Στο φάκελο Windows Update αναζητήστε το αρχείο Configure Automatic Updates και ελέγξτε αν έχει ρυθμιστεί σε Not Configured .
- Εάν έχει οριστεί σε Μη Διαμορφωμένο , κάντε αριστερό κλικ ή πατήστε το κουμπί Έναρξη.
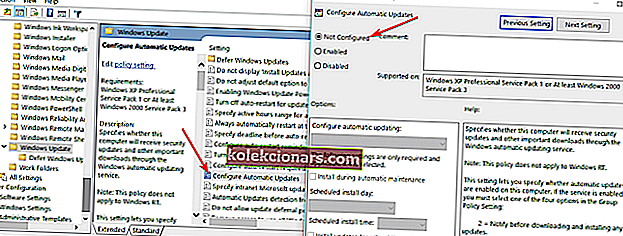
- Στο πλαίσιο αναζήτησης γράψτε τα εξής: cmd .
- Αφού ολοκληρωθεί η αναζήτηση, κάντε δεξί κλικ στο εικονίδιο cmd.exe και αριστερό κλικ ή πατήστε Εκτέλεση ως διαχειριστής .
Σημείωση: εάν λάβετε ένα αναδυόμενο παράθυρο από τον έλεγχο λογαριασμού χρήστη, κάντε αριστερό κλικ ή πατήστε το κουμπί Ναι για να συνεχίσετε.
- Στο παράθυρο γραμμής εντολών γράψτε τα εξής: gpupdate / force.
- Πατήστε το κουμπί Enter στο πληκτρολόγιο.
- Αφήστε τη διαδικασία να ολοκληρωθεί και επανεκκινήστε τον υπολογιστή σας Windows 10.
- Αφού ξεκινήσει το σύστημα, ελέγξτε ξανά για να δείτε αν μπορείτε να χρησιμοποιήσετε τη δυνατότητα ενημερώσεων στα Windows 10.
Προβλήματα αυτόματης ενημέρωσης των Windows 10; Ρίξτε μια ματιά σε αυτόν τον πλήρη οδηγό για να τα λύσετε γρήγορα!
Συχνές ερωτήσεις: Μάθετε περισσότερα σχετικά με τα σφάλματα του Windows Update
- Τι σημαίνει ο κωδικός σφάλματος 0x80070002;
Αυτό το σφάλμα Windows Update μπορεί να προκληθεί από ζητήματα ώρας / ημερομηνίας, ζητήματα μητρώου ή καταστροφή αρχείων. Προσπαθήστε να επιδιορθώσετε τα κατεστραμμένα αρχεία χρησιμοποιώντας το εργαλείο SFC. Ρίξτε μια ματιά σε αυτόν τον αναλυτικό οδηγό για να λάβετε περισσότερες λύσεις.
- Τι είναι ο κωδικός σφάλματος 0x80240FFF;
Αυτό είναι ακόμα ένα σφάλμα Windows Update, γνωστό και ως WU_E_UNEXPECTED και υποδηλώνει γενικά ότι ο συγχρονισμός ενημέρωσης απέτυχε. Δείτε πώς μπορείτε να το λύσετε.
- Πώς μπορώ να διορθώσω το σφάλμα 0x800F081F στα Windows 10;
Ο κωδικός σφάλματος 0x800F081F σχετίζεται επίσης με τα Windows Fix it with the Group Policy Editor και λάβετε την πλήρη διαδικασία σε αυτό το άρθρο.
2. Επιδιορθώστε το διαμέρισμα / Εκκαθάριση δίσκου
Το σφάλμα 0x80070057 παρουσιάζεται συχνά όταν το διαμέρισμα που δεσμεύσατε για το λειτουργικό σας σύστημα είναι κατεστραμμένο. Ευτυχώς, μπορείτε να επιδιορθώσετε γρήγορα αυτό το πρόβλημα εκτελώντας ένα ειδικό λογισμικό επισκευής σκληρού δίσκου για να αποκαταστήσετε την υγεία των διαμερισμάτων σας.
Μπορείτε επίσης να ελέγξετε τη μονάδα δίσκου για σφάλματα. Ακολουθούν τα βήματα που πρέπει να ακολουθήσετε:
- Κάντε δεξί κλικ στο προβληματικό διαμέρισμα> Μετάβαση στα Εργαλεία
- Στην ενότητα Έλεγχος σφαλμάτων , κάντε κλικ στο κουμπί Έλεγχος για να ελέγξετε τη μονάδα δίσκου για σφάλματα συστήματος.

Προσωρινά αρχεία και άλλα ανεπιθύμητα αρχεία μπορεί επίσης να προκαλέσουν την αστάθεια του διαμερίσματος του σκληρού δίσκου και του λειτουργικού σας συστήματος. Μπορείτε να το διορθώσετε εκτελώντας την Εκκαθάριση Δίσκου.
Σημείωση του συντάκτη: Αυτό το άρθρο συνεχίζεται στην επόμενη σελίδα . Χρειάζεστε περισσότερους οδηγούς; Επισκεφτείτε το ειδικό μας Κέντρο διανομής σφαλμάτων των Windows 10 .