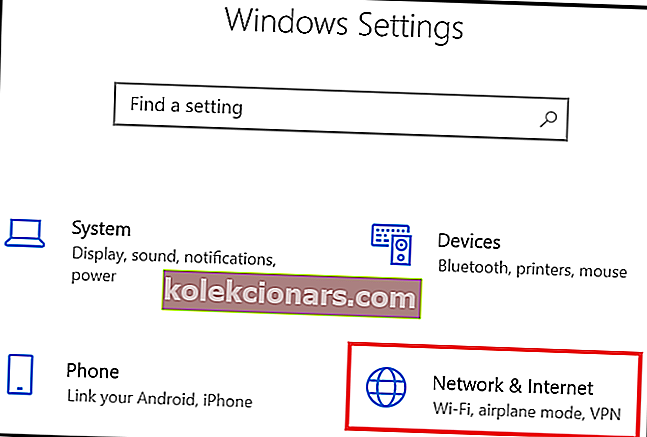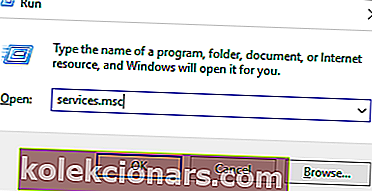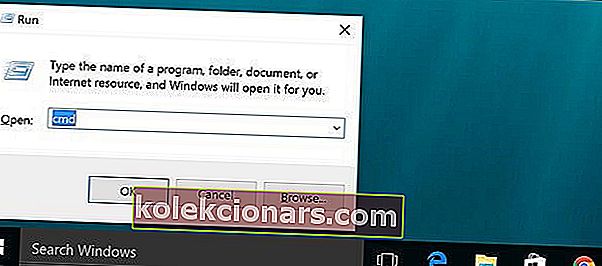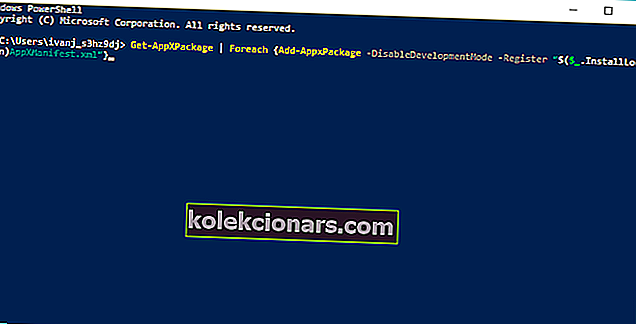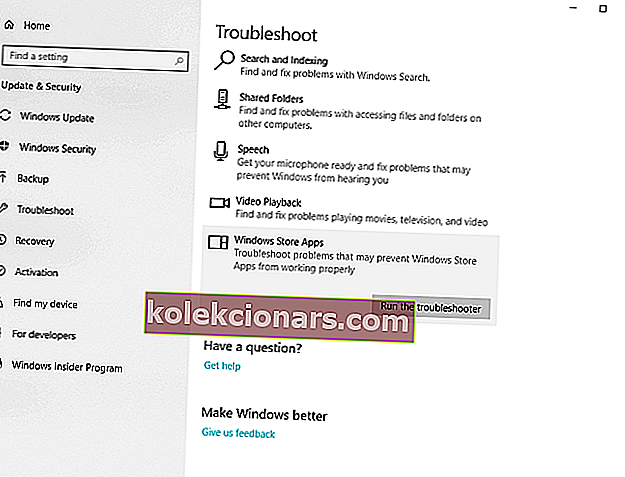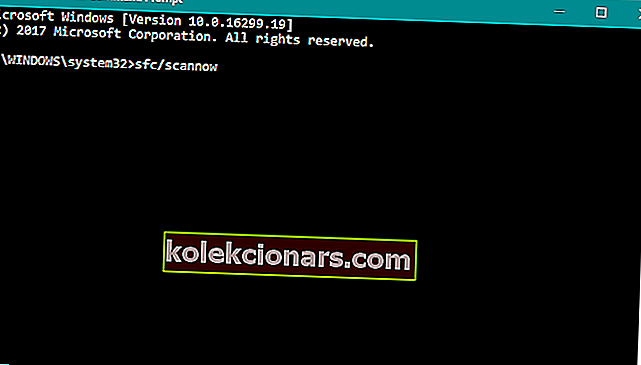- Το Microsoft Edge είναι το ενσωματωμένο πρόγραμμα περιήγησης που συνοδεύει τα Windows 10 και ορισμένοι χρήστες ανέφεραν ότι δεν λειτουργεί καθόλου για αυτούς.
- Για να διορθώσετε αυτό το ζήτημα, βεβαιωθείτε ότι το πρόγραμμα-πελάτης DNS εκτελείται και ότι το Edge δεν έχει αποκλειστεί από το πρόγραμμα προστασίας από ιούς ή το τείχος προστασίας.
- Επισκεφτείτε το ειδικό μας Fix Hub για να μάθετε περισσότερα σχετικά με τον τρόπο με τον οποίο μπορείτε να διορθώσετε συχνά προβλήματα στον υπολογιστή.
- Καλύψαμε σε βάθος το Edge και άλλα προγράμματα περιήγησης στον κόμβο Browsers, οπότε κατευθυνθείτε εκεί αν χρειάζεστε περισσότερες σχετικές πληροφορίες.

Το Microsoft Edge είναι μόνο μία από τις πολλές νέες δυνατότητες των Windows 10, και όπως συμβαίνει με άλλες αξιοσημείωτες δυνατότητες, οι χρήστες είναι ικανοποιημένοι με αυτό.
Ωστόσο, ορισμένοι χρήστες ανέφεραν ότι το Microsoft Edge δεν θα λειτουργεί ούτε στον υπολογιστή τους, οπότε ετοιμάσαμε μερικές λύσεις, προκειμένου να βοηθήσουμε όποιον αντιμετωπίζει αυτό το πρόβλημα.
Αλλά πρώτα, εδώ είναι η λίστα με όλα τα πιθανά προβλήματα Edge που μπορείτε να επιλύσετε με τις λύσεις που παρουσιάσαμε:
- Το Microsoft Edge δεν θα ανοίξει
- Το Microsoft Edge διακόπτεται
- Το Microsoft Edge λειτουργεί αργά
- Το Microsoft Edge δεν λειτουργεί μετά την ενημέρωση
- Το Microsoft Edge συνεχίζει να παγώνει
- Το Microsoft Edge διακόπτεται μετά το άνοιγμα μιας καρτέλας
Τι μπορώ να κάνω εάν το Microsoft Edge σταματήσει να λειτουργεί στα Windows 10;
- Χρησιμοποιήστε διαφορετικό πρόγραμμα περιήγησης
- Μετάβαση σε ιδιωτικό δίκτυο
- Ενεργοποίηση προγράμματος-πελάτη DNS
- Εγγραφή πακέτων εφαρμογών
- Εκτελέστε το εργαλείο αντιμετώπισης προβλημάτων εφαρμογής
- Εκτελέστε τη σάρωση SFC
- Εκτελέστε το DISM
- Εκκαθαρίστε την προσωρινή μνήμη και τα δεδομένα
- Απενεργοποιήστε το τείχος προστασίας
- Αλλάξτε το Antivirus σας
- Εγκαταστήστε τις πιο πρόσφατες ενημερώσεις
- Απεγκαταστήστε τις πιο πρόσφατες ενημερώσεις
- Αλλάξτε τα δικαιώματα ασφαλείας
1. Χρησιμοποιήστε διαφορετικό πρόγραμμα περιήγησης

Η συνεχής αντιμετώπιση προβλημάτων με το πρόγραμμα περιήγησής σας είναι αρκετός λόγος για να εξετάσετε το ενδεχόμενο μετάβασης σε νέο. Όχι μόνο είναι απογοητευτικό να πρέπει να σταματήσετε ό, τι κάνετε για να διορθώσετε το πρόγραμμα περιήγησής σας που δεν λειτουργεί, αλλά είναι επίσης χρονοβόρο.
Υπάρχουν πολλές καλές επιλογές εκεί έξω και αφού τις αναλύσουμε όλες, πιστεύουμε ότι η Opera διαθέτει όλα τα χαρακτηριστικά και τα στοιχεία που θα κάνουν κάθε χρήστη ευτυχισμένο.
Από άποψη ταχύτητας, το Opera είναι εξαιρετικό και η ταχύτητα περιήγησής σας αυξάνεται επίσης λόγω του ενσωματωμένου adblocker. Χάρη σε αυτό δεν θα σας ενοχλούν πλέον οι ανεπιθύμητες διαφημίσεις και οι σελίδες σας θα φορτώνονται 90% πιο γρήγορα.
Χώρος εργασίας, διαχειριστής καρτελών, δωρεάν VPN, ενσωματωμένα μέσα κοινωνικής δικτύωσης στη γραμμή εργασιών, ενσωματωμένο messenger με αναδυόμενα βίντεο είναι μερικές μόνο από τις νέες δυνατότητες που προσφέρει το Opera. Ο πρωταρχικός στόχος είναι η αποδοτικότητα και η εξαιρετική εμπειρία χρήστη.
Όλες οι συνδυασμένες δυνατότητες μειώνουν σχεδόν τα μηδενικά όλα τα σφάλματα περιήγησης και τα προβλήματα ταχύτητας Είναι ένα πρόγραμμα περιήγησης που έχει σχεδιαστεί για να κάνει τη ζωή σας πιο εύκολη και τη ροή εργασίας σας ακόμη πιο οργανωμένη.

ΛΥΡΙΚΗ ΣΚΗΝΗ
Σχεδόν μηδενικά σφάλματα κατά το άνοιγμα, την περιήγηση, την ενημέρωση ή την αναπαραγωγή βίντεο. Είναι γρήγορο, αξιόπιστο και το απόρρητό σας στο διαδίκτυο είναι εξασφαλισμένο. Δωρεάν επίσκεψη στον ιστότοπο2. Μετάβαση σε ιδιωτικό δίκτυο
- Ανοίξτε το μενού Έναρξη.
- Μεταβείτε στην εφαρμογή Ρυθμίσεις .
- Μεταβείτε στο Δίκτυο & Διαδίκτυο και, στη συνέχεια, στο Ethernet.
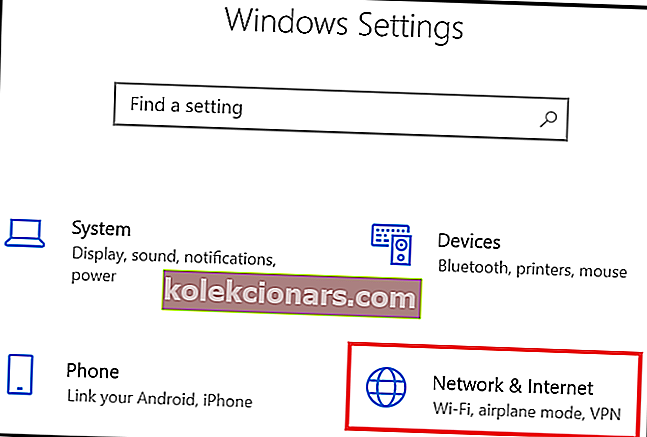
- Κάντε κλικ στο εικονίδιο της σύνδεσής σας, στο Ethernet.
- Αλλαγή Εύρεση συσκευών και περιεχομένου σε Ενεργό.
- Επανεκκινήστε τον υπολογιστή σας.
Σημείωση : Αυτή η επιλογή ορίζει τη σύνδεσή σας στο Διαδίκτυο σε Ιδιωτικό, επομένως το Microsoft Edge δεν θα αναγνωρίσει απειλές για το απόρρητό σας και πιθανότατα θα μπορείτε να συνδεθείτε ξανά στο Διαδίκτυο μέσω του προεπιλεγμένου προγράμματος περιήγησης των Windows 10.
Εάν αντιμετωπίζετε προβλήματα με το άνοιγμα της εφαρμογής Ρύθμιση, ρίξτε μια ματιά σε αυτό το άρθρο για να λύσετε το πρόβλημα.
3. Ενεργοποίηση προγράμματος-πελάτη DNS
- Μεταβείτε στην Αναζήτηση , πληκτρολογήστε services.msc και ανοίξτε το Services.
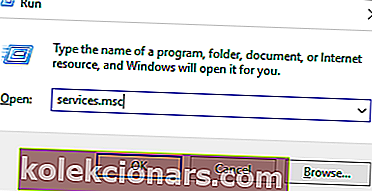
- Βρείτε πελάτη DNS και ελέγξτε την κατάστασή του.
- Κάντε δεξί κλικ στην υπηρεσία DNS Client και επιλέξτε Έναρξη.
- Επανεκκινήστε τον υπολογιστή σας.
4. Καταχωρίστε πακέτα εφαρμογών
- Κάντε δεξί κλικ στο κουμπί Έναρξη μενού.
- Ανοίξτε τη γραμμή εντολών.
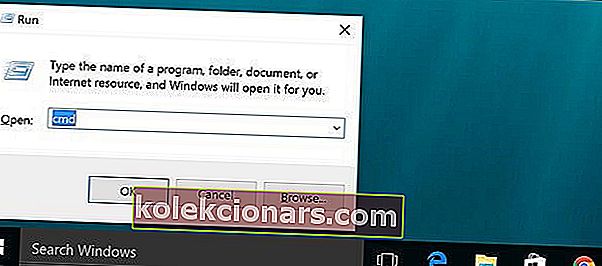
- Πληκτρολογήστε PowerShell στη γραμμή εντολών και πατήστε Enter.
- Στο διαχειριστή: Πληκτρολογήστε το παράθυρο PowerShell στην ακόλουθη εντολή και πατήστε Enter :
Get-AppXPackage | Foreach {Add-AppxPackage -DisableDevelopmentMode -Register "$($_.InstallLocation)AppXManifest.xml"}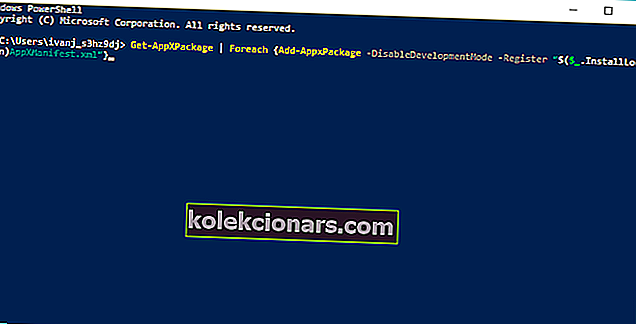
- Επανεκκινήστε τον υπολογιστή σας.
Το PowerShell σταματά να λειτουργεί; Ρίξτε μια ματιά σε αυτό το άρθρο και μάθετε πώς να το φτιάξετε σαν πραγματικός τεχνικός.
5. Εκτελέστε το εργαλείο αντιμετώπισης προβλημάτων εφαρμογής
- Μεταβείτε στις Ρυθμίσεις .
- Μεταβείτε στις Ενημερώσεις και την Ασφάλεια.
- Επιλέξτε Αντιμετώπιση προβλημάτων.
- Επιλέξτε Εφαρμογές Windows Store και μεταβείτε στο Εκτέλεση του προγράμματος αντιμετώπισης προβλημάτων.
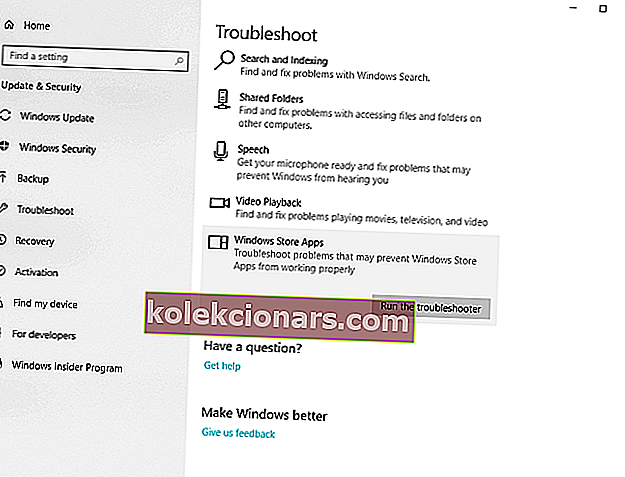
- Επανεκκινήστε τον υπολογιστή σας.
6. Εκτελέστε τη σάρωση SFC
- Μεταβείτε στην Αναζήτηση, πληκτρολογήστε cmd, κάντε δεξί κλικ στη Γραμμή εντολών.
- Επιλέξτε Άνοιγμα ως διαχειριστής.
- Πληκτρολογήστε sfc / scannow και πατήστε Enter.
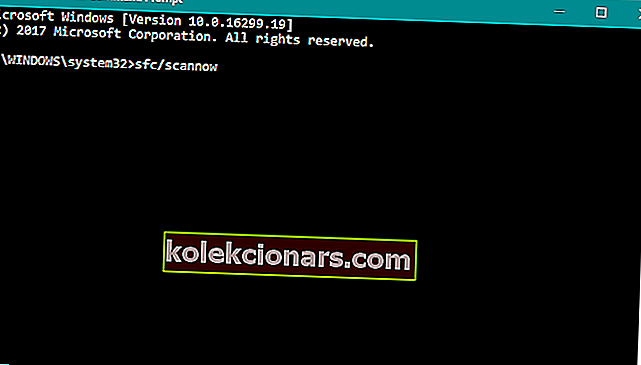
- Περιμένετε να ολοκληρωθεί η διαδικασία.
- Επανεκκινήστε τον υπολογιστή σας.
Συχνές ερωτήσεις: Μάθετε περισσότερα για το Microsoft Edge
- Πώς επαναφέρετε το Microsoft Edge;
Για να επαναφέρετε το Edge, θα πρέπει να επιλέξετε την επιλογή Επαναφορά από το μενού Ρυθμίσεις της εφαρμογής.
- Πώς μπορώ να διορθώσω το πρόγραμμα περιήγησης Microsoft Edge;
Για να διορθώσετε το Microsoft Edge, εκτελέστε σάρωση SFC και DISM από τη γραμμή εντολών. Εάν αυτό δεν σας βοηθήσει, επαναφέρετε ή επανεγκαταστήστε το Microsoft Edge.
- Μπορείτε να απεγκαταστήσετε και να επανεγκαταστήσετε το Microsoft Edge;
Ναι, είναι δυνατή η επανεγκατάσταση του Microsoft Edge, αλλά επειδή το Edge είναι μια ενσωματωμένη εφαρμογή, θα πρέπει να την εγκαταστήσετε ξανά εκτελώντας μια συγκεκριμένη εντολή από το PowerShell.
- Πώς μπορώ να απενεργοποιήσω το Microsoft Edge;
Για να απενεργοποιήσετε το Microsoft Edge, μεταβείτε στο C: \ Windows \ SystemApps , εντοπίστε το φάκελο Microsoft Edge και μετονομάστε τον. Εάν θέλετε να τον ενεργοποιήσετε, μετονομάστε το φάκελο στο αρχικό του όνομα.
Σημείωση εκδότη : Αυτό το άρθρο συνεχίζεται στην επόμενη σελίδα.