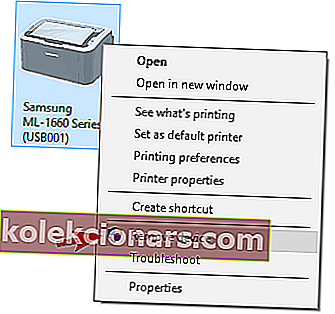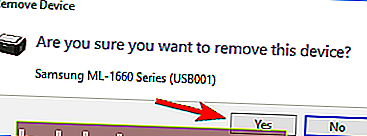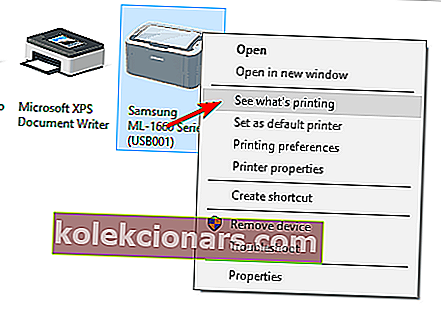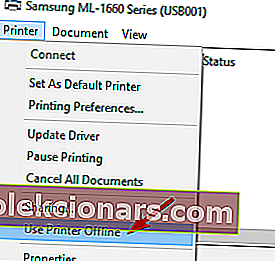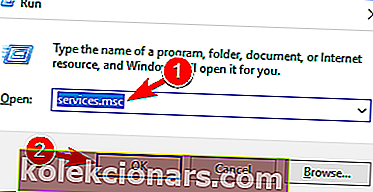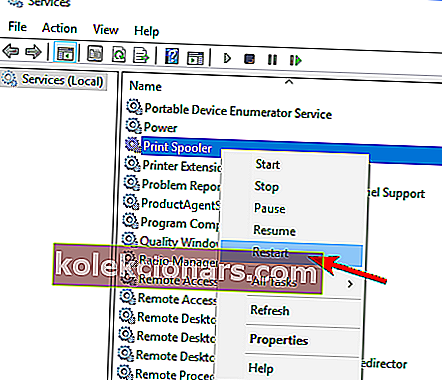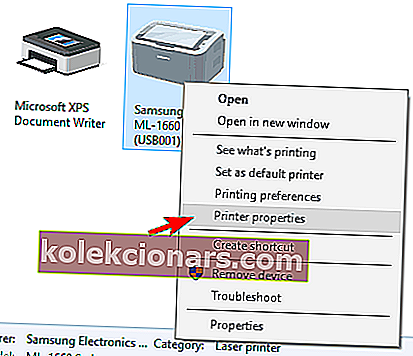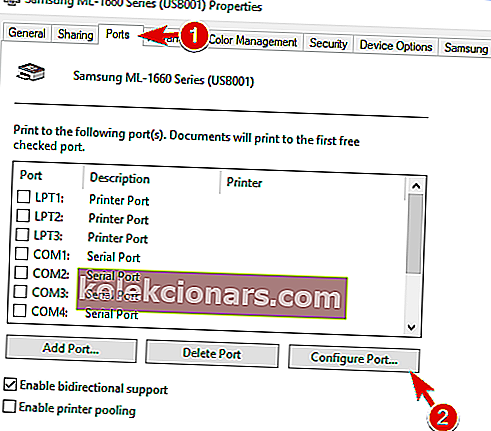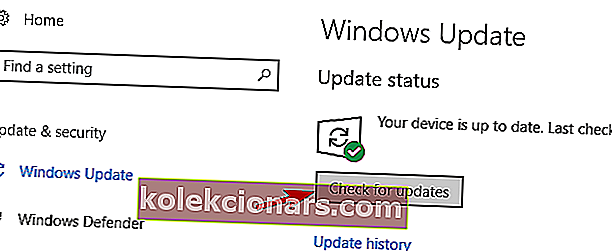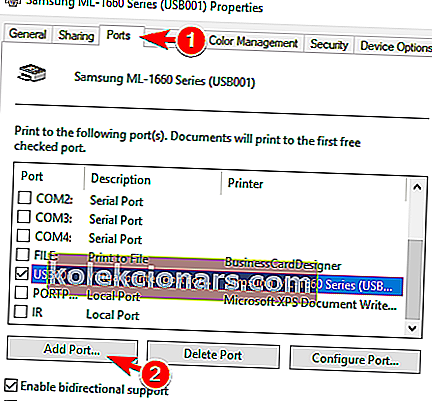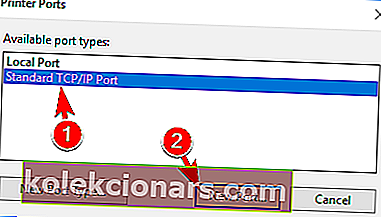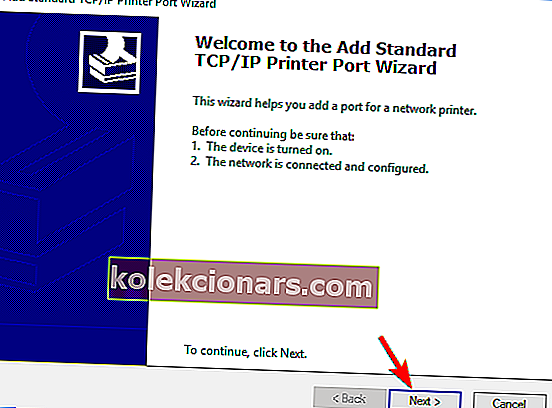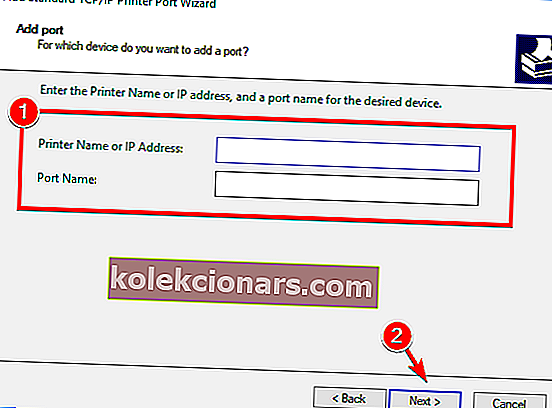- Πολλοί χρήστες παραπονέθηκαν για ζητήματα συνδεσιμότητας του εκτυπωτή που αλλάζουν εκτυπωτές εκτός σύνδεσης, ακόμη κι αν δεν φαίνεται να έχουν προβλήματα.
- Αυτό το πρόβλημα έχει πολλές πιθανές αιτίες, αλλά τις περισσότερες φορές οφείλεται σε ελλιπές ή προβληματικό πρόγραμμα οδήγησης για τον εκτυπωτή σας.
- Εάν θέλετε να μάθετε περισσότερα σχετικά με τους εκτυπωτές, προσθέστε σελιδοδείκτη στη σελίδα Εκτυπωτές για περαιτέρω αναφορά.
- Το Tech Troubleshooting Hub σας παρέχει λύσεις για οποιοδήποτε άλλο πρόβλημα λογισμικού ή υλικού με τον υπολογιστή σας.

Πολλοί χρήστες των Windows 10 έχουν αναφέρει ζητήματα σχετικά με τη συνδεσιμότητα του εκτυπωτή και μια δυσλειτουργία που μπορεί να θέσει ενεργούς εκτυπωτές εκτός σύνδεσης, ακόμη και αν είναι συνδεδεμένοι και πλήρως λειτουργικοί.
Το σφάλμα εμφανίζεται συνήθως όταν μιλάμε για εκτυπωτές δικτύου, αλλά οι οικιακοί χρήστες με άμεση σύνδεση με τον εκτυπωτή τους έχουν επίσης παραπονεθεί.
Θα προσπαθήσουμε να επιδιορθώσουμε αυτό το ζήτημα, όπως και τα περισσότερα άλλα προβλήματα που σχετίζονται με τη συνδεσιμότητα, καθώς στις περισσότερες περιπτώσεις, υπάρχει μια απλή εξήγηση για το πρόβλημα.
Θα πρέπει να σημειωθεί ότι διαφορετικοί κατασκευαστές διαθέτουν το δικό τους λογισμικό διαγνωστικών που μπορεί να ενημερώσει τον χρήστη για τα προβλήματα που προκύπτουν ( έρχεται στο μυαλό της HP Print and Scan Doctor εδώ ).
Εάν ο κατασκευαστής του εκτυπωτή σας παρείχε αυτήν τη δυνατότητα, σας συνιστούμε να το χρησιμοποιήσετε πλήρως. Τις περισσότερες φορές, δεν θα σας οδηγήσει στη σωστή κατεύθυνση για να βρείτε λύσεις στα προβλήματά σας.
Υπάρχουν πολλά προβλήματα που μπορεί να προκύψουν με τον εκτυπωτή σας και σε αυτό το άρθρο θα καλύψουμε τα ακόλουθα ζητήματα:
- Εκτυπωτής εκτός σύνδεσης Canon, HP, Ricoh, Epson - Ένα κοινό πρόβλημα με τους εκτυπωτές που επηρεάζουν οποιαδήποτε επωνυμία εκτυπωτή.
- Εντολή επεξεργασίας σφάλματος εκτυπωτή εκτός σύνδεσης - Προβλήθηκε από την προσπάθεια χρήσης ενός εκτυπωτή δικτύου.
- W συνδεδεμένος εκτυπωτής ireless - Μπορεί να εμφανιστεί με όλα τα είδη των εκτυπωτών και πολλοί χρήστες ανέφερε κατά τη χρήση ενός ασύρματου εκτυπωτή.
- Ο εκτυπωτής δεν μπορεί να πραγματοποιήσει ping - Ο υπολογιστής σας δεν μπορεί να αναγνωρίσει τον εκτυπωτή σας.
- Εκτυπωτής εκτός σύνδεσης SNMP - Αυτή η δυνατότητα SNMP μπορεί να προκαλέσει αυτό το ζήτημα, μπορεί να διορθωθεί απενεργοποιώντας τη δυνατότητα SNMP.
- Εκτυπωτής δικτύου εκτός σύνδεσης VPN - Εμφανίζεται όταν χρησιμοποιείτε ένα VPN και μπορεί να διορθωθεί αλλάζοντας τη διαμόρφωση του VPN σας.
- Ο εκτυπωτής δεν αποκρίνεται, εκτυπώνει, λειτουργεί, συνδέεται, εμφανίζεται - Ο εκτυπωτής δεν αποκρίνεται ή δεν λειτουργεί και μερικές φορές δεν εμφανίζεται καν στις ρυθμίσεις.
Γιατί παρουσιάζεται το σφάλμα Εκτυπωτής εκτός σύνδεσης;
Το σφάλμα εμφανίζεται όταν τα Windows 10 βλέπουν ότι ο εκτυπωτής δεν είναι διαθέσιμος.
Δυστυχώς, τις περισσότερες φορές, δεν μπορεί να πει εάν ο εκτυπωτής είναι πραγματικά εκτός σύνδεσης ή εάν έχει προβλήματα συνδεσιμότητας ή σφάλματα εκτύπωσης. Μπορεί να συμβούν όταν:
- Η σύνδεση μεταξύ του υπολογιστή και του εκτυπωτή είναι αργή / δεν αποκρίνεται
- Ο εκτυπωτής αντιμετώπισε εσωτερικό σφάλμα
- Υπάρχουν πολλές ημιτελείς εργασίες εκτύπωσης στην ουρά
Πώς μπορώ να διορθώσω τα σφάλματα Εκτυπωτής εκτός σύνδεσης στα Windows 10;
- Επανεγκαταστήστε τα προγράμματα οδήγησης του εκτυπωτή σας
- Ελέγξτε εάν χρησιμοποιείτε σύνδεση VPN
- Αλλαγή ρυθμίσεων εκτυπωτή
- Επανεκκινήστε την υπηρεσία Print Spooler
- Αλλαγή ιδιοτήτων εκτυπωτή
- Εγκαταστήστε τις πιο πρόσφατες ενημερώσεις
- Προσθέστε μια δεύτερη συσκευή εκτυπωτή
1. Εγκαταστήστε ξανά τα προγράμματα οδήγησης του εκτυπωτή σας
- Μεταβείτε στην ενότητα Συσκευές και εκτυπωτές στον Πίνακα Ελέγχου .
- Εντοπίστε τον εκτυπωτή σας, κάντε δεξί κλικ και επιλέξτε Κατάργηση συσκευής .
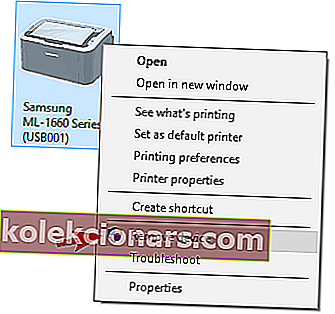
- Κάντε κλικ στο Ναι όταν εμφανιστεί ο διάλογος επιβεβαίωσης.
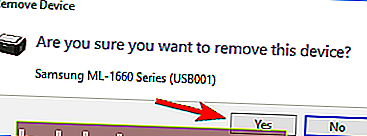
- Κατεβάστε το πιο πρόσφατο πρόγραμμα οδήγησης από τον κατασκευαστή του εκτυπωτή σας και εγκαταστήστε το.
Αυτόματη ενημέρωση προγραμμάτων οδήγησης
 Εάν δεν έχετε τις απαραίτητες δεξιότητες υπολογιστή για να ενημερώσετε / διορθώσετε τα προγράμματα οδήγησης με μη αυτόματο τρόπο, προτείνουμε να το κάνετε αυτόματα χρησιμοποιώντας το DriverFix .
Εάν δεν έχετε τις απαραίτητες δεξιότητες υπολογιστή για να ενημερώσετε / διορθώσετε τα προγράμματα οδήγησης με μη αυτόματο τρόπο, προτείνουμε να το κάνετε αυτόματα χρησιμοποιώντας το DriverFix .
Αυτό το εξαιρετικό εργαλείο κάνει τη δουλειά του αυτόματα. Δείτε πώς μπορείτε να ενημερώσετε τα προγράμματα οδήγησης σας εύκολα:
- Πραγματοποιήστε λήψη και εγκατάσταση του DriverFix.
- Το πρόγραμμα θα ξεκινήσει τη σάρωση του υπολογιστή σας για παλιά προγράμματα οδήγησης και θα πρέπει απλώς να περιμένετε λίγα λεπτά για να ολοκληρωθεί η σάρωση.
- Μετά την ολοκλήρωση, λαμβάνετε μια αναφορά για όλα τα προβλήματα προγραμμάτων οδήγησης που βρέθηκαν στον υπολογιστή σας. Ελέγξτε τη λίστα και δείτε εάν θέλετε να ενημερώσετε κάθε πρόγραμμα οδήγησης ξεχωριστά ή όλα ταυτόχρονα.

- Για να ενημερώσετε ένα πρόγραμμα οδήγησης κάθε φορά, κάντε κλικ στο πλαίσιο ελέγχου στα αριστερά του ονόματος του προγράμματος οδήγησης, αλλά είναι πιο εύκολο να κάνετε κλικ στο πλαίσιο επιλογής Επιλογή όλων από την κορυφή για αυτόματη εγκατάσταση όλων των προγραμμάτων οδήγησης.

DriverFix
Με το DriverFix θα ενημερώσετε το πρόγραμμα οδήγησης του εκτυπωτή σας γρηγορότερα από ό, τι λέτε Σφάλμα εκτυπωτή εκτός σύνδεσης! Θα διορθώσει και όλα τα άλλα προγράμματα οδήγησης. Δωρεάν δοκιμή Επισκεφτείτε τον ιστότοπο2. Ελέγξτε εάν χρησιμοποιείτε σύνδεση VPN
 Το μήνυμα Εκτυπωτής εκτός σύνδεσης μπορεί να εμφανιστεί εάν χρησιμοποιείτε εκτυπωτή δικτύου και VPN. Για να διορθώσετε αυτό το πρόβλημα, συνιστάται να αποσυνδεθείτε από το VPN και να προσπαθήσετε να αποκτήσετε ξανά πρόσβαση στον εκτυπωτή σας.
Το μήνυμα Εκτυπωτής εκτός σύνδεσης μπορεί να εμφανιστεί εάν χρησιμοποιείτε εκτυπωτή δικτύου και VPN. Για να διορθώσετε αυτό το πρόβλημα, συνιστάται να αποσυνδεθείτε από το VPN και να προσπαθήσετε να αποκτήσετε ξανά πρόσβαση στον εκτυπωτή σας.
Εάν θέλετε να χρησιμοποιήσετε το VPN και τον εκτυπωτή σας, πρέπει να συνδέσετε τον εκτυπωτή απευθείας στον υπολογιστή σας χρησιμοποιώντας το καλώδιο USB.
Εναλλακτικά, ενδέχεται να μπορείτε να επιλύσετε το πρόβλημα προσαρμόζοντας τη διαμόρφωση VPN και παραχωρώντας στον εαυτό σας πρόσβαση στο τοπικό δίκτυο.
Η εναλλαγή σε άλλη λύση VPN μπορεί επίσης να διορθώσει αυτό το πρόβλημα και η Ιδιωτική πρόσβαση στο Διαδίκτυο είναι το καλύτερο που μπορείτε να πάρετε. Θα ασφαλίσει τα δεδομένα σας πριν αποκτήσει πρόσβαση και δεν παρεμβαίνει στον εκτυπωτή σας.
Και ενώ είναι εγκατεστημένο και λειτουργεί, θα προστατεύσει τον υπολογιστή σας κρύβοντας τη διεύθυνση IP σας και αποκλείοντας κάθε ανεπιθύμητη απομακρυσμένη πρόσβαση στον υπολογιστή σας.

Ιδιωτική πρόσβαση στο Διαδίκτυο
Εάν θέλετε μια ισχυρή και ασφαλή λύση VPN για τον εκτυπωτή σας, η Ιδιωτική πρόσβαση στο Διαδίκτυο είναι το κλειδί για αυτό και πλήρες απόρρητο για την περιήγησή σας. 2,69 $ / μήνα. Επισκέψου την ιστοσελίδα3. Αλλάξτε τις ρυθμίσεις του εκτυπωτή
- Ανοίξτε τον Πίνακα Ελέγχου και μεταβείτε στο παράθυρο Εκτυπωτές .

- Ελέγξτε εάν ο σωστός εκτυπωτής έχει οριστεί σε Προεπιλογή ( Παρακολουθήστε το παρακάτω βίντεο για περισσότερες πληροφορίες ).
- Κάντε δεξί κλικ στον προεπιλεγμένο εκτυπωτή σας και επιλέξτε την ουρά εκτύπωσης ( Δείτε τι εκτυπώνεται ).
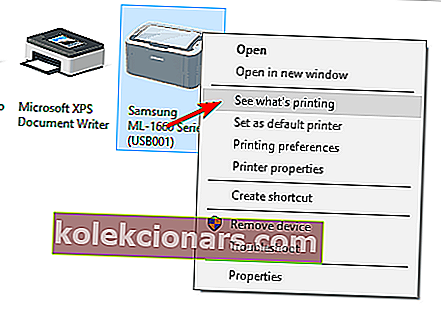
- Αν υπάρχουν ημιτελείς εργασίες, καταργήστε τις από τη λίστα.
- Από το παράθυρο ουράς, επιλέξτε Εκτυπωτής και καταργήστε την επιλογή Χρήση εκτυπωτή εκτός σύνδεσης ( εάν η επιλογή Χρήση εκτυπωτή εκτός σύνδεσης είναι απενεργοποιημένη, ελέγξτε την επιλογή, αφήστε την για λίγα δευτερόλεπτα και καταργήστε την επιλογή ).
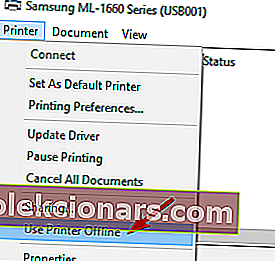
- Ελέγξτε εάν ο εκτυπωτής είναι σωστά συνδεδεμένος στον υπολογιστή σας ( αποσυνδέστε το καλώδιο USB και συνδέστε το ξανά ).
- Εάν διαθέτετε εκτυπωτή δικτύου, δοκιμάστε να κάνετε μια δοκιμή σύνδεσης ( επίσης, δοκιμάστε να επανεκκινήσετε το δρομολογητή / διακόπτη ).
- Απενεργοποιήστε και ενεργοποιήστε ξανά τον εκτυπωτή και τον υπολογιστή σας.
- Εάν μέχρι τώρα το πρόβλημα δεν έχει επιλυθεί, εγκαταστήστε ξανά τα προγράμματα οδήγησης του εκτυπωτή.
Σημείωση: εάν χρησιμοποιείτε ασύρματο εκτυπωτή, τότε θα πρέπει να προσπαθήσετε να συνδεθείτε στη διεύθυνση IP του. Για να βρείτε τη διεύθυνσή του, μεταβείτε στον Πίνακα Ελέγχου και, στη συνέχεια, κάντε κλικ στο Συσκευές και εκτυπωτές, κάντε δεξί κλικ στον εκτυπωτή σας και επιλέξτε ιδιότητες.
Αντιγράψτε τη διεύθυνση και γράψτε την στο πεδίο διευθύνσεων του προγράμματος περιήγησής σας.
Δεν μπορείτε να ανοίξετε τον Πίνακα Ελέγχου; Ρίξτε μια ματιά σε αυτόν τον βήμα προς βήμα οδηγό για να βρείτε μια λύση
4. Επανεκκινήστε την υπηρεσία Print Spooler
- Πατήστε το πλήκτρο Windows + R , πληκτρολογήστε services.msc και πατήστε Enter ή κάντε κλικ στο OK .
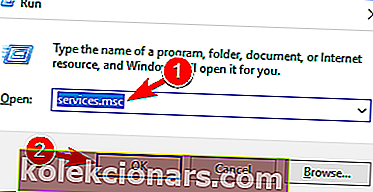
- Εντοπίστε την υπηρεσία Print Spooler , κάντε δεξί κλικ και επιλέξτε Επανεκκίνηση από το μενού.
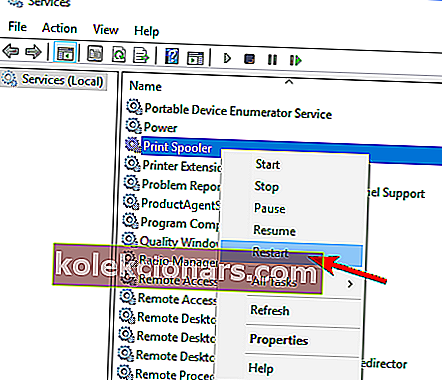
Σημείωση: Λάβετε υπόψη ότι αυτή η λύση ενδέχεται να μην είναι μόνιμη, επομένως θα πρέπει να την επαναλάβετε εάν επανεμφανιστεί το ζήτημα.
5. Αλλάξτε τις ιδιότητες του εκτυπωτή
- Μεταβείτε στον Πίνακα Ελέγχου> Συσκευές και εκτυπωτές .
- Κάντε δεξί κλικ στον εκτυπωτή σας και επιλέξτε Ιδιότητες εκτυπωτή από το μενού.
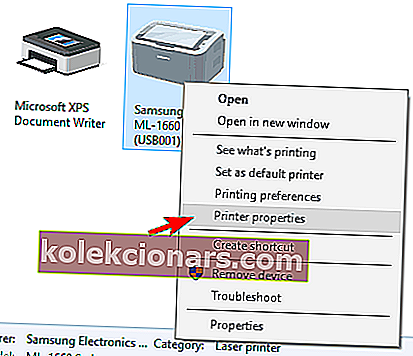
- Μεταβείτε στην καρτέλα Ports , επιλέξτε τη διεύθυνση IP του εκτυπωτή σας από τη λίστα και κάντε κλικ στο κουμπί Configure Port .
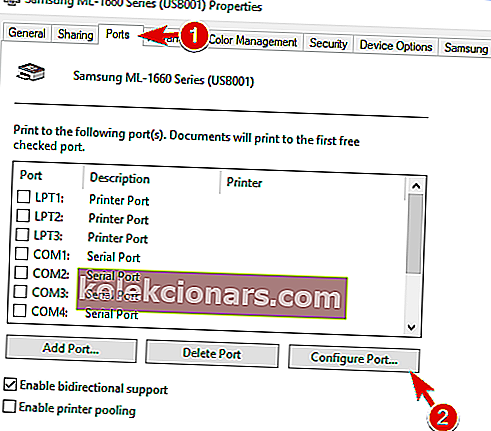
- Καταργήστε την επιλογή SNMP Status Enabled και κάντε κλικ στο OK για να αποθηκεύσετε τις αλλαγές.
Σημείωση: Αυτή η λύση λειτουργεί μόνο εάν χρησιμοποιείτε εκτυπωτή δικτύου. Εάν αντιμετωπίσετε προβλήματα διαμόρφωσης με τον εκτυπωτή σας, έχουμε ετοιμάσει έναν απλό οδηγό για να σας βοηθήσουμε σε αυτήν την περίπτωση.
6. Εγκαταστήστε τις πιο πρόσφατες ενημερώσεις
- Πατήστε το πλήκτρο Windows + I για να ανοίξετε την εφαρμογή Ρυθμίσεις .
- Μεταβείτε στην ενότητα Ενημέρωση και ασφάλεια .

- Κάντε κλικ στο κουμπί Έλεγχος για ενημερώσεις .
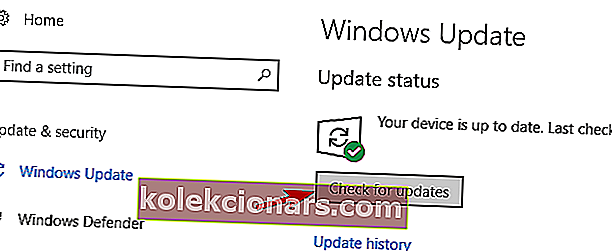
Σημείωση: Εάν δεν μπορείτε να ανοίξετε την εφαρμογή Ρύθμιση, ρίξτε μια ματιά σε αυτό το άρθρο για να λύσετε το πρόβλημα.
7. Προσθέστε μια δεύτερη συσκευή εκτυπωτή
- Ακολουθήστε τα βήματα 1-2 από τη Λύση 5 .
- Επιλέξτε την καρτέλα Ports και κάντε κλικ στο κουμπί Add Port .
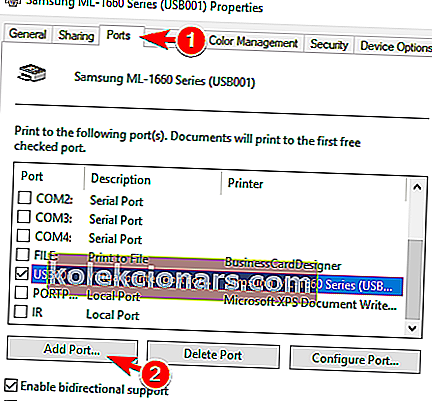
- Επιλέξτε την Τυπική θύρα TCP / IP και κάντε κλικ στο κουμπί Νέα θύρα .
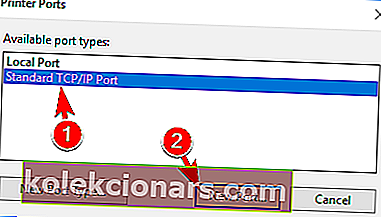
- Κάντε κλικ στο Επόμενο μετά την εκκίνηση του Οδηγού θύρας εκτυπωτή .
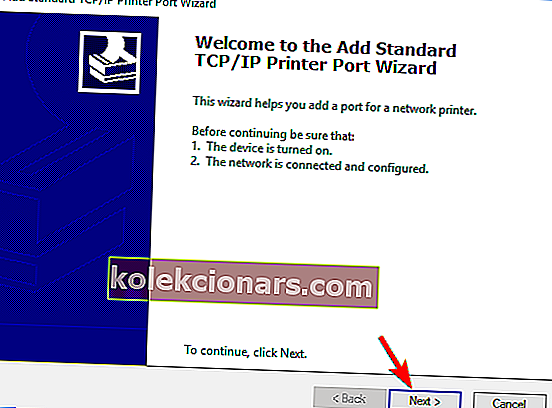
- Εισαγάγετε τις απαιτούμενες πληροφορίες. Μπορείτε να τα λάβετε από το εγχειρίδιο οδηγιών του εκτυπωτή σας. Κάντε κλικ στο Επόμενο .
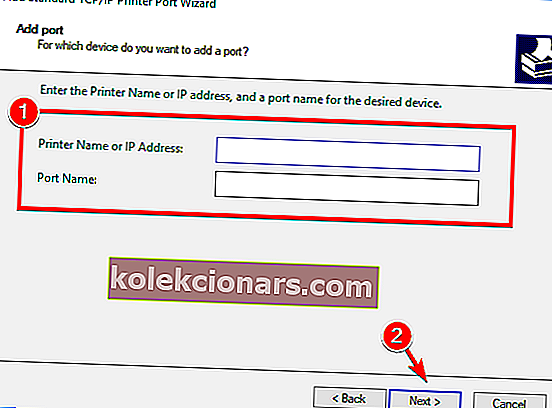
Ελπίζουμε ότι αυτός ο οδηγός σας βοήθησε να επιλύσετε τα προβλήματα του εκτυπωτή σας στα Windows 10. Εάν τα έχετε δοκιμάσει όλα και το πρόβλημά σας εξακολουθεί να υφίσταται, τότε ενδέχεται να έχετε πρόβλημα που σχετίζεται με το υλικό.
Σε αυτήν την περίπτωση, δοκιμάστε να εκτυπώσετε από άλλον υπολογιστή ή δοκιμάστε διαφορετικό εκτυπωτή. Επίσης, εάν χρησιμοποιείτε ενσύρματο εκτυπωτή, χρησιμοποιήστε διαφορετικό καλώδιο USB / δικτύου.
Εάν έχετε άλλες ερωτήσεις, μη διστάσετε να τις αφήσετε στην παρακάτω ενότητα σχολίων.
Σημείωση του συντάκτη: Αυτή η ανάρτηση δημοσιεύθηκε αρχικά τον Μάρτιο του 2019 και έκτοτε ανανεώθηκε και ενημερώθηκε τον Σεπτέμβριο του 2020 για φρεσκάδα, ακρίβεια και πληρότητα.