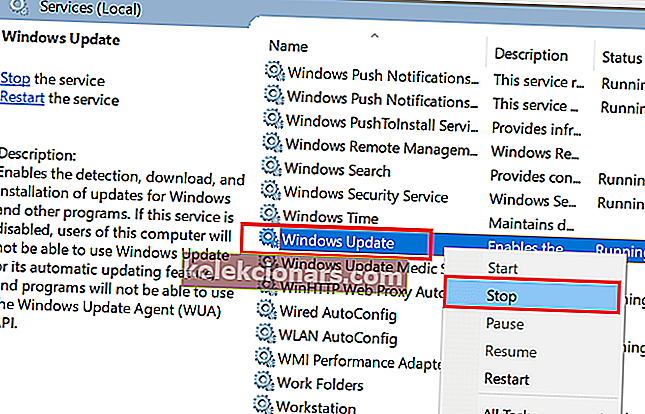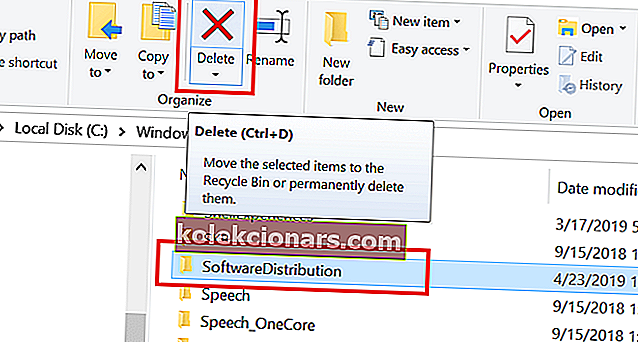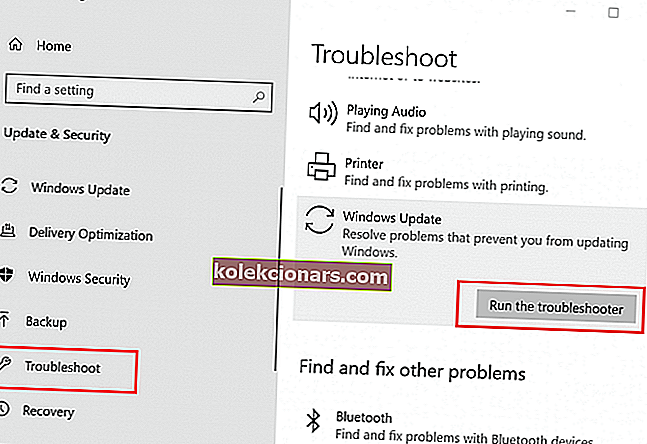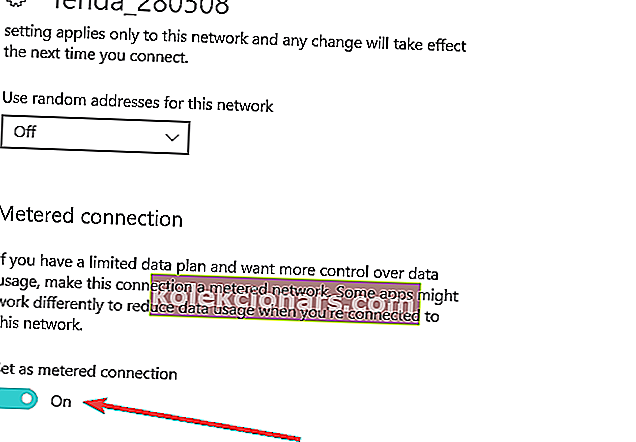Το Windows Module installer Worker είναι μια από τις κοινές διαδικασίες που είναι γνωστό ότι προκαλεί υψηλή χρήση CPU σε συστήματα Windows. Η διαδικασία του προγράμματος εγκατάστασης του Windows Module σχετίζεται με τη διαδικασία ενημέρωσης των Windows και μπορεί να οδηγήσει σε υψηλή χρήση CPU έως και 100%, διακόπτοντας τον υπολογιστή σας.
Γιατί τα Windows Module Installer Worker γουρούνια στην CPU μου και μπορώ να το απενεργοποιήσω; Η απάντηση είναι όχι, δεν μπορείτε. Αυτό που μπορείτε να κάνετε είναι να επαναφέρετε τις Υπηρεσίες ενημέρωσης και να διαγράψετε το φάκελο SoftwareDistribution. Αυτό θα πρέπει να επιλύσει το πρόβλημα αμέσως. Εναλλακτικά, μπορείτε να εκτελέσετε το ειδικό εργαλείο αντιμετώπισης προβλημάτων ή να αποτρέψετε την αυτόματη εφαρμογή ενημερώσεων των Windows 10.
Συνεχίστε να διαβάζετε για τις αναλυτικές οδηγίες παρακάτω.
Μπορώ να απενεργοποιήσω το Windows Module Installer Worker στα Windows 10;
- Διαγραφή φακέλου SoftwareDistribution
- Εκτελέστε την Αντιμετώπιση προβλημάτων των Windows
- Διακοπή αυτόματων ενημερώσεων των Windows
1. Διαγράψτε το φάκελο SoftwareDistribution
Από προεπιλογή, τα Windows κατεβάζουν και αποθηκεύουν νέες ενημερώσεις στο φάκελο SoftwareDistribution. Μερικές φορές, τα ληφθέντα αρχεία μπορεί να καταστραφούν και ενδέχεται να οδηγήσουν σε υψηλή χρήση CPU λόγω του συνεχούς ελέγχου για ενημερώσεις. Ένας τρόπος για να διορθώσετε αυτό το ζήτημα είναι να καταργήσετε το φάκελο SoftwareDistribution και να ανανεώσετε την ενημέρωση των Windows. Εδώ είναι πώς να το κάνετε.
Διακοπή υπηρεσίας Windows Update
Αρχικά, σταματήστε την υπηρεσία ενημέρωσης των Windows από τη διεπαφή υπηρεσιών, ώστε να μην εμφανιστεί σφάλμα κατά τη διαγραφή του φακέλου SoftwareDistribution.
- Πατήστε το πλήκτρο Windows + R , για να ανοίξετε το Εκτέλεση.
- Πληκτρολογήστε services.msc και πατήστε enter.
- Στο παράθυρο υπηρεσίας, αναζητήστε την υπηρεσία Windows Update .
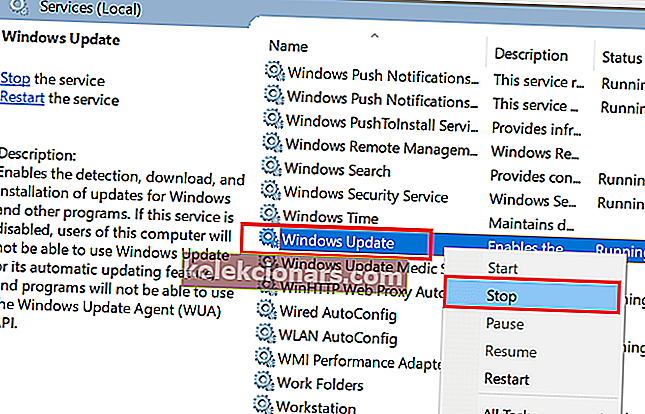
- Κάντε δεξί κλικ στην υπηρεσία Windows Update και επιλέξτε "Διακοπή".
Κλείστε το παράθυρο των Υπηρεσιών των Windows και ακολουθήστε αυτά τα βήματα για να διαγράψετε το φάκελο SoftwareDistribution.
Διαγραφή φακέλου διανομής λογισμικού
- Ανοίξτε το " File Explorer " και μεταβείτε στον ακόλουθο κατάλογο.
C: -> Windows
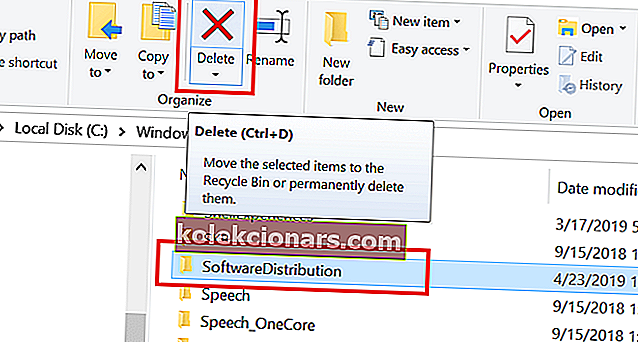
- Αναζητήστε το φάκελο SoftwareDistribution . Κάντε δεξί κλικ στο φάκελο SoftwareDistribution και επιλέξτε Διαγραφή.
Επανεκκινήστε τον υπολογιστή σας και ελέγξτε ξανά για ενημέρωση. Μεταβείτε στις Ρυθμίσεις> Ενημέρωση και ασφάλεια> Windows Update> Έλεγχος για ενημέρωση.
2. Εκτελέστε την Αντιμετώπιση προβλημάτων των Windows
Ένας μεγάλος αριθμός χρηστών ανέφερε ότι η εκτέλεση του εργαλείου αντιμετώπισης προβλημάτων ενημέρωσης των Windows τους βοήθησε να επιλύσουν το πρόβλημα. Τα Windows από προεπιλογή περιλαμβάνουν ένα βοηθητικό πρόγραμμα αντιμετώπισης προβλημάτων για τον εντοπισμό και την επίλυση προβλημάτων με τις ενημερώσεις των Windows. Εδώ είναι πώς να το κάνετε.
- Κάντε κλικ στο Έναρξη και επιλέξτε Ρυθμίσεις.
- Μεταβείτε στην Ενημέρωση και την Ασφάλεια και κάντε κλικ στην καρτέλα Αντιμετώπιση προβλημάτων .
- Κάντε κύλιση προς τα κάτω και κάντε κλικ στο Windows Update στην ενότητα Αντιμετώπιση προβλημάτων .
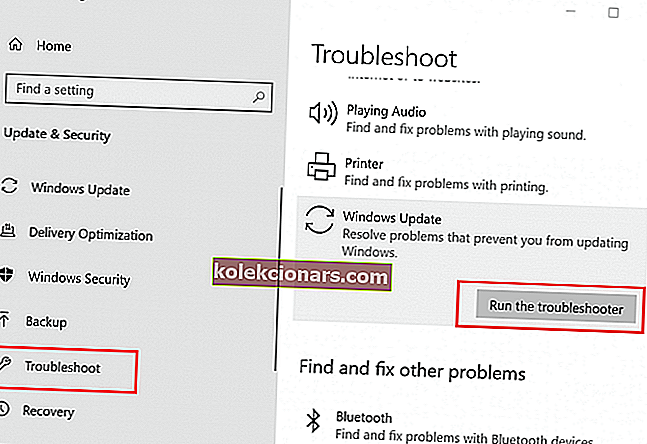
- Κάντε κλικ στο κουμπί "Εκτέλεση της αντιμετώπισης προβλημάτων" . Το Windows Update θα ξεκινήσει τη σάρωση του συστήματος για ζητήματα ενημέρωσης των Windows και θα προετοιμάσει το διαγνωστικό.
- Ακολουθήστε τις οδηγίες που εμφανίζονται στην οθόνη για να εφαρμόσετε την προτεινόμενη ενημέρωση κώδικα.
Αφού εφαρμόσετε την επιδιόρθωση, επανεκκινήστε το σύστημα και ελέγξτε εάν έχει επιλυθεί το πρόβλημα χρήσης του δίσκου.
- Διαβάστε επίσης: 10 επεξεργαστές PDF πλούσιο σε χαρακτηριστικά που είναι επίσης πολύ εύκολο στη χρήση
3. Διακοπή αυτόματων ενημερώσεων των Windows
Εάν έχετε ρυθμίσει τα Windows να ενημερώνονται αυτόματα, δοκιμάστε να το ρυθμίσετε σε μη αυτόματο. Οι χρήστες έχουν αναφέρει ότι έχουν επιλύσει το υψηλό ζήτημα χρήσης της CPU, αλλάζοντας τον τύπο ενημέρωσης σε μη αυτόματο. Εδώ είναι πώς να το κάνετε.
- Κάντε κλικ στο Έναρξη και επιλέξτε Ρυθμίσεις.
- Κάντε κλικ στο Δίκτυο και Διαδίκτυο .
- Μεταβείτε στην καρτέλα Wi-Fi .
- Κάντε κλικ στο τρέχον δίκτυο Wi-Fi.
- Κάντε κύλιση προς τα κάτω στην ένδειξη "Μετρημένη σύνδεση".
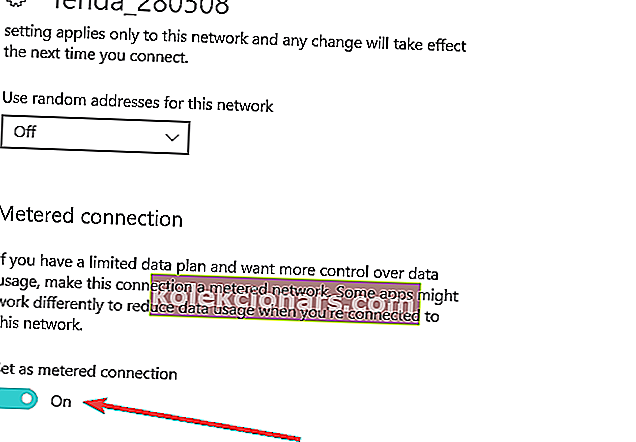
- Ενεργοποιήστε την επιλογή " Ορισμός ως μετρημένη σύνδεση " για το δίκτυό σας Wi-Fi.
Όταν βρίσκεστε σε σύνδεση Metered, τα Windows 10 δεν πραγματοποιούν λήψη ενημερώσεων μέσω του δικτύου και αυτό θα σας βοηθήσει να διορθώσετε το υψηλό ζήτημα χρήσης της CPU. Ωστόσο, αυτή η επιλογή είναι διαθέσιμη μόνο εάν χρησιμοποιείτε δίκτυο Wi-Fi μέσω hotspot ή δρομολογητή.
ΣΧΕΤΙΚΕΣ ΙΣΤΟΡΙΕΣ ΠΟΥ ΜΠΟΡΕΙ ΝΑ Αρέσει:
- 5 καλύτερα λογισμικά με δυνατότητα εκκίνησης για Windows 10 [2019 LIST]
- 5 λογισμικό για τη δημιουργία μονάδων USB πολλαπλών εκκινήσεων με λίγα μόνο κλικ
- 7 καλύτεροι εξωτερικοί σκληροί δίσκοι USB-C και SSD για δημιουργία αντιγράφων ασφαλείας των αρχείων σας το 2019