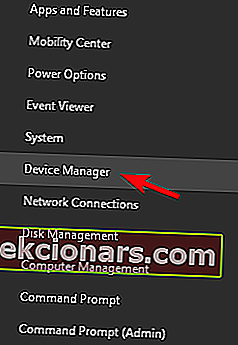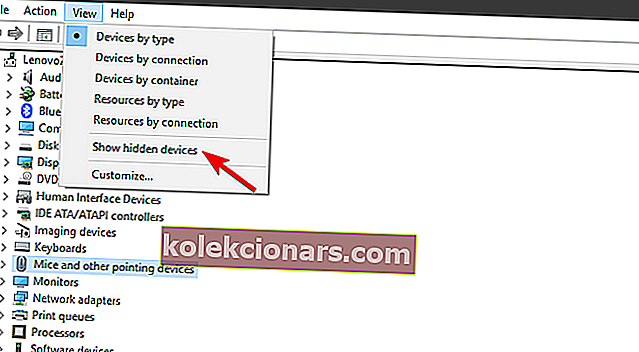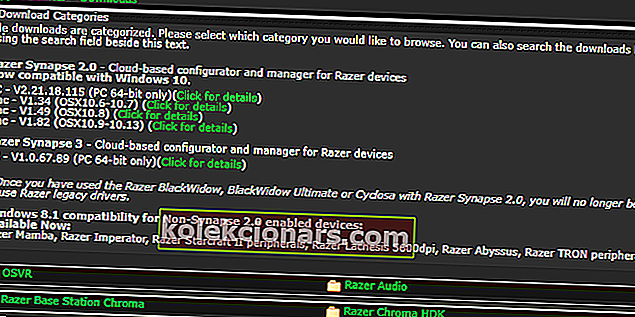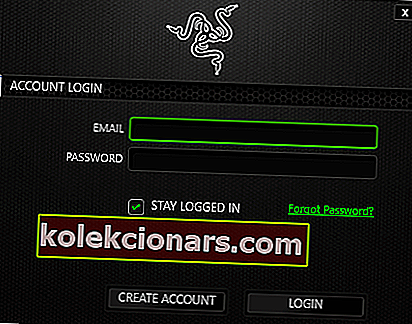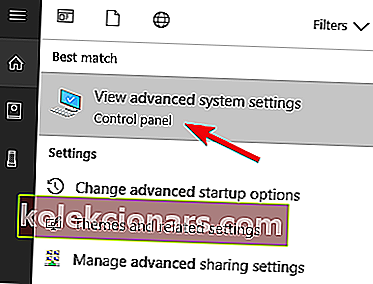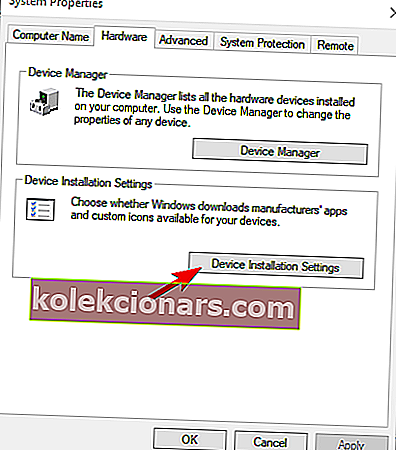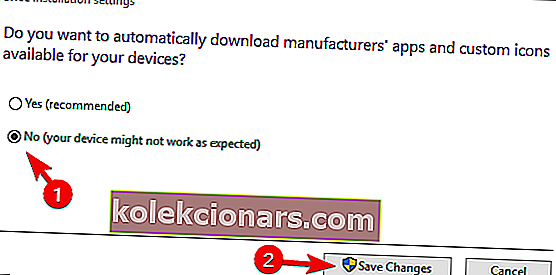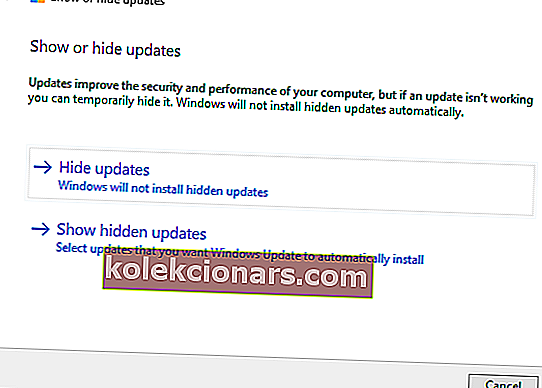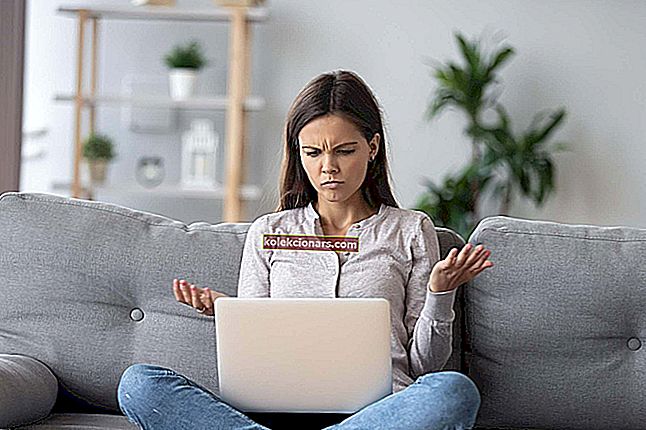- Οι οδηγοί τρίτων είναι γνωστό ότι προκαλούν πονοκεφάλους, ειδικά τους σκοτεινούς.
- Ωστόσο, τα gadget υψηλής τεχνολογίας Razer μπορούν περιστασιακά να προκαλέσουν βλάβη - εδώ μπορείτε να εγκαταστήσετε σωστά προγράμματα οδήγησης ποντικιού Razer στα Windows 10.
- Μην σταματάς εκεί! Αντιμετωπίστε ζητήματα προγραμμάτων οδήγησης με εμπιστοσύνη από ειδικούς χάρη στο Κέντρο αντιμετώπισης προβλημάτων σφαλμάτων προγράμματος οδήγησης.
- Επισκεφτείτε επίσης την ενότητα Razer για να μάθετε περισσότερα σχετικά με τα αγαπημένα σας αξεσουάρ.

Τα Windows 10 και τα προγράμματα οδήγησης άλλων κατασκευαστών (ειδικά τα σκοτεινά) αντιμετωπίζουν προβλήματα από την πρώτη ημέρα. Πολλοί χρήστες ανέφεραν προβλήματα με εκτυπωτές και ξεπερασμένο υλικό (υποστηρίζει την υποστήριξη), αλλά φαίνεται ότι το πρόβλημα ισχύει για τα κορυφαία ποντίκια Razer που είναι αρκετά νέα και καλά υποστηριζόμενα.
Δηλαδή, είτε οι επηρεαζόμενοι κάτοχοι ενός ποντικιού Razer δεν μπορούν να το χρησιμοποιήσουν καθόλου, είτε το πρόγραμμα οδήγησης διακόπτει και καθιστά τη συσκευή άχρηστη μετά από κάθε ενημέρωση των Windows 10.
Δεν έχουν εγκατασταθεί προγράμματα οδήγησης Razer mamba, πρόγραμμα οδήγησης razer deathrader ή πρόγραμμα οδήγησης razer ripsaw; Εάν δεν μπορείτε να εγκαταστήσετε προγράμματα οδήγησης razer, θα σας δείξουμε ακριβώς πώς να το κάνετε παρακάτω, οπότε φροντίστε να διαβάσετε το παρακάτω περιεχόμενο.
Εδώ είναι 3 τρόποι για να καθαρίσετε την εγκατάσταση προγραμμάτων οδήγησης razer στα Windows 10 και να αποφύγετε περαιτέρω προβλήματα μετά τις ενημερώσεις.
Πώς να εγκαταστήσετε προγράμματα οδήγησης ποντικιού Razer στα Windows 10;
- Καταργήστε την εγκατάσταση του γενικού προγράμματος οδήγησης
- Κατεβάστε το κατάλληλο πρόγραμμα οδήγησης
- Απενεργοποιήστε τις αυτόματες ενημερώσεις προγραμμάτων οδήγησης
1. Καταργήστε την εγκατάσταση του γενικού προγράμματος οδήγησης
Το πρώτο πράγμα που πρέπει να κάνουμε είναι να αφαιρέσουμε το ελαττωματικό γενικό πρόγραμμα οδήγησης που εγκαθίσταται αυτόματα. Ορισμένοι χρήστες κατάφεραν να κάνουν το Razor να λειτουργεί σε λίγα δευτερόλεπτα σε διάφορους διαφορετικούς υπολογιστές, αλλά αυτός ο υπολογιστής με Windows 10 δεν μπορεί να αποκόψει.
Προκειμένου να επιλυθεί αυτό, είναι απαραίτητη η κατάργηση του γενικού προγράμματος οδήγησης (συμπεριλαμβανομένων των δευτερευόντων προγραμμάτων οδήγησης). Για να κάνετε τη δουλειά σας εύκολη και γρήγορη, μπορείτε να χρησιμοποιήσετε λογισμικό που ανιχνεύει αυτόματα προγράμματα οδήγησης και ενισχύει τον υπολογιστή σας.
Αυτή η διαδικασία είναι αρκετά απλή, απλά θα χρειαστεί να πάρετε ένα εναλλακτικό ποντίκι USB για να ακολουθήσετε τα παρακάτω βήματα:
- Αποσυνδέστε το ποντίκι Razer και το δέκτη Wi-Fi.
- Κάντε δεξί κλικ στο Έναρξη και ανοίξτε τη Διαχείριση συσκευών .
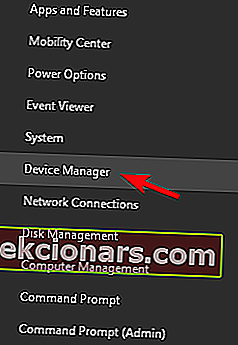
- Από το Κύριο μενού, επιλέξτε Προβολή> Εμφάνιση κρυφών συσκευών .
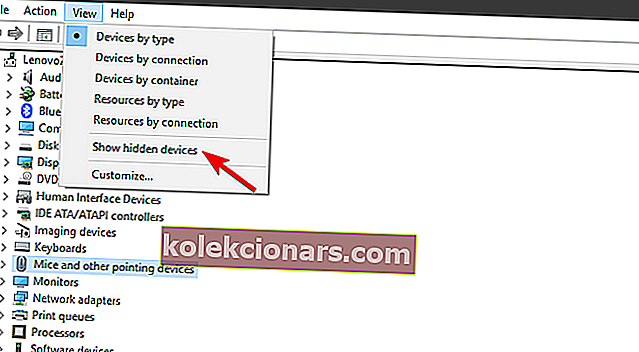
- Αναπτύξτε ποντίκια και άλλες συσκευές κατάδειξης .
- Κάντε δεξί κλικ στο ποντίκι Razer και απεγκαταστήστε το. Επίσης, απεγκαταστήστε όλα τα κρυφά προγράμματα οδήγησης που υποστηρίζουν.
2. Κατεβάστε το κατάλληλο πρόγραμμα οδήγησης
Τώρα, μόλις αντιμετωπίσουμε τα ακατάλληλα προγράμματα οδήγησης, μπορούμε να προχωρήσουμε στην απόκτηση αυτών που πρέπει να λειτουργούν χωρίς προβλήματα. Το εργαλείο διαμόρφωσης που βασίζεται σε σύννεφο Razer Synapse 2.0 καλύπτει την υποστήριξη λογισμικού για όλα τα ποντίκια που προσφέρονται από το διάσημο OEM.
Και, το οποίο είναι πιο σημαντικό για αυτό το σενάριο, καλύπτει όλες τις εκδόσεις των Windows 10. Η μόνη απαίτηση είναι η εκτέλεση 64-bit των Windows 10.
Ρίξτε μια ματιά σε αυτόν τον καταπληκτικό οδηγό και ανακαλύψτε πώς να ενημερώσετε τα παλιά προγράμματα οδήγησης στα Windows 10.
Δείτε πώς μπορείτε να κατεβάσετε το κατάλληλο πρόγραμμα οδήγησης ποντικών Razer για Windows 10:
- Μεταβείτε στον ιστότοπο υποστήριξης της Razer, εδώ.
- Κατεβάστε το Razer Synapse 2.0 για υπολογιστή με Windows.
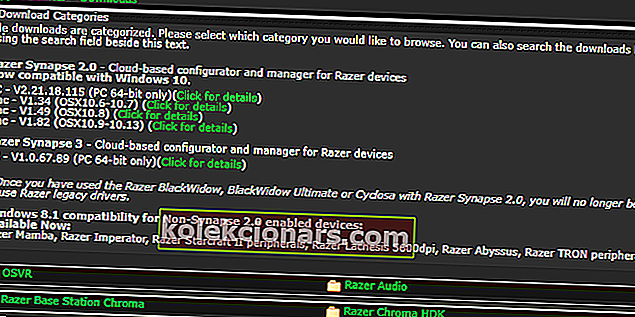
- Εκτελέστε τον πελάτη Synapse και εντοπίστε το ακριβές ποντίκι σας στη λίστα.
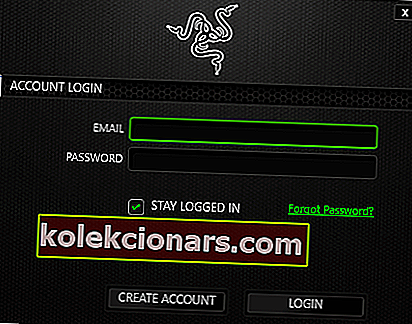
- Εγκαταστήστε προγράμματα οδήγησης και συνδέστε το ποντίκι.
Ή μπορείτε να εντοπίσετε την ακριβή συσκευή και να κατεβάσετε το πρόγραμμα οδήγησης παλαιού τύπου. Αυτό, φυσικά, εξακολουθεί να απαιτεί απενεργοποίηση των ενημερώσεων του προγράμματος οδήγησης. Αντίθετα, τα Windows 10 θα τα αλλάξουν στην πιο πρόσφατη έκδοση και θα συναντήσετε ξανά τα ίδια προβλήματα.
3. Απενεργοποιήστε τις αυτόματες ενημερώσεις προγραμμάτων οδήγησης
Τέλος, το μόνο που μένει είναι να απενεργοποιήσετε την αυτόματη εγκατάσταση προγραμμάτων οδήγησης στα Windows 10 μέσω του Windows Update. Αυτή είναι η πιο κοινή αιτία των προβλημάτων με ποντίκια Razer στα Windows 10.
Τα γενικά ποντίκια μπορούν να συνεργαστούν με τα γενικά προγράμματα οδήγησης που επιβάλλονται από το σύστημα στο PnP. Ωστόσο, τα ασύρματα και ακόμη και ενσύρματα αλλά πολυλειτουργικά ποντίκια ακριβείας παίζουν μόνο με κατάλληλους οδηγούς.
Υπάρχουν δύο τρόποι απενεργοποίησης περαιτέρω ενημερώσεων προγραμμάτων οδήγησης. Το ένα σκοτώνει εντελώς τις ενημερώσεις προγραμμάτων οδήγησης για όλες τις συσκευές (δεν συνιστάται) και το άλλο σας επιτρέπει να εντοπίσετε ένα πρόγραμμα οδήγησης που είναι εκτός ορίων.
Εδώ είναι ο πρώτος τρόπος:
- Στη γραμμή αναζήτησης των Windows, πληκτρολογήστε Advanced και επιλέξτε Προβολή σύνθετων ρυθμίσεων συστήματος .
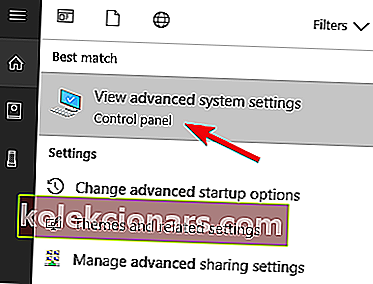
- Στην καρτέλα Υλικό , επιλέξτε Ρυθμίσεις εγκατάστασης συσκευής .
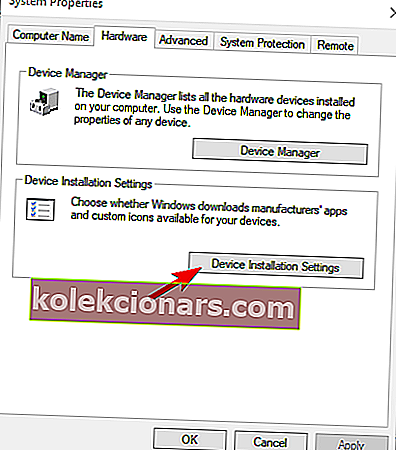
- Επιλέξτε Όχι και επιβεβαιώστε τις αλλαγές.
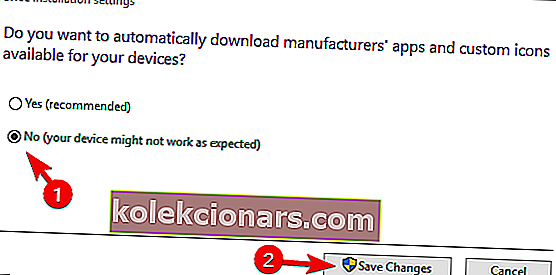
Και εδώ είναι το δεύτερο:
- Λήψη Εμφάνιση ή απόκρυψη του προγράμματος αντιμετώπισης προβλημάτων ενημερώσεων , εδώ.
- Εκτελέστε το και αποκρύψτε όλες τις συσκευές που σχετίζονται με το Razer.
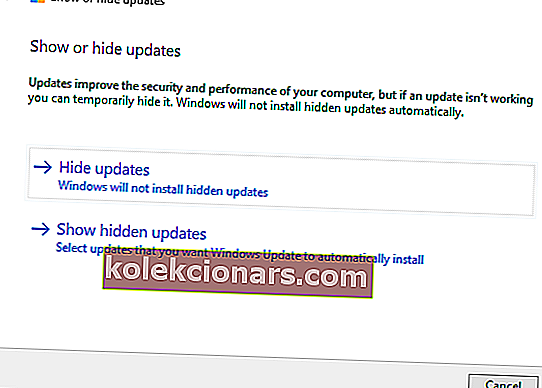
- Κλείστε το εργαλείο και είστε έτοιμοι.
Αυτό πρέπει να το κάνει. Σε περίπτωση που έχετε μια εναλλακτική λύση ή ερωτήσεις σχετικά με τους τρόπους αντιμετώπισης που παρέχουμε, φροντίστε να μας πείτε στην παρακάτω ενότητα σχολίων.
Συχνές ερωτήσεις: Μάθετε περισσότερα σχετικά με τα προγράμματα οδήγησης Razer
- Τι είναι το Synapse Razer;
Το Razer Synapse είναι ένα ενοποιημένο λογισμικό διαμόρφωσης που βασίζεται σε σύννεφο και παρέχει υποστήριξη για όλα τα περιφερειακά Razer σε όλες τις εκδόσεις των Windows. Αν και δεν είναι υποχρεωτικό, το εργαλείο συνιστάται ειδικά για το χειρισμό της εγκατάστασης και της εγκατάστασης προγραμμάτων οδήγησης Razer.
- Πώς μπορώ να εγκαταστήσω προγράμματα οδήγησης Razer;
Μπορείτε είτε να κατεβάσετε τα πιο πρόσφατα προγράμματα οδήγησης ποντικιού από τον επίσημο ιστότοπο της Razer -> Mice & Mats -> Software & Drivers ή να χρησιμοποιήσετε το εργαλείο Synapse για να εντοπίσετε το ακριβές ποντίκι σας στη λίστα και κάντε κλικ στο Λήψη .
- Λειτουργεί το Razer Synapse σε Mac;
Ορισμένες εκδόσεις είναι διαθέσιμες για MacOS, ενώ άλλες είναι ειδικά σχεδιασμένες για την υποδομή των Windows. Το ίδιο ισχύει και για τα προγράμματα οδήγησης Razer, γι 'αυτό σας προτείνουμε να ελέγξετε τον επίσημο ιστότοπο για ενημερώσεις σχετικά με αυτό το θέμα.
Σημείωση του συντάκτη: Αυτή η ανάρτηση δημοσιεύθηκε αρχικά τον Απρίλιο του 2018 και έκτοτε ανανεώθηκε και ενημερώθηκε τον Μάιο του 2020 για φρεσκάδα, ακρίβεια και πληρότητα.