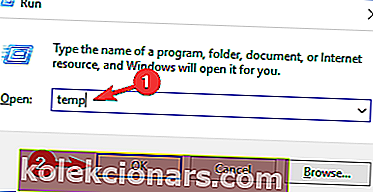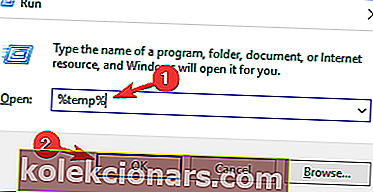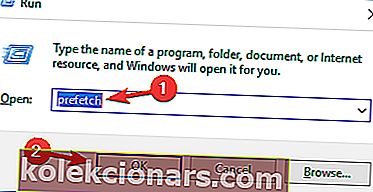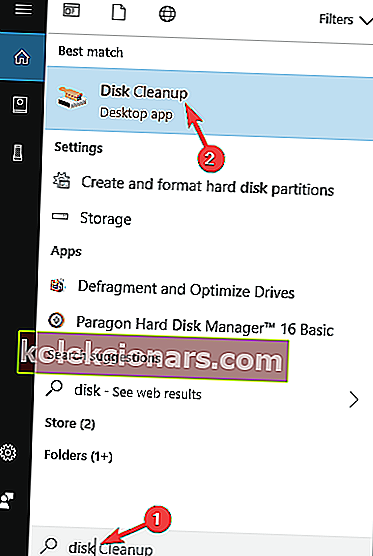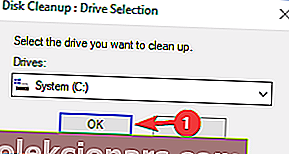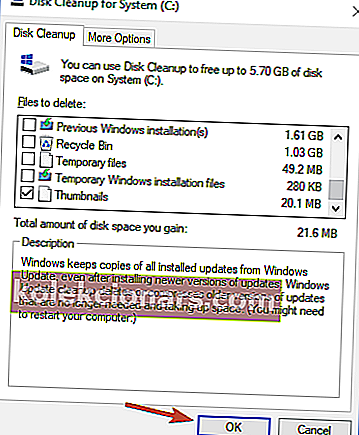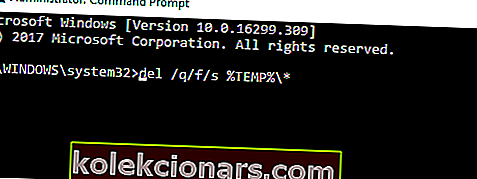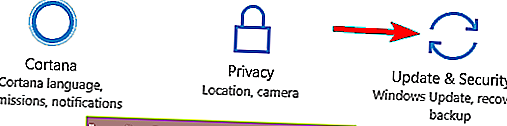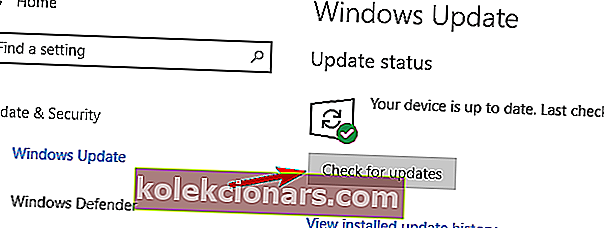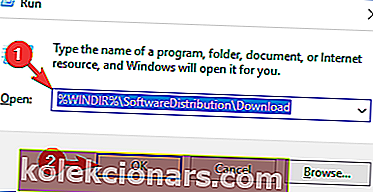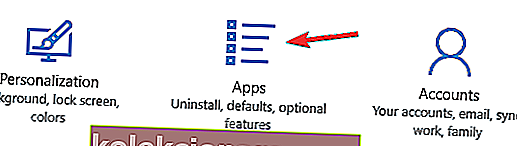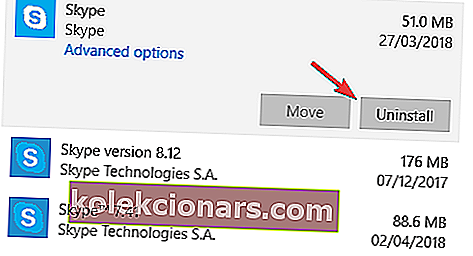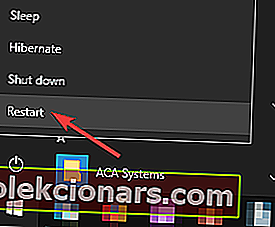- Τα προσωρινά αρχεία μπορούν να πάρουν πολύ χώρο στον υπολογιστή σας και, σύμφωνα με τους χρήστες, μερικές φορές μπορεί να έχετε προβλήματα κατά την αφαίρεση αυτών των αρχείων.
- Εάν ψάχνετε πώς να διαγράψετε προσωρινά αρχεία των Windows 10, φροντίστε να δείτε το άρθρο μας.
- Για περισσότερους οδηγούς και φροντιστήρια, ανατρέξτε στο Κέντρο οδηγών των Windows 10.
- Επισκεφτείτε την ενότητα Οδηγοί κατάργησης για να μάθετε περισσότερα.
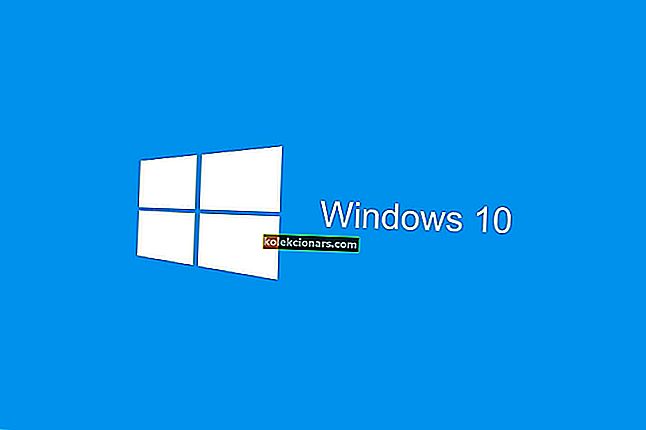
Προσωρινά αρχεία δημιουργούνται όταν οι χρήστες δημιουργούν ένα νέο αρχείο και ο ρόλος τους είναι να διατηρούν προσωρινά τις πληροφορίες έως ότου αποθηκευτεί το αρχείο στο οποίο εργάζονται οι χρήστες.
Τα προσωρινά αρχεία πρέπει να διαγράφονται κατά καιρούς, διαφορετικά, φορτώνουν άσκοπα τη μονάδα δίσκου του υπολογιστή σας, μειώνοντας τη συνολική απόδοση του συστήματός σας.
Ωστόσο, υπάρχουν περιπτώσεις όπου οι χρήστες δεν μπορούν να διαγράψουν προσωρινά αρχεία.
Αυτή είναι μια πολύ περίπλοκη κατάσταση, επειδή τα προσωρινά αρχεία μπορούν μερικές φορές να χρησιμοποιούν ακόμη και εκατοντάδες gigabyte της μνήμης του υπολογιστή σας.
Δείτε πώς περιγράφουν οι χρήστες αυτό το ζήτημα:
Εδώ μπορείτε να δείτε σε αυτό το στιγμιότυπο ότι υπάρχουν προσωρινά αρχεία 5,49 GB. αλλά δεν μπορώ να τα διαγράψω, είχα δοκιμάσει αυτό το serval φορές αλλά δεν εκτελεί καμία λειτουργία διαγραφής. δείχνει ότι καθαρίζουμε τα προσωρινά αρχεία σας και επιστρέφουμε λίγο για να δούμε το αποτέλεσμα. αλλά δεν έχω αποτέλεσμα.
ευγενικά με βοηθήστε να λύσω αυτό το ζήτημα. ο οδηγός μου c γεμίζει μέρα με τη μέρα.
Οι χρήστες δοκίμασαν διάφορες μεθόδους για τον καθαρισμό προσωρινών αρχείων: από την εκτέλεση του Οδηγού Εκκαθάρισης Δίσκου έως την εκτέλεση καθαρών εκκινήσεων και την αναζήτηση σφαλμάτων δίσκου, αλλά τίποτα δεν λειτούργησε.
Εάν αντιμετωπίζετε προβλήματα με τη διαγραφή προσωρινών αρχείων στον υπολογιστή σας Windows 10, ακολουθήστε τα παρακάτω βήματα για να επιλύσετε αυτό το πρόβλημα.
Δείτε πώς μπορείτε να διαγράψετε προσωρινά αρχεία των Windows 10
Τα προσωρινά αρχεία μπορούν να πάρουν πολύ χώρο στον υπολογιστή σας και, σύμφωνα με τους χρήστες, μερικές φορές μπορεί να έχετε προβλήματα κατά την αφαίρεση αυτών των αρχείων. Μιλώντας για ζητήματα, αυτά είναι μερικά προβλήματα που ανέφεραν οι χρήστες:
- Δεν είναι δυνατή η διαγραφή προσωρινών αρχείων Internet Windows 10 - Εάν δεν μπορείτε να διαγράψετε προσωρινά αρχεία Internet, ενδέχεται να μπορείτε να το κάνετε χρησιμοποιώντας το εργαλείο DiskCleanup.
- Μη αυτόματη διαγραφή προσωρινών αρχείων Windows 10 - Οι προχωρημένοι χρήστες προτιμούν την επίλυση προβλημάτων μόνοι τους και αν είστε προχωρημένος χρήστης, μπορείτε να διαγράψετε τα προσωρινά αρχεία με μη αυτόματο τρόπο. Υπάρχουν πολλές τοποθεσίες που διατηρούν τα προσωρινά αρχεία σας, ώστε να μπορείτε να τα διαγράψετε εύκολα.
- Η Εκκαθάριση Δίσκου δεν θα διαγράψει προσωρινά αρχεία Διαδικτύου - Εάν δεν μπορείτε να διαγράψετε προσωρινά αρχεία Διαδικτύου με το εργαλείο Εκκαθάρισης Δίσκου, ίσως μπορείτε να επιλύσετε το πρόβλημα χρησιμοποιώντας μια εφαρμογή τρίτου μέρους.
- Δεν είναι δυνατή η διαγραφή προσωρινών αρχείων Windows 10 - Μπορεί να εμφανιστούν προβλήματα κατά την κατάργηση προσωρινών αρχείων, αλλά εάν αντιμετωπίσετε προβλήματα, ίσως να μπορείτε να επιλύσετε το πρόβλημα χρησιμοποιώντας μία από τις λύσεις μας.
- Προσωρινά αρχεία που δεν διαγράφονται - Σύμφωνα με τους χρήστες, μερικές φορές τα προσωρινά αρχεία σας δεν μπορούν να διαγραφούν. Αυτό είναι ένα παράξενο πρόβλημα, αλλά μπορείτε να το λύσετε αφαιρώντας αυτά τα αρχεία από την Ασφαλή λειτουργία
1. Χρησιμοποιήστε μια λύση τρίτου μέρους

Εάν αντιμετωπίζετε προβλήματα με προσωρινά αρχεία στον υπολογιστή σας, ενδέχεται να μπορείτε να τα καταργήσετε χρησιμοποιώντας μια εφαρμογή τρίτου μέρους.
Υπάρχουν πολλά εξαιρετικά εργαλεία που μπορούν να σας βοηθήσουν να αφαιρέσετε ανεπιθύμητα αρχεία, αλλά η πρότασή μας είναι το Ashampoo Win Optimizer.
Η διεπαφή του είναι φιλική προς το χρήστη και το μόνο που χρειάζεται να κάνετε είναι να επιλέξετε τη λειτουργία Drive Cleaner από την επιλογή Συντήρηση συστήματος και να απαλλαγείτε από όλα τα ανεπιθύμητα αρχεία.
Εάν δεν θέλετε να καθαρίσετε προσωρινά αρχεία με μη αυτόματο τρόπο ή εάν έχετε προβλήματα με την κατάργηση αυτών των αρχείων, φροντίστε να δοκιμάσετε αυτό το εργαλείο.

Ashampoo WinOptimizer
Με το Ashampoo WinOptimizer μπορείτε να απαλλαγείτε από ανεπιθύμητα αρχεία και να ανακτήσετε χώρο στο δίσκο μέσα σε λίγα λεπτά. Δωρεάν δοκιμή Επισκεφτείτε τον ιστότοπο2. Διαγράψτε τα αρχεία με μη αυτόματο τρόπο
- Πιέστε το Πλήκτρο Windows + R .
- Πληκτρολογήστε temp > κάντε κλικ στο OK .
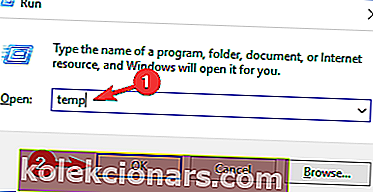
- Πατήστε Ctrl + A > κάντε κλικ στο Διαγραφή .
- Πιέστε το Πλήκτρο Windows + R .
- Πληκτρολογήστε % temp% > κάντε κλικ στο OK .
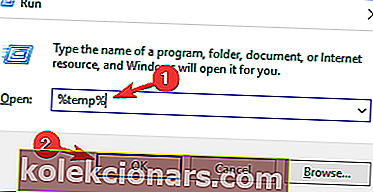
- Πατήστε Ctrl + A > κάντε κλικ στο Διαγραφή .
- Πιέστε το Πλήκτρο Windows + R .
- Πληκτρολογήστε prefetch > κάντε κλικ στο OK .
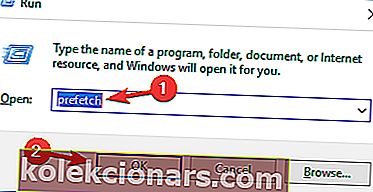
- Επιλέξτε όλα> κάντε κλικ στο Διαγραφή .
Όταν χρησιμοποιείτε την επιλογή διαγραφής, μπορείτε επίσης να πατήσετε Shift + Del, αντί για κανονική διαγραφή, για να διαγράψετε μόνιμα αρχεία και όχι απλώς να τα στείλετε στον κάδο ανακύκλωσης.
Αυτό το ζήτημα που σχετίζεται με προσωρινά αρχεία ενοχλεί τους χρήστες για περισσότερο από ένα χρόνο, ωστόσο η Microsoft δεν έχει πραγματοποιήσει επίσημες διορθώσεις για την επίλυση αυτού του προβλήματος, καθώς οι χρήστες παρατήρησαν:
Αυτό το φόρουμ είναι ένα χρόνο τώρα με πολλούς οπαδούς όλοι με το ίδιο πρόβλημα και κανείς από τη Microsoft δεν έχει προχωρήσει με μια λύση που πραγματικά λειτουργεί. Επομένως, δεν σας πιστεύω όταν λέτε "Θα χαρούμε να σας βοηθήσουμε."
Εάν κάνω λάθος και η Microsoft εργάζεται για την επίλυση αυτού του προβλήματος, τότε διαφωτίστε με σχετικά με το τι γίνεται και θα χαρώ να χαθώ.
Εναλλακτικά, μπορείτε να χρησιμοποιήσετε ένα εργαλείο διαγραφής αρχείων για να κάνετε τη δουλειά για εσάς!
3. Χρησιμοποιήστε το εργαλείο Εκκαθάρισης Δίσκου
Σύμφωνα με τους χρήστες, εάν δεν μπορείτε να διαγράψετε προσωρινά αρχεία στα Windows 10, ίσως θέλετε να δοκιμάσετε να χρησιμοποιήσετε το εργαλείο Εκκαθάρισης Δίσκου.
Εάν δεν είστε εξοικειωμένοι, η Εκκαθάριση Δίσκου είναι μια ενσωματωμένη εφαρμογή που θα σαρώσει την επιλεγμένη μονάδα δίσκου και θα σας δείξει ποια προσωρινά αρχεία χρησιμοποιούν το μεγαλύτερο μέρος του χώρου σας.
Χάρη σε αυτήν την εφαρμογή, μπορείτε εύκολα να ελευθερώσετε χώρο και να αφαιρέσετε προσωρινά αρχεία. Για να χρησιμοποιήσετε την Εκκαθάριση Δίσκου, πρέπει να ακολουθήσετε αυτά τα βήματα:
- Πατήστε το πλήκτρο Windows + S και εισαγάγετε δίσκο . Επιλέξτε Εκκαθάριση δίσκου από το μενού.
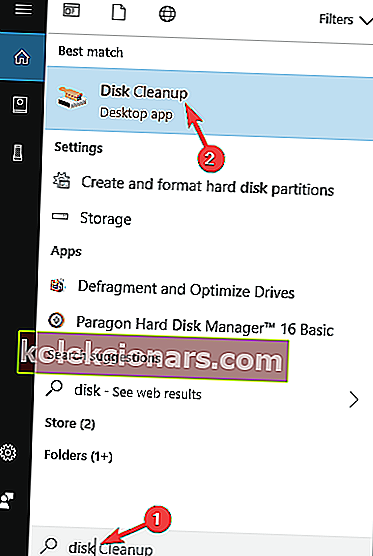
- Βεβαιωθείτε ότι η μονάδα δίσκου συστήματος , από προεπιλογή C , είναι επιλεγμένη και κάντε κλικ στο OK .
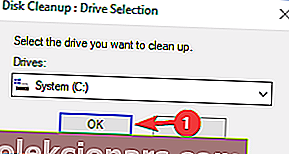
- Περιμένετε όσο ο υπολογιστής σας σαρώνει τη μονάδα C.
- Επιλέξτε τα αρχεία που θέλετε να καταργήσετε και κάντε κλικ στο OK . Εάν θέλετε, μπορείτε να κάνετε κλικ στο κουμπί Καθαρισμός αρχείων συστήματος για να αφαιρέσετε επιπλέον αρχεία.
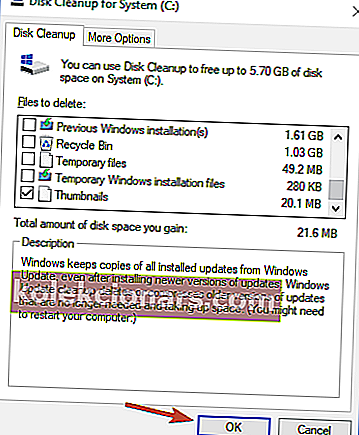
Αφού το κάνετε αυτό, τα προσωρινά αρχεία θα πρέπει να αφαιρεθούν και θα ελευθερώσετε χώρο στη μονάδα δίσκου του συστήματός σας.
4. Χρησιμοποιήστε τη γραμμή εντολών
Σύμφωνα με τους χρήστες, εάν δεν μπορείτε να διαγράψετε προσωρινά αρχεία, ίσως μπορείτε να το κάνετε χρησιμοποιώντας τη Γραμμή εντολών. Για να το κάνετε αυτό, πρέπει να ακολουθήσετε αυτά τα βήματα:
- Πατήστε το πλήκτρο Windows + X για να ανοίξετε το μενού Win + X.
- Τώρα επιλέξτε Γραμμή εντολών (Διαχειριστής) ή PowerShell (Διαχειριστής) από τη λίστα.
- Όταν ανοίξει η γραμμή εντολών, εισάγετε
del /q/f/s %TEMP%*και πατήστε Enter για να εκτελέσετε αυτήν την εντολή.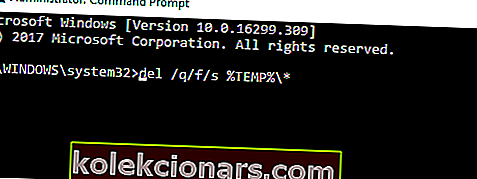
Μόλις εκτελεστεί η εντολή, όλα τα προσωρινά αρχεία σας θα πρέπει να διαγραφούν και το πρόβλημα θα επιλυθεί.
Αυτή είναι μια γρήγορη και σχετικά απλή λύση και αν δεν θέλετε να διαγράψετε τα προσωρινά αρχεία σας με μη αυτόματο τρόπο, φροντίστε να δοκιμάσετε αυτήν τη λύση.
Η εργασία στη γραμμή εντολών θα είναι μια βόλτα στο πάρκο αφού διαβάσετε αυτόν τον οδηγό!
5. Εγκαταστήστε τις πιο πρόσφατες ενημερώσεις
Σύμφωνα με τους χρήστες, μερικές φορές η αδυναμία αφαίρεσης προσωρινών αρχείων προκαλείται από ένα σφάλμα στο σύστημά σας.
Τα σφάλματα μπορούν να επηρεάσουν το σύστημά σας και να σας αποτρέψουν από την εκτέλεση ορισμένων λειτουργιών, επομένως είναι σημαντικό να διατηρείτε ενημερωμένο το σύστημά σας.
Από προεπιλογή, τα Windows 10 εγκαθιστούν αυτόματα τις ελλείπουσες ενημερώσεις, αλλά μερικές φορές μπορεί να χάσετε μια ή δύο ενημερώσεις. Ωστόσο, μπορείτε πάντα να ελέγχετε για ενημερώσεις χειροκίνητα κάνοντας τα εξής:
- Ανοίξτε την εφαρμογή Ρυθμίσεις . Μπορείτε να το κάνετε αυτό αμέσως πατώντας το Windows Key + I .
- Όταν ανοίξει η εφαρμογή Ρυθμίσεις, μεταβείτε στην ενότητα Ενημέρωση και ασφάλεια .
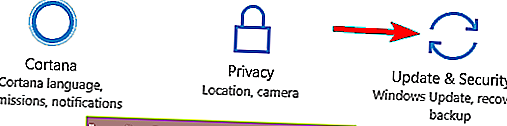
- Τώρα κάντε κλικ στο κουμπί Έλεγχος για ενημερώσεις .
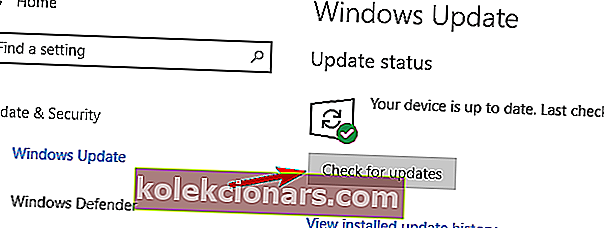
Τα Windows 10 θα ελέγξουν για διαθέσιμες ενημερώσεις. Εάν υπάρχουν διαθέσιμες ενημερώσεις, θα ληφθούν αυτόματα στο παρασκήνιο. Όσον αφορά τις ενημερώσεις, θα εγκατασταθούν μόλις κάνετε επανεκκίνηση του υπολογιστή σας.
Μόλις ο υπολογιστής σας είναι ενημερωμένος, το πρόβλημα θα πρέπει να επιλυθεί και θα μπορείτε να καταργήσετε προσωρινά αρχεία χωρίς προβλήματα.
Δεν θα εγκατασταθούν οι ενημερώσεις των Windows; Δείτε πώς μπορείτε να διορθώσετε το πρόβλημα σαν επαγγελματίας!
6. Διαγράψτε τα περιεχόμενα του καταλόγου SoftwareDistribution
Πολλοί χρήστες ανέφεραν ότι δεν μπορούν να διαγράψουν προσωρινά αρχεία λόγω του καταλόγου SoftwareDistribution. Αυτός ο φάκελος περιέχει αρχεία του Windows Update και μερικές φορές μπορεί να σας εμποδίσει να διαγράψετε ορισμένα αρχεία.
Ωστόσο, μπορείτε εύκολα να επιλύσετε αυτό το ζήτημα διαγράφοντας τα περιεχόμενα αυτού του καταλόγου. Για να το κάνετε αυτό, απλώς ακολουθήστε αυτά τα βήματα:
- Βεβαιωθείτε ότι το Windows Update δεν πραγματοποιεί λήψη ενημερώσεων. Για να το κάνετε αυτό, ελέγξτε για διαθέσιμες ενημερώσεις. Εάν δεν υπάρχουν διαθέσιμες ενημερώσεις, μπορείτε να προχωρήσετε στο επόμενο βήμα.
- Πατήστε το πλήκτρο Windows + R και εισάγετε
%WINDIR%SoftwareDistributionDownload. - Πατήστε Enter ή κάντε κλικ στο OK
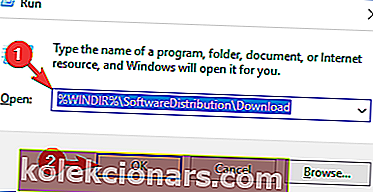
- Επιλέξτε όλα τα αρχεία μέσα στον κατάλογο Λήψη και διαγράψτε τα.
Αφού το κάνετε αυτό, θα πρέπει να μπορείτε να καταργήσετε προσωρινά αρχεία χωρίς προβλήματα.
7. Απεγκαταστήστε το Skype και το Spotify

Σύμφωνα με τους χρήστες, μερικές φορές εφαρμογές τρίτων όπως το Skype και το Spotify μπορούν να επηρεάσουν το σύστημά σας και να προκαλέσουν προβλήματα με προσωρινά αρχεία.
Σύμφωνα με τους χρήστες, το ζήτημα άρχισε να εμφανίζεται μετά την ενημέρωση όταν αυτές οι δύο εφαρμογές εγκαταστάθηκαν αυτόματα.
Ωστόσο, μπορείτε να διορθώσετε το πρόβλημα απλώς καταργώντας αυτές τις εφαρμογές. Για να το κάνετε αυτό, απλώς ακολουθήστε αυτά τα βήματα:
- Ανοίξτε την εφαρμογή Ρυθμίσεις και μεταβείτε στην ενότητα Εφαρμογές .
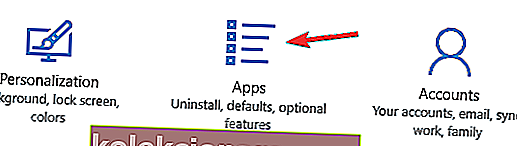
- Θα εμφανιστεί η λίστα των εγκατεστημένων εφαρμογών. Επιλέξτε Skype στη λίστα και κάντε κλικ στο Κατάργηση εγκατάστασης .
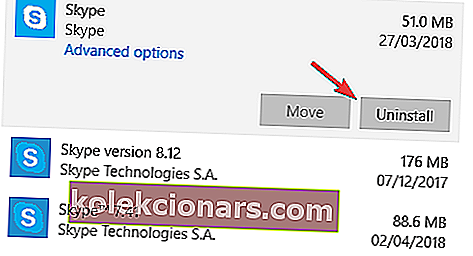
Τώρα ακολουθήστε τις οδηγίες στην οθόνη για να καταργήσετε την εφαρμογή. Επαναλάβετε τα ίδια βήματα για την εφαρμογή Spotify. Αυτό είναι ένα παράξενο πρόβλημα, αλλά πολλοί χρήστες το έκαναν με την κατάργηση αυτών των δύο εφαρμογών, οπότε μη διστάσετε να το δοκιμάσετε.
8. Καταργήστε τα προσωρινά αρχεία από την ασφαλή λειτουργία
Εάν αντιμετωπίζετε προβλήματα με προσωρινά αρχεία, μπορείτε να προσπαθήσετε να τα καταργήσετε από την ασφαλή λειτουργία. Για να αποκτήσετε πρόσβαση σε ασφαλή λειτουργία, κάντε τα εξής:
- Ανοίξτε το μενού Έναρξη .
- Κάντε κλικ στο Δύναμη κουμπί, πατήστε και κρατήστε πατημένο το Shift πλήκτρο και επιλέξτε Επανεκκίνηση από το μενού.
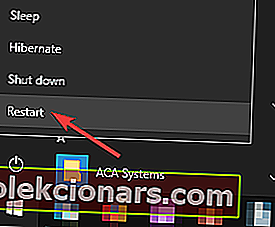
- Επιλέξτε Αντιμετώπιση προβλημάτων> Επιλογές για προχωρημένους> Ρυθμίσεις εκκίνησης και κάντε κλικ στο κουμπί Επανεκκίνηση .
- Μόλις γίνει επανεκκίνηση του υπολογιστή σας, θα εμφανιστεί μια λίστα επιλογών. Επιλέξτε οποιαδήποτε έκδοση της Ασφαλούς Λειτουργίας πατώντας το αντίστοιχο πλήκτρο.
Μόλις εισέλθετε σε ασφαλή λειτουργία, θα πρέπει να μπορείτε να καταργήσετε προσωρινά αρχεία χωρίς προβλήματα.
Δεν μπορείτε να εισέλθετε σε ασφαλή λειτουργία; Μην πανικοβληθείτε! Έχουμε την πλάτη σας με τον εξαιρετικό οδηγό μας!
Η μη κατάργηση προσωρινών αρχείων μπορεί να είναι μεγάλο πρόβλημα μερικές φορές, αλλά θα πρέπει να μπορείτε να το διορθώσετε με μία από τις λύσεις μας.
Σημείωση του συντάκτη: Αυτή η ανάρτηση δημοσιεύθηκε αρχικά τον Μάιο του 2018 και έκτοτε ανανεώθηκε και ενημερώθηκε τον Ιούλιο του 2020 για φρεσκάδα, ακρίβεια και πληρότητα.