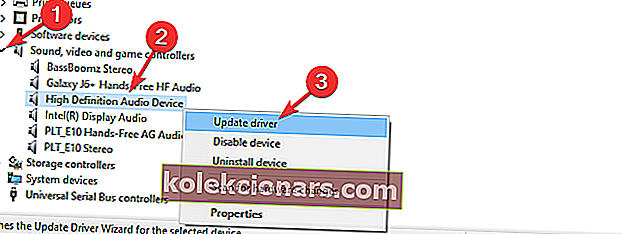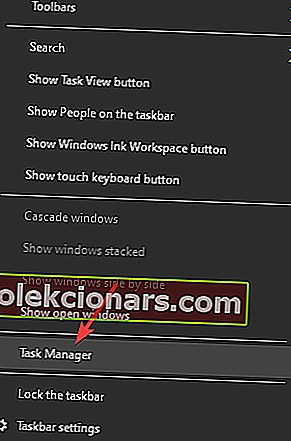- Εάν ο ήχος Discord συνεχίζει να διακόπτεται, αυτό σημαίνει ότι δεν θα μπορείτε να επικοινωνείτε αποτελεσματικά με τους συμπαίκτες σας.
- Για να διορθώσετε αυτό το ζήτημα, θα πρέπει να ενημερώσετε τα προγράμματα οδήγησης ήχου των Windows 10, να επανεκκινήσετε την εφαρμογή Discord και να βεβαιωθείτε ότι οι διακομιστές είναι σε λειτουργία.
- Για πιο αποτελεσματικές επιδιορθώσεις, μπορείτε να επισκεφθείτε το ειδικό μας Discord Troubleshooting Hub.
- Μην ξεχάσετε να προσθέσετε σελιδοδείκτη στην ενότητα Παιχνίδια για να βεβαιωθείτε ότι έχετε πάντα έναν εύχρηστο οδηγό στη διάθεσή σας.

Το Discord είναι μια πολύ χρήσιμη εφαρμογή εάν είστε λάτρης του διαδικτυακού παιχνιδιού και μπορεί να σας βοηθήσει να επικοινωνήσετε με τους συμπαίκτες σας κατά τη διάρκεια του παιχνιδιού και εκτός παιχνιδιών.
Αυτή η εφαρμογή βοηθά τους χρήστες να αναπτύξουν στρατηγικές για διαφορετικά παιχνίδια, να οργανώσουν την αγορά εργαλείων τυχερών παιχνιδιών και επίσης να συντονίσουν online αγορές αντικειμένων για αυξημένη αποτελεσματικότητα της ομάδας.
Σε αυτήν την περίπτωση, η εφαρμογή Discord μαστίζεται με ένα πρόβλημα ήχου που έχει ως αποτέλεσμα την τυχαία περικοπή της ροής. Αυτό δημιουργεί μεγάλη απογοήτευση.
Να τι είπε ένας χρήστης σχετικά με αυτό το ζήτημα στα φόρουμ της Blizzard:
Όταν είμαι σε ιδιωτική κλήση ή σε δημόσιο κανάλι φωνής στο Discord και πηγαίνω στο παιχνίδι στο Overwatch, οι φωνές μου και των άλλων ανθρώπων αρχίζουν να κόβονται και ακούμε ίσως το 5% αυτών που λέμε στην πραγματικότητα. Έχει κανείς προτάσεις σχετικά με το τι μπορεί να προκαλεί αυτό και, στη συνέχεια, έχει πιθανές διορθώσεις;
Για να προσπαθήσουμε να λύσουμε αυτό το ενοχλητικό ζήτημα, έχουμε συντάξει μερικά από τα καλύτερα βήματα αντιμετώπισης προβλημάτων. Ελέγξτε τις λεπτομέρειες μεταβαίνοντας προς τα κάτω.
Πώς μπορώ να διορθώσω τη διακοπή ήχου Discord;
1. Ενημερώστε τα προγράμματα οδήγησης ήχου των Windows 10
- Πατήστε τα πλήκτρα Win + X στο πληκτρολόγιό σας και κάντε κλικ στην επιλογή Διαχείριση συσκευών .
- Μέσα στο παράθυρο της Διαχείρισης συσκευής, κάντε εναλλαγή της επιλογής Ελεγκτές ήχου, βίντεο και παιχνιδιών.
- Οι ακριβείς επιλογές που βρίσκονται στο αναπτυσσόμενο μενού θα διαφέρουν ανάλογα με τη ρύθμιση του συστήματός σας.
- Κάντε δεξί κλικ στο σύστημα οδήγησης ήχου ( συνήθως συσκευή High Definition Audio ) και, στη συνέχεια, κάντε κλικ στο κουμπί Ενημέρωση προγράμματος οδήγησης .
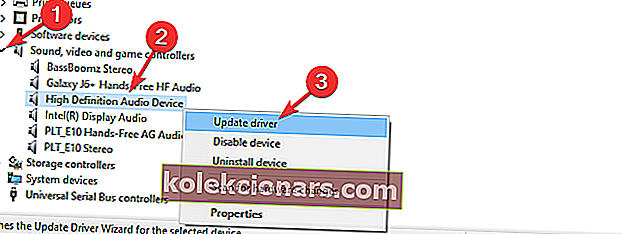
- Κάντε κλικ στην αυτόματη αναζήτηση για ενημερωμένο λογισμικό προγράμματος οδήγησης ήχου και περιμένετε να ολοκληρωθεί η διαδικασία.
- Εάν δεν μπορείτε να βρείτε προγράμματα οδήγησης για ενημέρωση, δοκιμάστε τις επόμενες μεθόδους.
Σημείωση: Ελέγξτε την ενότητα Ελεγκτές ήχου, βίντεο και παιχνιδιών για τυχόν θαυμαστικά. Εάν μπορείτε να βρείτε κάποια, ακολουθήστε τα ίδια βήματα από αυτήν τη μέθοδο και ενημερώστε τα όλα.
2. Επανεκκινήστε την εφαρμογή Discord
- Κάντε δεξί κλικ στη γραμμή εργασιών των Windows και επιλέξτε Διαχείριση εργασιών .
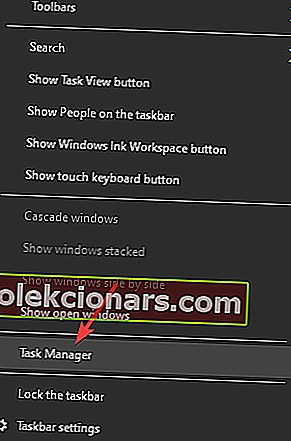
- Κάντε κλικ στην καρτέλα Διαδικασίες και αναζητήστε Discord στη λίστα ( βεβαιωθείτε ότι έχετε ελέγξει επίσης τις διαδικασίες φόντου )
- Κάντε δεξί κλικ στην εφαρμογή και οποιεσδήποτε σχετικές διαδικασίες και κάντε κλικ στο Τέλος εργασίας .
- Μεταβείτε στη θέση Discord στον σκληρό σας δίσκο και ανοίξτε το ξανά.
3. Ελέγξτε εάν οι διακομιστές Discord είναι ενεργοποιημένοι και λειτουργούν

Επειδή μερικές φορές ζητήματα όπως αυτό μπορεί να προκληθούν από ένα πρόβλημα με τους κύριους διακομιστές, συνιστάται να ελέγξετε την κατάσταση Discord.
Εάν όλα φαίνονται καλά και το αποτέλεσμα της κατάστασης είναι Όλα τα λειτουργικά συστήματα . στη συνέχεια δοκιμάστε την επόμενη μέθοδο που παρουσιάζεται σε αυτήν τη λίστα.
4. Τροποποιήστε τις ρυθμίσεις περιοχής στο Discord
- Ανοίξτε το Discord κάνοντας δεξί κλικ και κάντε κλικ στο Εκτέλεση ως διαχειριστής .
- Κάντε κλικ στο κάτω βέλος που βρίσκεται στο Discord.
- Επιλέξτε Ρυθμίσεις διακομιστή.
- Μέσα στην καρτέλα Περιοχή διακομιστή κάντε κλικ στο Αλλαγή.
- Δοκιμάστε διαφορετικές επιλογές έως ότου βρείτε μια που λειτουργεί σωστά.
Σημείωση: Εάν οι συμπαίκτες σας αντιμετωπίζουν το ίδιο πρόβλημα, συνιστάται να δοκιμάσετε όλοι την ίδια περιοχή διακομιστή για βέλτιστα αποτελέσματα.
Τίποτα δεν συμβαίνει όταν κάνετε κλικ στην επιλογή Εκτέλεση ως διαχειριστής; Διορθώστε το γρήγορα
5. Εγκαταστήστε ξανά την εφαρμογή Discord

Για απεγκατάσταση:
- Πατήστε τα πλήκτρα Win + X και, στη συνέχεια, κάντε κλικ στην επιλογή Εφαρμογές και δυνατότητες.
- Αναζητήστε Discord στη λίστα εφαρμογών και επιλέξτε το.
- Κάντε κλικ στην επιλογή Κατάργηση εγκατάστασης εφαρμογής και ακολουθήστε τις οδηγίες στην οθόνη για να ολοκληρώσετε τη διαδικασία απεγκατάστασης.
Για επανεγκατάσταση:
- Πραγματοποιήστε λήψη της τελευταίας έκδοσης της εφαρμογής Discord.
- Εκτελέστε το πρόγραμμα εγκατάστασης και ολοκληρώστε τη διαδικασία εγκατάστασης ακολουθώντας τις οδηγίες.
- Συνδεθείτε ξανά στον λογαριασμό σας και ελέγξτε αν το πρόβλημα έχει επιλυθεί.
Το πρόβλημα ήχου στο Discord μπορεί να προκληθεί από διάφορους λόγους. Εξαιτίας αυτού, στον σημερινό οδηγό καλύψαμε όλες τις πιθανές επιλογές.
Ελέγξτε εάν τα προγράμματα οδήγησης ήχου σας χρειάζονται ενημέρωση, βεβαιωθείτε ότι οι επίσημοι διακομιστές λειτουργούν σωστά και η επανεγκατάσταση της εφαρμογής είναι μερικές από τις λύσεις που αναφέρονται παραπάνω.
Ελπίζουμε ότι οι παραπάνω μέθοδοι κατάφεραν να λύσουν το πρόβλημα του ήχου σας. Εάν θέλετε να μοιραστείτε μαζί μας ποια από αυτές τις επιλογές ήταν χρήσιμη, αφήστε ένα σχόλιο στην ενότητα που βρίσκεται κάτω από αυτό το άρθρο.
Συχνές ερωτήσεις: Μάθετε περισσότερα για το Discord
- Είναι το Discord τώρα;
Για να ελέγξετε εάν οι διακομιστές Discord είναι εκτός λειτουργίας αυτήν τη στιγμή, μπορείτε να ελέγξετε την επίσημη ιστοσελίδα κατάστασης διακομιστή Discord.
- Πώς μπορώ να διορθώσω ένα σφάλμα Discord στο τηλέφωνό μου;
Το Discord ενδέχεται να παρουσιάζει σφάλμα στο τηλέφωνό σας είτε επειδή αποκλείεται από το λογισμικό προστασίας από ιούς είτε εάν η εφαρμογή δεν έχει ενημερωθεί. Για να επιλύσετε αυτό το ζήτημα, προσθέστε την εφαρμογή στη λίστα επιτρεπόμενων ιών και ενημερώστε την εφαρμογή στην πιο πρόσφατη έκδοση.
- Γιατί δεν μπορώ να απεγκαταστήσω το Discord;
Αυτό το ζήτημα θα μπορούσε να προκληθεί επειδή δεν έχετε πρόσβαση διαχειριστή στη συσκευή σας. Για να το διορθώσετε, αποσυνδεθείτε από τον τρέχοντα λογαριασμό Microsoft και συνδεθείτε στον λογαριασμό διαχειριστή σας.