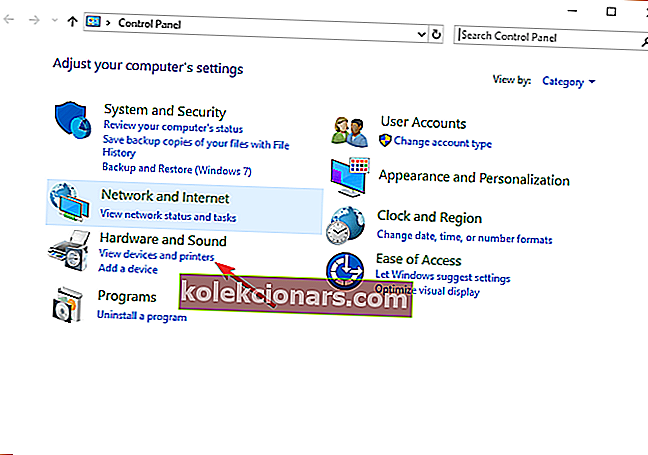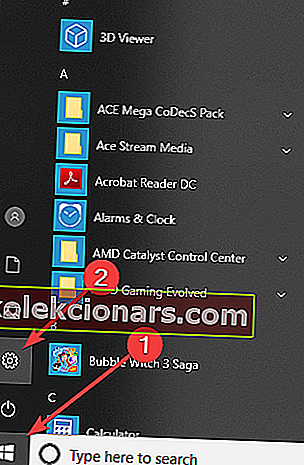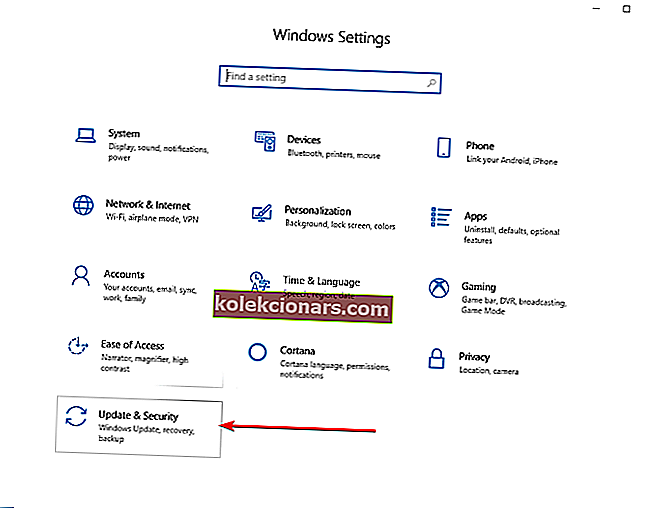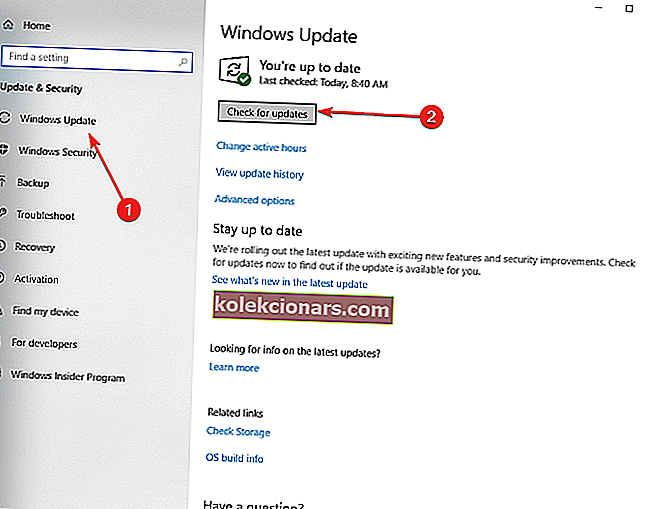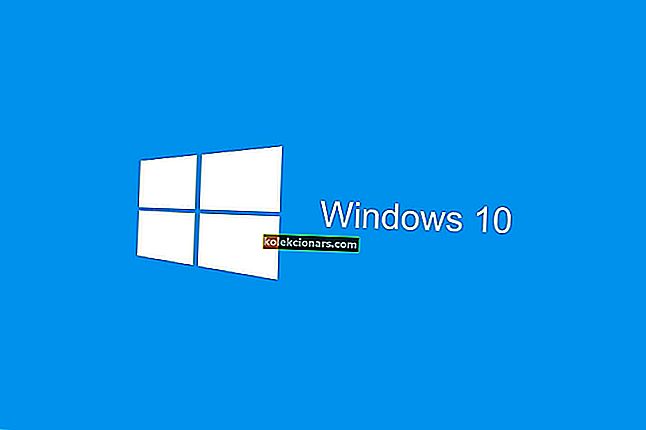Πολλοί χρήστες των Windows 10 ανέφεραν ότι ο ελεγκτής Xbox πηγαίνει στο πρόγραμμα αναπαραγωγής 2 στον υπολογιστή. Αυτό το ζήτημα γίνεται ενοχλητικό όταν οι παίκτες δεν μπορούν να έχουν πρόσβαση σε συγκεκριμένες δυνατότητες εντός του παιχνιδιού που είναι προσβάσιμες μόνο για έναν παίκτη.
Ένας χρήστης περιέγραψε το ζήτημα στις Microsoft Answers ως εξής:
Αγόρασα ένα νέο χειριστήριο Xbox 360 για να παίξω παιχνίδια στον υπολογιστή μου (windows 7). Όταν παίζω ορισμένα παιχνίδια (στην περίπτωσή μου GTA V) ο ελεγκτής μου χάνει τη σύνδεσή του για ένα δευτερόλεπτο και όταν παίρνει ξανά μια σύνδεση, ο ελεγκτής έχει κολλήσει στη συσκευή αναπαραγωγής 2.
Καταλήξαμε σε μια σειρά διορθώσεων για να σας βοηθήσουμε να απαλλαγείτε από αυτήν την ενοχλητική ταλαιπωρία.
Τι πρέπει να κάνετε εάν ο ελεγκτής Xbox έχει κολλήσει στη συσκευή αναπαραγωγής 2 στα Windows 10;
1. Διαγράψτε ένα συγκεκριμένο πρόγραμμα οδήγησης ελεγκτή
- Ανοίξτε τον Πίνακα Ελέγχου.
- Στην ενότητα Υλικό και ήχος , κάντε κλικ στην επιλογή Προβολή συσκευών και εκτυπωτών.
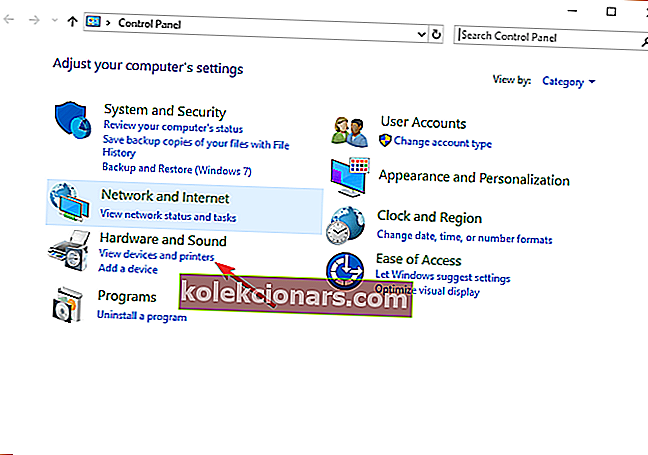
- Εκεί θα έχετε ελεγκτή Xbox 360 για Windows και ασύρματο χειριστήριο Xbox 360 - διαγράψτε το πρώτο.
- Αποσυνδέστε τον ελεγκτή που έχει επισημανθεί ως Player 2.
- Συνδέστε ξανά τον ελεγκτή σας και δείτε αν λειτούργησε.
2. Εκτελέστε το εργαλείο αντιμετώπισης προβλημάτων

- Ανοίξτε τον Πίνακα Ελέγχου.
- Στην ενότητα Υλικό και ήχος , κάντε κλικ στην επιλογή Προβολή συσκευών και εκτυπωτών.
- Κάντε δεξί κλικ στο χειριστήριο Xbox 360 για Windows και επιλέξτε Αντιμετώπιση προβλημάτων.
- Περιμένετε να πραγματοποιηθούν οι διαδικασίες και δείτε αν έχει κάνει αλλαγές. Το μήνυμα σφάλματος Η συσκευή ενδέχεται να έχει σταματήσει να αποκρίνεται θα μπορούσε να εμφανιστεί, αλλάζοντας τον ελεγκτή σας σε παίκτη μετά από αυτό.
Θέλετε να συνδέσετε τον ελεγκτή Xbox One με υπολογιστή; Δείτε πώς μπορείτε να το κάνετε σε 2 λεπτά!
3. Επανεκκινήστε τον υπολογιστή σας και συνδέστε πρώτα τον ελεγκτή σας

- Επανεκκινήστε τον υπολογιστή σας με τον ελεγκτή συνδεδεμένο.
- Μετά την επανεκκίνηση του συστήματος, αναζητήστε αμέσως σύνδεση με τον ελεγκτή, ώστε τα 4 φώτα να αρχίσουν να αναβοσβήνουν.
- Μετά την εκκίνηση των Windows, ο ελεγκτής θα πρέπει να είναι συνδεδεμένος στη συσκευή αναπαραγωγής.
4. Απενεργοποιήστε τις κρυφές πληροφορίες της συσκευής USB με το USBDeview

- Πραγματοποιήστε λήψη του USBDeview για να δείτε όλες τις κρυφές πληροφορίες και να τις απενεργοποιήσετε.
- Εγκατάσταση και εκτέλεση USBDeview.
- Αναζήτηση στο κάτω μέρος της λίστας για συσκευές με το όνομα XBOX_360_DEVICE ακολουθούμενη από σειρά αριθμών
- Ο ελεγκτής σας πρέπει να είναι αυτός που περιέχει τον μικρότερο αριθμό - π.χ. 00:00.
- Κάντε δεξί κλικ στα άλλα αρχεία που περιέχουν XBOX_360_DEVICE και απενεργοποιήστε τα.
- Επανασυνδέστε τον ελεγκτή σας και ξεκινήστε τον.
5. Ενημερώστε τα Windows
- Πατήστε το κουμπί Έναρξη> ανοίξτε τις Ρυθμίσεις.
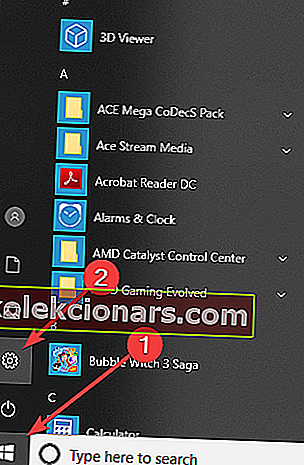
- Κάντε κλικ στην επιλογή Ενημέρωση και ασφάλεια.
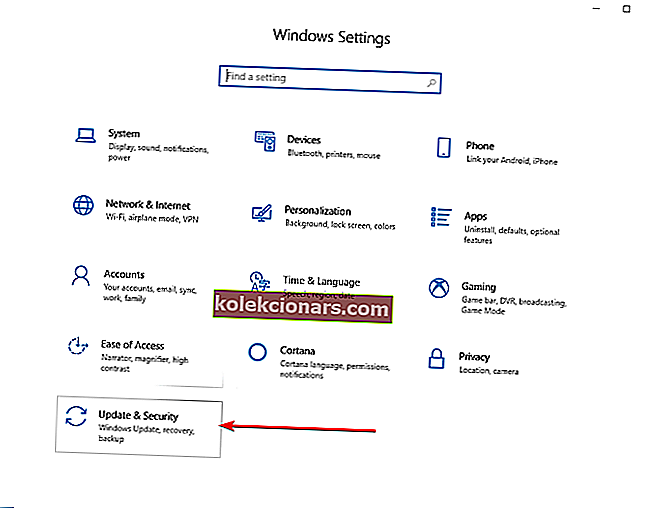
- Επιλέξτε Windows Update > Κάντε κλικ στο Έλεγχος για ενημερώσεις.
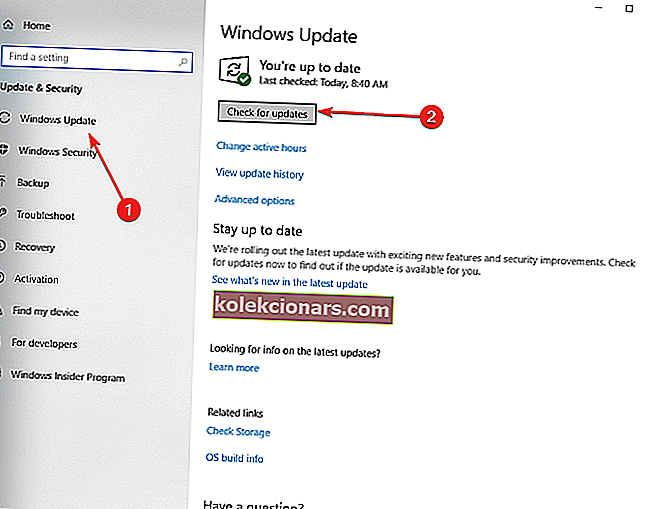
- Εάν εντοπίσει ενημερώσεις, αφήστε την να ολοκληρώσει τη διαδικασία και επανεκκινήστε τον υπολογιστή σας
- Μετά την επανεκκίνηση του υπολογιστή σας, ελέγξτε εάν η ενημέρωση των Windows επιλύει το πρόβλημα
Εναλλακτικά, μπορείτε να κάνετε λήψη συγκεκριμένων ενημερώσεων από τον ιστότοπο του Microsoft Update Catalog.
Ελπίζουμε ότι ο οδηγός μας για το πώς να ανοίξετε το χειριστήριο Xbox 360 ως παίκτης μπορεί να σας βοηθήσει. Εάν καταφέρατε να επιλύσετε αυτό το πρόβλημα, αφήστε μας ένα σχόλιο στην ενότητα σχολίων παρακάτω.
ΔΙΑΒΑΣΤΕ ΕΠΙΣΗΣ:
- Εδώ είναι 2 από τα καλύτερα λογισμικά ελεγκτή Xbox για υπολογιστές
- Επιδιόρθωση: Ο ελεγκτής Xbox 360 δεν λειτουργεί στα Windows 10
- Κωδικός σφάλματος Xbox Wireless Controller 10 στα Windows 10 [FIX]