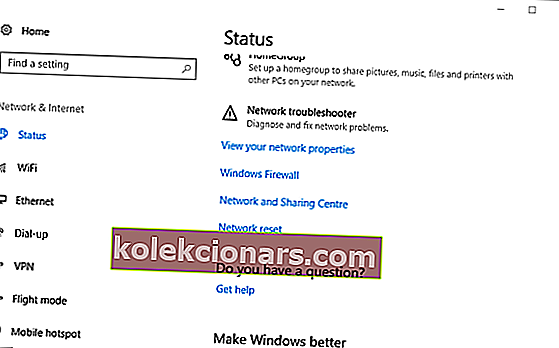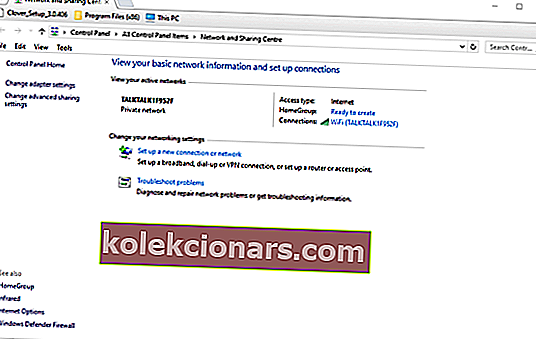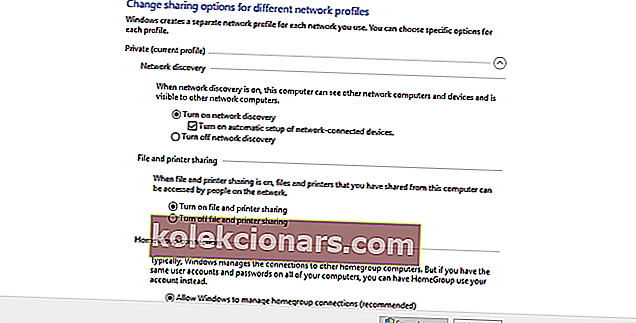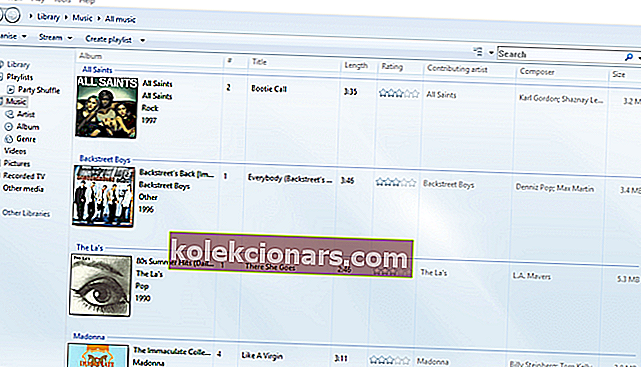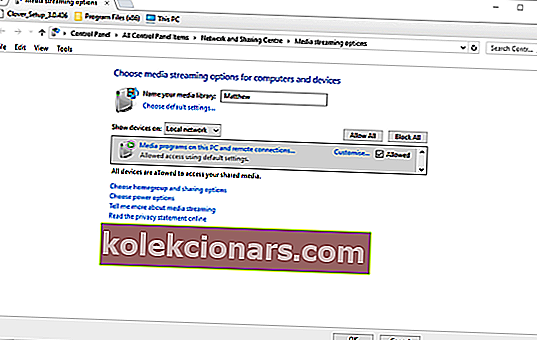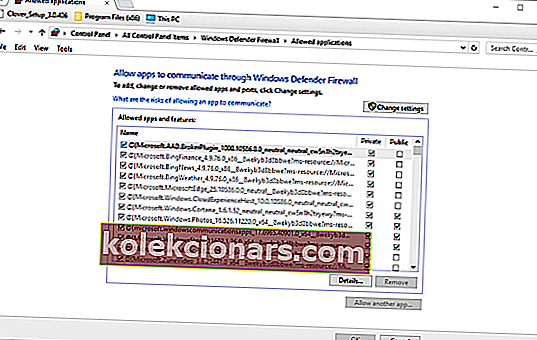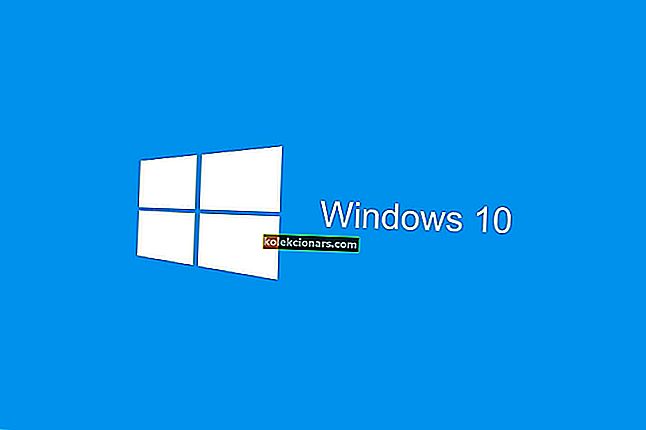- Η μετάδοση σε συσκευή επιτρέπει στους χρήστες να μεταδίδουν περιεχόμενο πολυμέσων σε συνδεδεμένες συσκευές DLNA.
- Ωστόσο, ορισμένοι ανέφεραν ότι το Cast to Device δεν λειτουργεί στα Windows 10, το οποίο θα διερευνήσουμε παρακάτω.
- Εάν χρειάζεστε περισσότερα σχετικά άρθρα και οδηγούς, φροντίστε να δείτε το ειδικό λογισμικό μας.
- Εάν σας ενοχλούν άλλα ζητήματα που σχετίζονται με υπολογιστή, επισκεφθείτε την ενότητα Επιδιόρθωση για περαιτέρω βοήθεια.
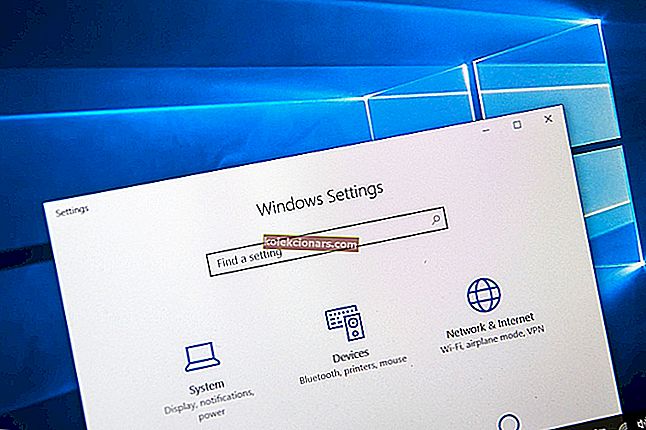
Το Cast to Device είναι μια εύχρηστη προσθήκη στα Windows 10 που επιτρέπει στους χρήστες να μεταδίδουν περιεχόμενο πολυμέσων σε συνδεδεμένες συσκευές DLNA.
Ωστόσο, η επιλογή μενού μετάδοσης σε συσκευή επιφάνειας εργασίας δεν λειτουργεί πάντα για ορισμένους χρήστες.
Κατά συνέπεια, οι χρήστες δεν μπορούν να μεταδώσουν περιεχόμενο πολυμέσων σε άλλες συσκευές. Αυτές είναι μερικές αναλύσεις που ενδέχεται να διορθώσουν τη μετάδοση συσκευών στα Windows 10.
- Ενημερώστε το πρόγραμμα οδήγησης κάρτας δικτύου
- Ανοίξτε το Εργαλείο αντιμετώπισης προβλημάτων υλικού και συσκευών
- Ενεργοποιήστε το Network Discovery
- Επαναφέρετε τα δικαιώματα ροής για το Windows Media Player
- Απενεργοποιήστε το λογισμικό προστασίας από ιούς
- Ελέγξτε τις ρυθμίσεις τείχους προστασίας του Windows Defender για μετάδοση σε συσκευή
- Ελέγξτε ότι έχει επιλεγεί η ρύθμιση προγράμματος οδήγησης Microsoft LLDP
Πώς μπορώ να διορθώσω τη μετάδοση σε συσκευή;
1. Ενημερώστε το πρόγραμμα οδήγησης κάρτας δικτύου

Καθώς το ζήτημα μπορεί να προκληθεί από ένα ξεπερασμένο πρόγραμμα οδήγησης, σας συνιστούμε να χρησιμοποιήσετε ένα ειδικό εργαλείο για να το ενημερώσετε. Σε αυτό το θέμα, σας προτείνουμε να χρησιμοποιήσετε το DriverFix.
Το DriverFix είναι ελαφρύ, γρήγορο, αποδοτικό και τα προγράμματα οδήγησης θα ενημερωθούν σε σύντομο χρονικό διάστημα.
Το μόνο που έχετε να κάνετε είναι να το κατεβάσετε, να το ξεκινήσετε, να το αφήσετε να σαρώσει επιλέγοντας Surface Pro και να προχωρήσετε στην ενημέρωση και την επιδιόρθωση τυχόν παλιών, χαμένων ή κατεστραμμένων προγραμμάτων οδήγησης με ένα μόνο κλικ.

DriverFix
Ενημερώστε το Wi-Fi σας σε χρόνο μηδέν και απαλλαγείτε άμεσα από τυχόν σχετικά προβλήματα δικτύου με αυτό το εύχρηστο εργαλείο. Δωρεάν δοκιμή Επισκεφτείτε τον ιστότοπο2. Ανοίξτε το Εργαλείο αντιμετώπισης προβλημάτων υλικού και συσκευών
- Πατήστε εδώ τον τύπο Cortana για αναζήτηση στη γραμμή εργασιών.
- Αντιμετώπιση προβλημάτων εισαγωγής στο πλαίσιο αναζήτησης.
- Μεταβείτε στην αντιμετώπιση προβλημάτων και επιλέξτε Υλικό και συσκευές.
- Στη συνέχεια, κάντε κλικ στην επιλογή Εκτέλεση του εργαλείου αντιμετώπισης προβλημάτων.

3. Ενεργοποιήστε την Ανακάλυψη δικτύου
- Πατήστε το κουμπί Cortana και εισαγάγετε το δίκτυο λέξεων-κλειδιών στο πλαίσιο αναζήτησης.
- Επιλέξτε για να ανοίξετε την κατάσταση δικτύου στην εφαρμογή Ρυθμίσεις.
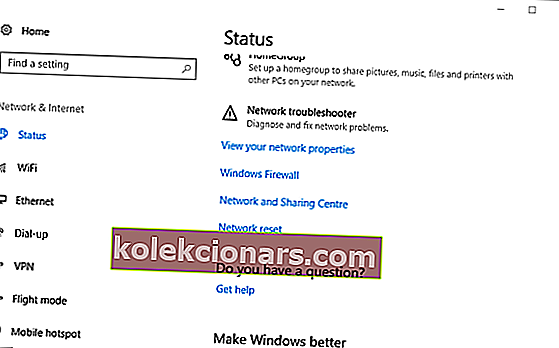
- Κάντε κλικ στο Κέντρο δικτύου και κοινής χρήσης.
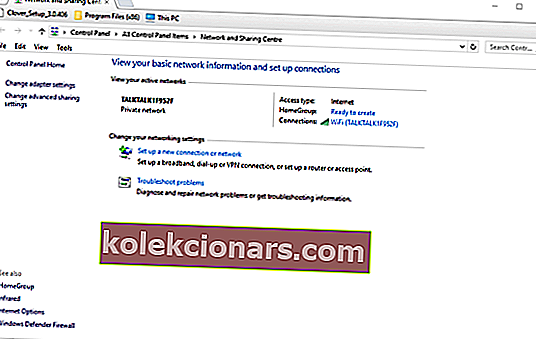
- Στη συνέχεια, κάντε κλικ στην επιλογή Αλλαγή ρυθμίσεων κοινής χρήσης για προχωρημένους.
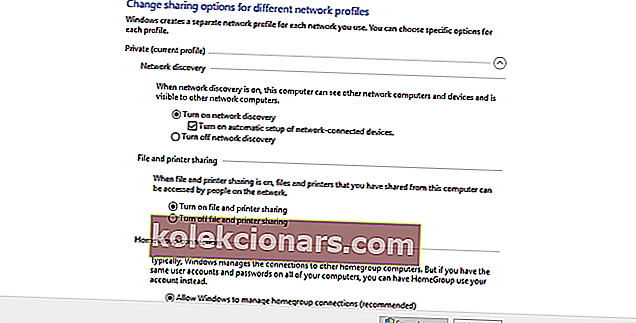
- Ορίστε την επιλογή Ενεργοποίηση ανακάλυψης δικτύου εάν η ανακάλυψη δικτύου είναι απενεργοποιημένη αυτήν τη στιγμή.
- Επιλέξτε Ενεργοποίηση κοινής χρήσης αρχείων και εκτυπωτών .
- Πατήστε το κουμπί Αποθήκευση αλλαγών για να εφαρμόσετε τις νέες ρυθμίσεις.
4. Επαναφέρετε τα δικαιώματα ροής για το Windows Media Player
- Ανοίξτε το Windows Media Player και πατήστε το κουμπί Ροή .
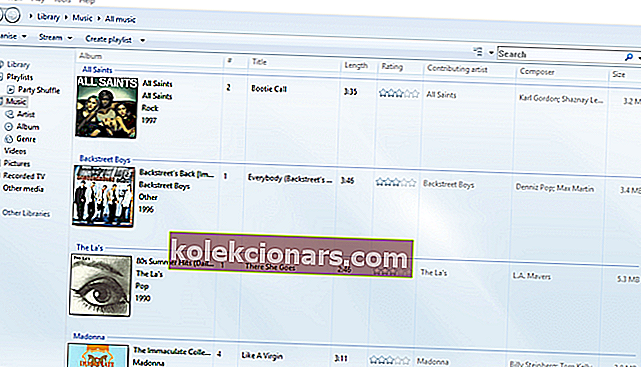
- Επιλέξτε Ενεργοποίηση ροής πολυμέσων για να ανοίξετε το παράθυρο του Πίνακα Ελέγχου.
- Πατήστε το κουμπί Ενεργοποίηση ροής πολυμέσων σε αυτό το παράθυρο.
- Στη συνέχεια, κάντε κλικ στο κουμπί OK για τις επιλογές ροής.
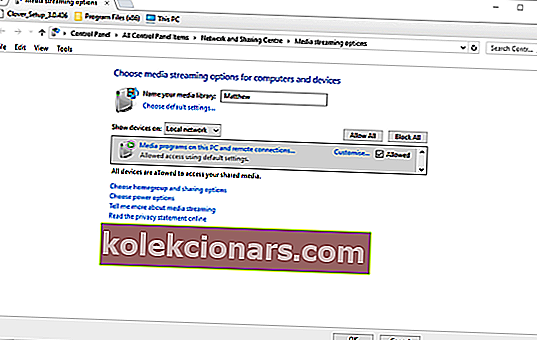
- Ανοίξτε το Windows Media Player και πατήστε ξανά το κουμπί Ροή .
- Επιλέξτε τόσο Να επιτρέπεται η πρόσβαση στο Διαδίκτυο στα οικιακά πολυμέσα όσο και να επιτρέπεται αυτόματα στις συσκευές να αναπαράγουν τις επιλογές πολυμέσων μου .

5. Απενεργοποιήστε το λογισμικό προστασίας από ιούς

Ίσως το λογισμικό προστασίας από ιούς τρίτων να εμποδίζει τη σύνδεση δημόσιου δικτύου που απαιτείται για τη μετάδοση συσκευών. Για να βεβαιωθείτε ότι δεν συμβαίνει, απενεργοποιήστε τα βοηθητικά προγράμματα προστασίας από ιούς τρίτων.
Μπορείτε συνήθως να επιλέξετε να απενεργοποιήσετε προσωρινά ένα πακέτο προστασίας από ιούς μέσω του μενού περιβάλλοντος του εικονιδίου του δίσκου συστήματος.
Εάν δεν μπορείτε να βρείτε μια επιλογή απενεργοποίησης στο μενού περιβάλλοντος του βοηθητικού προγράμματος, ρίξτε μια ματιά στο μενού ρυθμίσεων στο κύριο παράθυρο του λογισμικού.
6. Ελέγξτε τις ρυθμίσεις τείχους προστασίας του Windows Defender για μετάδοση σε συσκευή
- Εισαγάγετε τη λέξη-κλειδί Τείχος προστασίας των Windows στο πλαίσιο αναζήτησης Cortana.
- Επιλέξτε Να επιτρέπεται μια εφαρμογή μέσω του τείχους προστασίας του Windows Defender.
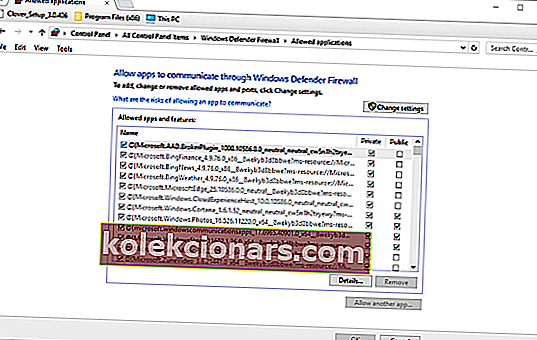
- Πατήστε το κουμπί Αλλαγή ρυθμίσεων .
- Κάντε κύλιση προς τα κάτω στην επιλογή Μετάδοση σε συσκευή και επιλέξτε και τα δύο πλαίσια ελέγχου.

7. Ελέγξτε ότι έχει επιλεγεί η ρύθμιση προγράμματος οδήγησης Microsoft LLDP Protocol
- Πληκτρολογήστε δίκτυο στο πλαίσιο αναζήτησης της Cortana και ανοίξτε την κατάσταση δικτύου .
- Κάντε κλικ στο Κέντρο δικτύου και κοινής χρήσης για να ανοίξετε το παράθυρο του Πίνακα Ελέγχου που φαίνεται παρακάτω.
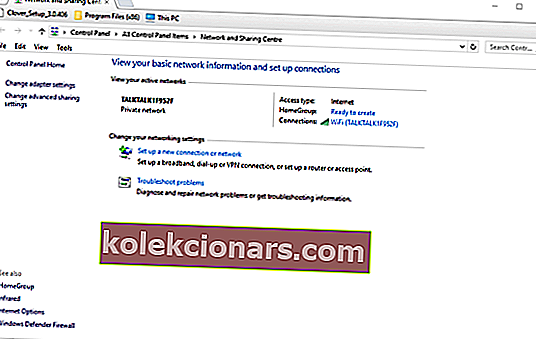
- Επιλέξτε Αλλαγή ρυθμίσεων προσαρμογέα για να ανοίξετε μια λίστα συνδέσεων.
- Στη συνέχεια, κάντε δεξί κλικ στον προσαρμογέα σας και επιλέξτε Ιδιότητες.
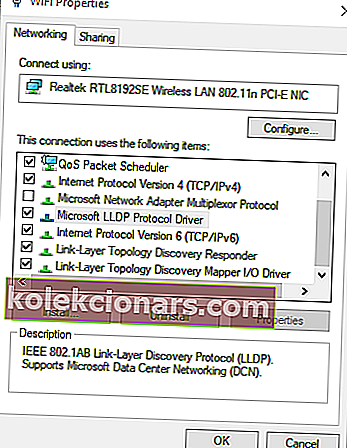
- Επιλέξτε το πλαίσιο ελέγχου Microsoft LLDP Protocol Driver .
- Κάντε κλικ στο κουμπί ΟΚ .
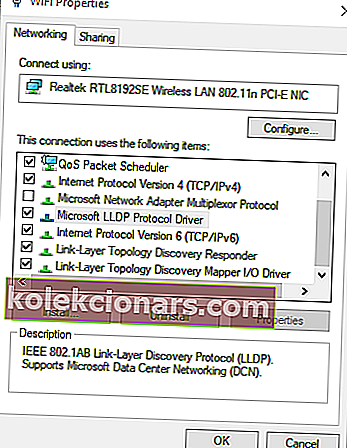
Αυτές είναι μερικές από τις αναλύσεις που έχουν διορθώσει το Cast to Device στα Windows για πολλούς χρήστες. Επομένως, υπάρχει μια καλή πιθανότητα τουλάχιστον μία από αυτές τις αναλύσεις να διορθώσει τη μετάδοση συσκευής στον επιτραπέζιο ή φορητό υπολογιστή σας.
Ενημερώστε μας στην παρακάτω ενότητα σχολίων εάν έχετε περισσότερες προτάσεις και προτάσεις.
Σημείωση του συντάκτη: Αυτή η ανάρτηση δημοσιεύθηκε αρχικά τον Μάιο του 2018 και έκτοτε ανανεώθηκε και ενημερώθηκε τον Σεπτέμβριο του 2020 για φρεσκάδα, ακρίβεια και πληρότητα.