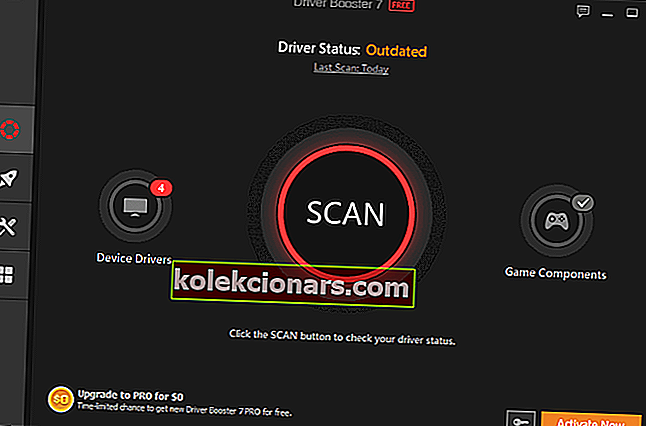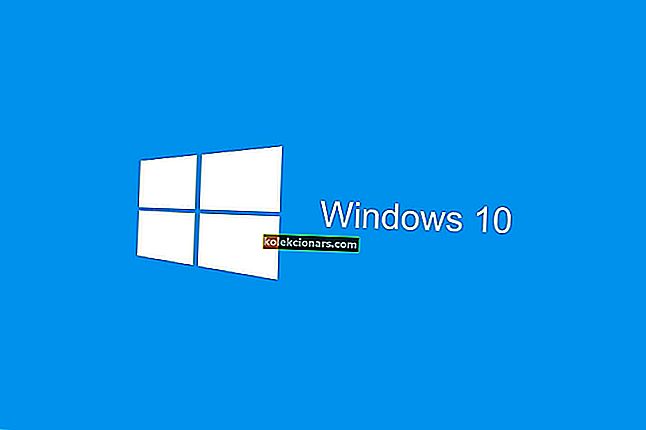- Η σωστή λειτουργία της επιφάνειας εργασίας είναι ένας σημαντικός παράγοντας κατά τη χρήση του υπολογιστή σας Windows 10.
- Εάν αναρωτιέστε πώς μπορείτε να διορθώσετε το μαύρο φόντο της επιφάνειας εργασίας στα Windows 10, συνεχίστε να διαβάζετε.
- Για περισσότερες συμβουλές, σας καλωσορίζουμε για να δείτε την ενότητα Προβλήματα οθόνης.
- Προσθέστε σελιδοδείκτη στο Windows 10 Fix Hub για περισσότερες ενημερώσεις και οδηγούς.

Ορισμένοι χρήστες έχουν ανακαλύψει και αναφέρει ένα σφάλμα στα Windows 10, όχι κρίσιμο, αλλά εξακολουθεί να είναι πολύ ενοχλητικό. Μετά την εκτέλεση ενός συγκεκριμένου αριθμού λειτουργιών, η επιφάνεια εργασίας έγινε μαύρη και η ταπετσαρία εξαφανίστηκε.
Αυτό το ζήτημα με μαύρο φόντο είναι πολύ ενοχλητικό, ειδικά για όσους ενδιαφέρονται για την εμφάνιση των επιτραπέζιων υπολογιστών τους.
Δυστυχώς, οι νεότερες εκδόσεις του λειτουργικού συστήματος των Windows είναι γεμάτες από παρόμοια, μικρά αλλά ενοχλητικά σφάλματα και οι χρήστες των Windows διαμαρτύρονται συνεχώς για αυτά, αλλά έχουν δίκιο.
Ευτυχώς, μπορείτε να λύσετε αυτό το πρόβλημα εύκολα, με λίγα μόνο κλικ, επειδή σχετίζεται με τη λειτουργία Εμφάνιση εικονιδίων επιφάνειας εργασίας. Μπορεί να επιδιορθωθεί απευθείας από την επιφάνεια εργασίας σας και παρουσιάζουμε τα βήματα σε αυτό το άρθρο.
Πώς μπορώ να διορθώσω το μαύρο φόντο της επιφάνειας εργασίας στα Windows 10;
1. Απενεργοποιήστε τα εικονίδια της επιφάνειας εργασίας

- Βεβαιωθείτε ότι εμφανίζεται η επιφάνεια εργασίας
- Κάντε δεξί κλικ στην κενή περιοχή.
- Στην ενότητα Προβολή, καταργήστε την επιλογή Εμφάνιση εικονιδίων επιφάνειας εργασίας και όλα τα εικονίδια της επιφάνειας εργασίας σας θα εξαφανιστούν.
- Κάντε ξανά κλικ στην κενή περιοχή της επιφάνειας εργασίας σας
- Μεταβείτε στην ενότητα Εξατομίκευση από το μενού. Εάν χρησιμοποιείτε ήδη ένα θέμα με μία ταπετσαρία, επιλέξτε ορισμένα θέματα με πολλές ταπετσαρίες. Για παράδειγμα, το θέμα της γραμμής και χρωμάτων της Microsoft και αμέσως μετά επιστρέφετε στο προεπιλεγμένο θέμα.
- Κλείστε το παράθυρο Εξατομίκευση
- Η επιφάνεια εργασίας σας θα πρέπει να γίνει μαύρη χωρίς να εμφανίζεται ταπετσαρία στην οθόνη.
- Για να επιλύσετε τελικά αυτό το ζήτημα, πρέπει να ενεργοποιήσετε ξανά τα εικονίδια της επιφάνειας εργασίας σας και να τα απενεργοποιήσετε ξανά.
Τα εικονίδια της επιφάνειας εργασίας λείπουν στα Windows 10; Βρείτε τα με μερικά απλά βήματα.
2. Χρησιμοποιήστε το iObit Driver Booster 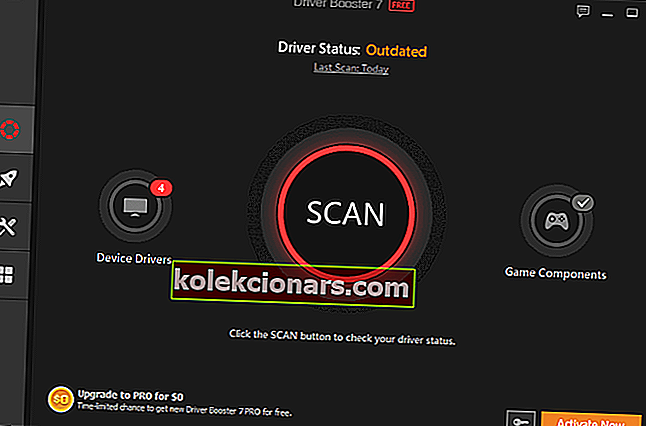
Το Driver Booster 7 έχει σχεδιαστεί για να διορθώνει πολλά προβλήματα που προκαλούνται από αποτυχίες ενημέρωσης προγράμματος οδήγησης. Μπορεί να διορθώσει σχεδόν καθόλου προβλήματα ήχου και αστοχίες δικτύου.
Το πρόγραμμα οδήγησης έχει μεγάλη ταχύτητα σάρωσης και αν θέλετε να εξοικονομήσετε ακόμη περισσότερο χρόνο, μπορείτε να ενεργοποιήσετε την αυτόματη ενημέρωση του προγράμματος οδήγησης και να λάβετε τις πιο πρόσφατες ενημερώσεις χωρίς προσπάθεια από την πλευρά σας.
Η παλέτα της δυνατότητας ενημέρωσης προγραμμάτων οδήγησης του Booster 7 είναι εκπληκτική και ανέρχεται σε 3.000.000 προγράμματα οδήγησης συσκευών και εξαρτήματα παιχνιδιών για κορυφαία απόδοση υπολογιστή
Όλα τα προγράμματα οδήγησης που έχουν ληφθεί προέρχονται από τους επίσημους ιστότοπους των κατασκευαστών και προκειμένου να διασφαλιστεί η εξουσία και η ασφάλεια, όλοι έχουν περάσει τόσο το τεστ Microsoft WHQL όσο και το τεστ IObit.

Ενισχυτής προγράμματος οδήγησης
Αποκτήστε το iObit Driver Booster για να εντοπίσετε και να διορθώσετε συνηθισμένα ζητήματα των Windows 10 που προκαλούνται από αποτυχία ενημέρωσης προγράμματος οδήγησης. Δωρεάν δοκιμή Αποκτήστε το τώρα3. Αποσυνδεθείτε από τα Windows

- Μεταβείτε στο Έναρξη - Ρυθμίσεις
- Επιλέξτε Ευκολία πρόσβασης
- Κάντε κλικ στην επιλογή Άλλη επιλογή
- Βεβαιωθείτε ότι το φόντο των Windows είναι ενεργοποιημένο
- Επιλέξτε την αγαπημένη σας ταπετσαρία και ορίστε την ως εικόνα φόντου. Κάντε το ακόμα και αν το φόντο της επιφάνειας εργασίας είναι μαύρο
- Αποσυνδεθείτε και μετά συνδεθείτε ξανά . Η νέα εμφάνιση φόντου είναι τώρα ορατή.
Τα Windows δεν θα σας επιτρέψουν να αλλάξετε την ταπετσαρία σας; Μην ανησυχείτε, σας καλύπτουμε.
4. Αλλάξτε το φάκελο Θέματα σε μη κρυφό

Εάν δεν λειτούργησε τίποτα, δοκιμάστε να αλλάξετε το φάκελο Θέματα σε μη κρυφό. Ορισμένοι χρήστες επιβεβαίωσαν ότι αυτή η λύση τους βοήθησε να λύσουν το πρόβλημα. Δοκιμάστε το και δείτε αν λειτουργεί και για εσάς.
Μπορείτε να βρείτε το φάκελο Θέματα σε αυτήν τη διεύθυνση: C:User/AppData/Roaming/Microsoft/Windows/Themes
Αν θέλετε να μάθετε πώς να εγκαταστήσετε θέματα τρίτων στα Windows 10, σας καλύπτουμε.
Εάν αυτές οι εύκολες λύσεις κατά κάποιο τρόπο δεν λειτούργησαν για εσάς ή έχετε κάποιες ερωτήσεις ή προτάσεις, ενημερώστε μας στην παρακάτω ενότητα σχολίων. Θα θέλαμε να ακούσουμε τα σχόλια ή τις προτάσεις σας.
Εάν δεν μπορείτε να αποκτήσετε πρόσβαση στο φάκελο θεμάτων, ανατρέξτε σε αυτόν τον αναλυτικό οδηγό.
Συχνές ερωτήσεις: Μάθετε περισσότερα σχετικά με ζητήματα ιστορικού
- Γιατί το φόντο μου αλλάζει συνεχώς στα Windows 10;
Αυτό είναι κάτι που αλλάζει αυτόματα κατά καιρούς, λόγω οποιασδήποτε εγκατάστασης των Windows 10 ενημερώσεων ή λειτουργιών.
- Πώς μπορώ να μειώσω τη φωτεινότητα στα Windows 10;
Για να μειώσετε τη φωτεινότητα στα Windows 10, ανοίξτε την εφαρμογή Ρυθμίσεις, μεταβείτε στο Σύστημα και μετά κάντε κλικ στο Εμφάνιση. Πολλοί χρήστες αναφέρουν ότι δεν είναι σε θέση να μειώσουν τη φωτεινότητα της οθόνης, οπότε φροντίστε να ελέγξετε τις διορθώσεις μας.
- Πρέπει να χρησιμοποιώ όλη τη σκοτεινή λειτουργία;
Το Reportedley, μια πιο σκοτεινή λειτουργία φαίνεται να είναι καλύτερη για τα μάτια και τουλάχιστον ένα ακόμη πλεονέκτημα της χρήσης της σκοτεινής λειτουργίας είναι ότι παρατείνει τη διάρκεια ζωής της μπαταρίας της συσκευής σας.
Σημείωση του συντάκτη: Αυτή η ανάρτηση δημοσιεύθηκε αρχικά τον Φεβρουάριο του 2018 και έκτοτε ανανεώθηκε και ενημερώθηκε τον Ιούλιο του 2020 για φρεσκάδα, ακρίβεια και πληρότητα.