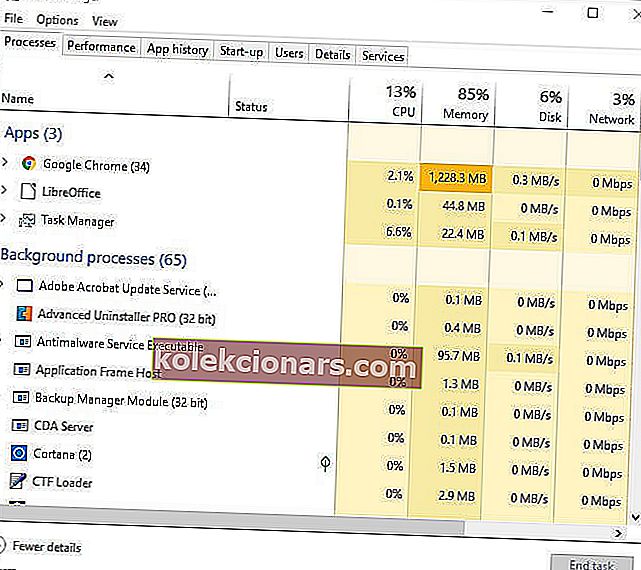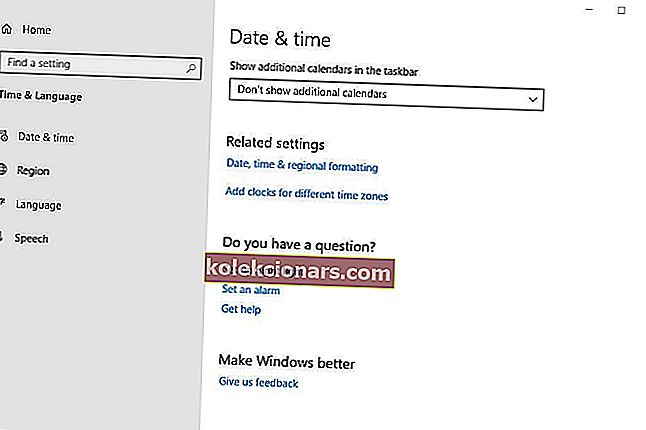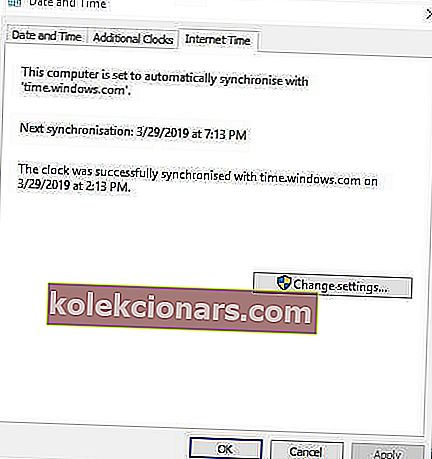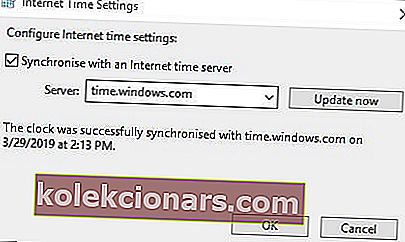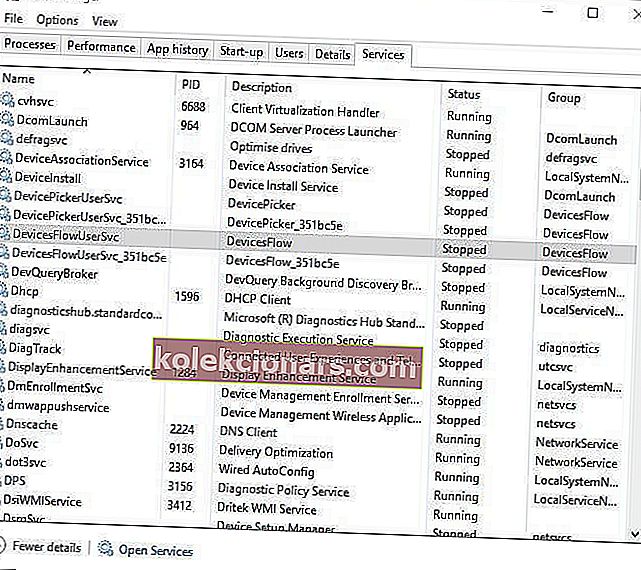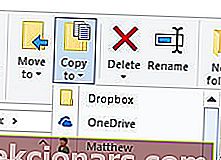- Το Steam είναι η μεγαλύτερη πλατφόρμα διανομής παιχνιδιών στον κόσμο, φιλοξενώντας εκατομμύρια χρήστες και χιλιάδες παιχνίδια.
- Ορισμένοι χρήστες του Steam έχουν συζητήσει ένα ζήτημα σε φόρουμ στα οποία οι λήψεις Steam ξεκινούν και σταματούν τυχαία.
- Εάν αντιμετωπίζετε άλλα προβλήματα με το Steam, ρίξτε μια ματιά στη σελίδα Steam όπου γράφουμε τακτικά σχετικά με τα τελευταία νέα και θέματα.
- Για οτιδήποτε σχετίζεται με τα παιχνίδια, συμπεριλαμβανομένων ειδήσεων, κριτικών και οδηγών, το κέντρο παιχνιδιών είναι το κατάλληλο μέρος.

Ορισμένοι χρήστες του Steam έχουν συζητήσει ένα ζήτημα σε φόρουμ στα οποία οι λήψεις Steam ξεκινούν και σταματούν τυχαία.
Ένας χρήστης δήλωσε:
Οι λήψεις ήταν συνεχείς, αλλά τώρα σταματούν και ξεκινούν κατά διαστήματα. Κάνοντας λήψη 30 λεπτών περίπου 4-6 ώρες.
Έτσι, αυτό το ζήτημα επιβραδύνει σημαντικά τις λήψεις του Steam.
Γιατί σταματά η λήψη του Steam;
Υπάρχουν, στην πραγματικότητα, μερικοί πιθανοί παράγοντες πίσω από την έναρξη και τη διακοπή των λήψεων του Steam. Μπορεί να οφείλεται σε διένεξη λογισμικού τρίτου μέρους, ασυμφωνίες ζώνης ώρας και ώρας συστήματος, συγκεκριμένων υπηρεσιών των Windows ή προγραμμάτων οδήγησης δικτύου παλαιού τύπου.
Επομένως, δεν υπάρχει απαραίτητα μία ανάλυση που να εγγυάται τη διόρθωση της λήψης Steam για όλους τους χρήστες. Αυτές είναι μερικές από τις αναλύσεις που έχουν σταθερές λήψεις Steam για ορισμένους χρήστες.
Τι πρέπει να κάνετε εάν ξεκινήσει και σταματήσει η λήψη του Steam;
- Κλείσιμο περιττών προγραμμάτων
- Εκκαθάριση της προσωρινής μνήμης λήψης του Steam
- Συγχρονίστε το ρολόι συστήματος με έναν διακομιστή ώρας
- Ενημέρωση προγραμμάτων οδήγησης δικτύου
- Διακοπή της υπηρεσίας DiagTrack
- Προσαρμόστε τη ρύθμιση εύρους ζώνης του Steam
- Επανεγκαταστήστε το Steam
1. Κλείστε τα περιττά προγράμματα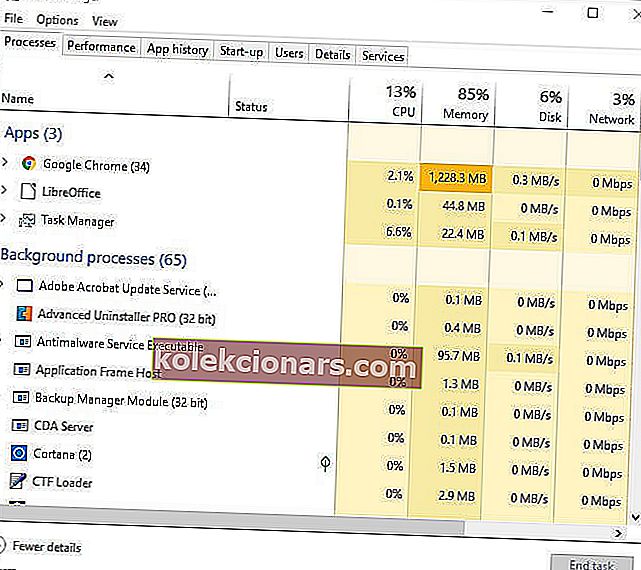
Πρώτον, οι χρήστες πρέπει να ελέγχουν ότι δεν εκτελούνται περιττά προγράμματα όταν το Steam είναι ανοιχτό. Αυτό θα ελαχιστοποιήσει τις πιθανότητες πιθανών διενέξεων λογισμικού τρίτων. Οι χρήστες μπορούν να το κάνουν με τη Διαχείριση εργασιών ως εξής.
- Κάντε δεξί κλικ στο κουμπί Έναρξη των Windows 10 για να ανοίξετε ένα μενού Win + X.
- Επιλέξτε Task Manager σε αυτό το μενού.
- Κλείστε όλα τα προγράμματα που αναφέρονται κάτω από τις εφαρμογές επιλέγοντάς τα και πατώντας το κουμπί End Task .
- Λάβετε υπόψη ότι ορισμένα προγράμματα τρίτων ενδέχεται επίσης να παρατίθενται στο πλαίσιο Διαδικασίες παρασκηνίου. Λοιπόν, κλείστε όλα τα προγράμματα που αναφέρονται στην ενότητα Παρακολούθηση επίσης.
Μπορείτε επίσης να απενεργοποιήσετε το πρόγραμμα προστασίας από ιούς, κάνοντας δεξί κλικ στο εικονίδιο του δίσκου συστήματος του βοηθητικού προγράμματος προστασίας από ιούς και επιλέγοντας μια επιλογή απενεργοποίησης ή απενεργοποίησης στο μενού περιβάλλοντος.
Εναλλακτικά, οι χρήστες μπορούν να καταργήσουν προσωρινά το βοηθητικό πρόγραμμα προστασίας από ιούς από την εκκίνηση του συστήματος κάνοντας κλικ στην καρτέλα Εκκίνηση του Task Manager, επιλέγοντας το λογισμικό προστασίας από ιούς και κάνοντας κλικ στο Απενεργοποίηση . Τότε το λογισμικό δεν θα ξεκινήσει με τα Windows.
Δεν μπορείτε να ανοίξετε τη Διαχείριση εργασιών; Έχουμε μια λύση για αυτό!
2. Εκκαθαρίστε την προσωρινή μνήμη λήψης του Steam
Η εκκαθάριση της προσωρινής μνήμης λήψης του Steam μπορεί να επιλύσει προβλήματα λήψης. Για να το κάνετε αυτό, ανοίξτε το Steam.
- Κάντε κλικ στο Steam and Settings για να ανοίξετε ένα παράθυρο που περιλαμβάνει περαιτέρω επιλογές.
- Κάντε κλικ στο στοιχείο Λήψεις στα αριστερά του παραθύρου.
- Πατήστε το κουμπί Clear Steam Download Cache και κάντε κλικ στο OK για επιβεβαίωση.
3. Συγχρονίστε το ρολόι συστήματος με έναν διακομιστή ώρας
Όπως αναφέρθηκε, αυτό το σφάλμα λήψης Steam μπορεί να οφείλεται στην ώρα του συστήματος και στις καθορισμένες εξαρτήσεις ζώνης ώρας. Οι χρήστες μπορούν να το επιδιορθώσουν προσαρμόζοντας την ώρα του συστήματος για συγχρονισμό με έναν διακομιστή. Ακολουθήστε τις παρακάτω οδηγίες για να το κάνετε αυτό.
- Πατήστε το πλήκτρο Windows + Q για να ανοίξετε την Cortana και εισαγάγετε την ημερομηνία και ώρα της λέξης-κλειδιού στο πλαίσιο αναζήτησης.
- Κάντε κλικ στις Ρυθμίσεις ημερομηνίας και ώρας για να ανοίξετε το παράθυρο που φαίνεται παρακάτω.
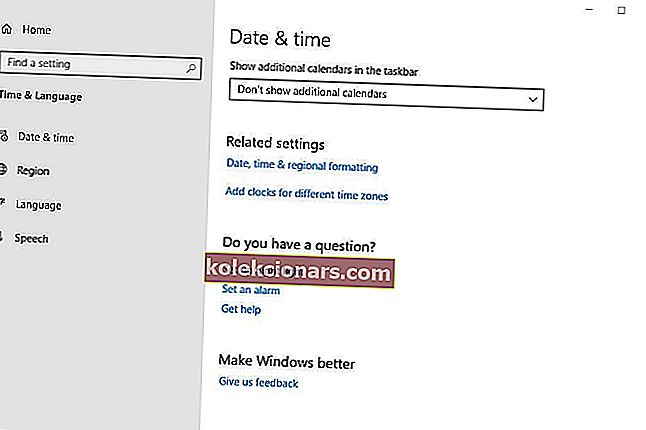
- Κάντε κλικ στην επιλογή Προσθήκη ρολογιών για διαφορετικές ζώνες ώρας για να ανοίξετε το παράθυρο στη λήψη ακριβώς παρακάτω.
- Πατήστε το κουμπί Αλλαγή ρυθμίσεων στην καρτέλα Ώρα Διαδικτύου .
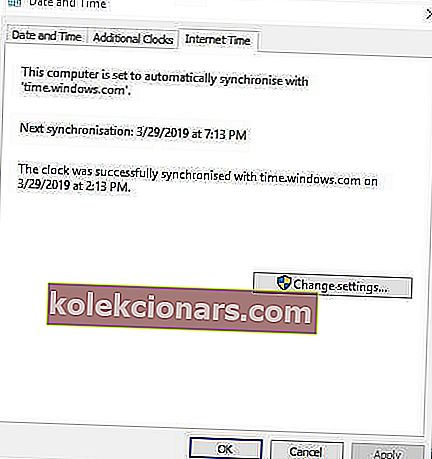
- Επιλέξτε την επιλογή Συγχρονισμός με διακομιστή ώρας Διαδικτύου , επιλέξτε έναν διακομιστή από το αναπτυσσόμενο μενού και κάντε κλικ στην επιλογή Ενημέρωση τώρα .
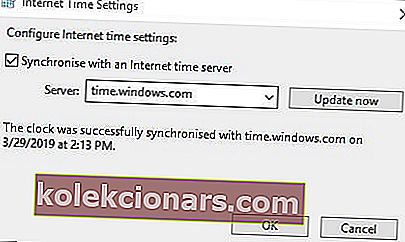
- Κάντε κλικ στο OK για να κλείσετε το παράθυρο.
4. Ενημέρωση προγραμμάτων οδήγησης δικτύου
Το Steam ενδέχεται να μην είναι πάντα συμβατό με προγράμματα οδήγησης δικτύου παλαιού τύπου. Έτσι, οι χρήστες θα πρέπει να ελέγξουν εάν πρέπει πραγματικά να ενημερώσουν τα προγράμματα οδήγησης δικτύου τους.
Ο γρηγορότερος τρόπος για να το κάνετε αυτό είναι να προσθέσετε το Driver Booster 6 στα Windows κάνοντας κλικ στην επιλογή Δωρεάν λήψη στην ιστοσελίδα του λογισμικού. Στη συνέχεια, ανοίξτε το λογισμικό για να ξεκινήσετε και να σαρώσετε, κάτι που μπορεί να επισημάνει ότι το πρόγραμμα οδήγησης προσαρμογέα δικτύου χρειάζεται ενημέρωση. Εάν ναι, κάντε κλικ στο κουμπί Ενημέρωση όλων .
5. Διακόψτε την υπηρεσία DiagTrack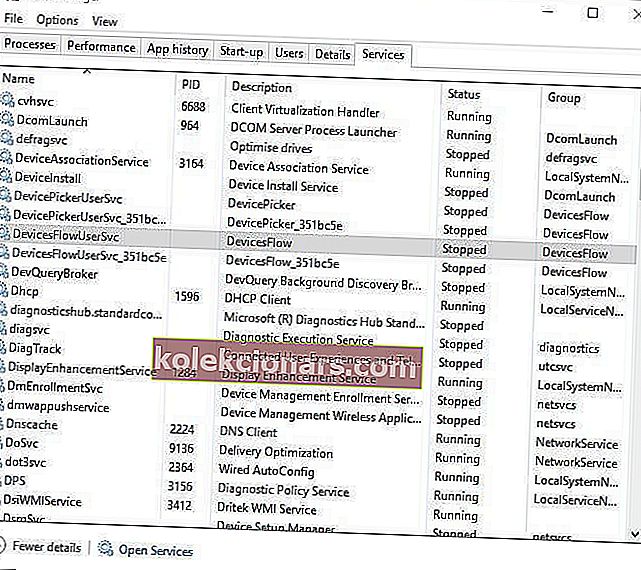
Οι χρήστες δήλωσαν ότι η διακοπή της υπηρεσίας DiagTrack διόρθωσε προβλήματα διακοπής της λήψης Steam. Για να διακόψετε αυτήν την υπηρεσία, κάντε τα εξής:
- Κάντε δεξί κλικ στη γραμμή εργασιών για να επιλέξετε Διαχείριση εργασιών .
- Επιλέξτε Υπηρεσίες στο παράθυρο Διαχείριση εργασιών .
- Στη συνέχεια, κάντε δεξί κλικ στην υπηρεσία DiagTrack και επιλέξτε Διακοπή .
- Στη συνέχεια, ανοίξτε το Steam.
6. Προσαρμόστε τη ρύθμιση εύρους ζώνης του Steam
Οι διακυμάνσεις λήψης μπορεί να οφείλονται στις ρυθμίσεις εύρους ζώνης του Steam. Για να προσαρμόσετε τις ρυθμίσεις εύρους ζώνης, κάντε κλικ στο Steam > Ρυθμίσεις στο Steam.
Στη συνέχεια, κάντε κλικ στην επιλογή Λήψη και, στη συνέχεια, Περιορίστε το εύρος ζώνης από το αναπτυσσόμενο μενού. Επιλέξτε ένα εύρος ζώνης που είναι συγκρίσιμο με την ταχύτητα σύνδεσης και, στη συνέχεια, κάντε κλικ στο κουμπί OK .
7. Εγκαταστήστε ξανά το Steam
Ορισμένοι χρήστες ενδέχεται να χρειαστεί να επανεγκαταστήσουν το πρόγραμμα-πελάτη Steam για να διορθώσουν τη διακοπή των λήψεών του. Απλώς θυμηθείτε ότι οι χρήστες θα χάσουν επίσης δεδομένα παιχνιδιού εάν δεν δημιουργήσουν αντίγραφα ασφαλείας του υποφακέλου Steamapps . Οι χρήστες μπορούν να αντιγράψουν το φάκελο Steamapps και να επανεγκαταστήσουν το Steam ως εξής.
- Ανοίξτε το παράθυρο του File Explorer με το πλήκτρο πρόσβασης Windows Key + E.
- Ανοίξτε το φάκελο Steam στην Εξερεύνηση αρχείων, ο οποίος μπορεί να βρίσκεται σε αυτήν τη διαδρομή: C:> Program Files> Steam .
- Επιλέξτε Steamapps και πατήστε το κουμπί Αντιγραφή σε .
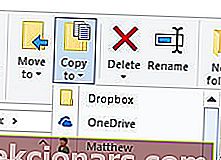
- Επιλέξτε έναν άλλο φάκελο για να αντιγράψετε το Steamapps.
- Πατήστε το πλήκτρο πρόσβασης Windows + R.
- Εισαγάγετε το appwiz.cpl στο πλαίσιο Άνοιγμα κειμένου και κάντε κλικ στο OK .
- Επιλέξτε Steam και κάντε κλικ στο Uninstall (ή Change / Remove ).
- Επανεκκινήστε τα Windows πριν εγκαταστήσετε ξανά το Steam.
- Στη συνέχεια, ανοίξτε τη σελίδα λήψης Steam και κάντε κλικ στην επιλογή Εγκατάσταση Steam . Ανοίξτε τον οδηγό εγκατάστασης του λογισμικού για να τον προσθέσετε στα Windows.
Εάν έχετε άλλα προβλήματα με τις λήψεις Steam, απενεργοποιήστε την παρακάτω ενότητα σχολίων.
Συχνές ερωτήσεις: Συνηθισμένα προβλήματα λήψης Steam
- Γιατί σταματούν οι λήψεις μου στο Steam;
Θα μπορούσε να είναι πρόβλημα Steam ή πρόβλημα με τη σύνδεσή σας. Αυτός ο οδηγός σας δείχνει πώς να διορθώσετε τις λήψεις Steam και να τις εκτελέσετε ξανά. Μπορείτε επίσης να αυξήσετε τις ταχύτητες λήψης στο Steam για καλύτερη εμπειρία.
- Πώς αναγκάζω το Steam να σταματήσει τη λήψη;
Μπορείτε να σταματήσετε τη λήψη ενημερώσεων παιχνιδιού από το Steam με διάφορους τρόπους, όπως φαίνεται στον οδηγό μας.
Σημείωση του συντάκτη: Αυτή η ανάρτηση δημοσιεύθηκε αρχικά τον Απρίλιο του 2019 και έκτοτε ανανεώθηκε και ενημερώθηκε τον Μάρτιο του 2020 για φρεσκάδα, ακρίβεια και πληρότητα.