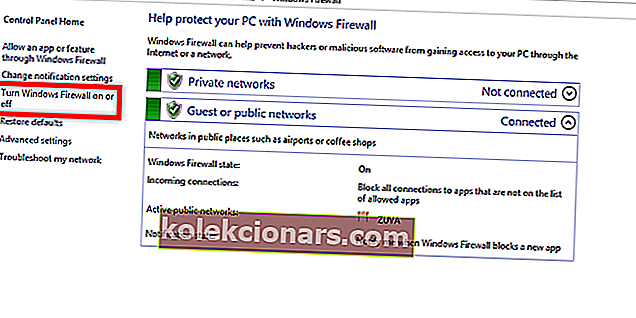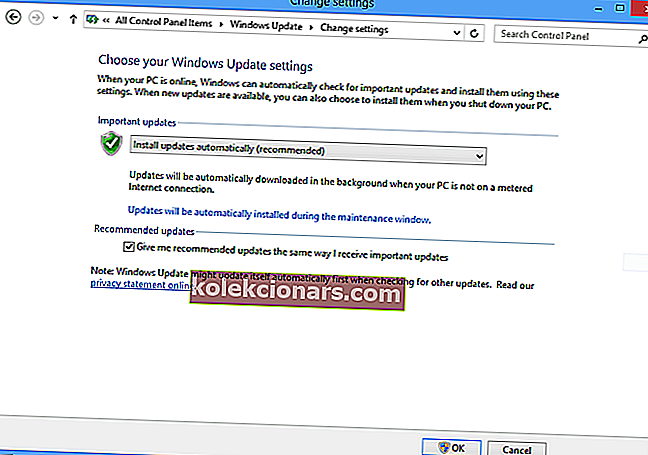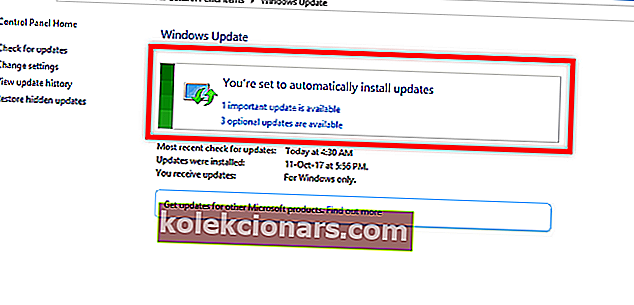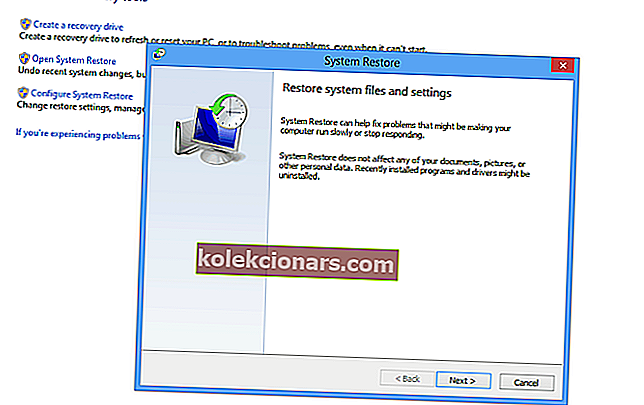- Η εκκίνηση εφαρμογών σε λειτουργικό σύστημα Windows δεν είναι τόσο απλή όσο το διπλό κλικ στο εκτελέσιμο, καθώς πρέπει να πληρούνται οι προϋποθέσεις τόσο όσον αφορά το υλικό όσο και το λογισμικό.
- Ως εκ τούτου, εάν το σύστημά σας δεν πληροί αυτές τις προϋποθέσεις, θα αντιμετωπίσετε προβλήματα κατά την εκκίνηση ποικίλων εφαρμογών και συνήθως συνοδεύονται από μηνύματα σφάλματος.
- Περισσότεροι παρόμοιοι οδηγοί μπορούν να βρεθούν στο ειδικό κέντρο μας για την αντιμετώπιση προβλημάτων αρχείων EXE, οπότε φροντίστε να το επισκεφθείτε σε περίπτωση που άλλα προγράμματα σας δυσκολεύουν
- Για πιο υπέροχα και ενδιαφέροντα άρθρα, ανατρέξτε στη σελίδα Windows 10 Fix.

Οι υπολογιστές έχουν σχεδιαστεί για να είναι αυτή η έξυπνη συσκευή που υποτίθεται ότι είναι πιο αποτελεσματική από εμάς τους ανθρώπους. Ως επί το πλείστον, είναι. Αλλά όταν ξεκινούν και αρχίζουν να αναφέρουν σφάλματα, τα πράγματα γίνονται πραγματικά ακατάστατα.
Η εφαρμογή δεν μπόρεσε να ξεκινήσει σωστά (0xc0000005). Κάντε κλικ στο OK για να κλείσετε το σφάλμα εφαρμογής είναι αρκετά ενοχλητικό.
Το σφάλμα σέρνεται όταν προσπαθείτε να εκτελέσετε μια εφαρμογή σε έναν υπολογιστή με Windows που επηρεάζεται. Και φαίνεται ότι όλες οι εφαρμογές είναι ευαίσθητες. Το μήνυμά του είναι απλό και ακόμη φαίνεται αβλαβές. Αλλά έχει σοβαρές επιπτώσεις.
Το μήνυμα υπονοεί ότι η εφαρμογή δεν μπορεί να ξεκινήσει και δεν μπορεί να επιδιορθωθεί με επανεκκίνηση ή επανεκκίνηση του λειτουργικού συστήματος των Windows.
Ένα άλλο ανησυχητικό πράγμα σχετικά με αυτό το σφάλμα είναι η απεγκατάσταση και επανεγκατάσταση του λογισμικού που δημιούργησε το δυσάρεστο μήνυμα σφάλματος 0xc0000005 δεν επιλύει το πρόβλημα.
Εάν τραβάτε τα μαλλιά σας τώρα με αγωνία σχετικά με τον τρόπο με τον οποίο ο υπολογιστής σας λειτουργεί κανονικά ξανά, έχω καλά νέα για εσάς: δεν μπορεί να λυθεί το σφάλμα.
Ας πάρουμε μερικά βήματα πίσω και προσπαθήστε να καταλάβετε πώς καταλήξατε σε αυτήν την κατάσταση και τώρα δεν φαίνεται να κάνετε δουλειά στον υπολογιστή σας με το ενοχλητικό μήνυμα σφάλματος να εμφανίζεται συνεχώς.
Στη συνέχεια, θα βρούμε αμέσως τις λύσεις που έχω για εσάς.
Γιατί παρουσιάζεται το σφάλμα 0xc0000005;
Η εφαρμογή δεν μπόρεσε να ξεκινήσει σωστά (0xc0000005) ενδέχεται να προκύψει επειδή το DLL (Dynamic Link Library), το οποίο υποστηρίζει την εκτέλεση του λογισμικού, είναι ελλιπές, δεν έχει υπογραφεί ή είναι κατεστραμμένο.
Τα αρχεία DLL χρησιμοποιούνται από προγράμματα των Windows για την εκτέλεση διαφόρων λειτουργιών στο σύστημα.
Η αντικατάσταση ενός νεότερου αρχείου DLL, η διαγραφή ενός αρχείου DLL λόγω απεγκατάστασης προγράμματος, ελαττωματικού ή ασυμβίβαστου υλικού (RAM, HDD), κατεστραμμένου μητρώου παραθύρων και παραβιάσεων κακόβουλου λογισμικού μπορούν να προκαλέσουν ζητήματα DLL.
Η προσβολή κακόβουλου λογισμικού στο μητρώο των Windows μπορεί να καταστρέψει ή να αντικαταστήσει πλήρως τα αρχεία DLL. Εάν λείπουν τα αρχεία DLL, αυτό θα μπορούσε να είναι ένα σοβαρό πρόβλημα. Ευτυχώς, σε αυτήν την περίπτωση, έχουμε έναν εξαιρετικό οδηγό που θα σας βοηθήσει να τους επαναφέρετε.
Πώς μπορώ να διορθώσω ότι η εφαρμογή δεν μπόρεσε να ξεκινήσει σωστά τα σφάλματα;
1. Καταργήστε το κακόβουλο λογισμικό με λογισμικό προστασίας από κακόβουλο λογισμικό
Το κακόβουλο λογισμικό είναι ενοχλητικό και επιβλαβές λογισμικό που αποκτά κρυφή πρόσβαση στον υπολογιστή ή τη συσκευή σας Windows, χωρίς φυσικά να γνωρίζετε. Γίνεται όλο και πιο περίπλοκο με την ημέρα και τώρα έρχεται σε πολλές μορφές.
Και εκείνοι που είναι υπεύθυνοι για αυτό έχουν ακόμη πιο άθλια κίνητρα για τη βασιλεία του τρόμου από ό, τι πριν.
Οι τύποι κακόβουλου λογισμικού περιλαμβάνουν ιούς, spyware, adware, phishing, trojan horse, worms, rootkits, ransomware και hackers. Η σάρωση και η αφαίρεση κακόβουλου λογισμικού, spyware και adware πρέπει να γίνεται τουλάχιστον μία φορά την εβδομάδα, όπως περιγράφεται παρακάτω.
Εδώ είναι τα καλύτερα διαθέσιμα εργαλεία προστασίας από κακόβουλο λογισμικό αυτήν τη στιγμή. Χρησιμοποιήστε ένα από αυτά και σταματήστε να ανησυχείτε.
2. Διαγράψτε το SPAM
Τα ανεπιθύμητα ανεπιθύμητα μηνύματα, κοινώς γνωστά ως ανεπιθύμητα, θα πρέπει να διαγραφούν από τον υπολογιστή σας μόλις το λάβετε. Το SPAM ενδέχεται να έχει ενσωματωμένους ιούς, κακόβουλο λογισμικό ή ένα ιππόδρομο, το οποίο θα επιβραδύνει τον υπολογιστή σας.
Πιο σοβαρά, το κακόβουλο λογισμικό μπορεί να πολλαπλασιαστεί και να εγκατασταθεί στο παρασκήνιο, κατασκοπεύοντας και κλέβοντας τους κωδικούς πρόσβασης, περιηγηθείτε στο ιστορικό, δεδομένα χρήσης πληκτρολογίου και μπορεί ακόμη και να παρακολουθεί και να ελέγχει την κάμερα και το μικρόφωνο του υπολογιστή σας.
Για να αποκλείσετε την ανεπιθύμητη αλληλογραφία από την προσγείωση στα εισερχόμενά σας, εγκαταστήστε ένα από αυτά τα προγράμματα προστασίας από ιούς με προστασία κατά των spam. Συνιστούμε το Bitdefender ως παγκόσμιο αρ. 1 antivirus.
Με έναν εξαιρετικά ισχυρό κινητήρα ασφαλείας, θα εντοπίσει οποιονδήποτε ιό / κακόβουλο λογισμικό που διεισδύει στο σύστημά σας και θα βελτιστοποιήσει την απόδοση του υπολογιστή σας.
Κατεβάστε το Bitdefender Antivirus σε ειδική έκπτωση 50%
3. Ενεργοποιήστε το Τείχος προστασίας των Windows
- Κάντε κλικ στο κουμπί Έναρξη των Windows .
- Ανοίξτε τον Πίνακα Ελέγχου.
- Κάντε κλικ στο Τείχος προστασίας των Windows.
- Κάντε κλικ στο Ενεργοποίηση ή απενεργοποίηση του Τείχους προστασίας των Windows.
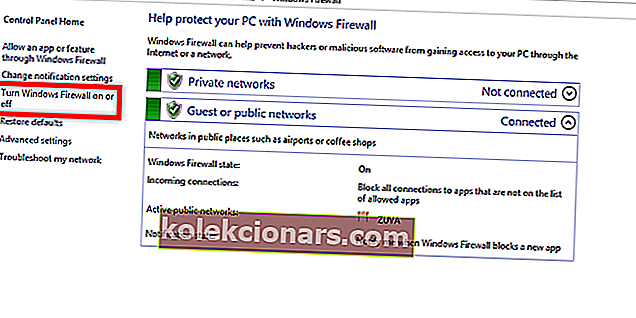
- Στις ρυθμίσεις οικίας ή εργασίας (ιδιωτικού) και δημόσιου δικτύου τοποθεσίας επιλέξτε Ενεργοποίηση τείχους προστασίας των Windows .
- Κάντε κλικ στο OK .
Το Τείχος προστασίας των Windows μπορεί να αποτρέψει την πρόσβαση των εισβολέων ή των κακόβουλων προγραμμάτων στον υπολογιστή σας μέσω του Διαδικτύου ή ενός δικτύου. Ακολουθήστε τα βήματα για να ενεργοποιήσετε το τείχος προστασίας των Windows και να προστατεύσετε τον υπολογιστή σας από κακόβουλο λογισμικό.
Δεν μπορείτε να ενεργοποιήσετε το Τείχος προστασίας των Windows; Ρίξτε μια ματιά σε αυτόν τον πλήρη οδηγό και προστατέψτε ξανά τον υπολογιστή σας.
4. Ενημερώστε το λειτουργικό σύστημα Windows
- Κάντε κλικ στο κουμπί Έναρξη των Windows .
- Κάντε κλικ στον Πίνακα Ελέγχου.
- Επιλέξτε Windows Update.
- Κάντε κλικ στην επιλογή Αλλαγή ρυθμίσεων.
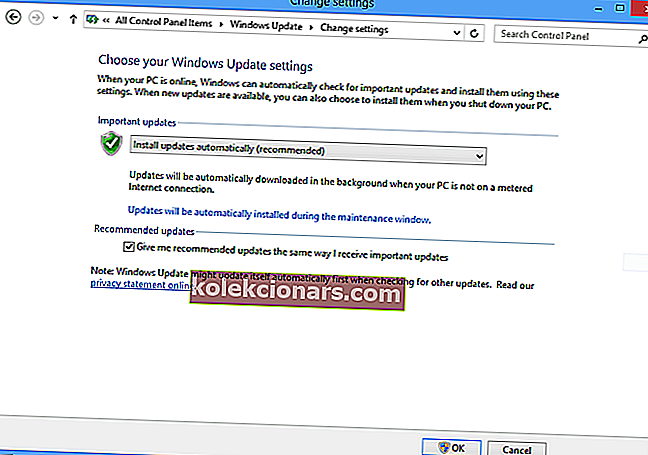
Βεβαιωθείτε ότι τα Windows είναι ενημερωμένα. Συνδέστε τον υπολογιστή σας στο Διαδίκτυο τουλάχιστον μία φορά κάθε μέρα και αποφύγετε να εργάζεστε εκτός σύνδεσης για μεγάλα χρονικά διαστήματα.
Ακολουθήστε όλες τις οδηγίες όταν ένα ζήτημα ασφαλείας ή μια κρίσιμη ενημέρωση που εκδίδεται από τη Microsoft πραγματοποιεί αυτόματη λήψη και εγκατάσταση στον υπολογιστή σας.
Στην ενότητα Σημαντικές ενημερώσεις επιλέξτε Αυτόματη εγκατάσταση ενημερώσεων (συνιστάται). Στην ενότητα Εγκατάσταση νέων ενημερώσεων, επιλέξτε Κάθε μέρα.
Για παράδειγμα, ορίστε την ώρα που ο υπολογιστής σας είναι ON και συνδεδεμένος στο Διαδίκτυο. μια στιγμή που συνήθως έχετε δείπνο ή συμμετέχετε σε κάποια τακτική δραστηριότητα. Κάντε κλικ στο OK.
Η ενεργοποίηση αυτόματων ενημερώσεων στα Windows 10 είναι εξαιρετικά σημαντική αν θέλετε να παραμείνετε ένα βήμα μπροστά από τους χάκερ. Εάν δεν μπορείτε να ανοίξετε τον Πίνακα Ελέγχου στα Windows 10, ρίξτε μια ματιά σε αυτόν τον αναλυτικό οδηγό για να βρείτε μια λύση.
Δείτε πώς μπορείτε να εγκαταστήσετε τις πιο πρόσφατες ενημερώσεις στον υπολογιστή σας:
- Κάντε κλικ στην επιλογή Έλεγχος για ενημερώσεις.
- Κάντε κλικ στην Εγκατάσταση ενημερώσεων (αυτό το κουμπί εμφανίζεται μόνο εάν υπάρχουν εκκρεμείς ενημερώσεις των Windows).
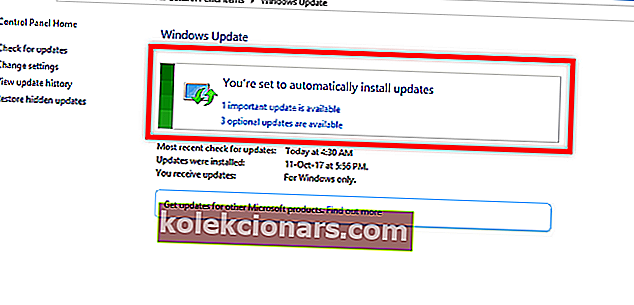
Εάν αντιμετωπίζετε προβλήματα με τον έλεγχο για ενημερώσεις ή το κουμπί ενημέρωσης λείπει, καλύτερα να ρίξετε μια ματιά σε αυτόν τον οδηγό για να μάθετε τι μπορείτε να κάνετε για να εγκαταστήσετε με ασφάλεια νέες ενημερώσεις.
5. Χρησιμοποιήστε την ανάκτηση των Windows
- Κάντε κλικ στο κουμπί Έναρξη των Windows .
- Κάντε κλικ στον Πίνακα Ελέγχου.
- Επιλέξτε Ανάκτηση.
- Κάντε κλικ στην επιλογή Άνοιγμα επαναφοράς συστήματος και καθοδηγήστε τις οδηγίες του συστήματος των Windows.
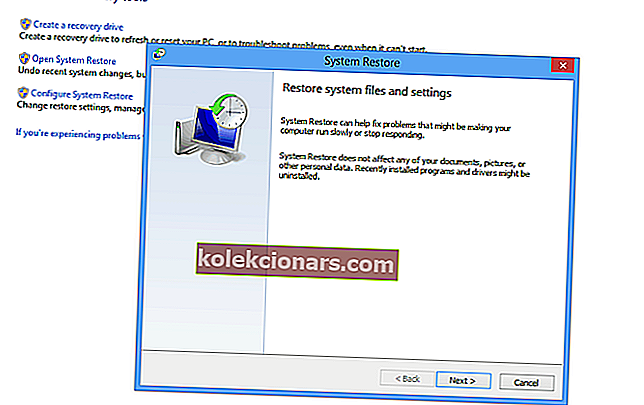
Μπορείτε να χρησιμοποιήσετε την Επαναφορά των Windows για να επαναφέρετε τον υπολογιστή σας σε ένα σημείο νωρίτερα πριν ξεκινήσετε να αντιμετωπίζετε το σφάλμα της εφαρμογής (0xc0000005).
Ή, αν το επιλέξετε, μπορείτε να αντικαταστήσετε τα πάντα στον υπολογιστή σας και να εγκαταστήσετε ξανά τα Windows. Η επαναφορά συστήματος επιλύει πολλά προβλήματα συστήματος, συμπεριλαμβανομένης αυτής της εφαρμογής που δεν ήταν δυνατή η σωστή εκκίνηση (0xc0000005) .
Εάν η Επαναφορά Συστήματος δεν λειτουργεί, μην πανικοβληθείτε. Ελέγξτε αυτόν τον χρήσιμο οδηγό και ρυθμίστε τα πράγματα ξανά.
6. Αφαιρέστε τη μνήμη Bad Random Access (RAM)
Μπορεί να έχετε προσθέσει μνήμη τυχαίας προσπέλασης (RAM) για να βελτιώσετε την απόδοση του υπολογιστή και ξαφνικά λαμβάνετε το μήνυμα σφάλματος "Η εφαρμογή δεν μπόρεσε να ξεκινήσει σωστά (0xc0000005)".
Μπορείτε να απαλλαγείτε από το πρόβλημα απλώς αφαιρώντας τη μνήμη RAM και, στη συνέχεια, επανεκκινήστε τον υπολογιστή.
Συχνές ερωτήσεις: Μάθετε περισσότερα σχετικά με το ότι η εφαρμογή δεν μπόρεσε να ξεκινήσει μηνύματα σφάλματος
- Γιατί λαμβάνω ότι η εφαρμογή δεν μπόρεσε να ξεκινήσει το σφάλμα 0xc0000142;
Ο πιο συνηθισμένος λόγος για την ενεργοποίηση του σφάλματος 0xc0000142 είναι συνήθως η προσπάθεια εκκίνησης ενός ξεπερασμένου ή κατεστραμμένου προγράμματος. Ως εκ τούτου, η κύρια λύση πρέπει να είναι η ενημέρωση του προγράμματος για το οποίο παρουσιάζεται το σφάλμα.
- Πώς μπορώ να διορθώσω ότι η εφαρμογή δεν μπόρεσε να ξεκινήσει το σφάλμα 0xc0000022;
Ο γρηγορότερος τρόπος για την επίλυση αυτών των σφαλμάτων είναι με την ενημέρωση του λειτουργικού σας συστήματος και των προγραμμάτων οδήγησης, για τα οποία μπορούν να είναι χρήσιμα ειδικά εργαλεία ενημέρωσης.
- Τι σημαίνει η εφαρμογή που δεν μπόρεσε να ξεκινήσει το σφάλμα0xc00007b;
Αυτά τα ζητήματα μπορεί να προκληθούν από προβλήματα με τα προγράμματα οδήγησης NVIDIA. Ένας τρόπος για να το επιλύσετε αυτό είναι με την επανεγκατάσταση του Πίνακα Ελέγχου Nvidia και την τροποποίηση των ρυθμίσεών του.
Μία από τις λύσεις που έχουμε συζητήσει εδώ θα πρέπει να βοηθήσει στην επίλυση αυτού του «Η εφαρμογή δεν μπόρεσε να ξεκινήσει σωστά (0xc0000005). Κάντε κλικ στο OK για να κλείσετε το σφάλμα της εφαρμογής.
Θυμηθείτε, μπορείτε πάντα να ζητήσετε τη βοήθεια ενός ειδικού εάν δεν είστε σίγουροι για τον εαυτό σας. Εάν έχετε άλλες ερωτήσεις, μην διστάσετε να τις αφήσετε στην παρακάτω ενότητα σχολίων.
Σημείωση του συντάκτη: Αυτή η ανάρτηση δημοσιεύθηκε αρχικά τον Απρίλιο του 2019 και έκτοτε ανανεώθηκε και ενημερώθηκε τον Απρίλιο του 2020 για φρεσκάδα, ακρίβεια και πληρότητα.