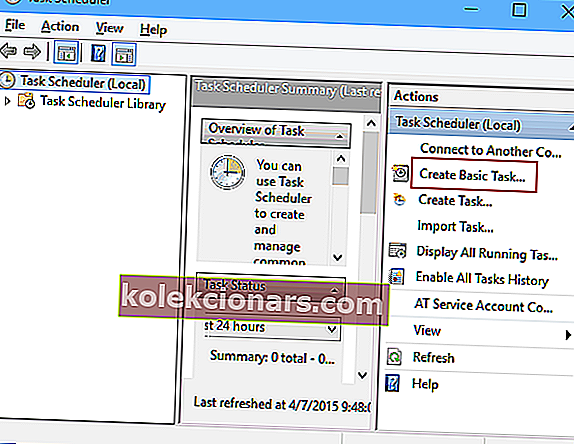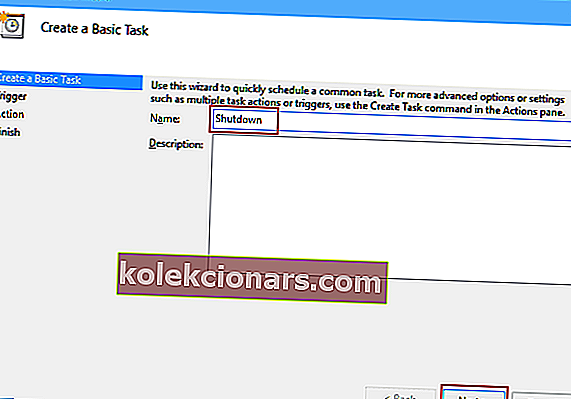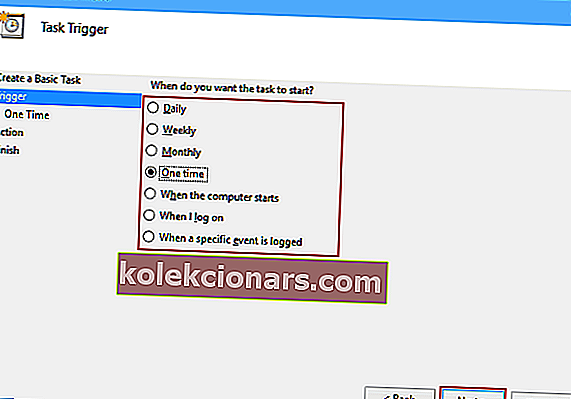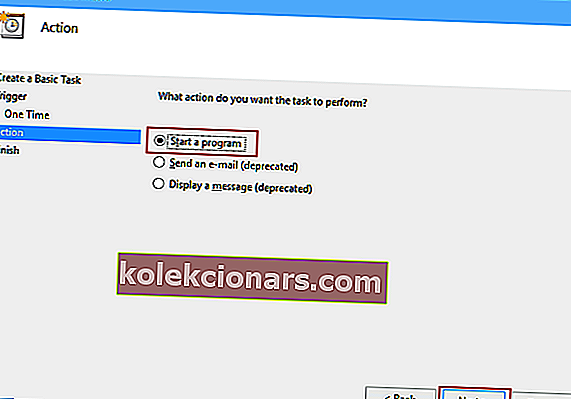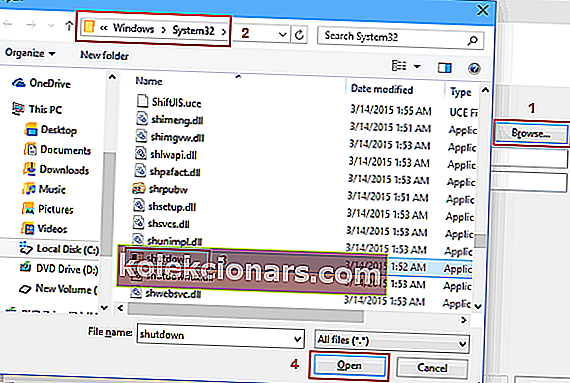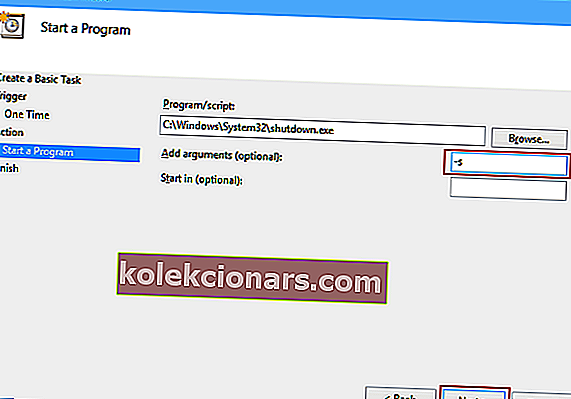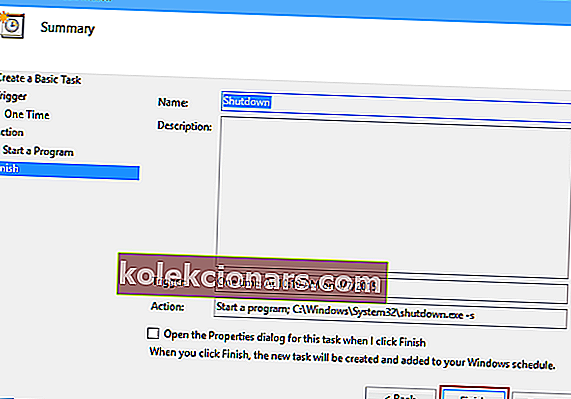- Ο προγραμματισμός της συσκευής σας για αυτόματη απενεργοποίηση μπορεί να γίνει σε δύο βήματα.
- Σε αυτό το άρθρο, σας δείχνουμε πώς να το κάνετε αυτό, χρησιμοποιώντας συγκεκριμένες εντολές ή εφαρμογές.
- Θέλετε να μάθετε περισσότερες συμβουλές και κόλπα για τα Windows 10; Μεταβείτε στο Κέντρο οδηγών των Windows 10 για μερικά ενδιαφέροντα άρθρα.
- Μην φύγετε χωρίς να ρίξετε μια ματιά στην περιοχή How-To, για χρήσιμα μαθήματα σχετικά με οτιδήποτε αφορά τις ηλεκτρονικές σας συσκευές.
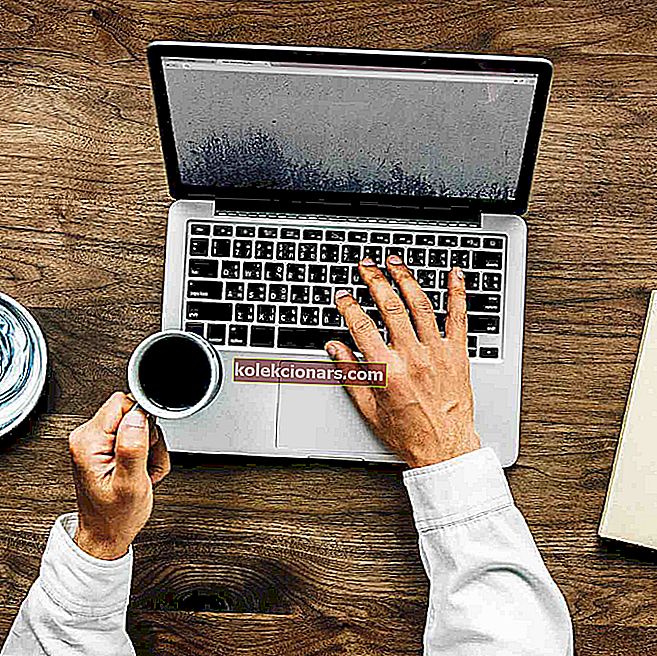
Μερικές φορές μπορεί να θέλετε να προγραμματίσετε συγκεκριμένες εργασίες, ειδικά εάν δεν έχετε αρκετό χρόνο για να τις κάνετε χειροκίνητα.
Εάν θέλετε να μάθετε περισσότερα σχετικά με τον προγραμματισμό στα Windows 10, σήμερα θα σας δείξουμε πώς να προγραμματίσετε τον τερματισμό λειτουργίας στα Windows 10.
Εάν δεν μπορείτε να τερματίσετε τον υπολογιστή σας χειροκίνητα για κάποιο λόγο, ίσως θέλετε να προγραμματίσετε έναν τερματισμό λειτουργίας. Αυτό είναι εξαιρετικά χρήσιμο εάν αφήσετε τον υπολογιστή σας για να κάνετε κάτι κατά τη διάρκεια της νύχτας ή εάν πρέπει να αφήσετε τον υπολογιστή σας για λίγες ώρες ενώ κάνετε κάποιες εργασίες.
Ας δούμε λοιπόν πώς να προγραμματίσουμε έναν τερματισμό λειτουργίας στα Windows 10.
Πώς να προγραμματίσετε τον τερματισμό στα Windows 10;
1. Χρησιμοποιήστε το παράθυρο διαλόγου Εκτέλεση, Γραμμή εντολών ή PowerShell
Για να ξεκινήσετε το παράθυρο διαλόγου Εκτέλεση, απλώς πατήστε το πλήκτρο Windows + R. Εάν θέλετε να εκτελέσετε τη Γραμμή εντολών ή το PowerShell, μπορείτε να το αναζητήσετε στη γραμμή αναζήτησης.
Τώρα, το μόνο που έχετε να κάνετε είναι να πληκτρολογήσετε την ακόλουθη εντολή στο παράθυρο διαλόγου Εκτέλεση, Γραμμή εντολών ή PowerShell και πατήστε Enter:
shutdown –s –t 600
Πρέπει να αναφέρουμε ότι το 600 αντιπροσωπεύει τον αριθμό των δευτερολέπτων, οπότε σε αυτό το παράδειγμα, ο υπολογιστής σας θα απενεργοποιηθεί αυτόματα μετά από 10 λεπτά. Μπορείτε να πειραματιστείτε με διαφορετικές τιμές και να ορίσετε αυτήν που θέλετε.
Εάν αντιμετωπίζετε προβλήματα με τη πρόσβαση στη Γραμμή εντολών ως διαχειριστής, τότε καλύτερα να ρίξετε μια πιο προσεκτική ματιά σε αυτόν τον οδηγό. Υπάρχει ένα παρόμοιο άρθρο σχετικά με τα προβλήματα του Powershell και πώς να τα διορθώσετε.
2. Χρησιμοποιήστε το Task Scheduler
- Ξεκινήστε το Πρόγραμμα εργασιών μεταβαίνοντας στο μενού Έναρξη, πληκτρολογώντας χρονοδιάγραμμα στη γραμμή αναζήτησης και επιλέγοντας Προγραμματισμός εργασιών .
- Όταν ανοίξει το Χρονοδιάγραμμα εργασιών, κάντε κλικ στο Δημιουργία βασικής εργασίας .
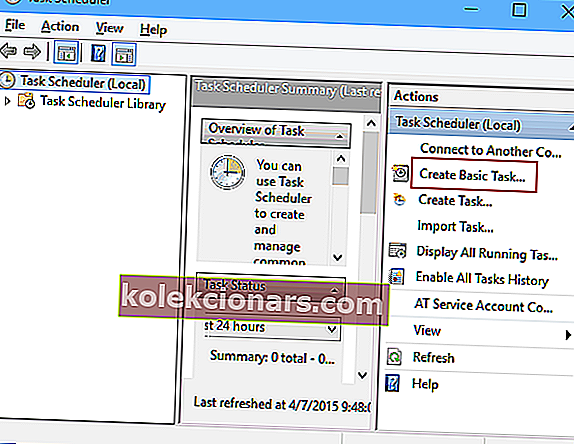
- Εισαγάγετε το όνομα για την εργασία σας, για παράδειγμα, Τερματισμός.
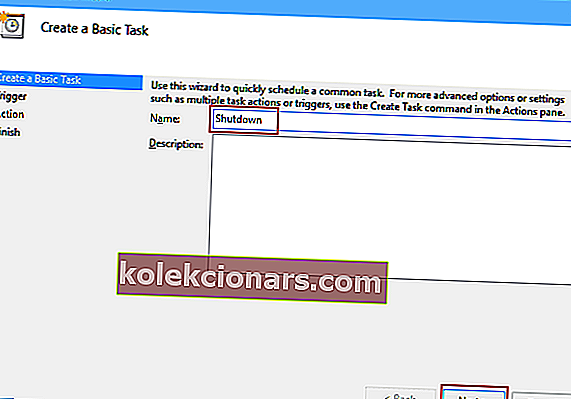
- Τώρα επιλέξτε Πότε θέλετε να ξεκινήσει η εργασία. Στην περίπτωσή μας, θα επιλέξουμε μία φορά.
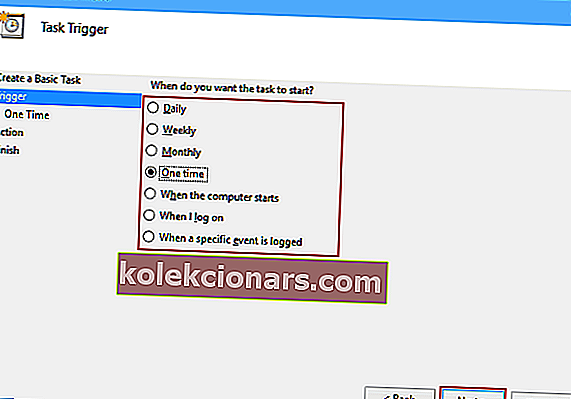
- Τώρα εισαγάγετε την ώρα και την ημερομηνία κατά την οποία θα εκτελεστεί η εργασία.
- Στη συνέχεια, επιλέξτε Έναρξη προγράμματος .
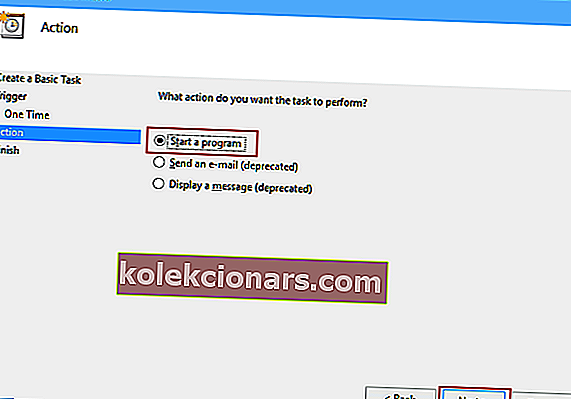
- Κάντε κλικ στο κουμπί Αναζήτηση και μεταβείτε
C:\WindowsSystem32και επιλέξτε ένα αρχείο που ονομάζεται τερματισμός . Στη συνέχεια, κάντε κλικ στο Άνοιγμα.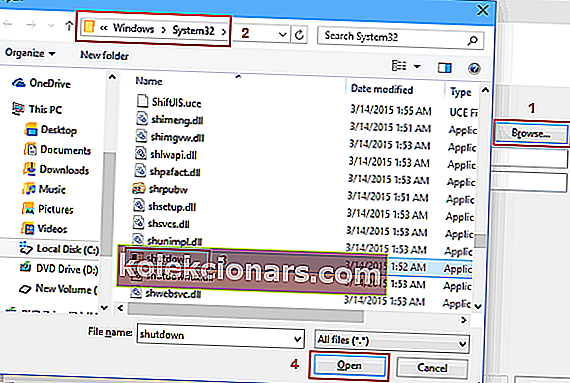
- Τώρα μόνο στο Add επιχειρήματα τομέα προσθέσετε -s , και στη συνέχεια κάντε κλικ στο κουμπί Επόμενο.
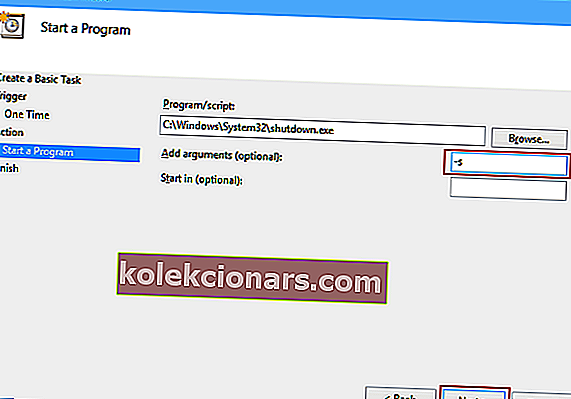
- Τώρα θα πρέπει να δείτε τις πληροφορίες της εργασίας. Μπορείτε να το ελέγξετε για τελευταία φορά και αν είστε ικανοποιημένοι με τις ρυθμίσεις σας, κάντε κλικ στο κουμπί Τέλος για να προγραμματίσετε τον τερματισμό.
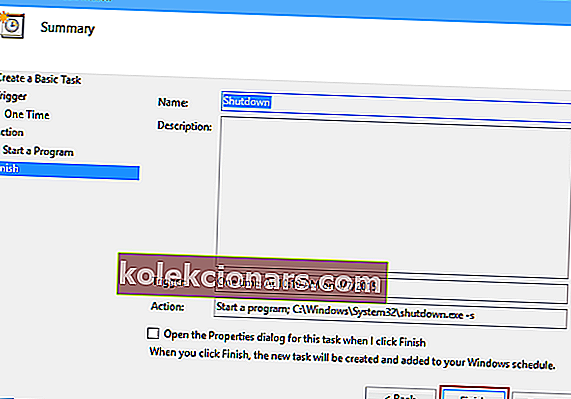
Εάν το Πρόγραμμα εργασιών δεν λειτουργεί, ακολουθήστε αυτόν τον πλήρη οδηγό για να το διορθώσετε.
3. Χρησιμοποιήστε ένα ειδικό λογισμικό για να βοηθήσετε στην απενεργοποίηση
Το Windows Shutdown Assistant είναι ένα λογισμικό που σας επιτρέπει να τερματίζετε αυτόματα τον υπολογιστή σας κατά τον καθορισμένο χρόνο. Μπορείτε επίσης να το ρυθμίσετε να κλείνει σε άλλες καταστάσεις, όπως αδράνεια συστήματος, υπερβολική χρήση CPU ή χαμηλή μπαταρία.

Μπορεί επίσης να υποστηρίξει την αποσύνδεση του υπολογιστή, την επανεκκίνηση και το κλείδωμα, όλα αυτόματα. Επομένως, σας συνιστούμε να κάνετε λήψη της δωρεάν έκδοσης του προγράμματος πριν αποφασίσετε αν αξίζει τα χρήματά σας ή όχι.
Αυτό είναι, τώρα γνωρίζετε πώς να προγραμματίσετε έναν τερματισμό λειτουργίας στα Windows 10. Εάν έχετε απορίες, απλώς επικοινωνήστε με τα παρακάτω σχόλια.
Συχνές ερωτήσεις: Μάθετε περισσότερα σχετικά με τον προγραμματισμό εργασιών
- Πώς προγραμματίζετε εργασίες;
Τα Windows διαθέτουν μια ενσωματωμένη εφαρμογή, Task Scheduler, ειδικά για προγραμματισμό εργασιών και σας δείχνουμε πώς να το χρησιμοποιήσετε, ώστε να μεγιστοποιήσετε τα αποτελέσματα της παραγωγικότητάς σας.
- Τι μπορείτε να κάνετε με το Task Scheduler;
Το Task Scheduler είναι ένα εργαλείο που σας επιτρέπει να δημιουργείτε και να εκτελείτε αυτόματα σχεδόν οποιαδήποτε εργασία, από την εκκίνηση ενός προγράμματος ή την αποστολή email, έως τον προγραμματισμό της συσκευής για τον τερματισμό.
- Τα Windows 10 έχουν προγραμματιστή εργασιών;
Πράγματι, τα Windows 10 έχουν έναν ενσωματωμένο προγραμματιστή εργασιών. Εναλλακτικά, μπορείτε να χρησιμοποιήσετε μια εφαρμογή τρίτου μέρους που εκτελεί παρόμοιες ενέργειες.
Σημείωση του συντάκτη: Αυτό το άρθρο δημοσιεύθηκε αρχικά τον Δεκέμβριο του 2015 και ανανεώθηκε και ενημερώθηκε τον Ιούλιο του 2020 για φρεσκάδα, ακρίβεια και πληρότητα.