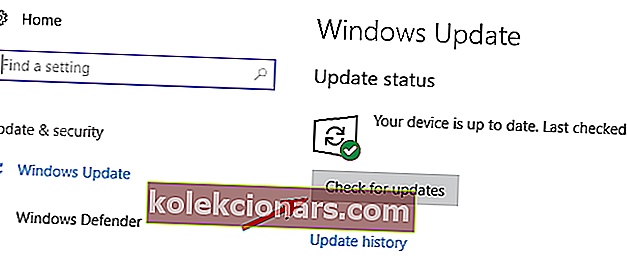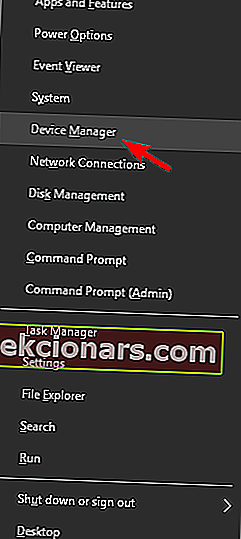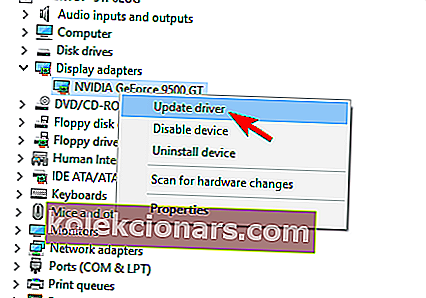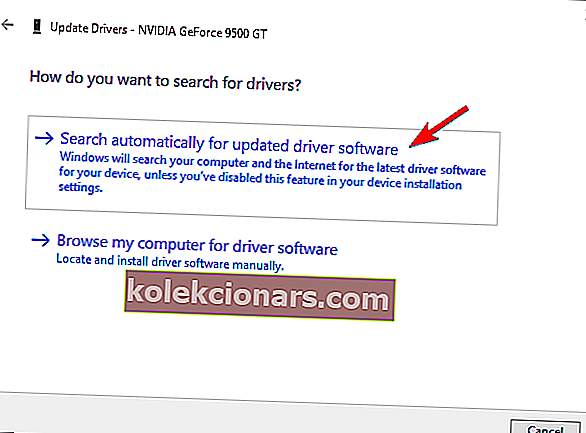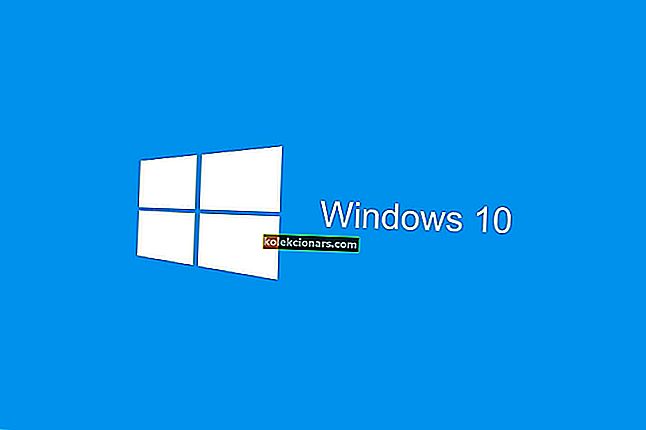- Τα μηνύματα σφάλματος BSoD είναι μερικά από τα πιο διαβόητα μηνύματα σφάλματος που μπορούν να προκύψουν, αφού ποτέ δεν γνωρίζετε ακριβώς τι προκαλεί το ζήτημα εκτός από μια ετικέτα κατά τη διάρκεια του ίδιου του BSoD.
- Το σφάλμα DRIVER OVERRAN STACK BUFFER είναι ένας τύπος BSoD και θα εξετάσουμε το παρακάτω άρθρο, μαζί με μερικές διορθώσεις που μπορείτε να δοκιμάσετε.
- Το σφάλμα DRIVER OVERRAN STACK BUFFER είναι μόνο ένα από τα πολλά τέτοια ζητήματα που έχουμε καλύψει στον κόμβο μας, αφιερωμένο στην επιδιόρθωση σφαλμάτων BSoD. Επομένως, είναι καλή ιδέα να το προσθέσετε σελιδοδείκτη σε περίπτωση που το χρειαστείτε ξανά.
- Ρίξτε μια ματιά στην ειδική σελίδα Fix για πιο εύχρηστους οδηγούς.

DRIVER OVERRAN STACK BUFFER και άλλα σφάλματα BSoD μπορεί να προκαλέσουν πολλά προβλήματα στον υπολογιστή σας, επομένως είναι σημαντικό να διορθώσετε αυτά τα σφάλματα το συντομότερο δυνατό.
Αυτά τα σφάλματα μπορεί να είναι αρκετά προβληματικά, οπότε σήμερα θα σας δείξουμε να διορθώσετε το σφάλμα DRIVER OVERRAN STACK BUFFER στα Windows 10.
Το DRIVER OVERRAN STACK BUFFER μπορεί να είναι ένα μεγάλο πρόβλημα στον υπολογιστή σας και σε αυτό το άρθρο, θα σας δείξουμε πώς να διορθώσετε αυτά τα ζητήματα:
- Κατά την εκκίνηση του buffer stack overran του προγράμματος οδήγησης
- Σύμφωνα με τους χρήστες, μερικές φορές αυτό το σφάλμα εμφανίζεται αμέσως κατά την εκκίνηση.
- Αυτό μπορεί να είναι ένα μεγάλο πρόβλημα, καθώς δεν θα μπορείτε να χρησιμοποιήσετε καθόλου τον υπολογιστή σας.
- Overclock buffer overran στο πρόγραμμα οδήγησης
- Πολλοί χρήστες κάνουν overclock του υπολογιστή τους για να έχουν τη μέγιστη απόδοση.
- Ωστόσο, το overclocking μπορεί να προκαλέσει διάφορα προβλήματα και εάν αντιμετωπίζετε αυτό το ζήτημα, φροντίστε να καταργήσετε όλες τις ρυθμίσεις overclock.
- Το πρόγραμμα οδήγησης υπερβεί το buffer stack κατά την εγκατάσταση των Windows 10
- Μερικές φορές αυτό το σφάλμα μπορεί να προκύψει κατά την εγκατάσταση των Windows 10.
- Αυτό είναι συνήθως ένδειξη προβλήματος υλικού.
- Μπλε οθόνη Windows 10 buffer overran stack buffer
- Αυτό είναι ένα σφάλμα Blue Screen of Death και μόλις εμφανιστεί ο υπολογιστής σας θα διακοπεί και θα επανεκκινηθεί.
- Αυτό μπορεί να είναι ένα μεγάλο πρόβλημα, αλλά θα πρέπει να μπορείτε να το επιλύσετε χρησιμοποιώντας μία από τις λύσεις μας.
- Driver_overran_stack_buffer ntoskrnl.exe, tcpip.sys, asustp.sys, nvlddmkm.sys, ntfs.sys, win32k.sys, fltmgr.sys, netwsw00.sys, hal.dll, halmacpi.dll
- Συνήθως αυτό το μήνυμα σφάλματος θα σας δείξει το όνομα του αρχείου που προκαλεί το πρόβλημα.
- Μόλις μάθετε το όνομα του αρχείου, πρέπει να κάνετε λίγη έρευνα και να δείτε πώς να διορθώσετε το πρόβλημα.
- Σφάλμα buffer στοίβας υπερβάσεων προγράμματος οδήγησης
- Αυτό είναι επίσης ένα κοινό πρόβλημα με αυτό το σφάλμα. Μόλις εμφανιστεί αυτό το σφάλμα στον υπολογιστή σας, ο υπολογιστής σας θα διακοπεί και θα επανεκκινηθεί αυτόματα.
- Αυτό μπορεί να είναι ένα μεγάλο πρόβλημα και να προκαλέσει απώλεια αρχείων και άλλα διάφορα ζητήματα.
Πώς μπορώ να διορθώσω το σφάλμα DRIVER OVERRAN STACK BUFFER BSOD στα Windows 10;
Πίνακας περιεχομένων:
- Εγκαταστήστε τις πιο πρόσφατες ενημερώσεις των Windows
- Βεβαιωθείτε ότι έχετε εγκαταστήσει τα πιο πρόσφατα προγράμματα οδήγησης
- Εκτελέστε το εργαλείο αντιμετώπισης προβλημάτων BSOD
- Εκτελέστε τη σάρωση SFC
- Εκτελέστε το DISM
- Ελέγξτε τον σκληρό δίσκο
- Απεγκαταστήστε το προβληματικό λογισμικό
- Αλλάξτε τις ρυθμίσεις G-Sync
- Επαναφέρετε τα Windows 10
- Ελέγξτε τη μνήμη RAM και άλλα στοιχεία υλικού
1. Εγκαταστήστε τις πιο πρόσφατες ενημερώσεις των Windows
- Ανοίξτε την εφαρμογή Ρυθμίσεις .
- Μπορείτε να το κάνετε πατώντας το πλήκτρο Windows + I στο πληκτρολόγιό σας.

- Μπορείτε να το κάνετε πατώντας το πλήκτρο Windows + I στο πληκτρολόγιό σας.
- Όταν ανοίξει η εφαρμογή Ρυθμίσεις , μεταβείτε στην ενότητα Ενημέρωση και ασφάλεια .
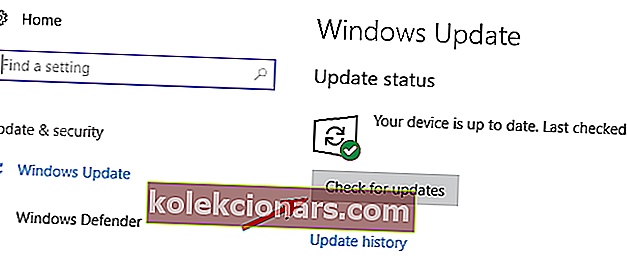
Τα σφάλματα Blue Screen of Death μπορεί να προκληθούν τόσο από προβλήματα υλικού όσο και από λογισμικό και για να διορθώσετε αυτό το πρόβλημα συνιστάται ιδιαίτερα να κάνετε λήψη των πιο πρόσφατων ενημερώσεων των Windows 10.
Πολλές από αυτές τις ενημερώσεις αντιμετωπίζουν ζητήματα υλικού και λογισμικού, αλλά διορθώνουν ορισμένα ελαττώματα ασφαλείας, επομένως εάν θέλετε ο υπολογιστής σας να είναι ασφαλής και απαλλαγμένος από σφάλματα, συνιστούμε ιδιαίτερα να χρησιμοποιείτε το Windows Update και να κάνετε λήψη των πιο πρόσφατων ενημερώσεων.
Τα Windows θα ελέγξουν τώρα για διαθέσιμες ενημερώσεις. Εάν υπάρχουν διαθέσιμες ενημερώσεις, θα εγκατασταθούν αυτόματα. Εάν αντιμετωπίζετε προβλήματα με το άνοιγμα της εφαρμογής Ρύθμιση, ρίξτε μια ματιά σε αυτό το άρθρο για να λύσετε το πρόβλημα.
Δεν μπορείτε να ενημερώσετε τα Windows σας; Ρίξτε μια ματιά σε αυτόν τον οδηγό που θα σας βοηθήσει να τα λύσετε σε σύντομο χρονικό διάστημα.
2. Βεβαιωθείτε ότι έχετε εγκαταστήσει τα πιο πρόσφατα προγράμματα οδήγησης
- Πατήστε το πλήκτρο Windows + X στο πληκτρολόγιό σας και επιλέξτε Διαχείριση συσκευών από τη λίστα.
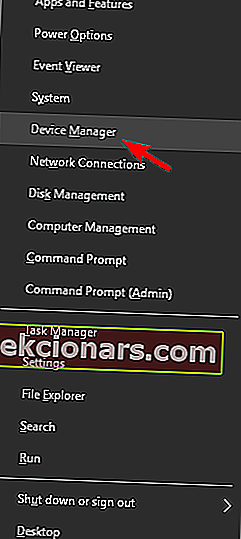
- Όταν ανοίξει η Διαχείριση συσκευών , εντοπίστε το πρόγραμμα οδήγησης που θέλετε να ενημερώσετε, κάντε δεξί κλικ και επιλέξτε Ενημέρωση προγράμματος οδήγησης .
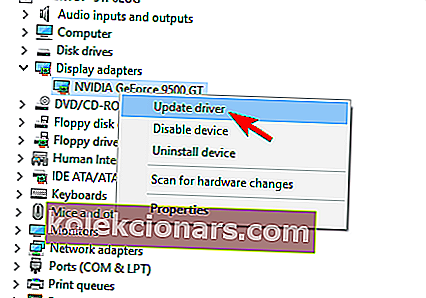
- Επιλέξτε Αυτόματη αναζήτηση για ενημερωμένο λογισμικό προγράμματος οδήγησης . Τα Windows 10 θα πραγματοποιήσουν λήψη και εγκατάσταση των κατάλληλων προγραμμάτων οδήγησης.
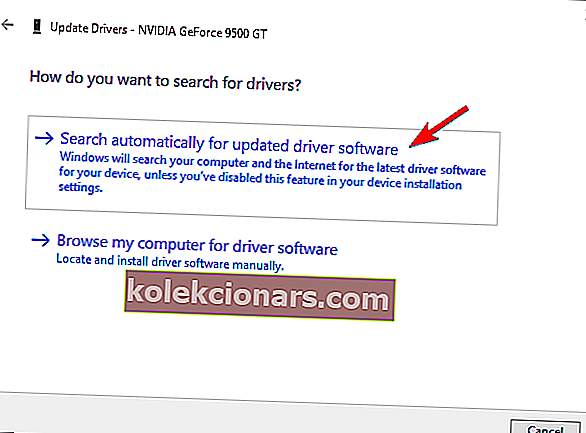
- Επαναλάβετε αυτά τα βήματα για όλα τα προγράμματα οδήγησης που θέλετε να ενημερώσετε.
Δεν είναι δυνατή η αυτόματη λήψη νέων προγραμμάτων οδήγησης από τα Windows; Μην ανησυχείτε, σας καλύπτουμε.
Τα προγράμματα οδήγησης αποτελούν βασικό μέρος του λειτουργικού συστήματος, επειδή τα Windows 10 χρησιμοποιούν προγράμματα οδήγησης για να συνεργάζονται με το υλικό σας. Εάν ένα συγκεκριμένο πρόγραμμα οδήγησης είναι ξεπερασμένο ή κατεστραμμένο, αυτό μπορεί να προκαλέσει σφάλμα μπλε οθόνης θανάτου DRIVER OVERRAN STACK BUFFER.
Η χρήση της Διαχείρισης συσκευών για την ενημέρωση των προγραμμάτων οδήγησης είναι απλή, αλλά αυτή δεν μπορεί να είναι η καλύτερη λύση. Σύμφωνα με τους χρήστες, η Διαχείριση συσκευών δεν πραγματοποιεί πάντα λήψη των πιο πρόσφατων προγραμμάτων οδήγησης, οπότε αν θέλετε να έχετε εγκατεστημένα τα πιο πρόσφατα προγράμματα οδήγησης, συνιστάται να κάνετε λήψη των απαραίτητων προγραμμάτων οδήγησης με μη αυτόματο τρόπο.
Για να το κάνετε αυτό, απλώς επισκεφθείτε τον ιστότοπο του κατασκευαστή υλικού και κατεβάστε τα πιο πρόσφατα προγράμματα οδήγησης για τη συσκευή σας. Οι χρήστες ανέφεραν προβλήματα με το ασύρματο πρόγραμμα οδήγησης Atheros , οπότε φροντίστε να ενημερώσετε πρώτα αυτό το πρόγραμμα οδήγησης και, στη συνέχεια, να μεταβείτε σε άλλα προγράμματα οδήγησης.
2.1 Ενημέρωση προγραμμάτων οδήγησης αυτόματα
Η αναζήτηση οδηγών μόνοι σας μπορεί να είναι χρονοβόρα. Σας προτείνουμε λοιπόν να χρησιμοποιήσετε ένα εργαλείο που θα το κάνει αυτό αυτόματα.
Η χρήση ενός αυτόματου ενημερωμένου προγράμματος οδήγησης θα σας σώσει σίγουρα από την ταλαιπωρία της αναζήτησης χειροκίνητων προγραμμάτων οδήγησης και θα διατηρεί πάντα το σύστημά σας ενημερωμένο με τα πιο πρόσφατα προγράμματα οδήγησης.
Το πρόγραμμα ενημέρωσης προγραμμάτων οδήγησης του Tweakbit (εγκεκριμένο από τη Microsoft και το Norton Antivirus) θα σας βοηθήσει να ενημερώσετε αυτόματα τα προγράμματα οδήγησης και να αποτρέψετε τη ζημιά του υπολογιστή που προκαλείται από την εγκατάσταση λανθασμένων εκδόσεων προγράμματος οδήγησης. Μετά από αρκετές δοκιμές, η ομάδα μας κατέληξε στο συμπέρασμα ότι αυτή είναι η καλύτερη αυτοματοποιημένη λύση.
Εδώ είναι ένας γρήγορος οδηγός για το πώς να το χρησιμοποιήσετε:
- Λήψη και εγκατάσταση του TweakBit Driver Updater

- Μόλις εγκατασταθεί, το πρόγραμμα θα ξεκινήσει αυτόματα τη σάρωση του υπολογιστή σας για ξεπερασμένα προγράμματα οδήγησης.
- Το Driver Updater θα ελέγξει τις εγκατεστημένες εκδόσεις προγραμμάτων οδήγησης σε σχέση με τη βάση δεδομένων cloud των τελευταίων εκδόσεων και θα προτείνει κατάλληλες ενημερώσεις.
- Το μόνο που χρειάζεται να κάνετε είναι να περιμένετε να ολοκληρωθεί η σάρωση.

- Μετά την ολοκλήρωση της σάρωσης, λαμβάνετε μια αναφορά για όλα τα προβλήματα που εντοπίζονται στον υπολογιστή σας.
- Ελέγξτε τη λίστα και δείτε εάν θέλετε να ενημερώσετε κάθε πρόγραμμα οδήγησης ξεχωριστά ή όλα ταυτόχρονα.
- Για να ενημερώσετε ένα πρόγραμμα οδήγησης κάθε φορά, κάντε κλικ στο σύνδεσμο Ενημέρωση προγράμματος οδήγησης δίπλα στο όνομα του προγράμματος οδήγησης.
- Ή απλώς κάντε κλικ στο κουμπί Ενημέρωση όλων στο κάτω μέρος για αυτόματη εγκατάσταση όλων των προτεινόμενων ενημερώσεων.

Σημείωση: Ορισμένα προγράμματα οδήγησης πρέπει να εγκατασταθούν σε πολλά βήματα, οπότε θα πρέπει να πατήσετε το κουμπί "Ενημέρωση" αρκετές φορές έως ότου εγκατασταθούν όλα τα στοιχεία του.
3. Εκτελέστε το εργαλείο αντιμετώπισης προβλημάτων BSOD
- Ανοίξτε την εφαρμογή Ρυθμίσεις και μεταβείτε στην ενότητα Ενημέρωση και ασφάλεια .
- Επιλέξτε Αντιμετώπιση προβλημάτων από το μενού στα αριστερά.
- Επιλέξτε BSOD από το δεξιό τμήμα του παραθύρου και κάντε κλικ στο Εκτέλεση του εργαλείου αντιμετώπισης προβλημάτων .

- Ακολουθήστε τις οδηγίες που εμφανίζονται στην οθόνη για να ολοκληρώσετε την αντιμετώπιση προβλημάτων.
Το εργαλείο αντιμετώπισης προβλημάτων των Windows 10 μπορεί να χρησιμοποιηθεί για την αντιμετώπιση όλων των ειδών σφαλμάτων συστήματος. Συμπεριλαμβανομένων των ζητημάτων BSOD. Έτσι, είναι το επόμενο πράγμα που θα δοκιμάσουμε.
Αντιμετωπίζετε προβλήματα αντιμετώπισης προβλημάτων; Διορθώστε το με τη βοήθεια αυτού του πλήρους οδηγού.
4. Εκτελέστε τη σάρωση SFC
- Κάντε δεξί κλικ στο κουμπί Έναρξη μενού και ανοίξτε τη γραμμή εντολών (Διαχειριστής).
- Εισαγάγετε την ακόλουθη γραμμή και πατήστε Enter: sfc / scannow

- Περιμένετε μέχρι να ολοκληρωθεί η διαδικασία (μπορεί να χρειαστεί λίγη ώρα).
- Εάν βρεθεί η λύση, θα εφαρμοστεί αυτόματα.
- Τώρα, κλείστε τη γραμμή εντολών και επανεκκινήστε τον υπολογιστή σας.
Το επόμενο εργαλείο αντιμετώπισης προβλημάτων είναι η σάρωση SFC. Αυτό το εργαλείο ελέγχει για κατεστραμμένα αρχεία συστήματος και τα επισκευάζει, εάν είναι δυνατόν. Επομένως, εάν ένα κατεστραμμένο αρχείο συστήματος είναι η αιτία του σφάλματος DRIVER OVERRAN STACK BUFFER, αυτό το εργαλείο πιθανότατα θα το επιλύσει.
Εάν αντιμετωπίζετε προβλήματα με τη πρόσβαση στη γραμμή εντολών ως διαχειριστής, τότε καλύτερα να ρίξετε μια πιο προσεκτική ματιά σε αυτόν τον οδηγό
Αντιμετωπίζετε προβλήματα εντολής σάρωσης; Μην ανησυχείτε, έχουμε μια εύκολη λύση για εσάς.
5. Εκτελέστε το DISM
Το τρίτο εργαλείο αντιμετώπισης προβλημάτων που θα χρησιμοποιήσουμε εδώ είναι το DISM. Deployment Image Servicing and Management (DISM), όπως λέει το όνομά του, επανατοποθετεί την εικόνα του συστήματος ξανά και επιλύει πιθανά ζητήματα στην πορεία.
Έτσι, είναι επίσης πιθανό να επιλύσει το σφάλμα DRIVER OVERRAN STACK BUFFER.
- Τυπικός τρόπος
- Κάντε δεξί κλικ στο Έναρξη και ανοίξτε τη Γραμμή εντολών (Διαχειριστής).
- Επικολλήστε την ακόλουθη εντολή και πατήστε Enter:
-
- DISM / Online / Cleanup-Image / RestoreHealth

- DISM / Online / Cleanup-Image / RestoreHealth
-
- Περιμένετε μέχρι να ολοκληρωθεί η σάρωση.
- Επανεκκινήστε τον υπολογιστή σας και δοκιμάστε να το ενημερώσετε ξανά.
Ο DISM αποτυγχάνει στα Windows; Ρίξτε μια ματιά σε αυτόν τον γρήγορο οδηγό και απαλλαγείτε από τις ανησυχίες.
- Με το μέσο εγκατάστασης των Windows
- Τοποθετήστε το μέσο εγκατάστασης των Windows.
- Κάντε δεξί κλικ στο μενού Έναρξη και, από το μενού, επιλέξτε τη γραμμή εντολών (Διαχειριστής).
- Στη γραμμή εντολών, πληκτρολογήστε τις ακόλουθες εντολές και πατήστε Enter μετά από κάθε:
- dism / online / cleanup-image / scanhealth
- dism / online / cleanup-image / restorehealth
- Τώρα, πληκτρολογήστε την ακόλουθη εντολή και πατήστε Enter:
- DISM / Online / Cleanup-Image / RestoreHealth /source:WIM:X:SourcesInstall.wimassign / LimitAccess
- Βεβαιωθείτε ότι έχετε αλλάξει μια τιμή X με το γράμμα της τοποθετημένης μονάδας δίσκου με την εγκατάσταση των Windows 10.
- Αφού ολοκληρωθεί η διαδικασία, επανεκκινήστε τον υπολογιστή σας.
Για αυτήν τη λύση θα χρειαστείτε ένα μέσο εγκατάστασης των Windows. Εάν θέλετε να μάθετε πώς να δημιουργήσετε μια μονάδα USB με δυνατότητα εκκίνησης με Windows 10 σε αυτήν, ακολουθήστε τα απλά βήματα από αυτόν τον χρήσιμο οδηγό.
6. Ελέγξτε τον σκληρό δίσκο
- Εισαγάγετε το Advanced Startup
- (Επανεκκινήστε τον υπολογιστή σας κρατώντας πατημένο το πλήκτρο Shift ).
- Επιλέξτε Αντιμετώπιση προβλημάτων> Σύνθετες επιλογές .
- Επιλέξτε Γραμμή εντολών από τη λίστα επιλογών.
- Όταν εμφανιστεί η γραμμή εντολών, εισαγάγετε τις ακόλουθες γραμμές και πατήστε Enter μετά από κάθε γραμμή για να την εκτελέσετε:
- bootrec.exe / rebuildbcd
- bootrec.exe / fixmbr
- bootrec.exe / fixboot
- Ορισμένοι χρήστες προτείνουν επίσης ότι πρέπει να εκτελέσετε επιπλέον εντολές chkdsk .
- Για να εκτελέσετε αυτές τις εντολές, πρέπει να γνωρίζετε γράμματα μονάδας δίσκου για όλα τα διαμερίσματα του σκληρού δίσκου.
- Στη γραμμή εντολών πρέπει να εισαγάγετε τα ακόλουθα (αλλά θυμηθείτε να χρησιμοποιήσετε τα γράμματα που ταιριάζουν με τα διαμερίσματα του σκληρού δίσκου στον υπολογιστή σας)
- chkdsk / rc:

- γ hkdsk / rd:
- chkdsk / rc:
- Αυτό είναι μόνο το παράδειγμά μας, οπότε λάβετε υπόψη ότι πρέπει να εκτελέσετε την εντολή chkdsk για κάθε διαμέρισμα σκληρού δίσκου που έχετε.
- Επανεκκινήστε τον υπολογιστή σας και ελέγξτε αν το πρόβλημα έχει επιλυθεί.
Μερικές φορές μπορεί να εμφανιστούν σφάλματα BSoD όπως DRIVER OVERRAN STACK BUFFER λόγω κατεστραμμένων αρχείων στον σκληρό σας δίσκο και για να διορθώσετε αυτό το πρόβλημα, θα πρέπει να ελέγξετε τον σκληρό σας δίσκο χρησιμοποιώντας την εντολή chkdsk.
Το chkdsk σου δίνει πονοκεφάλους; Ανατρέξτε σε αυτόν τον γρήγορο οδηγό για να διορθώσετε τυχόν προβλήματα με αυτόν.
7. Καταργήστε την εγκατάσταση του προβληματικού λογισμικού
Το λογισμικό τρίτου μέρους μπορεί επίσης να προκαλέσει σφάλματα BSoD, επομένως είναι σημαντικό να βρείτε και να καταργήσετε το προβληματικό λογισμικό.
Σύμφωνα με τους χρήστες, η αιτία για αυτό το σφάλμα ήταν τα Deamon Tools , οπότε αν έχετε εγκαταστήσει αυτήν την εφαρμογή, σας ζητούμε να το αφαιρέσετε για να διορθώσετε αυτό το σφάλμα.
Οι χρήστες ανέφεραν επίσης ότι η προσθήκη Rapport για τον Internet Explorer μπορεί να προκαλέσει σφάλμα DRIVER OVERRAN STACK BUFFER, οπότε φροντίστε να καταργήσετε αυτήν την προσθήκη. Μια άλλη εφαρμογή που μπορεί να προκαλέσει αυτό το σφάλμα είναι το Folder Lock, επομένως σας συμβουλεύουμε να το αφαιρέσετε από τον υπολογιστή σας.
Συνήθης αιτία για σφάλματα BSoD μπορεί να είναι το λογισμικό προστασίας από ιούς και για να διορθώσετε αυτό το σφάλμα, σας συμβουλεύουμε να καταργήσετε προσωρινά όλα τα προγράμματα προστασίας από ιούς τρίτων.
Λάβετε υπόψη ότι η απεγκατάσταση του προγράμματος ενδέχεται να μην διορθώσει το σφάλμα, καθώς πολλά προγράμματα προστασίας από ιούς τείνουν να αφήνουν ορισμένα αρχεία πίσω από την κατάργηση της εγκατάστασής τους.
Για να βεβαιωθείτε ότι το antivirus σας έχει αφαιρεθεί εντελώς από το σύστημά σας, σας συνιστούμε να χρησιμοποιείτε ειδικό εργαλείο κατάργησης. Πολλές εταιρείες προστασίας από ιούς διαθέτουν αυτά τα εργαλεία για λήψη, οπότε φροντίστε να κατεβάσετε ένα για το λογισμικό προστασίας από ιούς.
Θέλετε να καταργήσετε εντελώς προγράμματα από τον υπολογιστή σας Windows; Χρησιμοποιήστε αυτά τα καταπληκτικά προγράμματα απεγκατάστασης!
8. Αλλάξτε τις ρυθμίσεις G-Sync
Σύμφωνα με τους χρήστες, οι ρυθμίσεις G-Sync μπορεί μερικές φορές να προκαλέσουν σφάλμα DRIVER OVERRAN STACK BUFFER Blue Screen of Death. Για να διορθώσετε αυτό το ζήτημα, πρέπει να ορίσετε το G-Sync σε Fullscreen και Window από τις ρυθμίσεις G-Sync.
9. Επαναφέρετε τα Windows 10
Εάν αυτό το σφάλμα προκαλείται από λογισμικό, θα πρέπει να μπορείτε να το διορθώσετε εκτελώντας επαναφορά των Windows 10. Η επαναφορά των Windows 10 θα διαγράψει όλα τα αρχεία από τη μονάδα δίσκου C, οπότε φροντίστε να τα δημιουργήσετε αντίγραφα ασφαλείας.
Δεν ξέρετε πώς να δημιουργήσετε αντίγραφα ασφαλείας των δεδομένων σας; Μάθετε πώς να το κάνετε με αυτόν τον καλό οδηγό!
Πρέπει να αναφέρουμε ότι μπορεί να χρειαστείτε μια μονάδα flash USB με δυνατότητα εκκίνησης με Windows 10 για να ολοκληρώσετε αυτό το βήμα, επομένως είναι καλή ιδέα να δημιουργήσετε ένα. Για να εκτελέσετε επαναφορά των Windows 10, ακολουθήστε τα εξής βήματα:
- Επανεκκινήστε τον υπολογιστή σας μερικές φορές κατά τη διάρκεια της ακολουθίας εκκίνησης για να ξεκινήσετε την Αυτόματη επιδιόρθωση.
- Επιλέξτε Αντιμετώπιση προβλημάτων> Επαναφορά αυτού του υπολογιστή> Κατάργηση όλων . Κατά τη διάρκεια αυτού του βήματος ενδέχεται να σας ζητηθεί να εισαγάγετε μέσα εγκατάστασης των Windows 10, οπότε φροντίστε να έχετε ένα έτοιμο.
- Επιλέξτε Μόνο τη μονάδα δίσκου όπου είναι εγκατεστημένα τα Windows> Απλώς αφαιρέστε τα αρχεία μου και κάντε κλικ στο κουμπί Επαναφορά .
- Ακολουθήστε τις οδηγίες που εμφανίζονται στην οθόνη για να ολοκληρώσετε την επαναφορά των Windows 10.
Εάν η επαναφορά των Windows 10 δεν επιλύσει το πρόβλημα, αυτό σημαίνει ότι το σφάλμα DDRIVER OVERRAN STACK BUFFER προκαλείται από το υλικό σας.
Χρειάζεστε περισσότερες πληροφορίες σχετικά με τον τρόπο επαναφοράς εργοστασιακών ρυθμίσεων του υπολογιστή σας; Διαβάστε αυτό το άρθρο και μάθετε όλα όσα πρέπει να γνωρίζετε.
Καταστροφές και δεν μπορείτε να επαναφέρετε τον υπολογιστή σας! Ευτυχώς, έχουμε τις σωστές λύσεις για εσάς.
10. Ελέγξτε τη μνήμη RAM και άλλα στοιχεία υλικού

Το υλικό σας μπορεί συχνά να προκαλέσει αυτούς τους τύπους σφαλμάτων και εάν εγκαταστήσατε πρόσφατα νέο υλικό, σας συμβουλεύουμε να το αφαιρέσετε ή να το αντικαταστήσετε και να ελέγξετε αν αυτό διορθώνει το σφάλμα.
Συχνές ερωτήσεις: Μάθετε περισσότερα για τα BSoDs
- Μπορούν τα προβλήματα υλικού να είναι η αιτία των BSoDs;
Εάν το υλικό σας δεν είναι συμβατό με τη μητρική πλακέτα, το σύστημά σας θα διακοπεί και θα εμφανιστεί σφάλμα BSoD. Φυσικά, αυτά είναι μόνο ένα από τα πολλά ζητήματα που μπορούν να προκαλέσουν σφάλματα BSoD.
- Ποιο υλικό είναι πιο επιρρεπές στην πρόκληση BSoDs;
Ένα στοιχείο υλικού που μπορεί να οδηγήσει σε σφάλματα BSoD εάν είναι ελαττωματικό είναι ο σκληρός δίσκος. Αν αυτό ισχύει για εσάς, σκεφτείτε το ενδεχόμενο αναβάθμισής του σε πολύ ταχύτερο SSD.
- Η αντικατάσταση της μνήμης RAM θα λύσει το σφάλμα Stack Buffer;
Εφόσον βεβαιωθείτε ότι τα νέα στοιχεία RAM είναι συμβατά με τα άλλα στοιχεία του υπολογιστή σας, δεν θα πρέπει πλέον να αποκτήσετε το Stack Buffer BSoD.
DRIVER OVERRAN STACK BUFFER Το σφάλμα Blue Screen of Death προκαλείται συνήθως από προβληματικές εφαρμογές ή ξεπερασμένα προγράμματα οδήγησης και μπορείτε εύκολα να διορθώσετε αυτό το σφάλμα χρησιμοποιώντας μία από τις λύσεις μας.
Εάν έχετε οποιεσδήποτε άλλες προτάσεις ή ερωτήσεις, μην διστάσετε να τις αφήσετε στην ενότητα σχολίων παρακάτω και θα φροντίσουμε να ρίξουμε μια ματιά.
Σημείωση του συντάκτη: Αυτή η ανάρτηση δημοσιεύθηκε αρχικά τον Νοέμβριο του 2018 και έκτοτε ανανεώθηκε και ενημερώθηκε τον Μάρτιο του 2020 για φρεσκάδα, ακρίβεια και πληρότητα.