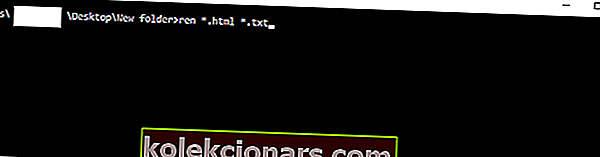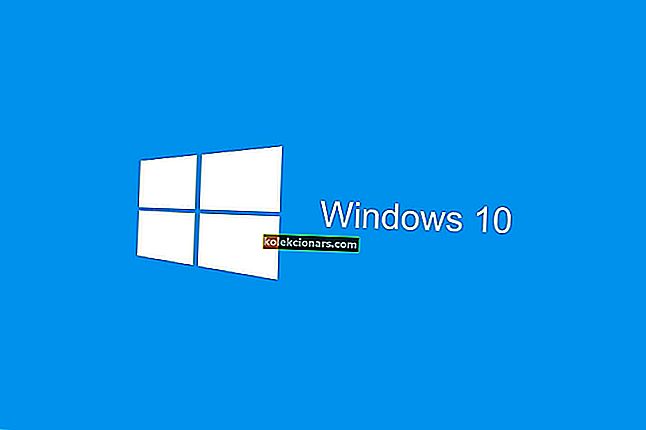- Η μετονομασία αρχείων μπορεί να είναι πολύ χρονοβόρα, ειδικά όταν υπάρχουν εκατοντάδες από αυτά.
- Ωστόσο, θα παρουσιάσουμε διάφορους τρόπους με τους οποίους μπορείτε να μετονομάσετε αρχεία κατά παρτίδες.
- Εάν θέλετε να μάθετε περισσότερα για το λειτουργικό σύστημα Windows, μεταβείτε στην ενότητα των Windows 10.
- Εάν τα ενδιαφέροντα μαθήματα είναι αυτά που σας αρέσουν, τότε η ενότητα How-To είναι μόνο για εσάς!

Τα Windows 10, και ιδίως όλες οι εκδόσεις των Windows διαθέτουν έναν πολύ εύκολο τρόπο για τη μαζική μετονομασία αρχείων ή φακέλων. Το μόνο που χρειάζεται να κάνετε είναι να κάνετε κλικ στο όνομα του αρχείου και να το μετονομάσετε.
Έχετε επίσης τη δυνατότητα να μετονομάσετε πολλά αρχεία ή φακέλους ταυτόχρονα, σε περίπτωση που πρέπει να ταξινομήσετε γρήγορα τα περιεχόμενά σας.
Η μαζική μετονομασία πολλών αρχείων ή φακέλων στα Windows είναι επίσης πολύ εύκολη και απαιτεί ελάχιστη προσπάθεια. Ωστόσο, ενδέχεται να αντιμετωπίσετε κάποιο πρόβλημα εάν θέλετε να προσθέσετε κάποια προσαρμογή στα ονόματα των αρχείων σας.
Για να προσθέσετε προσαρμογή στην ονομασία των αρχείων σας, μπορείτε να χρησιμοποιήσετε ορισμένα πρόσθετα εργαλεία, όπως η γραμμή εντολών, το PowerShell ή ένα πρόγραμμα τρίτων. Αυτά τα εργαλεία σας δίνουν πολλές περισσότερες επιλογές όταν πρόκειται για μετονομασία πολλών αρχείων ταυτόχρονα.
Έτσι, εάν χρειάζεστε την απλούστερη και ταχύτερη λύση, η μετονομασία αρχείων «ο παραδοσιακός τρόπος» είναι η καλύτερη λύση. Αλλά αν θέλετε περισσότερες επιλογές και πιστεύετε ότι η μετονομασία πολλαπλών αρχείων αξίζει χρόνο και προσπάθεια, θα θέλατε να χρησιμοποιήσετε μερικά από αυτά τα εργαλεία.
Σε αυτό το άρθρο θα εξηγήσουμε κάθε μέθοδο, ώστε να μπορείτε να επιλέξετε την πιο κατάλληλη για εσάς.
Πώς μπορώ να μετονομάσω πολλά αρχεία ταυτόχρονα στα Windows 10;
- Μετονομάστε αρχεία στην Εξερεύνηση των Windows
- Μετονομάστε αρχεία χρησιμοποιώντας τη γραμμή εντολών
- Μετονομάστε αρχεία χρησιμοποιώντας το PowerShell
- Μετονομάστε αρχεία χρησιμοποιώντας ένα πρόγραμμα τρίτου μέρους
1. Μετονομάστε αρχεία στην Εξερεύνηση των Windows
- Εντοπίστε τα αρχεία που θέλετε να μετονομάσετε
- Επιλέξτε όλα τα αρχεία που θέλετε να μετονομάσετε, κάντε δεξί κλικ και επιλέξτε Μετονομασία
- Τώρα απλώς ονομάστε το αρχείο σας, και αυτό είναι, τα υπόλοιπα αρχεία θα έχουν το ίδιο όνομα, καθώς και αριθμούς για να τα τοποθετήσετε στη σειρά

Όπως είπαμε, ο ευκολότερος τρόπος για να μετονομάσετε αρχεία στα Windows είναι να χρησιμοποιήσετε τον παραδοσιακό τρόπο. Απλά πρέπει να επιλέξετε τα αρχεία που θέλετε να μετονομάσετε, να κάνετε κλικ στο όνομα του πρώτου, να ορίσετε ένα νέο όνομα και όλα τα αρχεία θα έχουν το ίδιο όνομα, καθώς και αριθμούς παραγγελίας.
Αυτός είναι ο απλούστερος τρόπος, αλλά δεν σας επιτρέπει να κάνετε οτιδήποτε άλλο, καθώς εκχωρεί αυτόματα αριθμούς στα υπόλοιπα αρχεία.
Αλλά αν είναι εντάξει μαζί σας, μην κοιτάξετε άλλο. Ορίστε, αυτός είναι ο ευκολότερος τρόπος για να μετονομάσετε πολλά αρχεία στα Windows 10.
Ωστόσο, εάν θέλετε περισσότερες επιλογές, όπως η δυνατότητα προσθήκης υπογράμμισης, η προσθήκη αριθμών χωρίς αγκύλες, η αλλαγή επεκτάσεων αρχείων και άλλα, δοκιμάστε μερικές από τις μεθόδους που αναφέρονται παρακάτω.
2. Μετονομάστε τα αρχεία χρησιμοποιώντας τη γραμμή εντολών
- Εντοπίστε το φάκελο με αρχεία που θέλετε να μετονομάσετε
- Κρατήστε πατημένο το Shift στο πληκτρολόγιό σας, κάντε δεξί κλικ οπουδήποτε σε αυτόν το φάκελο και επιλέξτε Άνοιγμα γραμμής εντολών εδώ
- Πότε θα εμφανιστεί το παράθυρο γραμμής εντολών, προσθέστε την εντολή ren , μαζί με τον τρέχοντα τύπο αρχείου και τον τύπο αρχείου στον οποίο θέλετε να τη μετατρέψετε.
- Δείτε πώς πρέπει να φαίνεται:
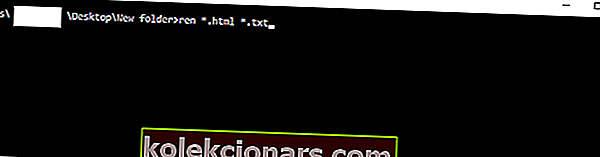
- Δείτε πώς πρέπει να φαίνεται:
- Πατήστε Enter
Η Γραμμή εντολών προσφέρει περισσότερη ευελιξία από τον κανονικό τρόπο, αλλά εξακολουθεί να μην είναι η πιο προηγμένη επιλογή.
Αυτό το εργαλείο είναι το πιο χρήσιμο αν θέλετε να αλλάξετε πολλές επεκτάσεις αρχείων ταυτόχρονα. Έτσι, σε περίπτωση που θέλετε να μετατρέψετε γρήγορα, για παράδειγμα, αρχεία κειμένου σε αρχεία HTML, απλώς χρησιμοποιήστε τη γραμμή εντολών.
Ορίστε, μετά την εκτέλεση αυτής της εντολής στη γραμμή εντολών, όλα τα επιλεγμένα αρχεία σας θα μετατραπούν από τη μία μορφή στην άλλη.
3. Μετονομάστε αρχεία χρησιμοποιώντας το PowerShell
- Μεταβείτε στην Αναζήτηση, πληκτρολογήστε PowerShell και ανοίξτε το PowerShell
- Εισαγάγετε την εντολή 'cd' μαζί με τη θέση του φακέλου που περιέχει αρχεία που θέλετε να μετονομάσετε και πατήστε Enter.
- Θυμηθείτε να διατηρείτε πάντα τα αρχεία που θέλετε να μετονομάσετε σε ξεχωριστό φάκελο, για να βεβαιωθείτε ότι δεν μετονομάζετε άλλα αρχεία
- Τώρα, μπορείτε να προσθέσετε διάφορες εντολές για να προσαρμόσετε τη μετονομασία των αρχείων σας.
- Θα χρησιμοποιήσουμε μια εντολή που αντικαθιστά κενά διαστήματα με κάτω παύλες (_), αλλά μπορείτε να βρείτε περισσότερες εντολές εδώ.
- Έτσι, στην περίπτωσή μας, θα εισαγάγουμε την ακόλουθη εντολή:
Dir | Rename-Item –NewName { $_.name –replace “ “,”_” }
Το πιο ισχυρό ενσωματωμένο εργαλείο των Windows 10 για τη μετονομασία πολλών αρχείων είναι το PowerShell.
Αυτή η δυνατότητα προσφέρει τις περισσότερες επιλογές, αλλά η χρήση αυτής της μεθόδου μπορεί να είναι χρονοβόρα και περίπλοκη για αρχάριους, και γι 'αυτό υποθέτουμε ότι οι περισσότεροι χρήστες θα παραλείψουν αυτήν τη λύση.
Ορίστε, το PowerShell είναι το πιο ισχυρό εργαλείο για τη μετονομασία πολλών αρχείων στα Windows 10. Μπορείτε να πειραματιστείτε με διάφορες επιλογές και εντολές, σε περίπτωση που έχετε ελεύθερο χρόνο και θέλετε να μάθετε περισσότερα σχετικά με αυτό το εργαλείο.
4. Μετονομάστε τα αρχεία χρησιμοποιώντας ένα πρόγραμμα τρίτων
Σας έχουμε δείξει τρεις καλύτερους ενσωματωμένους τρόπους μετονομασίας πολλών αρχείων στα Windows 10. Ωστόσο, εάν εξακολουθείτε να θέλετε κάποια σύνθετη επιλογή, αλλά δεν θέλετε να χάσετε τις γραμμές εντολών, υπάρχει πάντα μια λύση τρίτου μέρους.
Υπάρχουν πολλά προγράμματα για μαζική μετονομασία αρχείων στα Windows, αλλά το αγαπημένο μας είναι το πρόγραμμα που ονομάζεται Bulk Rename Utility.
Το Bulk Rename Utility είναι ένα απλό, εύχρηστο εργαλείο που σας επιτρέπει να επιλέξετε ανάμεσα σε διάφορες επιλογές για τη μετονομασία των αρχείων σας. Το πρόγραμμα είναι διαθέσιμο δωρεάν και μπορείτε να το κατεβάσετε από αυτόν τον σύνδεσμο.

Όταν ανοίγετε το Bulk Rename Utility, εντοπίστε τα αρχεία που θέλετε να μετονομάσετε και επιλέξτε τα. Τώρα μπορείτε να επιλέξετε την υψηλή ποικιλία επιλογών για μετονομασία. Μερικές από τις επιλογές είναι η δυνατότητα αντικατάστασης χαρακτήρων, αφαίρεσης χαρακτήρων, προσθήκης ημερομηνίας, αριθμών και ακόμη και μετεγκατάστασης των αρχείων σας.
Εάν δεν είστε ικανοποιημένοι με τον τρόπο λειτουργίας του βοηθητικού προγράμματος μαζικής μετονομασίας, μπορείτε να ελέγξετε για κάποιες εναλλακτικές λύσεις στο διαδίκτυο, είμαστε σίγουροι ότι υπάρχουν περισσότερα καλά εργαλεία για τη μετονομασία αρχείων στα Windows 10.
Αυτό πρέπει να ισχύει μόνο για το άρθρο μας σχετικά με τη μετονομασία πολλαπλών αρχείων στα Windows. Πείτε μας τι στα σχόλια, τι πιστεύετε για αυτές τις μεθόδους και ποια είναι η αγαπημένη σας;
Σημείωση του συντάκτη: Αυτή η ανάρτηση δημοσιεύθηκε αρχικά τον Απρίλιο του 2019 και έκτοτε ανανεώθηκε και ενημερώθηκε τον Σεπτέμβριο του 2020 για φρεσκάδα, ακρίβεια και πληρότητα.