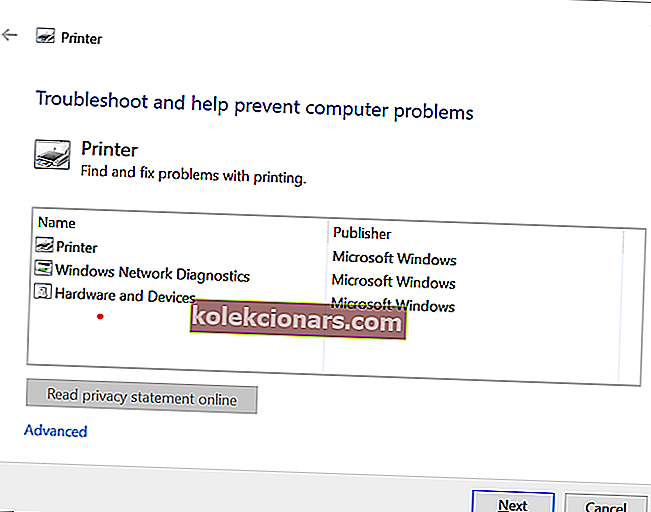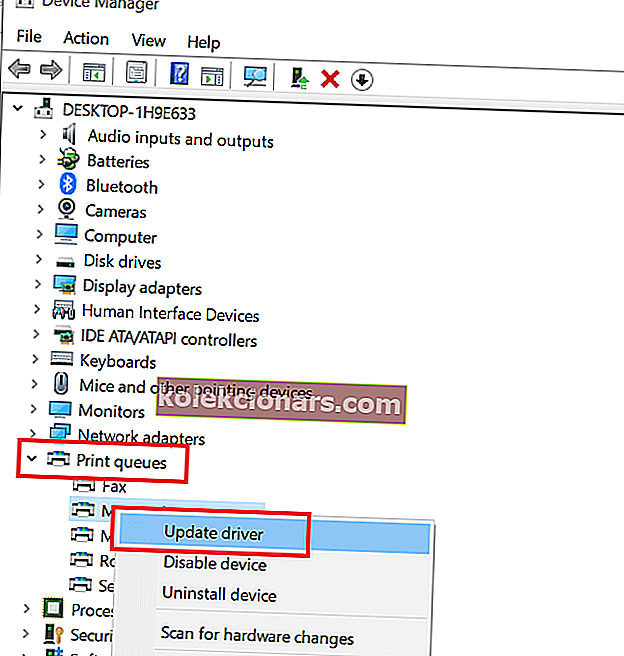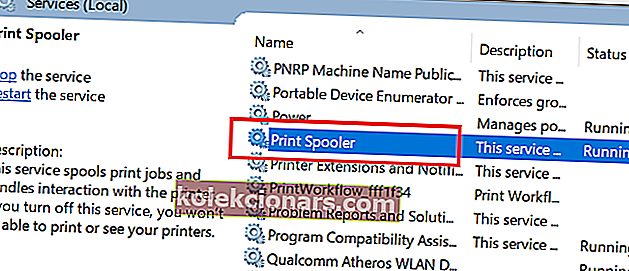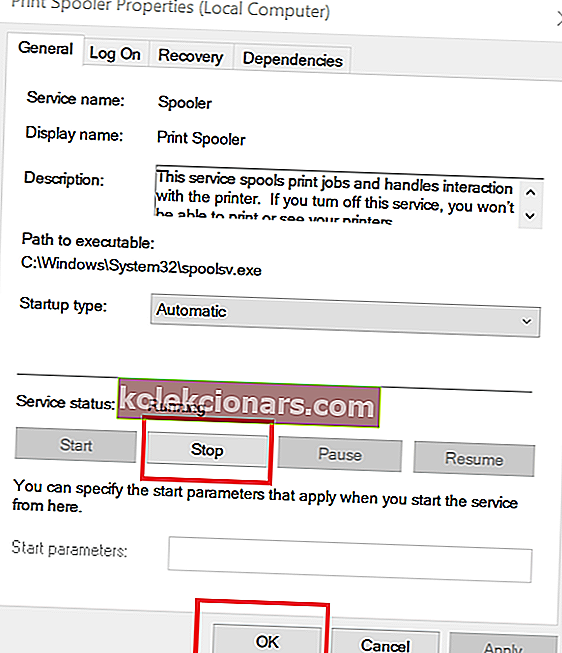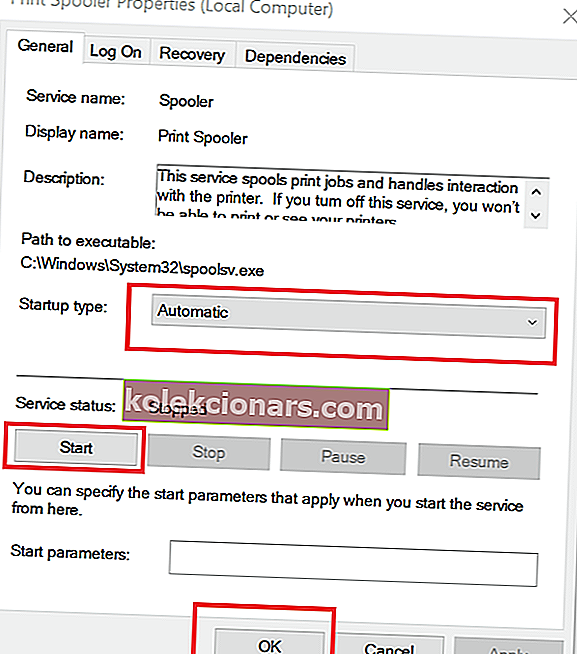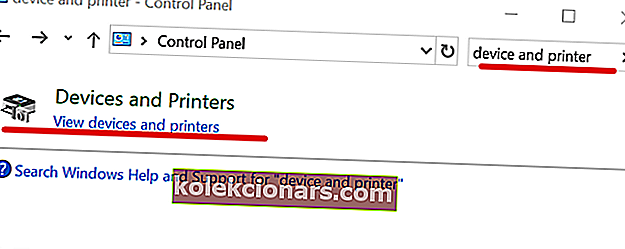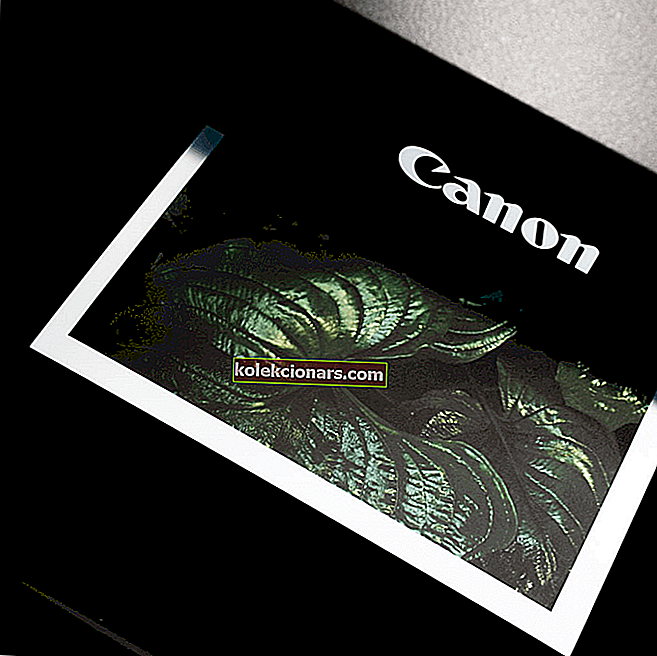
Οι εκτυπωτές όπως οι περισσότερες από τις ηλεκτρονικές συσκευές ενδέχεται να αντιμετωπίσουν ορισμένα σφάλματα κατά τη χρήση. Οι χρήστες ανέφεραν ότι κατά την εκτύπωση ενός εγγράφου που αντιμετωπίζουν, ο εκτυπωτής σας αντιμετώπισε μη αναμενόμενο σφάλμα διαμόρφωσης .
Ο κωδικός σφάλματος και η αιτία του σφάλματος μπορεί να διαφέρουν ανάλογα με τον εκτυπωτή που χρησιμοποιείτε και το πραγματικό πρόβλημα. Εάν προσπαθείτε να αντιμετωπίσετε αυτό το σφάλμα με τον εκτυπωτή σας, ακολουθούν μερικές διορθώσεις που μπορείτε να δοκιμάσετε.
Πώς να αντιμετωπίσετε ένα μη αναμενόμενο πρόβλημα διαμόρφωσης σε εκτυπωτές
1. Εκτελέστε το Microsoft Printer Troubleshooter
Η Microsoft προσφέρει ένα εργαλείο αντιμετώπισης προβλημάτων εκτυπωτή για να βοηθήσει τον χρήστη σε περίπτωση που δεν είναι σε θέση να εκτυπώσει ή να συνδέσει τον εκτυπωτή με το σύστημα Windows 10. Αυτό το διαγνωστικό εργαλείο εκτυπωτή θα σαρώσει το σύστημα για ζητήματα που σχετίζονται με τον εκτυπωτή και θα προσπαθήσει να το διορθώσει αυτόματα. Εδώ είναι πώς να το κάνετε.
- Κάντε λήψη του εργαλείου αντιμετώπισης προβλημάτων του εκτυπωτή της Microsoft, εδώ. Κάντε κλικ στο πρόγραμμα εγκατάστασης για να εκτελέσετε το εργαλείο αντιμετώπισης προβλημάτων.
- Στη διεπαφή αντιμετώπισης προβλημάτων, επιλέξτε Εκτυπωτής και κάντε κλικ στο Επόμενο. Θα σαρώσει το σύστημα και θα εντοπίσει το πρόβλημα.
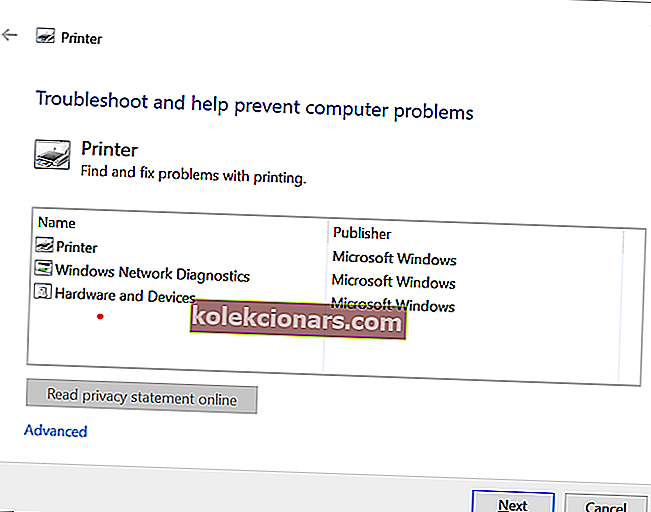
- Εάν σας ζητηθεί, κάντε κλικ στο "Δοκιμάστε την αντιμετώπιση προβλημάτων ως διαχειριστής" .
- Το εργαλείο αντιμετώπισης προβλημάτων θα εφαρμόσει αυτόματα τυχόν διορθώσεις και θα δείξει το αποτέλεσμα.
- Κλείστε την αντιμετώπιση προβλημάτων και ξεκινήστε τον εκτυπωτή. Προσπαθήστε να εκτυπώσετε ένα έγγραφο και ελέγξτε για τυχόν βελτιώσεις.
2. Ενημέρωση προγραμμάτων οδήγησης εκτυπωτή
Εάν το πρόγραμμα οδήγησης εκτυπωτών σας είναι κατεστραμμένο και δυσλειτουργεί λόγω ασυμβατότητας με το λειτουργικό σύστημα, ενδέχεται να προκύψει μη αναμενόμενο πρόβλημα διαμόρφωσης. Προσπαθήστε να ενημερώσετε το πρόγραμμα οδήγησης του εκτυπωτή από τη Διαχείριση συσκευών και ελέγξτε για τυχόν βελτιώσεις.
- Πατήστε το πλήκτρο Windows + R για να ανοίξετε την εκτέλεση.
- Πληκτρολογήστε devmgmt.msc και πατήστε enter για να ανοίξετε τη Διαχείριση συσκευών.
- Αναπτύξτε την ενότητα Εκτυπωτής στη Διαχείριση συσκευών.
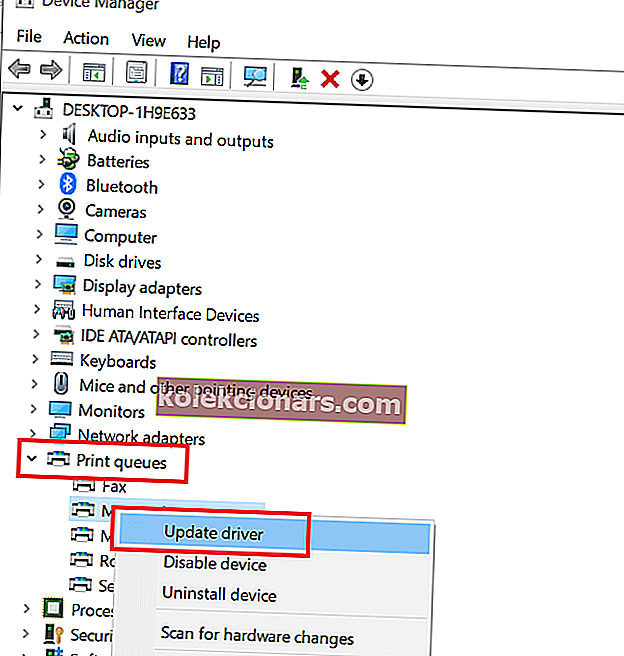
- Επιλέξτε τον εκτυπωτή σας από τη λίστα του εκτυπωτή (εάν έχετε συνδέσει πολλούς εκτυπωτές) και κάντε δεξί κλικ στον εκτυπωτή σας.
- Επιλέξτε " Ενημέρωση προγράμματος οδήγησης" .
- Επιλέξτε " Αυτόματη αναζήτηση για ενημερωμένο λογισμικό προγράμματος οδήγησης ". Αφήστε τα Windows να ελέγξουν για τυχόν ενημερώσεις. Θα κατεβάσει και θα εγκαταστήσει αυτόματα τυχόν ενημερώσεις.
Έχουμε γράψει εκτενώς τα ζητήματα διαμόρφωσης του εκτυπωτή. Δείτε αυτούς τους οδηγούς για περισσότερες πληροφορίες.
3. Εκκαθάριση αρχείων ουράς
Εάν οι προηγούμενες συμβουλές αντιμετώπισης προβλημάτων δεν βοήθησαν στην επίλυση του σφάλματος, μπορείτε να δοκιμάσετε να διαγράψετε αρχεία ουράς και να επανεκκινήσετε την υπηρεσία ουράς. Η υπηρεσία Spooler διαχειρίζεται την εργασία εκτύπωσης, επομένως η εκκαθάριση των παλαιών αρχείων και η επανεκκίνηση της υπηρεσίας μπορεί να βοηθήσει στην επίλυση του προβλήματος. Εδώ είναι πώς να το κάνετε.
Διακοπή υπηρεσίας Spooler
- Πατήστε το πλήκτρο Windows + R , για να ανοίξετε την εκτέλεση.
- Πληκτρολογήστε services.msc και πατήστε enter για να ανοίξετε τη συνάρτηση Service.
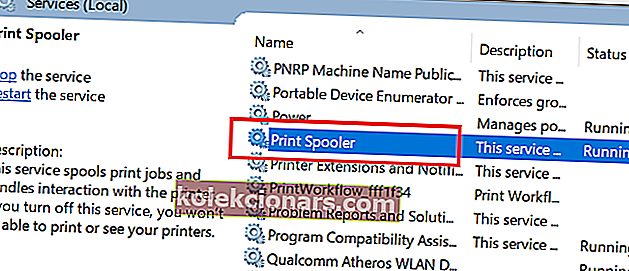
- Στη λίστα Υπηρεσίες , εντοπίστε την υπηρεσία P rinter Spooler .
- Κάντε δεξί κλικ στο Print Spooler και επιλέξτε Properties.
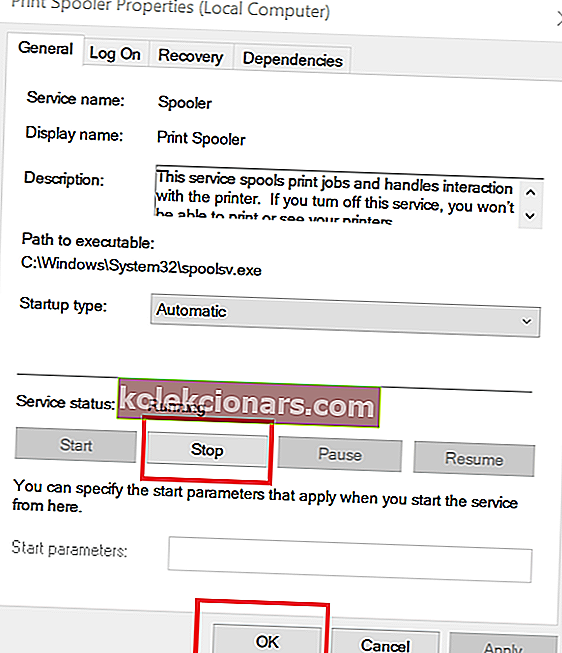
- Κάντε κλικ στο κουμπί Διακοπή και κάντε κλικ στο OK. Αυτό θα σταματήσει την υπηρεσία ουράς.
- Κρατήστε ανοιχτό το παράθυρο Υπηρεσιών και συνεχίστε με τα επόμενα βήματα.
Εκκαθάριση αρχείων ουράς
- Πατήστε το πλήκτρο Windows + R για να ανοίξετε την εκτέλεση.
- Πληκτρολογήστε % WINDIR% \ system32 \ spool \ printers και πατήστε enter.
- Στο φάκελο Εκτυπωτές, επιλέξτε όλα τα αρχεία και διαγράψτε τα.
- Επιστρέψτε στο παράθυρο Service , κάντε δεξί κλικ στο Printer Spooler και επιλέξτε Properties.
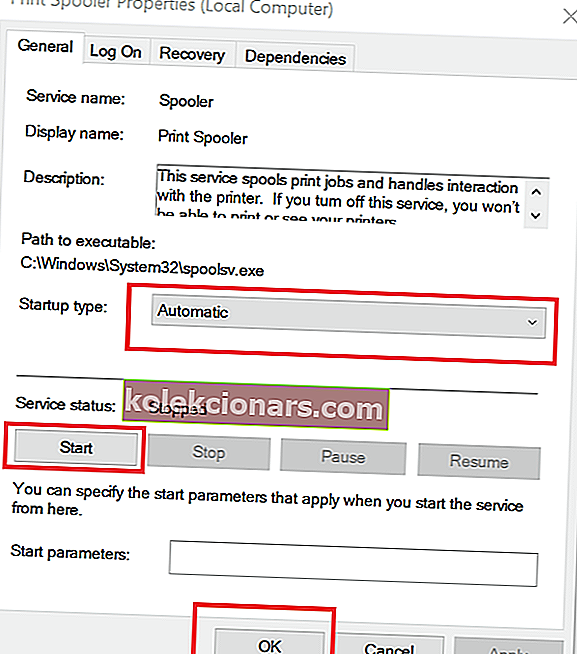
- Κάντε κλικ στο κουμπί Έναρξη και κάντε κλικ στο OK για να ξεκινήσετε ξανά την υπηρεσία.
- Βεβαιωθείτε ότι ο τύπος εκκίνησης έχει οριστεί σε Αυτόματη.
- Κλείστε το παράθυρο Υπηρεσίες και επανεκκινήστε το σύστημα. Μετά την επανεκκίνηση ελέγξτε, εάν επιλύσετε το σφάλμα του εκτυπωτή.
4. Κάντε τον εκτυπωτή κοινόχρηστο
- Πατήστε το πλήκτρο Windows + R , πληκτρολογήστε Control για να ανοίξετε τον Πίνακα Ελέγχου.
- Στον πίνακα ελέγχου, αναζητήστε συσκευές και εκτυπωτές. Ανοίξτε τις συσκευές και τον εκτυπωτή.
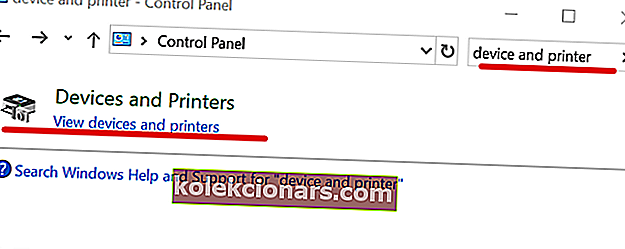
- Τώρα κάντε δεξί κλικ στον εκτυπωτή σας και επιλέξτε Printer Properties.
- Μεταβείτε στην καρτέλα Κοινή χρήση και επιλέξτε την επιλογή " Κοινή χρήση αυτού του εκτυπωτή ".
- Κάντε κλικ στο Εφαρμογή για να αποθηκεύσετε τις αλλαγές.
- Τώρα προσπαθήστε να εκτυπώσετε ξανά ένα έγγραφο και ελέγξτε αν το σφάλμα επιλύθηκε.
ΣΧΕΤΙΚΕΣ ΙΣΤΟΡΙΕΣ ΠΟΥ ΜΠΟΡΕΙ ΝΑ Αρέσει:
- 6 λογισμικό διαχείρισης εγγράφων για τη βελτίωση της αποτελεσματικότητας στο γραφείο
- Ποιοι είναι οι καλύτεροι πελάτες email για την αποστολή ενημερωτικών δελτίων;
- Δείτε πώς μπορείτε να ανοίξετε αρχεία PSD στα Windows 10