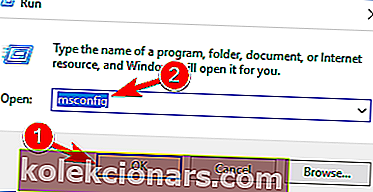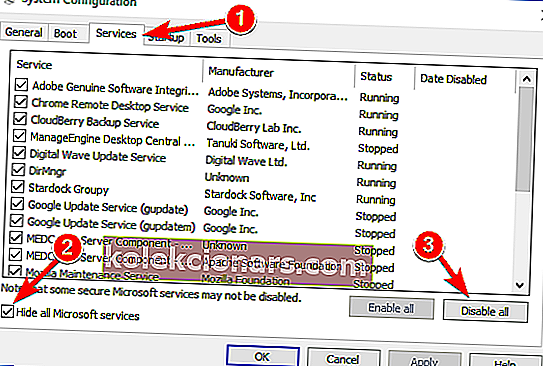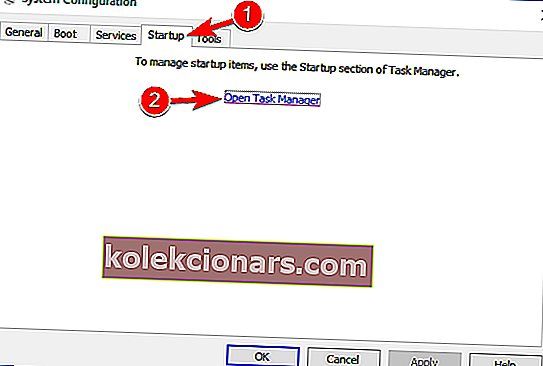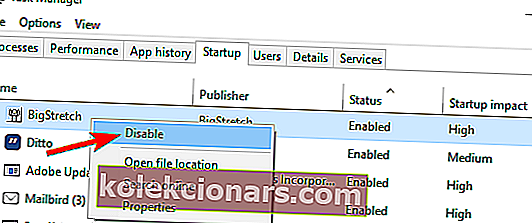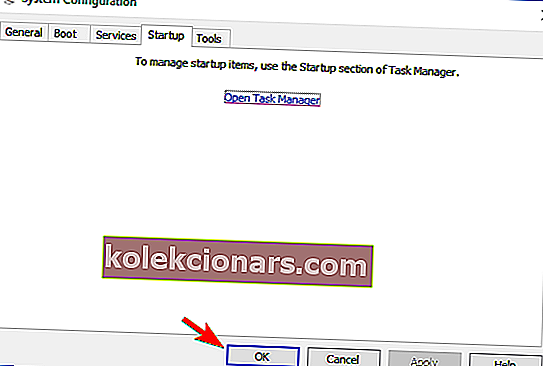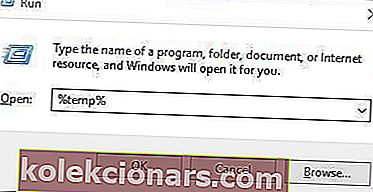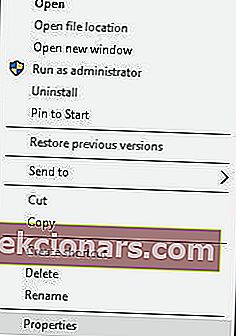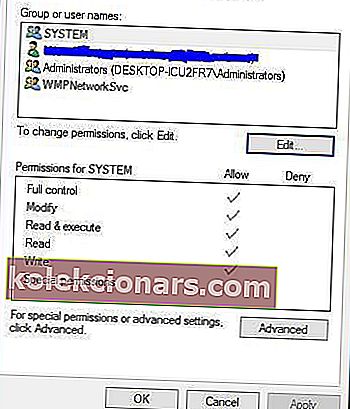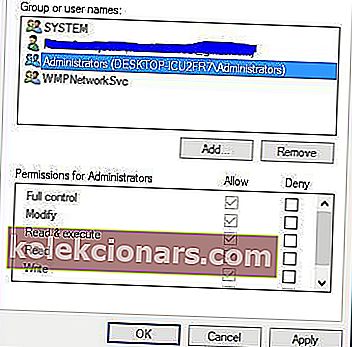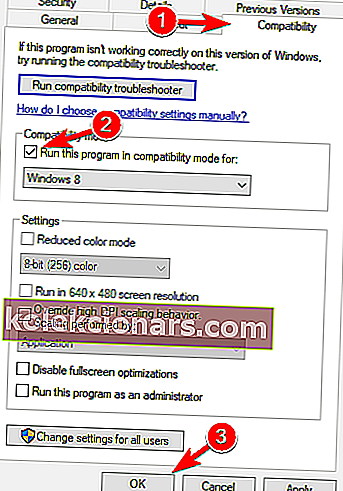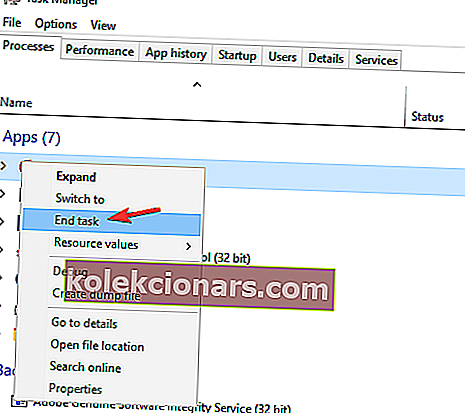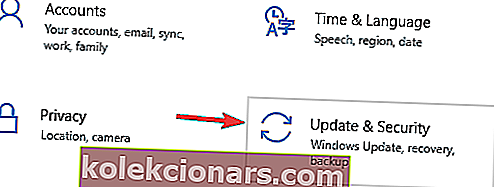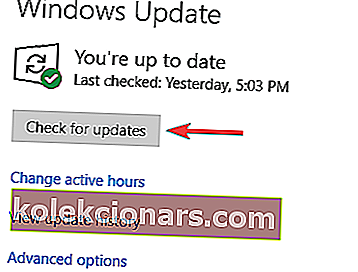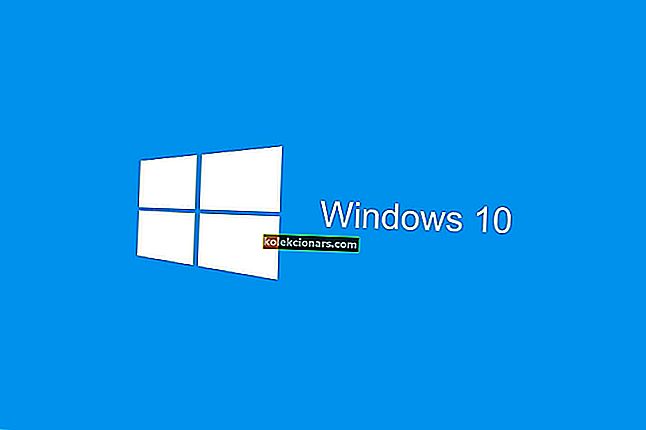- Το BlueStacks είναι ένας δημοφιλής εξομοιωτής Android που βασίζεται σε σύννεφο για υπολογιστή, όπου οι χρήστες μπορούν να απολαύσουν χιλιάδες εφαρμογές στους υπολογιστές τους.
- Εάν το BlueStacks Engine δεν ξεκινήσει στο σύστημά σας, δοκιμάστε να το εκτελέσετε σε λειτουργία συμβατότητας, κλείστε εφαρμογές στο παρασκήνιο και θέστε σε παύση το λογισμικό προστασίας από ιούς.
- Το BlueStacks θα πρέπει να λειτουργεί σωστά στο σύστημά σας εάν ακολουθήσατε αυτόν τον οδηγό, αλλά εάν ποτέ διακοπεί ή σταματήσει να λειτουργεί, ρίξτε μια ματιά στη συλλογή άρθρων οδηγών BlueStacks.
- Κάθε φορά που αντιμετωπίζετε δυσλειτουργίες στο σύστημά σας, είτε πρόκειται για υλικό ή λογισμικό, η σελίδα αντιμετώπισης προβλημάτων θα πρέπει να είναι η πρώτη σας στάση.

Το BlueStacks είναι ένας δημοφιλής εξομοιωτής Android που βασίζεται σε σύννεφο για υπολογιστή, όπου οι χρήστες μπορούν να απολαύσουν χιλιάδες εφαρμογές στους υπολογιστές τους. Ενώ η πλατφόρμα είναι αρκετά συμπαγής, μερικές φορές οι χρήστες αναφέρουν ζητήματα που το τρέχουν, όπως το BlueStacks Engine δεν θα ξεκινήσει σε ορισμένα συστήματα.
Εάν έχετε αντιμετωπίσει σφάλματα κατά την εκκίνηση του BlueStacks στον υπολογιστή σας με Windows, τότε οι παρακάτω διορθώσεις θα σας βοηθήσουν να το ξεκινήσετε και να το εκτελέσετε σε χρόνο μηδέν.
Τι μπορώ να κάνω εάν το BlueStacks Engine δεν ξεκινήσει;
Το Bluestacks είναι μια χρήσιμη εφαρμογή, αλλά πολλοί χρήστες ανέφεραν ότι το Bluestacks έχει κολλήσει κατά την προετοιμασία. Αυτό μπορεί να είναι ένα μεγάλο πρόβλημα και μιλώντας για προβλήματα, εδώ είναι μερικά παρόμοια ζητήματα που ανέφεραν οι χρήστες:
- Bluestacks κολλημένα κατά την προετοιμασία της οθόνης των Windows 10 - Αυτό το πρόβλημα μπορεί να εμφανιστεί σε σχεδόν οποιαδήποτε έκδοση των Windows και ακόμη και αν δεν χρησιμοποιείτε τα Windows 10, θα πρέπει να μπορείτε να εφαρμόσετε τις περισσότερες από τις λύσεις μας στην έκδοση των Windows.
- Bluestacks κολλήσει στην εκκίνηση του κινητήρα - Μερικές φορές αυτό το ζήτημα μπορεί να προκύψει λόγω των διαδικασιών Bluestacks που εκτελούνται στο παρασκήνιο. Για να επιλύσετε το πρόβλημα, απλώς τερματίστε αυτές τις διαδικασίες και ελέγξτε αν αυτό βοηθά.
- Bluestacks κολλημένα στην οθόνη καλωσορίσματος - Αυτό είναι ένα άλλο ζήτημα που μπορεί να αποτρέψει την εκτέλεση του Bluestacks. Για να διορθώσετε το πρόβλημα, βεβαιωθείτε ότι το πρόγραμμα προστασίας από ιούς δεν παρεμβαίνει στο Bluestacks.
- Τα Bluestacks κολλήθηκαν σε ένα δευτερόλεπτο - Αρκετοί χρήστες ανέφεραν αυτό το ζήτημα στον υπολογιστή τους. Για να διορθώσετε αυτό το πρόβλημα, απενεργοποιήστε όλες τις εφαρμογές εκκίνησης και προσπαθήστε να εκτελέσετε ξανά το Bluestacks.
1. Κλείστε τυχόν πρόσθετες εφαρμογές
Οι εφαρμογές τρίτου μέρους μπορεί μερικές φορές να επηρεάσουν το Bluestacks και να προκαλέσουν τη διακοπή της προετοιμασίας του Bluestacks Δεδομένου ότι πολλές από αυτές τις εφαρμογές ξεκινούν αυτόματα με τα Windows, συνιστάται να εκτελέσετε καθαρή εκκίνηση και να απενεργοποιήσετε όλες τις εφαρμογές και τις υπηρεσίες εκκίνησης.
Αυτό είναι πολύ απλό και μπορείτε να το κάνετε ακολουθώντας αυτά τα βήματα:
- Πατήστε το πλήκτρο Windows + R και εισαγάγετε msconfig . Τώρα πατήστε Enter ή κάντε κλικ στο OK .
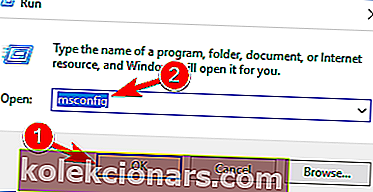
- Θα ανοίξει το παράθυρο System Configuration . Μεταβείτε στην καρτέλα Υπηρεσίες και επιλέξτε Απόκρυψη όλων των υπηρεσιών της Microsoft . Τώρα κάντε κλικ στο κουμπί Απενεργοποίηση όλων .
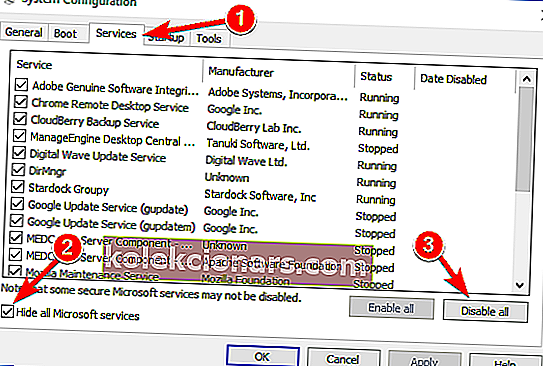
- Προχωρήστε στην εκκίνηση καρτέλα και κάντε κλικ στο κουμπί Ανοίξτε τη Διαχείριση Εργασιών .
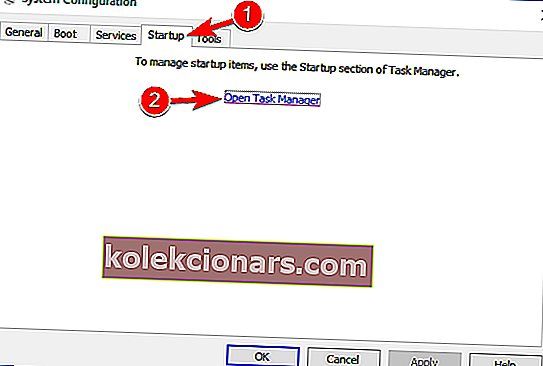
- Η λίστα των εφαρμογών εκκίνησης θα εμφανίζεται τώρα στο Task Manager . Κάντε δεξί κλικ στην πρώτη καταχώρηση στη λίστα και επιλέξτε Απενεργοποίηση από το μενού. Επαναλάβετε αυτό το βήμα για όλες τις εφαρμογές εκκίνησης στη λίστα.
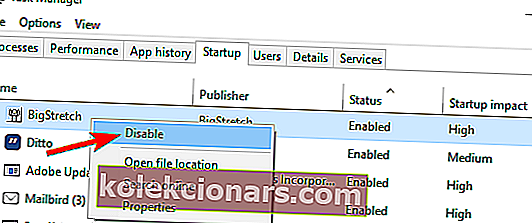
- Κλείσιμο Διαχείριση εργασιών. Τώρα επιστρέψτε στο παράθυρο System Configuration και κάντε κλικ στο Apply και στο OK για να αποθηκεύσετε τις αλλαγές. Επανεκκινήστε τον υπολογιστή σας για να εφαρμόσετε τις αλλαγές.
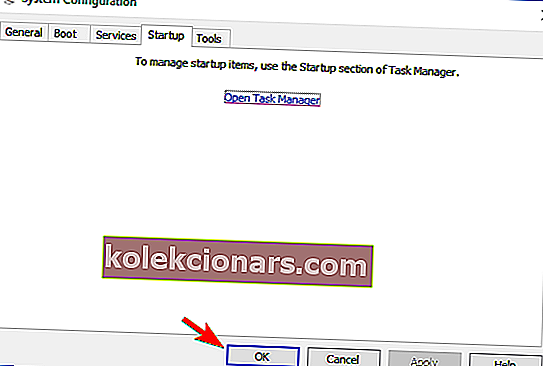
Μόλις γίνει επανεκκίνηση του υπολογιστή σας, ελέγξτε εάν το πρόβλημα με το Bluestacks εξακολουθεί να εμφανίζεται. Εάν όχι, αυτό σημαίνει ότι μία από τις εφαρμογές εκκίνησης το προκαλούσε.
Για να βρείτε την αιτία, πρέπει να ενεργοποιήσετε τις εφαρμογές και τις υπηρεσίες εκκίνησης έως ότου βρείτε την προβληματική εφαρμογή.
Μόλις το βρείτε, αφαιρέστε το από τον υπολογιστή σας και ελέγξτε αν αυτό βοηθά.
Αναζητάτε το καλύτερο VPN για Bluestacks; Εδώ είναι οι καλύτερες επιλογές.
2. Εγκαταστήστε την τελευταία έκδοση του Bluestacks
Μερικές φορές δεν θα ξεκινήσουν παλαιότερες και ξεπερασμένες εκδόσεις του κινητήρα Bluestacks και για να διορθώσετε αυτό το πρόβλημα, σας συμβουλεύουμε να εγκαταστήσετε ξανά την εφαρμογή Bluestacks.
Φροντίστε πρώτα να καταργήσετε την εγκατάσταση του Bluestacks από τον υπολογιστή σας και, στη συνέχεια, να πραγματοποιήσετε λήψη της τελευταίας έκδοσης του λογισμικού από τον ιστότοπο της Bluestacks.
Εκτός από τη λήψη της πιο πρόσφατης έκδοσης, βεβαιωθείτε ότι έχετε εγκαταστήσει το απαραίτητο πλαίσιο .NET. Μπορείτε να πραγματοποιήσετε λήψη όλων των απαραίτητων στοιχείων από τη σελίδα λήψης της Microsoft.
Ορισμένοι χρήστες προτείνουν να καταργήσετε εντελώς όλα τα αρχεία, τους φακέλους και τα κλειδιά μητρώου που σχετίζονται με το Bluestacks. Για να το κάνετε αυτό, ακολουθήστε τα εξής βήματα:
- Απεγκαταστήστε το Bluestacks. Μπορείτε να το κάνετε μεταβαίνοντας στην εφαρμογή Ρυθμίσεις> Σύστημα> Εφαρμογές και λειτουργίες . Εντοπίστε Bluestacks και κάντε κλικ στο κουμπί Κατάργηση εγκατάστασης .
- Εντοπίστε και αφαιρέστε τους ακόλουθους φακέλους:
- C: Files Program (x86) BlueStacks ή C: Program FilesBlueStacks
- C: ProgramDataBlueStacks
- C: ProgramDataBlueStacksSetup
- Πατήστε το πλήκτρο Windows + R, πληκτρολογήστε % temp% και πατήστε Enter ή κάντε κλικ στο OK.
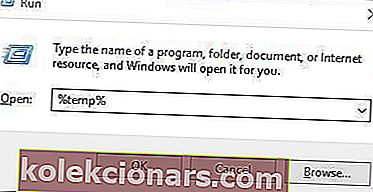
- Διαγράψτε όλα τα αρχεία και φακέλους BST . Μπορείτε να αναζητήσετε αρχεία BST χρησιμοποιώντας τη γραμμή αναζήτησης στην επάνω δεξιά γωνία.
- Κατεβάστε το εργαλείο κατάργησης και χρησιμοποιήστε το για να καταργήσετε Bluestacks.
- Αφού το κάνετε αυτό, μπορείτε επίσης να χρησιμοποιήσετε το CCleaner για να καταργήσετε τυχόν καταχωρήσεις μητρώου που απομένουν μετά την κατάργηση του λογισμικού Bluestacks.
Εάν αυτή η διαδικασία φαίνεται λίγο περίπλοκη, μπορείτε επίσης να καταργήσετε το Bluestacks χρησιμοποιώντας το λογισμικό απεγκατάστασης.
Το λογισμικό απεγκατάστασης είναι μια ειδική εφαρμογή που θα καταργήσει εντελώς την επιλεγμένη εφαρμογή μαζί με όλα τα αρχεία και τις καταχωρίσεις μητρώου.
Χρησιμοποιώντας λογισμικό όπως το Revo Uninstaller θα διασφαλίσετε ότι το Bluestacks έχει αφαιρεθεί εντελώς από το σύστημά σας. Μόλις καταργήσετε το Bluestacks χρησιμοποιώντας αυτό το εργαλείο, εγκαταστήστε το ξανά και ελέγξτε αν το πρόβλημα έχει επιλυθεί.
3. Αλλάξτε τις ιδιότητες ασφαλείας
Οι χρήστες ανέφεραν ότι ενδέχεται να προκύψουν προβλήματα αρχικοποίησης Bluestacks λόγω των ρυθμίσεων ασφαλείας σας.
Μερικές φορές ενδέχεται να μην έχετε τα απαραίτητα δικαιώματα για την εκτέλεση αυτής της εφαρμογής, αλλά μπορείτε να διορθώσετε αυτό το πρόβλημα ακολουθώντας τα εξής βήματα:
- Μεταβείτε στον κατάλογο εγκατάστασης Bluestacks. Από προεπιλογή, θα πρέπει να είναι C:> Files Program> BlueStacks .
- Εντοπίστε το HD-StartLauncher , κάντε δεξί κλικ και επιλέξτε Ιδιότητες.
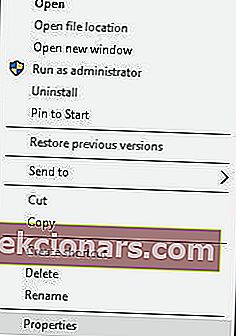
- Μεταβείτε στην καρτέλα Ασφάλεια και κάντε κλικ στην Επεξεργασία.
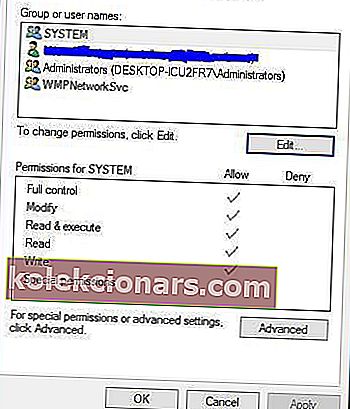
- Στην ενότητα ονομάτων ομάδων ή χρηστών επιλέξτε το όνομα χρήστη σας και στην ενότητα Δικαιώματα , επιλέξτε Πλήρης έλεγχος στη στήλη Να επιτρέπεται
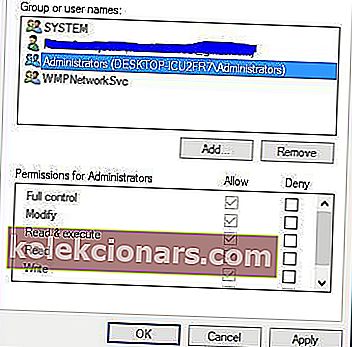
- Αφού τελειώσετε, κάντε κλικ στο κουμπί Εφαρμογή και OK για να αποθηκεύσετε τις αλλαγές.
Το Bluestacks απέτυχε να συνδεθεί στον διακομιστή; Δείτε πώς μπορείτε να διορθώσετε αυτό το πρόβλημα.
4. Εκτελέστε Bluestacks σε λειτουργία συμβατότητας
Λίγοι χρήστες ανέφεραν ότι μπορείτε να διορθώσετε προβλήματα με το Bluestacks που δεν ξεκινούν εκτελώντας το σε λειτουργία συμβατότητας. Για να το κάνετε αυτό, ακολουθήστε τα εξής βήματα:
- Κάντε δεξί κλικ στη συντόμευση Bluestacks και επιλέξτε Ιδιότητες από το μενού.
- Μεταβείτε στην καρτέλα Συμβατότητα , επιλέξτε Εκτέλεση αυτού του προγράμματος σε λειτουργία συμβατότητας και επιλέξτε μια προηγούμενη έκδοση των Windows από το αναπτυσσόμενο μενού.
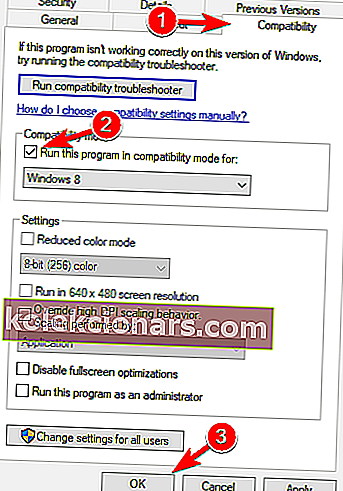
- Αφού τελειώσετε, κάντε κλικ στο κουμπί Εφαρμογή και OK για να αποθηκεύσετε τις αλλαγές.
5. Τερματίστε όλες τις διαδικασίες Bluestack
Εάν το Bluestacks κολλήσει κατά την προετοιμασία στον υπολογιστή σας, ενδέχεται να μπορείτε να διορθώσετε το πρόβλημα απενεργοποιώντας όλες τις τρέχουσες διαδικασίες Bluestacks. Αυτό είναι πολύ απλό να το κάνετε και μπορείτε να το κάνετε ακολουθώντας αυτά τα βήματα:
- Ενεργοποιήστε τη λειτουργία πτήσης. Εάν δεν έχετε φορητό υπολογιστή, μπορείτε απλώς να απενεργοποιήσετε τη σύνδεσή σας στο Διαδίκτυο.
- Πατήστε Ctrl + Shift + Esc για να ανοίξετε τη Διαχείριση εργασιών .
- Εντοπίστε όλες τις διαδικασίες Bluestacks και τερματίστε τις. Μπορείτε να το κάνετε κάνοντας δεξί κλικ στη διαδικασία Bluestacks και επιλέγοντας End Task από το μενού.
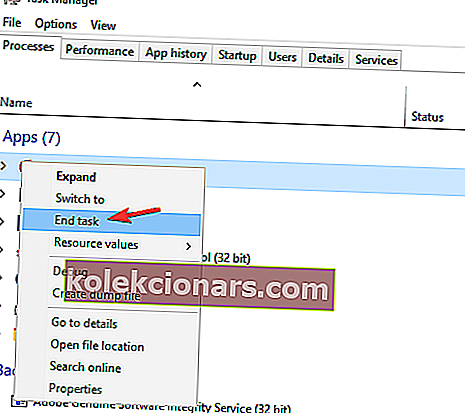
- Μόλις απενεργοποιήσετε όλες τις διαδικασίες Bluestacks, κλείστε τη Διαχείριση εργασιών .
- Μεταβείτε στον κατάλογο εγκατάστασης Bluestacks και εκτελέστε HD-Quit , HD-QuitMultiInstance και HD-Restart .
- Αφού το κάνετε αυτό, δοκιμάστε να εκτελέσετε ξανά το Bluestacks.
Τα Bluestacks πρέπει τώρα να ξεκινήσουν. Απενεργοποιήστε τη Λειτουργία πτήσης ή ενεργοποιήστε τη σύνδεσή σας στο Διαδίκτυο και είστε έτοιμοι.
Μερικές φορές το Task Manager ανοίγει αργά. Λύστε αυτό το ενοχλητικό πρόβλημα με τη βοήθεια του οδηγού μας!
6. Δοκιμάστε μια παλαιότερη έκδοση του Bluestacks
Σύμφωνα με τους χρήστες, μερικές φορές το Bluestacks δεν θα ξεκινήσει λόγω προβλημάτων στην τελευταία έκδοση. Για να διορθώσετε αυτό το πρόβλημα, οι χρήστες προτείνουν να επιστρέψετε στην παλαιότερη έκδοση και να ελέγξετε αν αυτό βοηθά.
Για να το κάνετε αυτό, πρώτα πρέπει να διαγράψετε εντελώς την τρέχουσα εγκατάσταση του Bluestacks. Αφού το κάνετε αυτό, εγκαταστήστε την παλαιότερη έκδοση και ελέγξτε αν αυτό βοηθά.
7. Ελέγξτε το πρόγραμμα προστασίας από ιούς

Το λογισμικό προστασίας από ιούς μπορεί να προκαλέσει την εκκίνηση του Bluestacks. Ωστόσο, μπορείτε να διορθώσετε αυτό το πρόβλημα απλώς απενεργοποιώντας ορισμένες δυνατότητες στο antivirus.
Εάν αυτό δεν λειτουργεί, φροντίστε να προσθέσετε Bluestacks στη λίστα εξαιρέσεων τόσο στο antivirus όσο και στο τείχος προστασίας. Εάν το ζήτημα εξακολουθεί να υπάρχει, πρέπει να απενεργοποιήσετε εντελώς το πρόγραμμα προστασίας από ιούς.
Στο χειρότερο σενάριο, η μόνη επιλογή σας μπορεί να είναι να καταργήσετε εντελώς το πρόγραμμα προστασίας από ιούς.
Εάν η απεγκατάσταση του προγράμματος προστασίας από ιούς επιλύσει το πρόβλημα, ίσως θελήσετε να εξετάσετε το ενδεχόμενο μετάβασης σε άλλη λύση προστασίας από ιούς.
Υπάρχουν πολλές εξαιρετικές εφαρμογές προστασίας από ιούς στην αγορά, και μερικές από αυτές, όπως το BullGuard, προσφέρουν εξαιρετική προστασία χωρίς παρεμβολές στο σύστημά σας.
8. Εγκαταστήστε τις πιο πρόσφατες ενημερώσεις
Μια άλλη αιτία για προβλήματα με το Bluestacks μπορεί να λείπει ενημερώσεις.
Ενδέχεται να υπάρχουν ορισμένα ζητήματα ασυμβατότητας μεταξύ του Bluestacks και της έκδοσής σας των Windows. Για να διασφαλίσουμε ότι όλα λειτουργούν ομαλά, σας συνιστούμε να διατηρήσετε τα Windows 10 ενημερωμένα.
Ως επί το πλείστον, τα Windows 10 εγκαθιστούν αυτόματα τις ελλείπουσες ενημερώσεις, αλλά μερικές φορές μπορεί να προκύψουν ορισμένες δυσλειτουργίες που προκαλούν παράλειψη ενημερώσεων. Ωστόσο, μπορείτε να ελέγξετε για ενημερώσεις χειροκίνητα κάνοντας τα εξής:
- Πατήστε το πλήκτρο Windows + I για να ανοίξετε την εφαρμογή Ρυθμίσεις .
- Όταν ανοίξει η εφαρμογή Ρυθμίσεις , μεταβείτε στην ενότητα Ενημέρωση και ασφάλεια .
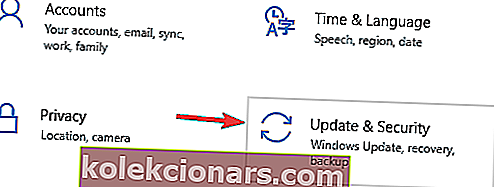
- Τώρα κάντε κλικ στο κουμπί Έλεγχος για ενημερώσεις .
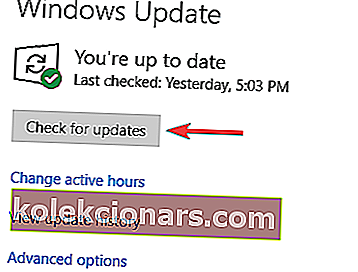
Εάν υπάρχουν διαθέσιμες ενημερώσεις, θα ληφθούν αυτόματα στο παρασκήνιο. Μόλις εγκατασταθούν οι ενημερώσεις, ελέγξτε αν έχει επιλυθεί το πρόβλημα με το Bluestacks.
Το Bluestacks είναι ένα αρκετά χρήσιμο εργαλείο και εάν το Bluestacks έχει κολλήσει κατά την προετοιμασία στον υπολογιστή σας Windows 10, φροντίστε να δοκιμάσετε μερικές από τις λύσεις μας.
Συχνές ερωτήσεις: Το BlueStacks Engine δεν ξεκινά
- Πώς μπορώ να διορθώσω τον κινητήρα Bluestacks;
Αλλάξτε τη λειτουργία γραφικών ακολουθώντας τα βήματα από αυτόν τον οδηγό, βεβαιωθείτε ότι χρησιμοποιείτε την τελευταία έκδοση του BlueStacks. Εάν αυτό δεν λειτουργεί, μπορείτε πάντα να ελέγξετε τις επίσημες σελίδες υποστήριξης του BlueStacks και να υποβάλετε ένα εισιτήριο.
- Γιατί το Bluestacks δεν λειτουργεί στα Windows 10;
Θα μπορούσε να είναι ένα απλό πρόβλημα συμβατότητας. Ρίξτε μια ματιά στις παραπάνω λύσεις για να δείτε πώς να διορθώσετε το BlueStacks.
- Γιατί αρχίζει τόσο πολύ το Bluestacks;
Ακολουθήστε αυτόν τον οδηγό για να επιταχύνετε το BlueStacks και βεβαιωθείτε ότι έχετε τις ελάχιστες απαιτήσεις συστήματος:
- Τετραπύρηνο CPU (Intel ή AMD)
- Radeon HD8650G / GeForce 9800 / Intel Iris 5100 GPU
- 8 GB μνήμης RAM
- 5 GB διαθέσιμος χώρος
Για να αυξήσετε τους χρόνους φόρτωσης, εξετάστε το ενδεχόμενο αναβάθμισης σε SSD και προσθέστε περισσότερη μνήμη.
- Πώς μπορώ να διορθώσω το πρόβλημα φόρτωσης BlueStacks 4 ;
Επανεκκινήστε τον υπολογιστή σας, επανεγκαταστήστε το BlueStacks, απενεργοποιήστε το Hyper-V όπως φαίνεται στο Βήμα 5 του οδηγού μας.
Σημείωση του συντάκτη: Αυτή η ανάρτηση δημοσιεύθηκε αρχικά τον Αύγουστο του 2018 και έκτοτε ανανεώθηκε και ενημερώθηκε τον Μάρτιο του 2020 για φρεσκάδα, ακρίβεια και πληρότητα.