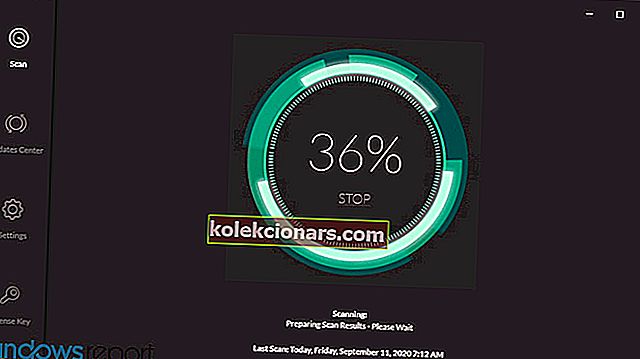- Ένας υπολογιστής διαθέτει πολλές θύρες εισόδου και εξόδου με τις οποίες μπορείτε να συνδεθείτε, συμπεριλαμβανομένου του HDMI.
- Το παρακάτω άρθρο θα σας δείξει τι να κάνετε αν παρατηρήσετε ότι λείπει το σήμα HDMI.
- Χρειάζεστε περισσότερη βοήθεια με το υλικό του υπολογιστή σας; Ρίξτε μια ματιά στο Peripherals Fix Hub του ιστότοπού μας.
- Για περαιτέρω βοήθεια, σας προτείνουμε να επισκεφθείτε τη πολύ μεγαλύτερη σελίδα αντιμετώπισης προβλημάτων.

Το HDMI είναι μια διεπαφή ψηφιακού ήχου ή βίντεο που παρέχει κρυστάλλινο ήχο και εικόνα μέσω ενός μόνο καλωδίου, απλοποιώντας την καλωδίωση, ώστε να έχετε την υψηλότερη ποιότητα οικιακής εμπειρίας.
Αυτή η ασυμπίεστη διεπαφή επιτρέπει τη μετάδοση μεγάλων ροών ψηφιακών πληροφοριών ήχου / βίντεο με υψηλή ταχύτητα, μειώνοντας τον αριθμό των καλωδίων που πρέπει να ρυθμίσετε, μέσω ενός αποκωδικοποιητή, μιας συσκευής αναπαραγωγής DVD ή δέκτη AV ή μιας οθόνης ήχου / βίντεο όπως η ψηφιακή σας τηλεόραση.
Όταν τα συνδεδεμένα στοιχεία HDMI δεν μπορούν να αναγνωρίσουν και να επικοινωνήσουν μεταξύ τους, η κρυπτογράφηση HDCP που είναι ενσωματωμένη στο σήμα δεν αναγνωρίζεται σωστά από ένα ή περισσότερα από τα συνδεδεμένα στοιχεία, επομένως δεν λαμβάνετε σήμα HDMI.
Εάν συμβαίνει αυτό, ή αυτό που αντιμετωπίζετε, τότε υπάρχουν μερικές λύσεις που μπορείτε να χρησιμοποιήσετε για να το διορθώσετε.
Πώς μπορώ να διορθώσω ένα HDMI χωρίς σήμα;
- Ενημερώστε τα προγράμματα οδήγησης chipset και γραφικών
- Συμβουλές αντιμετώπισης προβλημάτων
- Αλλαγή ακολουθίας ενεργοποίησης
- Ελέγξτε τις ρυθμίσεις εξόδου ανάλυσης
- Αλλάξτε τη σύνδεση HDMI
- Ελέγξτε για ενημερώσεις υλικολογισμικού
1. Ενημερώστε τα προγράμματα οδήγησης chipset και γραφικών
Το πρώτο βήμα εδώ είναι να κατεβάσετε τα προγράμματα οδήγησης chipset και γραφικών για το μοντέλο σας και, στη συνέχεια, κάντε τα εξής:
- Κάντε δεξί κλικ στο Έναρξη και επιλέξτε Διαχείριση συσκευών

- Ανοίξτε προσαρμογείς οθόνης

- Κάντε δεξί κλικ στο τσιπ γραφικών σας και επιλέξτε Ιδιότητες
- Επιλέξτε την καρτέλα Πρόγραμμα οδήγησης

- Κάντε κλικ στο Κατάργηση εγκατάστασης

- Κάντε το ίδιο για το πρόγραμμα οδήγησης γραφικών
- Μεταβείτε στα ληφθέντα αρχεία προγραμμάτων οδήγησης (προγράμματα οδήγησης chipset και γραφικών) και εγκαταστήστε και τα δύο και, στη συνέχεια, κάντε επανεκκίνηση του υπολογιστή σας
- Μεταβείτε στη γραμμή αναζήτησης και πληκτρολογήστε Ήχος και, στη συνέχεια, επιλέξτε Ήχος από τα αποτελέσματα αναζήτησης
- Κάντε κλικ στην καρτέλα Αναπαραγωγή

- Κάντε δεξί κλικ στο HDMI και ορίστε ως προεπιλογή .
- Εάν δεν βλέπετε HDMI, κάντε δεξί κλικ σε οποιαδήποτε συσκευή και επιλέξτε εμφάνιση απενεργοποιημένων συσκευών .
- Τώρα θα πρέπει να μπορείτε να ορίσετε το HDMI ως προεπιλογή. Κάντε κλικ στο OK ή στο enter.

Αυτόματη ενημέρωση προγραμμάτων οδήγησης

Λάβετε υπόψη ότι η μη αυτόματη λήψη και ενημέρωση προγραμμάτων οδήγησης από τον ιστότοπο του κατασκευαστή μπορεί να προκαλέσει βλάβη στο σύστημά σας επιλέγοντας και εγκαθιστώντας λάθος έκδοση προγράμματος οδήγησης. Προκειμένου να αποφευχθεί αυτό, σας προτείνουμε να το κάνετε αυτόματα χρησιμοποιώντας το DriverFix.
Αυτό το εργαλείο έχει εγκριθεί από τη Microsoft και το Norton Antivirus και θα σας βοηθήσει να μην καταστρέψετε τον υπολογιστή σας κατεβάζοντας και εγκαθιστώντας λάθος εκδόσεις προγραμμάτων οδήγησης.
Μετά από αρκετές δοκιμές, η ομάδα μας κατέληξε στο συμπέρασμα ότι αυτή είναι η καλύτερη αυτοματοποιημένη λύση. Παρακάτω μπορείτε να βρείτε έναν γρήγορο οδηγό για το πώς να το κάνετε.
- Λήψη και εγκατάσταση του DriverFix
- Ξεκινήστε το πρόγραμμα και αφήστε το να σαρώσει το σύστημά σας για ελαττωματικά προγράμματα οδήγησης
- Αυτό περιλαμβάνει ξεπερασμένα, σπασμένα ή προγράμματα οδήγησης που λείπουν εντελώς
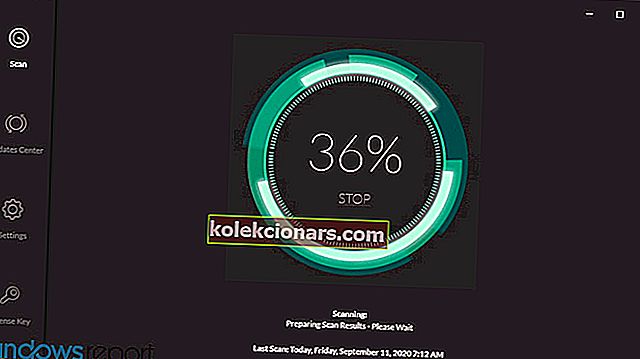
- Αυτό περιλαμβάνει ξεπερασμένα, σπασμένα ή προγράμματα οδήγησης που λείπουν εντελώς
- Όταν εμφανιστούν τα αποτελέσματα σάρωσης, επιλέξτε ποια προγράμματα οδήγησης θέλετε να διορθώσετε

- Περιμένετε μέχρι το DriverFix να κατεβάσει και να εγκαταστήσει τα νέα προγράμματα οδήγησης

- Επανεκκινήστε τον υπολογιστή σας για να εφαρμοστούν οι αλλαγές.

DriverFix
Έχετε τα πιο πρόσφατα προγράμματα οδήγησης GPU εγκατεστημένα και έτοιμα να προσφέρουν την απόλυτη εμπειρία παιχνιδιού με το DriverFix! Δωρεάν δοκιμή Επισκεφτείτε τον ιστότοπο2. Συμβουλές αντιμετώπισης προβλημάτων

Πριν δοκιμάσετε τις άλλες λύσεις παρακάτω, ελέγξτε τις συνδέσεις HDMI έτσι ώστε να μην γλιστρήσουν καθώς τείνουν να μην ταιριάζουν τόσο άνετα όσο οι συνιστώσες ή οι σύνθετες συνδέσεις βίντεο και οποιαδήποτε ελαφρά κίνηση μπορεί να τις κάνει να γλιστρήσει.
Μπορείτε επίσης να πάρετε κλειδαριές για τα καλώδια HDMI ή να αγοράσετε καλώδια αυτο κλειδώματος.
Οι περισσότερες συσκευές HDTV έχουν πολλές θύρες εισόδου HDMI, επομένως είναι σημαντικό η πηγή εισόδου οθόνης HDMI να είναι ίδια με τη θύρα HDMI που είναι συνδεδεμένη στον υπολογιστή σας, π.χ. HDMI 2 έως HDMI 2.
Εάν ο υπολογιστής και η συσκευή HDMI χρησιμοποιούν διαφορετικούς τύπους καλωδίων, αγοράστε προσαρμογείς.
3. Αλλάξτε τη σειρά ενεργοποίησης

Μπορείτε να δοκιμάσετε μια διαφορετική σειρά ενεργοποίησης, όπως αντί να ενεργοποιήσετε την οθόνη πρώτα, στη συνέχεια το πρόγραμμα αναπαραγωγής πολυμέσων ή ένα άλλο στοιχείο πηγής HDMI, δοκιμάστε να ενεργοποιήσετε το πίσω μέρος και να δείτε αν αυτό βοηθά.
Εάν το πρόγραμμα αναπαραγωγής πολυμέσων ή άλλο συστατικό σας είναι συνδεδεμένο σε δέκτη οικιακού κινηματογράφου, τότε στην οθόνη, δοκιμάστε διαφορετικούς συνδυασμούς για να ξεκινήσετε τις συσκευές και να χρησιμοποιήσετε αυτόν που λειτουργεί.
Εάν αυτό δεν επιδιορθώσει πρόβλημα HDMI, δοκιμάστε να μεταβείτε σε διαφορετική είσοδο στην οθόνη και να επιστρέψετε σε HDMI για να ελέγξετε αν το σήμα κλειδώνει εσφαλμένα. Μόλις λάβετε την καλύτερη ακολουθία, σημειώστε την για μελλοντική χρήση.
Μπορείτε επίσης να δοκιμάσετε τα παρακάτω βήματα:
- Αποσυνδέστε όλες τις πηγές HDMI από τις εισόδους.
- Αποσυνδέστε την τροφοδοσία από την τηλεόραση (οθόνη) / LCD για περίπου δέκα λεπτά.
- Συνδέστε ξανά την τηλεόραση (οθόνη) / LCD.
- Συνδέστε το καλώδιο HDMI μία συσκευή κάθε φορά.
- Ενεργοποιήστε τη συσκευή
Επαναλάβετε τα δύο τελευταία βήματα για κάθε θύρα HDMI.
4. Ελέγξτε τις ρυθμίσεις εξόδου ανάλυσης

Εάν η συσκευή αναπαραγωγής σας ή οποιαδήποτε άλλη συσκευή πηγής HDMI διαθέτει ρύθμιση εξόδου ανάλυσης βίντεο, ελέγξτε αν έχει ρυθμιστεί σε Αυτόματη και, εάν είναι, επαναφέρετε την ώστε να ταιριάζει με την εγγενή ανάλυση της οθόνης σας ή με αυτήν του βιντεοπροβολέα σας. Ελέγξτε αν αυτό παρέχει καλύτερη σταθερότητα.
5. Αλλάξτε τη σύνδεση HDMI

Εάν η αλλαγή της σειράς ενεργοποίησης δεν λειτουργεί, δοκιμάστε να συνδέσετε απευθείας τη συσκευή σας στην οθόνη, καθώς αυτό παρακάμπτει τον δέκτη οικιακού κινηματογράφου, ώστε να μπορείτε να ελέγξετε αν ο τελευταίος είναι ο πιθανός ένοχος όταν λειτουργεί η απευθείας σύνδεση.
Σε αυτήν την περίπτωση, διατηρήστε την πηγή HDMI σε άμεση σύνδεση με την οθόνη σας και πραγματοποιήστε ξεχωριστή σύνδεση ήχου με το δέκτη.
6. Ελέγξτε για ενημερώσεις υλικολογισμικού

Εάν καμία από τις παραπάνω λύσεις δεν λειτουργεί, ελέγξτε αν έχουν ανακοινωθεί ενημερώσεις υλικολογισμικού για την πηγή HDMI ή τον δέκτη οικιακού κινηματογράφου ή ακόμα και την ίδια την οθόνη, η οποία μπορεί να επιλύσει το πρόβλημα χωρίς σήμα HDMI.
Σημείωση του συντάκτη: Αυτή η ανάρτηση δημοσιεύθηκε αρχικά τον Μάρτιο του 2018 και έκτοτε ανανεώθηκε και ενημερώθηκε τον Σεπτέμβριο του 2020 για φρεσκάδα, ακρίβεια και πληρότητα.