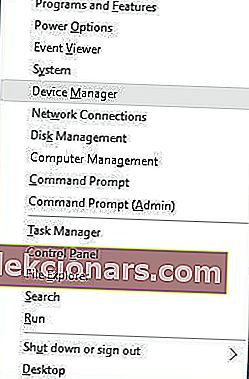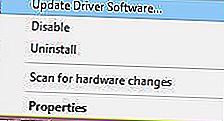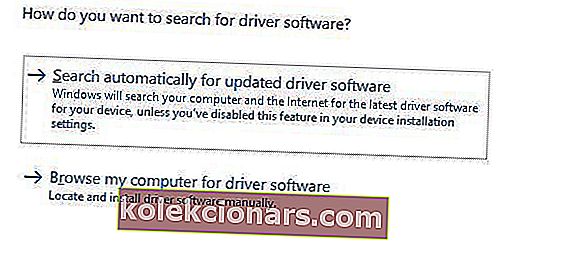- Τα σφάλματα της μπλε οθόνης, που ονομάζονται τεχνικά σφάλματα διακοπής, αποτελούν ένδειξη ότι τα Windows αντιμετωπίζουν σοβαρό πρόβλημα.
- Λαμβάνετε το σφάλμα THREAD STUCK IN DEVICE DRIVER; Ενεργήστε γρήγορα, καθώς αυτό συνήθως οδηγεί σε σφάλμα BSoD.
- Η επίλυση αυτού του ζητήματος δεν είναι αδύνατη. Απλώς πρέπει να ενημερώσετε τα προγράμματα οδήγησης, να εκτελέσετε το εργαλείο αντιμετώπισης προβλημάτων BSoD ή να δοκιμάσετε άλλες γρήγορες επιδιορθώσεις.
- Αυτό δεν είναι το μόνο πρόβλημα που μπορεί να έχετε στον υπολογιστή σας. Σε περίπτωση που αναζητήσετε πιο χρήσιμους οδηγούς όπως αυτός, μην χάνετε περισσότερο χρόνο και κατευθυνθείτε στο λεπτομερές κέντρο σφαλμάτων των Windows 10.

Τα σφάλματα Blue Screen of Death μπορεί να είναι αρκετά σοβαρά, καθώς προκαλούνται από λογισμικό ή ελαττωματικό υλικό. Αν και αυτά τα σφάλματα δεν είναι τόσο συνηθισμένα, είναι σημαντικό να γνωρίζετε πώς να τα διορθώσετε.
Επομένως σήμερα θα σας δείξουμε πώς να διορθώσετε το σφάλμα THREAD STUCK IN DEVICE DRIVER_M στα Windows 10.
Πώς μπορώ να διορθώσω το σφάλμα THREAD STUCK IN DEVICE DRIVER;
1. Ενημερώστε τα προγράμματα οδήγησης σας
Τα σφάλματα Blue Screen of Death μπορεί να προκληθούν από παλιά ή με λάθη προγράμματα οδήγησης, επομένως για να διορθώσετε το THREAD STUCK IN DEVICE DRIVER M και πολλά άλλα σφάλματα BSoD, είναι σημαντικό να ενημερώσετε τα προγράμματα οδήγησης σας.
Τα Windows 10 βασίζονται σε μεγάλο βαθμό στα προγράμματα οδήγησης για να δουλέψουν με το υλικό σας, επομένως είναι σημαντικό τα προγράμματα οδήγησης να είναι ενημερωμένα και συμβατά με τα Windows 10.
Για να ενημερώσετε τα προγράμματα οδήγησης σας, μπορείτε να χρησιμοποιήσετε τη Διαχείριση συσκευών ακολουθώντας αυτά τα βήματα:
- Πατήστε το πλήκτρο Windows + X στο πληκτρολόγιό σας για να ανοίξετε το Power User Menu και επιλέξτε Device Manager από τη λίστα.
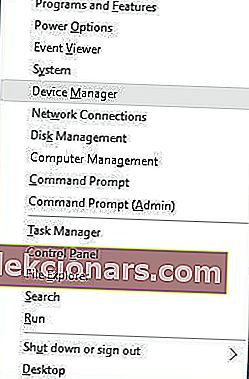
- Όταν ανοίξει η Διαχείριση συσκευών εντοπίστε το πρόγραμμα οδήγησης που θέλετε να ενημερώσετε, κάντε δεξί κλικ και επιλέξτε Ενημέρωση λογισμικού προγράμματος οδήγησης .
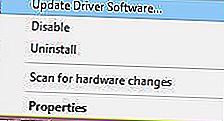
- Επιλέξτε Αυτόματη αναζήτηση για ενημερωμένο λογισμικό προγράμματος οδήγησης και περιμένετε τα Windows 10 να πραγματοποιήσουν λήψη του κατάλληλου προγράμματος οδήγησης.
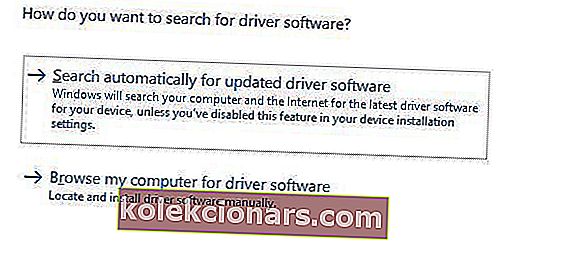
- Επαναλάβετε αυτά τα βήματα για όλα τα προγράμματα οδήγησης που θέλετε να ενημερώσετε.
Η ενημέρωση προγραμμάτων οδήγησης με τη Διαχείριση συσκευών είναι αρκετά απλή, αλλά πρέπει να γνωρίζετε ότι η Διαχείριση συσκευών δεν πραγματοποιεί πάντα λήψη των πιο πρόσφατων προγραμμάτων οδήγησης για τη συσκευή σας.
Για να βεβαιωθείτε ότι διαθέτετε τα πιο πρόσφατα προγράμματα οδήγησης, σας συνιστούμε ανεπιφύλακτα να κάνετε λήψη των προγραμμάτων οδήγησης με μη αυτόματο τρόπο.
Για να ενημερώσετε τα προγράμματα οδήγησης με μη αυτόματο τρόπο, απλώς πρέπει να επισκεφθείτε τον ιστότοπο του κατασκευαστή του υλικού σας και να κατεβάσετε τα πιο πρόσφατα προγράμματα οδήγησης για τη συσκευή σας. Λάβετε υπόψη ότι ίσως χρειαστεί να ενημερώσετε όλα τα προγράμματα οδήγησης για να διορθώσετε αυτό το σφάλμα.
Αυτόματη ενημέρωση προγραμμάτων οδήγησης
Η αναζήτηση οδηγών μόνοι σας μπορεί να είναι χρονοβόρα. Σας προτείνουμε λοιπόν να χρησιμοποιήσετε ένα εργαλείο που θα το κάνει αυτό αυτόματα.
Η χρήση ενός αυτόματου ενημερωμένου προγράμματος οδήγησης θα σας σώσει σίγουρα από την ταλαιπωρία της αναζήτησης χειροκίνητων προγραμμάτων οδήγησης και θα διατηρεί πάντα το σύστημά σας ενημερωμένο με τα πιο πρόσφατα προγράμματα οδήγησης.
Γνωρίζατε ότι η πλειονότητα των χρηστών των Windows 10 έχουν ξεπερασμένα προγράμματα οδήγησης; Γίνετε ένα βήμα μπροστά χρησιμοποιώντας αυτόν τον οδηγό.
2. Εκτελέστε το εργαλείο αντιμετώπισης προβλημάτων BSoD
Εάν καμία από τις προηγούμενες λύσεις δεν έλυσε το πρόβλημα, ας δοκιμάσουμε μερικά εργαλεία αντιμετώπισης προβλημάτων. Το πρώτο εργαλείο αντιμετώπισης προβλημάτων που θα δοκιμάσουμε είναι το ενσωματωμένο εργαλείο αντιμετώπισης προβλημάτων BSoD των Windows 10.
Όπως μπορείτε να πείτε, αυτό το εργαλείο μπορεί να αντιμετωπίσει κάθε είδους προβλήματα BSoD. Ας ελπίσουμε ότι το σφάλμα THREAD STUCK IN DEVICE DRIVER M είναι ένα από αυτά.
Δείτε πώς μπορείτε να εκτελέσετε το ενσωματωμένο πρόγραμμα αντιμετώπισης προβλημάτων BSOD των Windows 10:
- Ανοίξτε την εφαρμογή Ρυθμίσεις και μεταβείτε στην ενότητα Ενημέρωση και ασφάλεια .
- Επιλέξτε Αντιμετώπιση προβλημάτων από το μενού στα αριστερά.
- Επιλέξτε BSOD από το δεξιό τμήμα του παραθύρου και κάντε κλικ στο Εκτέλεση του εργαλείου αντιμετώπισης προβλημάτων .

- Ακολουθήστε τις οδηγίες που εμφανίζονται στην οθόνη για να ολοκληρώσετε την αντιμετώπιση προβλημάτων.
3. Εκτελέστε τη σάρωση SFC
Το επόμενο εργαλείο αντιμετώπισης προβλημάτων που θα δοκιμάσουμε εδώ είναι η σάρωση SFC. Αυτό είναι ένα εργαλείο γραμμής εντολών που σαρώνει το σύστημά σας για κατεστραμμένα αρχεία και τα επισκευάζει.
Επομένως, εάν ένα κατεστραμμένο αρχείο συστήματος είναι ο λόγος για τον οποίο λαμβάνετε το THREAD_STUCK_IN_DEVICE_DRIVER_M, η σάρωση SFC πιθανότατα θα επιλύσει το πρόβλημα.
Δείτε πώς μπορείτε να εκτελέσετε τη σάρωση SFC στα Windows 10:
- Κάντε δεξί κλικ στο κουμπί Έναρξη μενού και ανοίξτε τη γραμμή εντολών (Διαχειριστής) .
- Εισαγάγετε την ακόλουθη γραμμή και πατήστε Enter: sfc / scannow .

- Περιμένετε μέχρι να ολοκληρωθεί η διαδικασία (μπορεί να χρειαστεί λίγη ώρα).
- Εάν βρεθεί η λύση, θα εφαρμοστεί αυτόματα.
- Τώρα, κλείστε τη γραμμή εντολών και επανεκκινήστε τον υπολογιστή σας.
4. Εκτελέστε το DISM
Μια άλλη επιλογή αντιμετώπισης προβλημάτων που θα δοκιμάσουμε εδώ είναι το DISM. Deployment Image Servicing and Management (DISM) είναι ένα εργαλείο που επανα-αναπτύσσει την εικόνα του συστήματος.
Αυτό μπορεί συνήθως να οδηγήσει στην επίλυση διαφόρων προβλημάτων, συμπεριλαμβανομένων των σφαλμάτων BSOD. Θα σας καθοδηγήσουμε τόσο στο πρότυπο όσο και στη διαδικασία που χρησιμοποιεί τα μέσα εγκατάστασης παρακάτω:
- Τυπικός τρόπος
- Κάντε δεξί κλικ στο Έναρξη και ανοίξτε τη Γραμμή εντολών (Διαχειριστής).
- Επικολλήστε την ακόλουθη εντολή και πατήστε Enter:
- DISM / Online / Cleanup-Image / RestoreHealth

- DISM / Online / Cleanup-Image / RestoreHealth
- Περιμένετε μέχρι να ολοκληρωθεί η σάρωση.
- Επανεκκινήστε τον υπολογιστή σας και δοκιμάστε να το ενημερώσετε ξανά.
- Με το μέσο εγκατάστασης των Windows
- Τοποθετήστε το μέσο εγκατάστασης των Windows.
- Κάντε δεξί κλικ στο μενού Έναρξη και, από το μενού, επιλέξτε τη γραμμή εντολών (Διαχειριστής).
- Στη γραμμή εντολών, πληκτρολογήστε τις ακόλουθες εντολές και πατήστε Enter μετά από κάθε:
- dism / online / cleanup-image / scanhealth
- dism / online / cleanup-image / restorehealth
- Τώρα, πληκτρολογήστε την ακόλουθη εντολή και πατήστε Enter:
- DISM / Online / Cleanup-Image / RestoreHealth /source:WIM:X:SourcesInstall.wimassign / LimitAccess
- Βεβαιωθείτε ότι έχετε αλλάξει μια τιμή X με το γράμμα της τοποθετημένης μονάδας δίσκου με την εγκατάσταση των Windows 10.
- Αφού ολοκληρωθεί η διαδικασία, επανεκκινήστε τον υπολογιστή σας.
Σημείωση του συντάκτη: Αυτό το άρθρο συνεχίζεται στην επόμενη σελίδα με περισσότερες λύσεις για να διορθώσετε το THREAD STUCK IN DEVICE DRIVER. Ελέγξτε την ειδική μας ενότητα στα σφάλματα Windows 10 για πιο χρήσιμους οδηγούς.