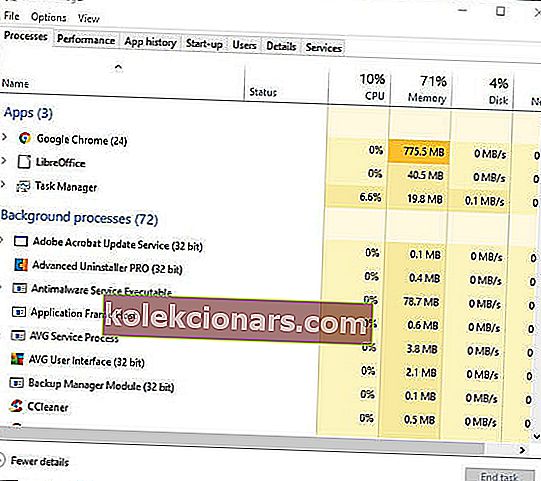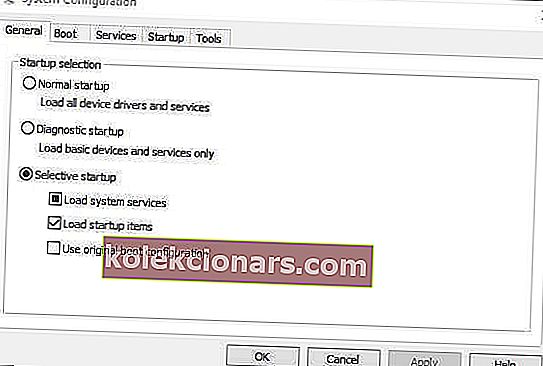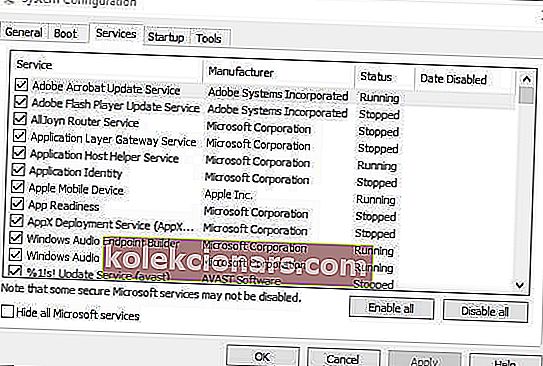- Όταν ο εξομοιωτής BlueStacks Android είναι αργός στα Windows 10, το παιχνίδι σας δεν είναι το καλύτερο.
- Ωστόσο, η επιτάχυνση του εξομοιωτή είναι πολύ εύκολη και σας παρουσιάζουμε όλες τις λύσεις.
- Αν είστε σε εξομοιωτές, έχουμε μια ολόκληρη συλλογή σχετικών άρθρων που μπορείτε να διαβάσετε στο Gaming Hub.
- Μάθετε πώς μπορείτε να αντιμετωπίσετε οποιοδήποτε πρόβλημα που σχετίζεται με το λογισμικό από τα σεμινάρια How-To.

Το BlueStacks είναι ένας εξομοιωτής που επιτρέπει στους χρήστες του να παίζουν παιχνίδια Android στα Windows.
Ο εκδότης του λογισμικού καυχιέται στον ιστότοπό του ότι ο εξομοιωτής είναι η ταχύτερη πλατφόρμα παιχνιδιών για κινητά στη Γη. Το BlueStacks 4 είναι οκτώ φορές πιο γρήγορο από την προηγούμενη έκδοση και τρέχει παιχνίδια έξι φορές πιο γρήγορα από ένα Samsung Galaxy S9.
Ωστόσο, ορισμένοι χρήστες έχουν ακόμη δηλώσει σε φόρουμ ότι το BlueStacks είναι καθυστερημένο και λειτουργεί αργά στους επιτραπέζιους ή φορητούς υπολογιστές τους.
Ένας χρήστης δήλωσε:
Όταν προσπάθησα να τρέξω ένα παιχνίδι, όπως το Candy Crush Saga (στο BlueStacks), είναι σχεδόν αδύνατο να παίξει λόγω των καθυστερήσεων (αφού πατήσω η αντίδραση Έναρξη είναι μετά από 2-3 δευτερόλεπτα).
Έτσι οι χρήστες μπορούν να επιταχύνουν τον εξομοιωτή BlueStacks στα Windows 10.
Πώς μπορώ να διορθώσω ζητήματα επιβράδυνσης BlueStacks στον υπολογιστή;
- Ενημερώστε το πρόγραμμα οδήγησης κάρτας γραφικών
- Ενημέρωση BlueStacks
- Εκχωρήστε περισσότερη μνήμη RAM στο BlueStacks
- Κλείστε λογισμικό τρίτων
- Απενεργοποιήστε τα βοηθητικά προγράμματα προστασίας από ιούς
- Προσαρμόστε τις ρυθμίσεις οθόνης του BlueStacks
1. Ενημερώστε το πρόγραμμα οδήγησης κάρτας γραφικών
Τα πιο πρόσφατα προγράμματα οδήγησης καρτών γραφικών μπορούν να βελτιώσουν σημαντικά τα παιχνίδια των Windows. Φυσικά, αυτό αφορά πρωτίστως την οπτική ποιότητα. αλλά οι νέοι οδηγοί καρτών γραφικών μπορούν επίσης να βελτιστοποιήσουν το παιχνίδι με άλλους τρόπους.
Το Windows Update θα ενημερώσει αυτόματα τα προγράμματα οδήγησης καρτών γραφικών, εάν έχει ρυθμιστεί έτσι. Ωστόσο, το Windows Update δεν συμβαδίζει πάντα με τις πιο πρόσφατες ενημερώσεις προγραμμάτων οδήγησης κάρτας γραφικών.
Επομένως, ίσως αξίζει να ελέγξετε εάν υπάρχει ένα πιο ενημερωμένο πρόγραμμα οδήγησης για την κάρτα γραφικών σας.
Το λογισμικό ενημέρωσης προγραμμάτων οδήγησης όπως το DriverFix παρέχει τον καλύτερο τρόπο για γρήγορο έλεγχο και ενημέρωση προγραμμάτων οδήγησης κάρτας γραφικών.

Μετά την εγκατάσταση, το εργαλείο θα σαρώσει αμέσως για να ελέγξει εάν κάποιο πρόγραμμα οδήγησης χρειάζεται ενημέρωση. Στη συνέχεια, μπορείτε να ενημερώσετε τα προγράμματα οδήγησης με το λογισμικό.
Η διαδικασία είναι γρήγορη, διαισθητική και εξαιρετικά ασφαλής, καθώς το DriverFix θα προτείνει μόνο λογισμικό που είναι συμβατό με τη συσκευή σας.
απαριθμήστε ό, τι είναι ξεπερασμένο πρόγραμμα οδήγησης.
Στη συνέχεια, μπορείτε να πατήσετε το κουμπί Ενημέρωση δίπλα σε κάθε στοιχείο ή μπορείτε να επιλέξετε μαζική ενημέρωση των προγραμμάτων οδήγησης.

DriverFix
Αποφύγετε τις καθυστερήσεις παιχνιδιών στα αγαπημένα σας παιχνίδια Android ενημερώνοντας όλα τα προγράμματα οδήγησης του υπολογιστή σας Windows με το DriverFix. Δωρεάν δοκιμή Επισκεφτείτε τον ιστότοπο2. Ενημερώστε το BlueStacks

Το BlueStacks 4 είναι η ταχύτερη έκδοση του εξομοιωτή. Ως εκ τούτου, τα παιχνίδια πιθανότατα θα είναι κάπως ταχύτερα και πιο ευαίσθητα στις τελευταίες BlueStacks από τις προηγούμενες εκδόσεις.
Έτσι, η ενημέρωση στο πιο πρόσφατο BS 4 είναι το πρώτο πράγμα που πρέπει να κάνουν οι χρήστες που χρησιμοποιούν παλαιότερες εκδόσεις του λογισμικού.
Αυτοί οι χρήστες με έκδοση BlueStacks 3.52.66.1905 ή μεταγενέστερη μπορούν να ενημερώσουν τον εξομοιωτή χωρίς να χάσουν δεδομένα παιχνιδιού και αγορές εντός εφαρμογής κάνοντας κλικ στο κουμπί Λήψη BlueStacks στην ιστοσελίδα του λογισμικού.
Ωστόσο, αυτοί οι χρήστες που χρησιμοποιούν παλαιότερη έκδοση BS μικρότερη από 3.7.44.1625 δεν μπορούν να ενημερώσουν απευθείας το λογισμικό.
Έτσι, ορισμένοι χρήστες ενδέχεται να χρειαστεί να απεγκαταστήσουν το BlueStacks και, στη συνέχεια, να πραγματοποιήσουν λήψη και εγκατάσταση του πιο πρόσφατου BS 4 από τον ιστότοπο του εξομοιωτή.
3. Εκχωρήστε περισσότερη μνήμη RAM στο BlueStacks

- Ανοίξτε τον εξομοιωτή BlueStacks.
- Κάντε κλικ στο κουμπί Ρυθμίσεις στην επάνω δεξιά γωνία του BlueStacks για να ανοίξετε ένα μενού.
- Επιλέξτε Ρυθμίσεις για να ανοίξετε ένα παράθυρο που περιλαμβάνει περαιτέρω επιλογές για το λογισμικό.
- Κάντε κλικ στην καρτέλα Engine στα αριστερά του παραθύρου Ρυθμίσεις.
- Στη συνέχεια, σύρετε τη γραμμή μνήμης προς τα δεξιά για να αυξήσετε την ποσότητα μνήμης RAM που έχει εκχωρηθεί στο BlueStacks.
- Μπορείτε επίσης να επιλέξετε περισσότερους πυρήνες CPU για το BlueStacks. ( Επιλέξτε τον υψηλότερο αριθμό από το αναπτυσσόμενο μενού CPU Cores . )
Σημειώστε ότι το BlueStacks χρειάζεται τουλάχιστον δύο gigabyte RAM.
Οι πιο πρόσφατες εκδόσεις BS περιλαμβάνουν ρυθμίσεις μηχανής παιχνιδιών με τις οποίες οι χρήστες μπορούν να μεγιστοποιήσουν την ποσότητα μνήμης RAM και άλλους πόρους συστήματος για τον εξομοιωτή Android.
4. Κλείστε λογισμικό τρίτων
- Κάντε δεξί κλικ στη γραμμή εργασιών για να ανοίξετε το μενού περιβάλλοντος και επιλέξτε την επιλογή Διαχείριση εργασιών.
- Στη συνέχεια, κάντε κλικ στην καρτέλα Διαδικασίες .
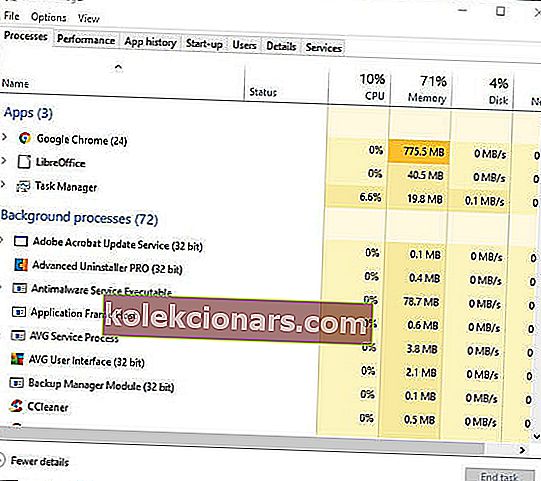
- Επιλέξτε λογισμικό (εκτός από το BlueStacks) που αναφέρεται κάτω από τις εφαρμογές και πατήστε το κουμπί Τερματισμός εργασίας .
- Οι διαδικασίες παρασκηνίου περιλαμβάνουν επίσης κάποιο λογισμικό υποβάθρου. Επομένως, ρίξτε μια ματιά και κλείστε οποιοδήποτε μη απαραίτητο λογισμικό τρίτων που αναφέρεται εκεί.
Σημειώστε ότι οι υπηρεσίες λογισμικού τρίτων κατασκευαστών μπορούν επίσης να γουρουνίσουν πόρους συστήματος Μπορείτε να απενεργοποιήσετε τις υπηρεσίες τρίτων με το βοηθητικό πρόγραμμα System Configuration. Έτσι οι χρήστες μπορούν να σταματήσουν τις υπηρεσίες λογισμικού.
- Πατήστε τη συντόμευση πληκτρολογίου Windows + R.
- Εισαγάγετε msconfig στο Run και κάντε κλικ στο κουμπί OK .
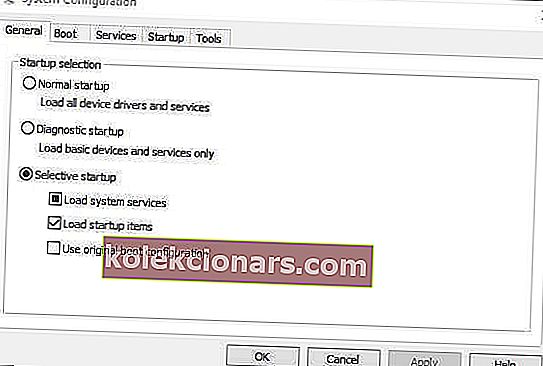
- Επιλέξτε την καρτέλα Υπηρεσίες στο παράθυρο System Configuration.
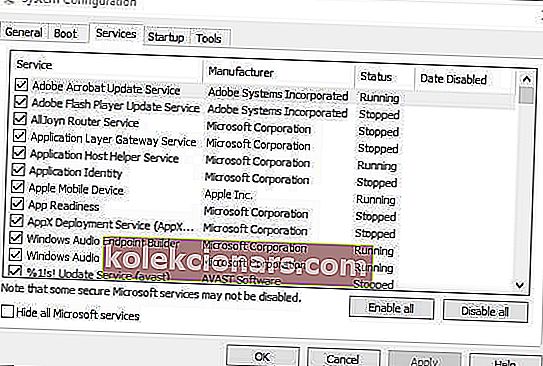
- Επιλέξτε την επιλογή Απόκρυψη όλων των υπηρεσιών της Microsoft .
- Στη συνέχεια, αποεπιλέξτε μερικές από τις υπηρεσίες τρίτων που αναφέρονται.
- Κάντε κλικ στα κουμπιά Εφαρμογή και ΟΚ .
- Επιλέξτε την επιλογή Επανεκκίνηση για επανεκκίνηση των Windows.
Το κλείσιμο προγραμμάτων θα έχει παρόμοιο αποτέλεσμα με την αύξηση της κατανομής RAM, καθώς αυτό θα καταστήσει επίσης διαθέσιμους περισσότερους πόρους συστήματος για το BlueStacks.
Να θυμάστε ότι ενδέχεται να υπάρχει κάποιο λογισμικό παρασκηνίου που εκτελείται στα Windows, ακόμη και όταν δεν υπάρχουν ανοιχτά παράθυρα προγραμμάτων στη γραμμή εργασιών.
5. Απενεργοποιήστε τα βοηθητικά προγράμματα προστασίας από ιούς

Οι λειτουργίες λογισμικού προστασίας από ιούς τρίτων μπορούν επίσης να έχουν σημαντικό αντίκτυπο στην απόδοση ή την ταχύτητα των παιχνιδιών Android του BlueStacks.
Έτσι, η προσωρινή απενεργοποίηση αυτών των δυνατοτήτων, απενεργοποιώντας τα πακέτα προστασίας από ιούς, ενδέχεται να επιταχύνει το BlueStacks
Μπορείτε να απενεργοποιήσετε προσωρινά κάποιο λογισμικό προστασίας από ιούς κάνοντας δεξί κλικ στα εικονίδια του δίσκου συστήματος και επιλέγοντας απενεργοποίηση ή απενεργοποίηση. Εναλλακτικά, ορίστε μια επιλογή απενεργοποίησης στην καρτέλα ρυθμίσεων στο κύριο παράθυρο του βοηθητικού προγράμματος προστασίας από ιούς.
Ορισμένα προγράμματα προστασίας από ιούς ενσωματώνουν εικονικοποίηση που υποστηρίζεται από υλικό, η οποία μπορεί να έχει αξιοσημείωτο αντίκτυπο στον εξομοιωτή BlueStacks.
Αποεπιλέξτε λοιπόν την επιλογή Ενεργοποίηση εικονικοποίησης με υποβοήθηση υλικού, εάν υπάρχει μία στο λογισμικό προστασίας από ιούς.
6. Προσαρμόστε τις ρυθμίσεις οθόνης του BlueStacks

- Κάντε κλικ στο κουμπί Ρυθμίσεις στο BlueStacks για να ανοίξετε ένα μενού.
- Επιλέξτε Ρυθμίσεις στο μενού για να ανοίξετε ένα παράθυρο Ρυθμίσεις.
- Στη συνέχεια, κάντε κλικ στην καρτέλα Εμφάνιση εάν δεν είναι ήδη επιλεγμένη.
- Επιλέξτε μια ρύθμιση χαμηλότερης ανάλυσης. Για παράδειγμα, οι χρήστες θα μπορούσαν να επιλέξουν να μειώσουν την ανάλυση του λογισμικού από 1.920 x 1.080 σε 1.600 x 900.
- Επιπλέον, επιλέξτε την επιλογή Low (1600DPI) στην καρτέλα Display.
Οι ρυθμίσεις εμφάνισης έχουν συνήθως μεγάλο αντίκτυπο στην ταχύτητα του παιχνιδιού για τα παιχνίδια των Windows.
Η προσαρμογή των ρυθμίσεων γραφικών για μείωση της ανάλυσης και του DPI επιταχύνει συχνά τα παιχνίδια, καθώς απελευθερώνει πόρους συστήματος.
Ως εκ τούτου, η προσαρμογή της ανάλυσης και του DPI, με τον ίδιο τρόπο, μπορεί επίσης να επιταχύνει τα παιχνίδια Android που παίζονται με τον εξομοιωτή BlueStacks.
Αυτές είναι μερικές αναλύσεις που ενδέχεται να μειώσουν την καθυστέρηση παιχνιδιού για παιχνίδια που παίζονται στο BlueStacks. Ας ελπίσουμε ότι τα παιχνίδια Android θα αισθάνονται κάπως ταχύτερα στα Windows 10 μετά την εφαρμογή τους.
Εάν έχετε περαιτέρω προτάσεις σχετικά με αυτό το θέμα, μοιραστείτε τις μαζί μας χρησιμοποιώντας την παρακάτω ενότητα σχολίων.
Σημειώστε ότι ορισμένες από τις παραπάνω αναλύσεις ενδέχεται επίσης να διορθώσουν τα μηνύματα σφάλματος DLL που λείπουν για άλλα αρχεία.
Σημείωση του συντάκτη: Αυτή η ανάρτηση δημοσιεύθηκε αρχικά τον Ιανουάριο του 2019 και ανανεώθηκε και ενημερώθηκε τον Οκτώβριο του 2020 για φρεσκάδα, ακρίβεια και πληρότητα.