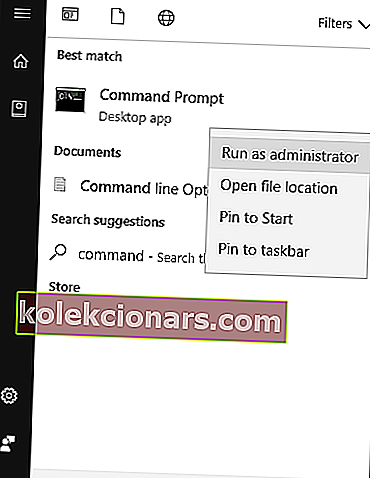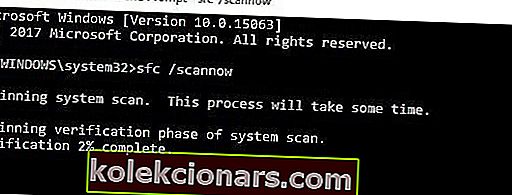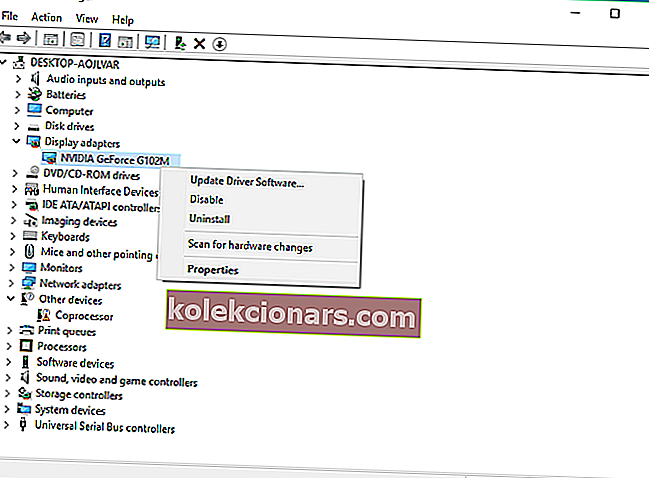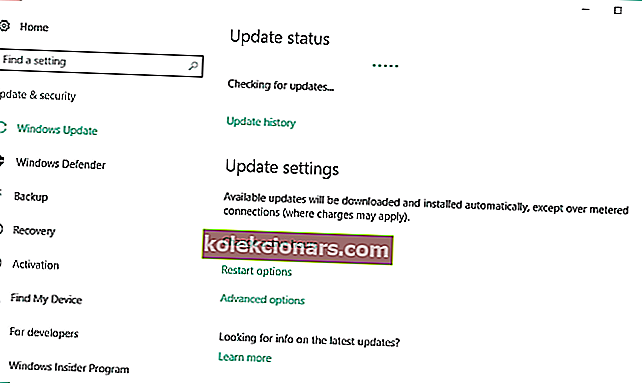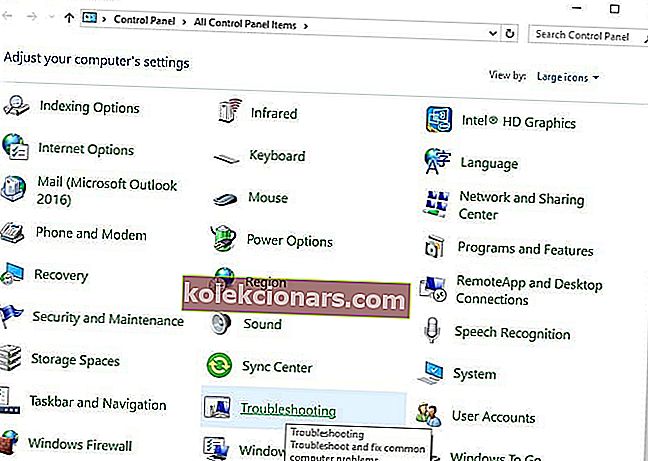- Κωδικός 45 Η συσκευή υλικού δεν είναι συνδεδεμένη δείχνει όταν προσπαθείτε να αποκτήσετε πρόσβαση σε μια συσκευή που είναι φυσικά συνδεδεμένη, αλλά τα Windows δεν μπορούν να την αναγνωρίσουν.
- Επανασυνδέστε τη συσκευή σας, ενεργοποιήστε την αν είναι δυνατόν και εγκαταστήστε προγράμματα οδήγησης συσκευών ή ενημερώστε τα. Αυτοί είναι οι πιο συνηθισμένοι τρόποι για να το διορθώσετε. Περισσότερες λεπτομέρειες στο άρθρο.
- Αυτό το άρθρο είναι μέρος μιας σειράς σχετικά με ζητήματα σύνδεσης με συσκευές. Ελέγξτε την ενότητα Σφάλμα σύνδεσης συσκευής στον ιστότοπο.
- Εάν ο υπολογιστής σας είναι αργός ή ενδέχεται να έχετε τυχαία σφάλματα, επισκεφτείτε το Κέντρο αντιμετώπισης προβλημάτων των Windows 10 για να μάθετε πώς να τα αντιμετωπίσετε.

Λαμβάνετε το μήνυμα σφάλματος " Προς το παρόν, αυτή η συσκευή υλικού δεν είναι συνδεδεμένη στον υπολογιστή. (Κωδικός 45) ; Μην ανησυχείτε, αυτή η ανάρτηση προορίζεται μόνο για εσάς.
Πολλές περιφερειακές συσκευές ενδέχεται να είναι συνδεδεμένες στον υπολογιστή, όπως USB, ποντίκι, πληκτρολόγιο και άλλες συνδεδεμένες συσκευές USB. Ο κωδικός σφάλματος 45 εμφανίζεται κυρίως στον υπολογιστή με Windows 10 όταν το λειτουργικό σύστημα δεν μπορεί να επικοινωνήσει με τη συνδεδεμένη συσκευή. Το σφάλμα σημαίνει ότι η συνδεδεμένη συσκευή υλικού δεν αναγνωρίζεται από τα Windows, εξ ου και το μήνυμα σφάλματος.
Ωστόσο, αυτό το σφάλμα μπορεί επίσης να προκληθεί από κατεστραμμένα κλειδιά μητρώου των Windows, παλιά προγράμματα οδήγησης συσκευών ή από ελαττωματικό υλικό. Εν τω μεταξύ, έχουμε βρει εφαρμόσιμες λύσεις για το πρόβλημα του κωδικού σφάλματος 45.
Τα Windows 10 δεν αναγνωρίζουν υλικό; Δοκιμάστε αυτές τις λύσεις
- Επιδιόρθωση μητρώου PC
- Δοκιμάστε να εκτελέσετε σάρωση DISM
- Ενημέρωση προγραμμάτων οδήγησης
- Εκτελέστε το Windows Update
- Απεγκατάσταση και επανεγκατάσταση προγράμματος οδήγησης
- Εκτελέστε Αντιμετώπιση προβλημάτων υλικού και συσκευών
- Αντικαταστήστε τη συσκευή USB
Λύση 1 - Επιδιόρθωση μητρώου PC
Ο απλούστερος τρόπος για να επιδιορθώσετε το μητρώο των Windows είναι να χρησιμοποιήσετε ένα ειδικό εργαλείο, όπως το CCleaner. Εναλλακτικά, μπορείτε επίσης να χρησιμοποιήσετε τον Έλεγχο αρχείων συστήματος της Microsoft για να ελέγξετε για καταστροφή αρχείων συστήματος. Το βοηθητικό πρόγραμμα επαληθεύει την ακεραιότητα όλων των αρχείων συστήματος και επισκευάζει αρχεία με προβλήματα όταν είναι δυνατόν. Δείτε πώς μπορείτε να εκτελέσετε μια σάρωση SFC σε όλες τις εκδόσεις των Windows:
- Μεταβείτε στο Έναρξη > πληκτρολογήστε cmd > δεξί κλικ στη Γραμμή εντολών > επιλέξτε Εκτέλεση ως διαχειριστής .
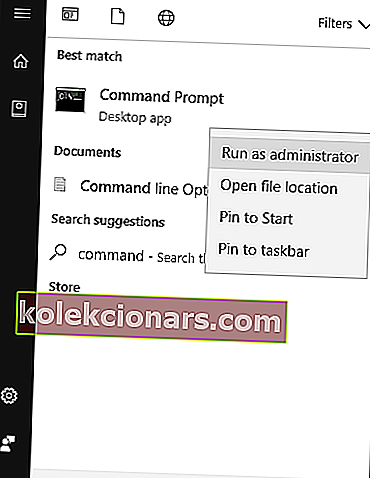
- Τώρα, πληκτρολογήστε την εντολή sfc / scannow.
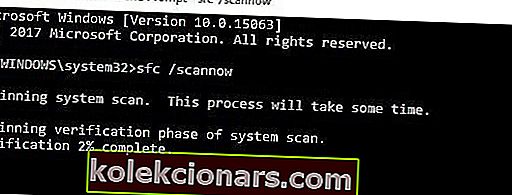
- Περιμένετε να ολοκληρωθεί η διαδικασία σάρωσης και, στη συνέχεια, κάντε επανεκκίνηση του υπολογιστή σας. Όλα τα κατεστραμμένα αρχεία θα αντικατασταθούν κατά την επανεκκίνηση.
Λύση 2 - Δοκιμάστε να εκτελέσετε σάρωση DISM
Εάν η προηγούμενη μέθοδος δεν επιλύσει το πρόβλημα για εσάς, ίσως να θέλετε να δοκιμάσετε να εκτελέσετε σάρωση DISM. Αυτό είναι αρκετά απλό και μπορείτε να το κάνετε ακολουθώντας αυτά τα βήματα:
- Ξεκινήστε τη γραμμή εντολών ως διαχειριστής.
- Μόλις ανοίξει η γραμμή εντολών , εισαγάγετε DISM / Online / Cleanup-Image / RestoreHealth και πατήστε Enter για να το εκτελέσετε.
- Η σάρωση DISM θα ξεκινήσει τώρα. Αυτή η σάρωση μπορεί να διαρκέσει περίπου 20 λεπτά ή περισσότερο, οπότε μην την παρεμβαίνετε και μην τη διακόπτετε.
Μόλις ολοκληρωθεί η σάρωση, η εγκατάστασή σας θα πρέπει να επιδιορθωθεί και το πρόβλημα θα εξαφανιστεί.
Λύση 3 - Ενημέρωση προγραμμάτων οδήγησης
Τα παρωχημένα ή παλιά προγράμματα οδήγησης συσκευών ενδέχεται να προκαλέσουν κωδικό σφάλματος 45. Ακολουθήστε τα παρακάτω βήματα για να ενημερώσετε το πρόγραμμα οδήγησης:
- Μεταβείτε στο Έναρξη > Πληκτρολογήστε Διαχείριση συσκευών και πατήστε το πλήκτρο Enter
- Κάντε κλικ στην κατηγορία της επηρεαζόμενης συσκευής (όπως USB, ποντίκια, πληκτρολόγια κ.λπ.) για να την αναπτύξετε.
- Κάντε δεξί κλικ στο πρόγραμμα οδήγησης που επηρεάζεται και κάντε κλικ στο Ενημέρωση λογισμικού προγράμματος οδήγησης .
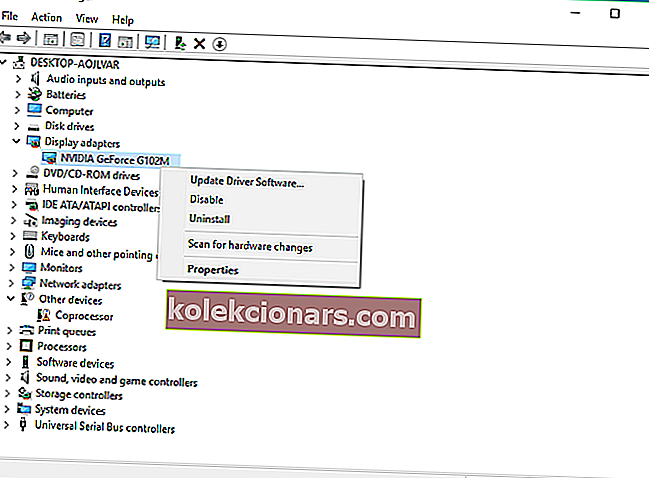
- Ακολουθήστε τις οδηγίες για να ενημερώσετε το πρόγραμμα οδήγησης της συσκευής.
Εάν θέλετε να ενημερώσετε αυτόματα όλα τα προγράμματα οδήγησης, μπορείτε πάντα να χρησιμοποιείτε λύσεις τρίτων, όπως το TweakBit Driver Updater . Χρησιμοποιώντας αυτό το εργαλείο, θα ενημερώσετε αυτόματα όλα τα προγράμματα οδήγησης σας με μερικά μόνο κλικ.
- Αποκτήστε τώρα το Tweakbit Driver Updater
Αποποίηση ευθυνών: ορισμένες λειτουργίες αυτού του εργαλείου ενδέχεται να μην είναι δωρεάν
Λύση 4 - Εκτελέστε το Windows Update
Επιπλέον, μπορείτε να διορθώσετε το πρόβλημα σφάλματος κώδικα 45 ενημερώνοντας το λειτουργικό σας σύστημα Windows 10 στην πιο πρόσφατη έκδοση. Η Microsoft κυκλοφορεί συνεχώς τις ενημερώσεις των Windows, προκειμένου να βελτιώσει τη σταθερότητα του συστήματος και να διορθώσει διάφορα ζητήματα και σφάλματα που σχετίζονται με το σφάλμα εκκίνησης. Ακολουθήστε αυτά τα βήματα για να ενημερώσετε το λειτουργικό σύστημα Windows 10:
- Μεταβείτε στο Έναρξη> πληκτρολογήστε ενημέρωση στο πλαίσιο αναζήτησης και, στη συνέχεια, κάντε κλικ στο Windows Update για να συνεχίσετε.
- Στο παράθυρο του Windows Update , ελέγξτε για ενημερώσεις και εγκαταστήστε τις διαθέσιμες ενημερώσεις.
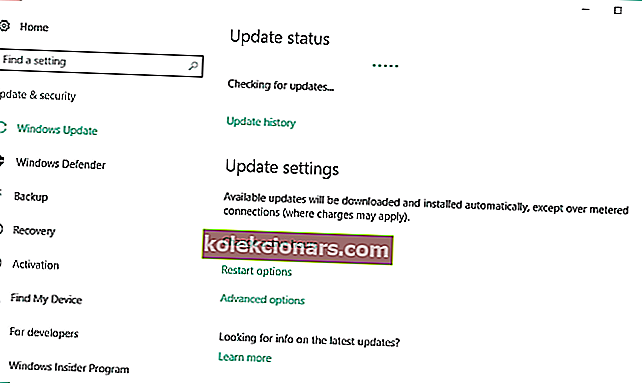
- Αφού ολοκληρωθεί η ενημέρωση, επανεκκινήστε τον υπολογιστή σας με Windows.
Λύση 5 - Απεγκατάσταση και επανεγκατάσταση προγράμματος οδήγησης
Οι χρήστες των Windows ανέφεραν ότι μπόρεσαν να λύσουν το πρόβλημα σφάλματος κώδικα 45 δοκιμάζοντας αυτήν την ενημέρωση κώδικα. Δείτε πώς μπορείτε να το κάνετε αυτό:
- Κάντε δεξί κλικ στο Έναρξη> Επιλογή Πίνακα Ελέγχου .
- Κάντε διπλό κλικ στο Σύστημα> Κάντε κλικ στην καρτέλα Υλικό και, στη συνέχεια, επιλέξτε Διαχείριση συσκευών .
- Κάντε κλικ στην κατηγορία της επηρεαζόμενης συσκευής (όπως USB, ποντίκια, πληκτρολόγια κ.λπ.) για να την αναπτύξετε.
- Κάντε δεξί κλικ στο πρόγραμμα οδήγησης που επηρεάζεται> Κάντε κλικ στην Κατάργηση εγκατάστασης και, στη συνέχεια, ακολουθήστε τις οδηγίες.
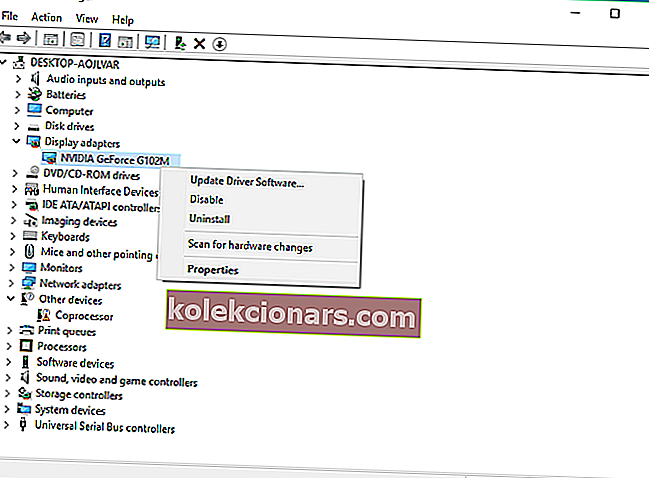
- Επανεκκινήστε τον υπολογιστή σας. Τα Windows εντοπίζουν αυτόματα την αλλαγή στο υλικό σας.
- Πραγματοποιήστε λήψη και εγκατάσταση του προγράμματος οδήγησης του υλικού από τον επίσημο ιστότοπο του κατασκευαστή ή από το κέντρο λήψης προγραμμάτων οδήγησης της Microsoft.
Λύση 6 - Εκτελέστε Αντιμετώπιση προβλημάτων υλικού και συσκευών
Ένας από τους απλούστερους τρόπους επίλυσης του προβλήματος συνδεσιμότητας της συσκευής υλικού είναι να εκτελέσετε το εργαλείο αντιμετώπισης προβλημάτων υλικού και συσκευών. Αυτή η δυνατότητα ελέγχει για τυχόν ζητήματα που προκύπτουν και επιτρέπει τη σωστή εγκατάσταση νέων συσκευών υλικού. Δείτε πώς μπορείτε να εκτελέσετε το εργαλείο αντιμετώπισης προβλημάτων:
- Μεταβείτε στο Έναρξη > Επιλέξτε Πίνακας Ελέγχου .
- Τώρα, μεταβείτε στην επιλογή Προβολή κατά στην επάνω δεξιά γωνία, κάντε κλικ στα αναπτυσσόμενα βέλη και, στη συνέχεια, επιλέξτε Μεγάλα εικονίδια .
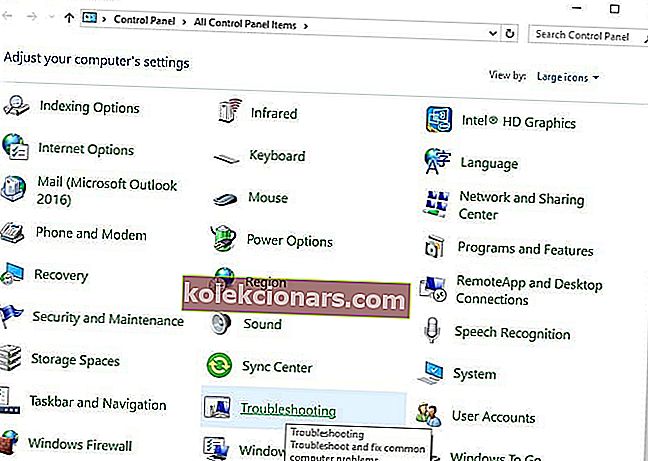
- Κάντε κλικ στην Αντιμετώπιση προβλημάτων> Κάντε κλικ στην επιλογή Προβολή όλων στο αριστερό παράθυρο.
- Ως εκ τούτου, κάντε κλικ στο Υλικό και συσκευές . Ακολουθήστε τις οδηγίες για να εκτελέσετε το εργαλείο αντιμετώπισης προβλημάτων.
Λύση 7 - Αντικαταστήστε τη συσκευή USB
Εάν εξακολουθείτε να αντιμετωπίζετε το πρόβλημα σφάλματος του κωδικού 45 αφού δοκιμάσετε όλες τις παραπάνω διορθώσεις, είναι πολύ πιθανό η συσκευή να είναι ελαττωματική. Ορισμένες συσκευές υλικού δεν είναι γνήσιες, επομένως δεν διαρκούν πολύ. Διορθώνετε την ελαττωματική συσκευή εάν έχετε καλές τεχνικές γνώσεις ή σκέφτεστε να συμβουλευτείτε έναν μηχανικό υπολογιστών για να σας βοηθήσουμε να την διορθώσετε.
Ωστόσο, σας συνιστούμε να αγοράσετε μια νέα συσκευή και να την εγκαταστήσετε στον υπολογιστή σας Windows κανονικά. Αυτό θα αποτρέψει το "αυτήν τη στιγμή αυτή η συσκευή υλικού δεν είναι συνδεδεμένη στον υπολογιστή. (κωδικός 45) σφάλμα "στον υπολογιστή σας.
Θα θέλαμε να σας ενημερώσουμε αν αυτές οι λύσεις βοήθησαν. Ενημερώστε μας για την εμπειρία σας αφήνοντας το σχόλιό σας στην παρακάτω ενότητα.
Συχνές ερωτήσεις: Μάθετε περισσότερα σχετικά με το μη συνδεδεμένο σφάλμα υλικού συσκευής 45
- Πώς μπορώ να επανασυνδέσω μια συσκευή υλικού;
Συνήθως, οι αλλαγές υλικού εντοπίζονται μετά από μια επανεκκίνηση και ακολουθούνται από μια αυτόματη εγκατάσταση. Εάν αυτό δεν συμβεί, πραγματοποιήστε λήψη και εγκατάσταση των προγραμμάτων οδήγησης για τη συσκευή. Εάν δεν μπορείτε, αυτό σημαίνει ότι τα Windows παρουσιάζουν σφάλμα και χρειάζεστε αυτόν τον οδηγό.
- Πώς μπορώ να ενεργοποιήσω κρυφές συσκευές στη Διαχείριση συσκευών;
Κάντε κλικ στο Έναρξη και αναζητήστε τη διαχείριση συσκευών . Στο παράθυρο Διαχείριση συσκευών , στη γραμμή μενού, επιλέξτε Προβολή και επιλέξτε την επιλογή Εμφάνιση κρυφών συσκευών .
- Πώς επιδιορθώνετε αυτήν τη στιγμή αυτή η συσκευή υλικού δεν είναι συνδεδεμένο σφάλμα;
Ακολουθήστε προσεκτικά τις οδηγίες σε αυτό το άρθρο, όπου θα δείτε ακριβώς τι πρέπει να κάνετε για να απαλλαγείτε από το σφάλμα.
Σημείωση του συντάκτη : Αυτή η ανάρτηση δημοσιεύθηκε αρχικά τον Νοέμβριο του 2017 και έκτοτε ανανεώθηκε και ενημερώθηκε τον Μάιο του 2020 για φρεσκάδα, ακρίβεια και πληρότητα.