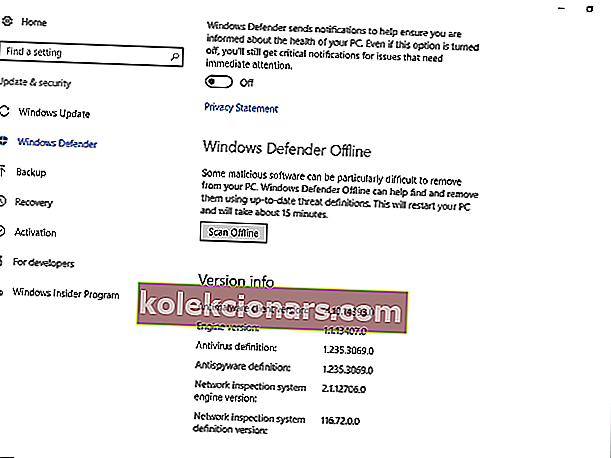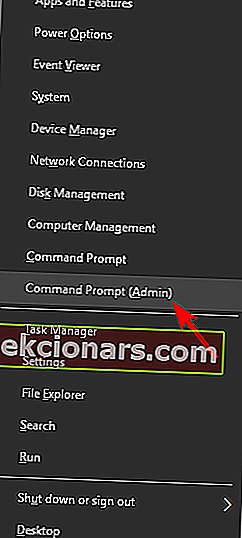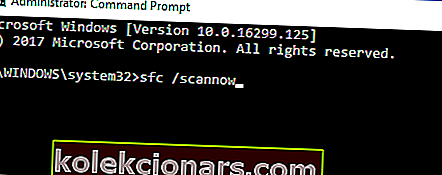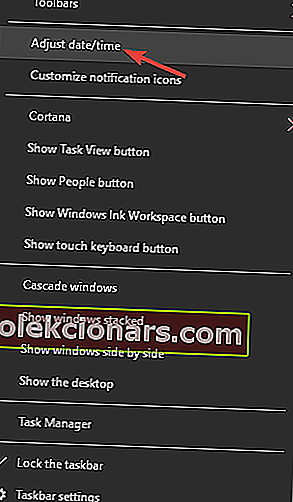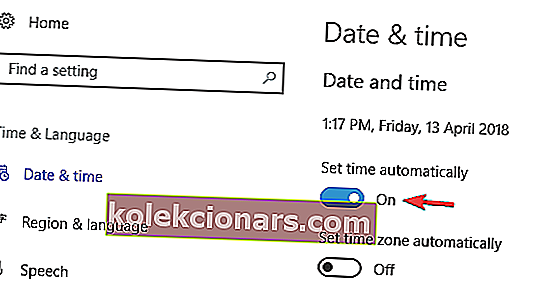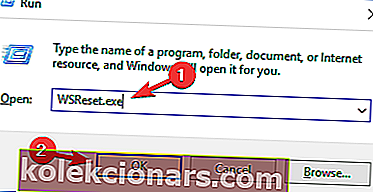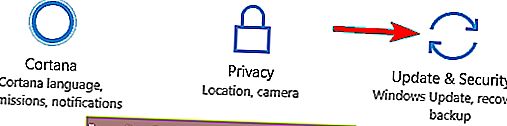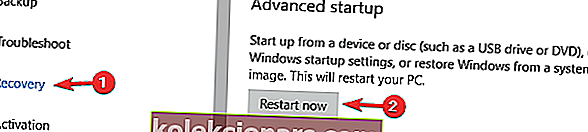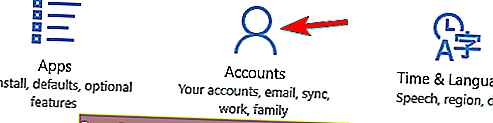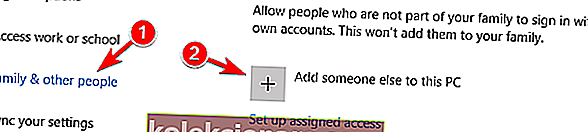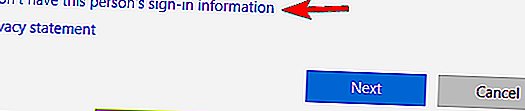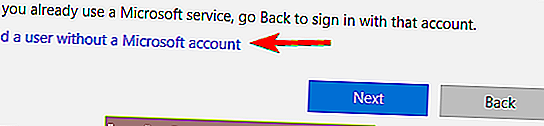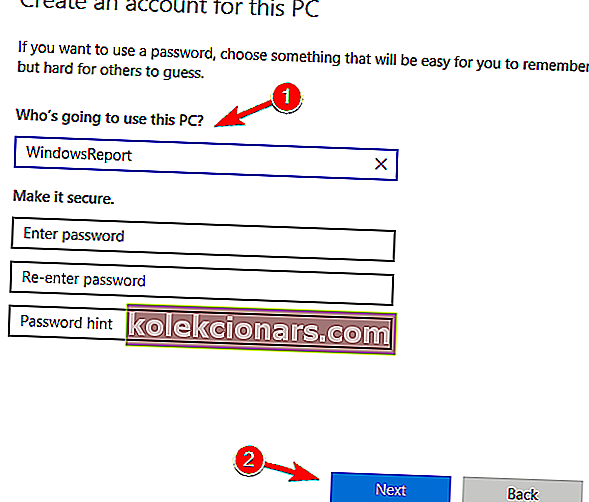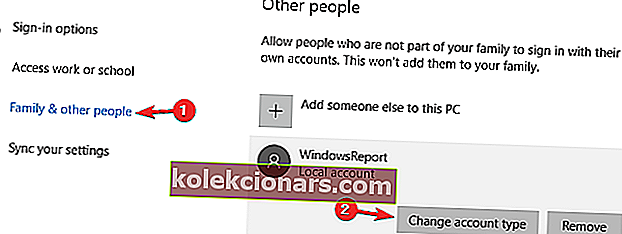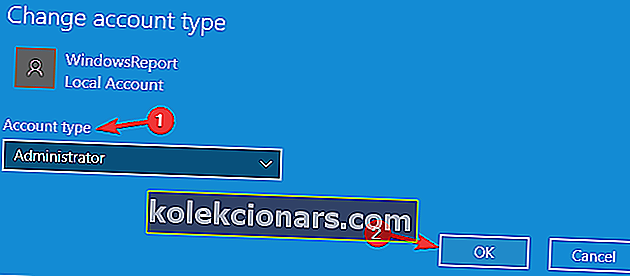- Το σφάλμα 0x8000ffff εμφανίζεται κυρίως όταν προσπαθείτε να κάνετε μια τυπική ενημέρωση ή να ενημερώσετε ορισμένες δυνατότητες ή εφαρμογές των Windows στο Store.
- Το πρώτο βήμα που πρέπει να κάνετε σε μια τέτοια κατάσταση είναι η πλήρης σάρωση του υπολογιστή σας.
- Όταν ενημερώνετε το σύστημά σας δεν είναι καλή στιγμή για να λάβετε ένα σφάλμα, αλλά εάν συμβεί, είμαστε εδώ για εσάς με την ενότητα Επίλυση σφαλμάτων Windows Update.
- Ελπίζουμε πραγματικά να μην αντιμετωπίσετε σφάλματα στα Windows 10, αλλά στο κέντρο σφαλμάτων των Windows 10 θα βρείτε όλες τις πιθανές λύσεις.

Με τα Windows 10, οι ενημερώσεις γίνονται ουσιαστικό μέρος της καθημερινής χρήσης υπολογιστή.
Προκειμένου να επιτευχθεί μέγιστη ασφάλεια και ομαλή εργασία, η Microsoft δημιουργεί νέες κατασκευές με βάση τα σχόλια των Windows Insiders.
Επιπλέον, με πολλές νέες δυνατότητες, μπορεί να φέρουν ένα ή δύο ζητήματα.
Το σφάλμα 0x8000ffff εμφανίζεται κυρίως όταν προσπαθείτε να κάνετε μια τυπική ενημέρωση ή να ενημερώσετε ορισμένες δυνατότητες ή εφαρμογές των Windows στο Store.
Επιπλέον, μπορεί να εμφανιστεί μετά την επαναφορά του συστήματος.
Υπάρχουν διαφορετικές αιτίες αυτού του σφάλματος. Τις περισσότερες φορές συμβαίνει λόγω λοίμωξης από τον ιό ή ελαττωματικών προγραμμάτων οδήγησης. Ή ίσως απλώς μια ελαττωματική εφαρμογή.
Επομένως, εάν αντιμετωπίζετε αυτό το ζήτημα ενημέρωσης, έχουμε προετοιμάσει ορισμένες λύσεις για εσάς, προκειμένου να επιλύσουμε το πρόβλημα.
Αναζητάτε το καλύτερο εργαλείο για την επίλυση προβλημάτων ενημέρωσης των Windows; Εδώ είναι οι κορυφαίες επιλογές μας.
Πώς μπορώ να διορθώσω το σφάλμα ενημέρωσης των Windows 10 0x8000ffff;
Το σφάλμα 0x8000ffff μπορεί να είναι προβληματικό και να σας εμποδίζει να εγκαταστήσετε ενημερώσεις στον υπολογιστή σας. Μιλώντας για σφάλματα ενημέρωσης, ακολουθούν ορισμένα ζητήματα που ανέφεραν οι χρήστες:
- Τα Windows απέτυχαν να εγκαταστήσουν την ακόλουθη ενημέρωση με σφάλμα 0x8000ffff - Αυτή είναι μια παραλλαγή του αρχικού σφάλματος και αν το αντιμετωπίσετε, φροντίστε να δοκιμάσετε όλες τις λύσεις μας.
- 0x8000ffff Windows 7 - Αυτό το σφάλμα μπορεί να εμφανιστεί σε παλαιότερες εκδόσεις των Windows και ακόμη και αν δεν χρησιμοποιείτε τα Windows 10, θα πρέπει να μπορείτε να εφαρμόσετε τις περισσότερες από τις λύσεις μας στο λειτουργικό σας σύστημα.
Λύση 1 - Σάρωση του υπολογιστή σας με λογισμικό Windows Defender ή λογισμικό προστασίας από τρίτους
Το πρώτο βήμα που πρέπει να κάνετε σε μια τέτοια κατάσταση είναι η πλήρης σάρωση. Μπορείτε να χρησιμοποιήσετε είτε το Windows Defender είτε ένα λογισμικό τρίτου μέρους.
Καθώς οι δυνατότητες διαφέρουν μεταξύ αυτών των προγραμμάτων, θα σας καθοδηγήσουμε στη βαθιά σάρωση του Windows Defender.
- Ανοίξτε το Windows Defender από την περιοχή ειδοποιήσεων.
- Ανοίξτε τις Ρυθμίσεις .
- Κάντε κύλιση προς τα κάτω μέχρι να δείτε το Windows Defender Offline .
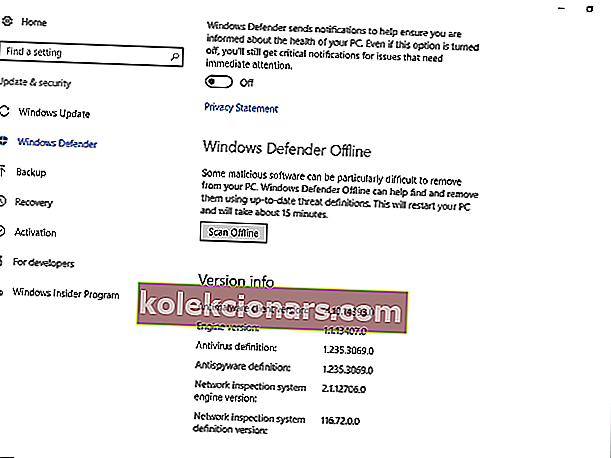
- Βεβαιωθείτε ότι έχετε αποθηκεύσει τα πάντα από την επανεκκίνηση του υπολογιστή.
- Επιλέξτε Σάρωση εκτός σύνδεσης .
- Η διαδικασία θα διαρκέσει έως και 15 λεπτά.
Το κακόβουλο λογισμικό θα τεθεί σε καραντίνα και μπορείτε να προχωρήσετε.
Παρόλο που το Windows Defender είναι ένα ισχυρό πρόγραμμα προστασίας από ιούς, τα εργαλεία προστασίας από ιούς τρίτων ενδέχεται να προσφέρουν ορισμένες δυνατότητες που δεν διαθέτει το Windows Defender.
Αν ψάχνετε για νέο λογισμικό προστασίας από ιούς, θα πρέπει να προτείνουμε το BullGuard .
Λύση 2 - Ελέγξτε την ακεραιότητα των αρχείων με το εργαλείο SFC
Σε ορισμένες περιπτώσεις, λόγω μολύνσεων από ιούς ή ακόμη και αόριστων λόγων, τα αρχεία συστήματος ενδέχεται να είναι κατεστραμμένα ή ελλιπή. Για να ελέγξετε την κατάστασή τους, θα πρέπει να χρησιμοποιήσετε τη γραμμή εντολών.
Αυτές οι οδηγίες θα πρέπει να σας κρατούν στο σωστό δρόμο.
- Κάντε δεξί κλικ στο Έναρξη και ανοίξτε τη Γραμμή εντολών (Διαχειριστής) . Εάν η γραμμή εντολών δεν είναι διαθέσιμη, μπορείτε επίσης να χρησιμοποιήσετε το PowerShell (Διαχειριστής) .
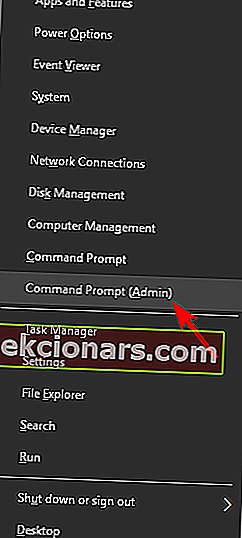
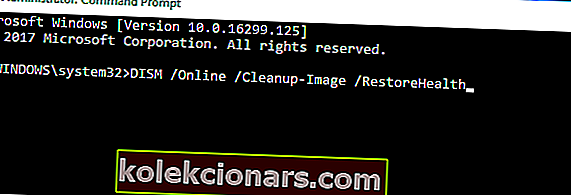
- Στη γραμμή εντολών πληκτρολογήστε sfc / scannow.
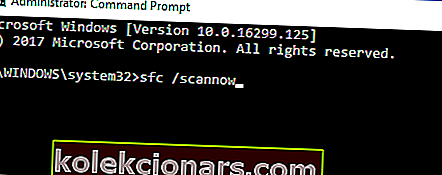
- Το εργαλείο θα σαρώσει και θα επιδιορθώσει όλα τα κατεστραμμένα αρχεία.
Εάν η σάρωση SFC δεν επιλύσει το πρόβλημά σας ή εάν δεν μπορείτε να ξεκινήσετε τη σάρωση SFC, θα πρέπει να δοκιμάσετε να εκτελέσετε μια σάρωση DISM.
Για να το κάνετε αυτό, απλώς ξεκινήστε τη γραμμή εντολών ως διαχειριστής και εκτελέστε την εντολή DISM / Online / Cleanup-Image / RestoreHealth / .
Η σάρωση DISM μπορεί να διαρκέσει περίπου 20 λεπτά, μερικές φορές περισσότερο, οπότε προσπαθήστε να μην την παρέμβετε και να μην την διακόψετε.
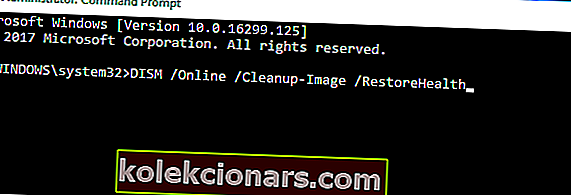
Μόλις ολοκληρωθεί η σάρωση DISM, ελέγξτε αν το πρόβλημα έχει επιλυθεί. Εάν όχι, ή αν δεν μπορούσατε να εκτελέσετε σάρωση SFC πριν, φροντίστε να δοκιμάσετε να εκτελέσετε ξανά τη σάρωση SFC.
Επική ειδοποίηση οδηγού! Όλα όσα πρέπει να γνωρίζετε για την εργασία με τον Έλεγχο αρχείων συστήματος.
Λύση 3 - Ορίστε τη σωστή ημερομηνία και ώρα και συνδεθείτε ως διαχειριστής
Ίσως ακούγεται ασήμαντο, αλλά μια λανθασμένη ημερομηνία ή ώρα μπορεί να προκαλέσει πολλά προβλήματα. Ειδικά, με το Windows Store και τις αντίστοιχες εφαρμογές του.
Επομένως, βεβαιωθείτε ότι έχετε ρυθμίσει μια έγκυρη ημερομηνία και ώρα για να ενημερώσετε τις εφαρμογές και να παρακάμψετε το σφάλμα.
Για να ελέγξετε αν η ώρα και η ημερομηνία σας είναι σωστές, πρέπει απλώς να κάνετε τα εξής:
- Κάντε δεξί κλικ στο ρολόι στην κάτω δεξιά γωνία. Τώρα επιλέξτε Προσαρμογή ημερομηνίας / ώρας από το μενού.
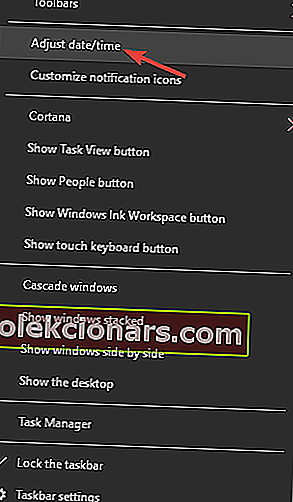
- Τώρα εντοπίστε την επιλογή Ορισμός χρόνου αυτόματα και απενεργοποιήστε την. Περιμένετε λίγα δευτερόλεπτα και γυρίστε το ξανά.
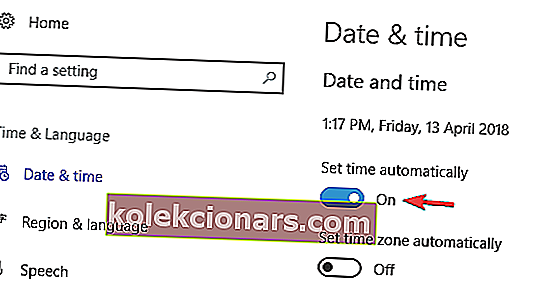
Αφού το κάνετε αυτό, η ημερομηνία και η ώρα σας θα ενημερωθούν. Εάν θέλετε, μπορείτε επίσης να προσαρμόσετε χειροκίνητα την ημερομηνία και την ώρα από αυτό το παράθυρο.
Μόλις διορθωθεί η ημερομηνία σας, δοκιμάστε να εκτελέσετε ξανά την ενημέρωση.
Λύση 4 - Επαναφέρετε την προσωρινή μνήμη του Store
Σε ορισμένες περιπτώσεις, η προσωρινή μνήμη του MicrosoftStore μπορεί να αποθηκεύσει και να αποτρέψει την ενημέρωση ή ακόμη και την εγκατάσταση ορισμένων εφαρμογών.
Μπορείτε να το διορθώσετε εύκολα εκτελώντας μια απλή εντολή. Και αυτός είναι ο τρόπος:
- Πιέστε το Πλήκτρο Windows + R .
- Στη γραμμή εισόδου πληκτρολογήστε WSReset.exe και εκτελέστε το.
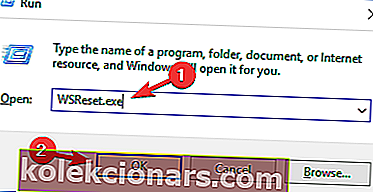
- Αυτό θα καθαρίσει την προσωρινή μνήμη του Microsoft Store.
Μετά την εκκαθάριση της προσωρινής μνήμης, θα πρέπει να μπορείτε να εγκαταστήσετε / ενημερώσετε εφαρμογές χωρίς σφάλμα 0x8000ffff .
Η προσωρινή μνήμη του χώρου αποθήκευσης των Windows έχει καταστραφεί; Έχουμε την πλάτη σας με τις καλύτερες λύσεις για την επίλυση του προβλήματος!
Λύση 5 - Εκκίνηση σε ασφαλή λειτουργία με δικτύωση και δοκιμάστε ξανά
Σε περίπτωση που ορισμένα προγράμματα οδήγησης ή λειτουργίες των Windows δεν έχουν εγκατασταθεί σωστά, ενδέχεται να επηρεάσουν την ακολουθία ενημέρωσης.
Σας συμβουλεύουμε να δοκιμάσετε και να εκκινήσετε τον υπολογιστή σε ασφαλή λειτουργία με δικτύωση και δοκιμάστε να ενημερώσετε.
Η ασφαλής λειτουργία αποκλείει περιττά προγράμματα οδήγησης και διαδικασίες. Μπορείτε να εκκινήσετε τον υπολογιστή σε ασφαλή λειτουργία με αυτόν τον τρόπο.
- Μεταβείτε στο Έναρξη και ανοίξτε τις Ρυθμίσεις .
- Επιλέξτε Ενημέρωση και ασφάλεια .
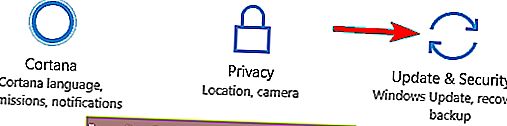
- Ανοίξτε την ανάκτηση . Κάντε κλικ στην Επανεκκίνηση τώρα στην ενότητα Advanced Startup.
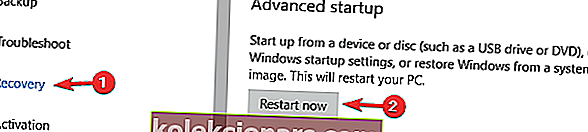
- Μετά την επανεκκίνηση του υπολογιστή σας, επιλέξτε Επιλογή και επιλέξτε Αντιμετώπιση προβλημάτων .
- Ανοίξτε τις Επιλογές για προχωρημένους .
- Επιλέξτε Ρυθμίσεις εκκίνησης .
- Κάντε κλικ στο κουμπί Επανεκκίνηση .
- Μετά την επανεκκίνηση, θα πρέπει να δείτε τη λίστα επιλογών. Επιλέξτε Ασφαλή λειτουργία με δικτύωση .
- Τώρα μπορείτε να δοκιμάσετε και να ενημερώσετε το σύστημα / την εφαρμογή.
Λύση 5 - Κατάργηση προβληματικών εφαρμογών
Εάν λαμβάνετε σφάλμα 0x8000ffff κατά την προσπάθεια εγκατάστασης ενημερώσεων, το πρόβλημα ενδέχεται να είναι εφαρμογή τρίτου μέρους.
Σχεδόν οποιαδήποτε εφαρμογή μπορεί να επηρεάσει τη διαδικασία ενημέρωσης και να προκαλέσει την εμφάνιση αυτού του ζητήματος, οπότε αν θέλετε να βρείτε την προβληματική εφαρμογή, συνιστάται να ελέγξετε το αρχείο καταγραφής εγκατάστασης.
Για να το κάνετε αυτό, απλώς ακολουθήστε αυτά τα βήματα:
- Μεταβείτε στον κατάλογο C: $ WINDOWS. ~ BTSourcesPanther . Αυτός ο κατάλογος είναι κρυμμένος από προεπιλογή, επομένως πρέπει να αποκαλύψετε κρυφά αρχεία και φακέλους για να αποκτήσετε πρόσβαση σε αυτόν. Εναλλακτικά, μπορείτε απλώς να επικολλήσετε τη θέση του στη γραμμή διευθύνσεων για άμεση πρόσβαση σε αυτήν.
- Τώρα εντοπίστε το αρχείο που μοιάζει με αυτό το _APPRAISER_HumanReadable.xml . Ανοίξτε αυτό το αρχείο στο Σημειωματάριο .
- Τώρα θα δείτε πολλές πληροφορίες. Περιηγηθείτε σε αυτά και εντοπίστε εφαρμογές που έχουν ανατεθεί στο BlockingApplication = True . Αυτές οι εφαρμογές εμποδίζουν την εγκατάσταση, οπότε φροντίστε να τις αφαιρέσετε.
Αυτή είναι μια προηγμένη λύση, και εάν δεν είστε εξοικειωμένοι με αρχεία .xml, ενδέχεται να έχετε κάποια προβλήματα με την εύρεση των προβληματικών εφαρμογών.
Ωστόσο, μπορείτε πάντα να καταργήσετε ύποπτες εφαρμογές μόνοι σας και να ελέγξετε αν αυτό βοηθά.
Εφόσον σχεδόν οποιαδήποτε εφαρμογή μπορεί να προκαλέσει αυτό το πρόβλημα, ίσως χρειαστεί λίγος χρόνος για να βρείτε την πραγματική αιτία αυτού του ζητήματος.
Για να απεγκαταστήσετε μια προβληματική εφαρμογή, συνιστάται να χρησιμοποιείτε λογισμικό απεγκατάστασης. Εάν δεν είστε εξοικειωμένοι, το λογισμικό απεγκατάστασης είναι μια ειδική εφαρμογή που μπορεί να αφαιρέσει οποιοδήποτε πρόγραμμα από τον υπολογιστή σας.
Εκτός από την κατάργηση της επιλεγμένης εφαρμογής, αυτά τα εργαλεία θα καταργήσουν επίσης όλα τα αρχεία και τις καταχωρήσεις μητρώου που σχετίζονται με αυτήν.
Ως αποτέλεσμα, δεν θα απομένουν υπόλοιπα αρχεία που μπορούν να επηρεάσουν το σύστημά σας.
Υπάρχουν πολλές εξαιρετικές εφαρμογές απεγκατάστασης, αλλά το καλύτερο είναι το Revo Uninstaller , οπότε μη διστάσετε να το δοκιμάσετε.
Μόλις καταργήσετε την προβληματική εφαρμογή, ελέγξτε αν το πρόβλημα έχει επιλυθεί.
Λύση 6 - Δημιουργία νέου λογαριασμού διαχειριστή
Μερικές φορές μπορεί να εμφανιστεί σφάλμα 0x8000ffff λόγω του λογαριασμού χρήστη σας.
Εάν ο λογαριασμός χρήστη σας είναι κατεστραμμένος ή εάν δεν έχετε δικαιώματα διαχειριστή, δεν θα μπορείτε να ενημερώσετε τα Windows σας.
Ωστόσο, μπορείτε να επιλύσετε αυτό το ζήτημα απλά δημιουργώντας έναν νέο λογαριασμό χρήστη. Για να το κάνετε αυτό, ακολουθήστε αυτά τα απλά βήματα:
- Πατήστε το πλήκτρο Windows + I για να ανοίξετε την εφαρμογή Ρυθμίσεις . Τώρα μεταβείτε στην ενότητα Λογαριασμοί .
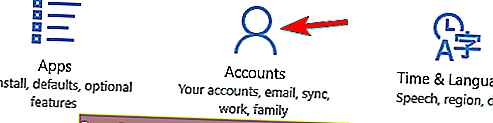
- Στο μενού στα αριστερά επιλέξτε Οικογένεια και άλλα άτομα . Στο δεξιό τμήμα του παραθύρου επιλέξτε Προσθήκη κάποιου άλλου σε αυτόν τον υπολογιστή .
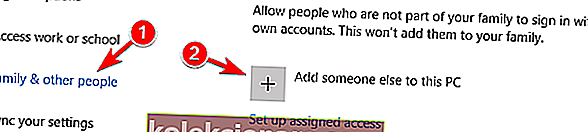
- Επιλέξτε Δεν έχω τα στοιχεία σύνδεσης αυτού του ατόμου .
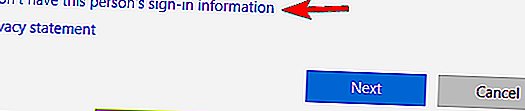
- Τώρα θα σας ζητηθεί να δημιουργήσετε έναν νέο λογαριασμό Microsoft. Επιλέξτε Προσθήκη χρήστη χωρίς επιλογή λογαριασμού Microsoft .
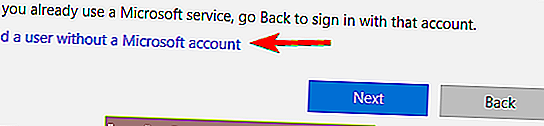
- Εισαγάγετε το επιθυμητό όνομα χρήστη και κάντε κλικ στο Επόμενο .
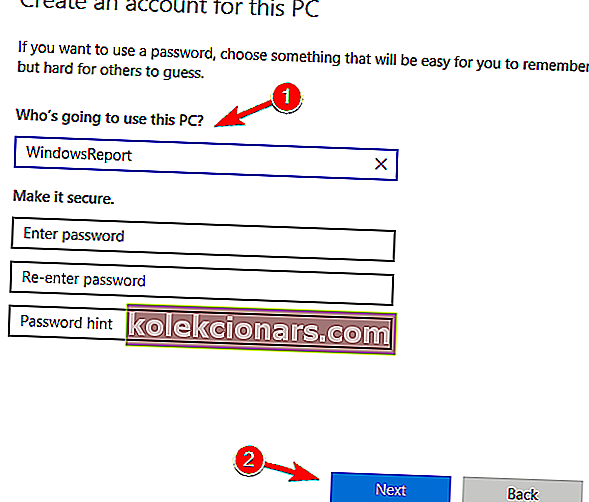
Τώρα πρέπει απλώς να μετατρέψετε τον νέο σας λογαριασμό σε λογαριασμό διαχειριστή. Αυτό είναι πολύ απλό και απλά πρέπει να κάνετε τα εξής:
- Στην εφαρμογή Ρυθμίσεις, μεταβείτε στους Λογαριασμούς> Οικογένεια και άλλα άτομα . Στην ενότητα Άλλα άτομα επιλέξτε τον νέο λογαριασμό χρήστη και κάντε κλικ στην επιλογή Αλλαγή τύπου λογαριασμού .
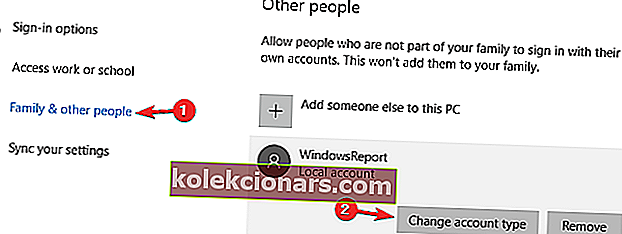
- Επιλέξτε Τύπος λογαριασμού στο Διαχειριστή και κάντε κλικ στο OK .
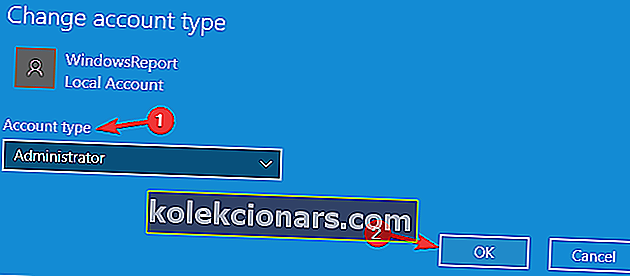
Τώρα αποσυνδεθείτε από τον τρέχοντα λογαριασμό σας και μεταβείτε στον νέο λογαριασμό. Αφού το κάνετε αυτό, προσπαθήστε να το ενημερώσετε ξανά.
Μάθετε τα πάντα για τη δημιουργία λογαριασμού διαχειριστή από τον εύχρηστο οδηγό μας!
Λύση 7 - Εκτελέστε μια επιτόπια αναβάθμιση
Εάν άλλες λύσεις δεν λειτουργούν, η μόνη επιλογή σας μπορεί να είναι η επιτόπια αναβάθμιση.
Με αυτόν τον τρόπο, θα αναγκάσετε τα Windows 10 να πραγματοποιήσουν αναβάθμιση στην πιο πρόσφατη έκδοση διατηρώντας ταυτόχρονα όλα τα αρχεία και τις εφαρμογές σας.
Για να το κάνετε αυτό, πρέπει να κάνετε τα εξής:
- Πραγματοποιήστε λήψη του Εργαλείου δημιουργίας μέσων από τον ιστότοπο της Microsoft και εκτελέστε το.
- Επιλέξτε Αναβάθμιση αυτού του υπολογιστή τώρα . Περιμένετε όσο ο υπολογιστής σας προετοιμάζει τα απαραίτητα αρχεία.
- Τώρα επιλέξτε Λήψη και εγκατάσταση ενημερώσεων (συνιστάται) . Περιμένετε να ολοκληρωθεί η διαδικασία.
- Ακολουθήστε τις οδηγίες μέχρι να φτάσετε στην οθόνη Έτοιμο για εγκατάσταση . Επιλέξτε Αλλαγή τι πρέπει να διατηρήσετε .
- Επιλέξτε Διατήρηση προσωπικών αρχείων και εφαρμογών και κάντε κλικ στο Επόμενο .
- Ακολουθήστε τις οδηγίες που εμφανίζονται στην οθόνη για να ολοκληρώσετε τη ρύθμιση.
Μόλις ολοκληρωθεί η εγκατάσταση, θα έχετε εγκαταστήσει την τελευταία έκδοση των Windows με όλες τις απαραίτητες ενημερώσεις.
Αυτές ήταν οι πιθανές λύσεις μας για το πρόβλημά σας.
Ελπίζουμε σίγουρα να τους βρείτε χρήσιμους. Σε περίπτωση που έχετε επιπλέον λύσεις ή σχετικές ερωτήσεις, πείτε μας στην ενότητα σχολίων.
Συχνές ερωτήσεις: Διαβάστε περισσότερα σχετικά με τα σφάλματα των Windows
- Πώς μπορώ να διορθώσω το σφάλμα 0x8000ffff;
Ξεκινήστε σαρώνοντας τον υπολογιστή σας με λογισμικό Windows Defender ή λογισμικό προστασίας από λογισμικό τρίτων. Για περισσότερες λύσεις, ανατρέξτε στον εξαιρετικό οδηγό μας για να διορθώσετε το σφάλμα 0x8000ffff.
- Τι είναι το σφάλμα 0x80240fff;
Το σφάλμα 0x8000ffff εμφανίζεται κυρίως όταν προσπαθείτε να κάνετε μια τυπική ενημέρωση ή να ενημερώσετε ορισμένες δυνατότητες ή εφαρμογές των Windows στο Store. Ακολουθεί ο οδηγός μας σχετικά με τον τρόπο επίλυσης συνηθισμένων προβλημάτων ενημέρωσης των Windows.
- Τι σημαίνει καταστροφική αποτυχία;