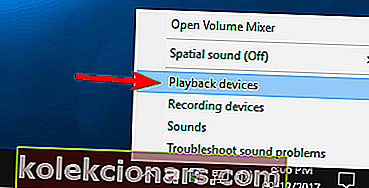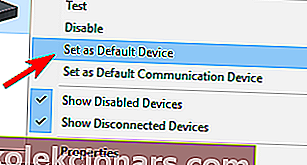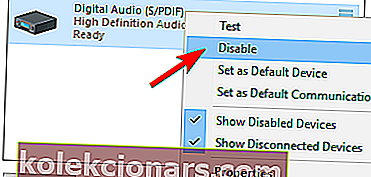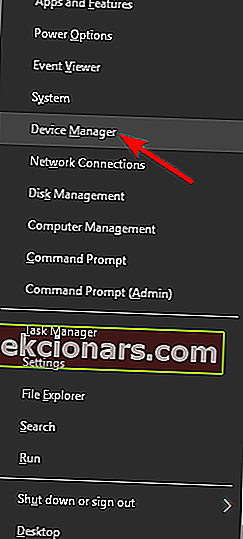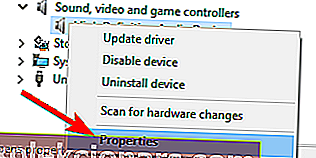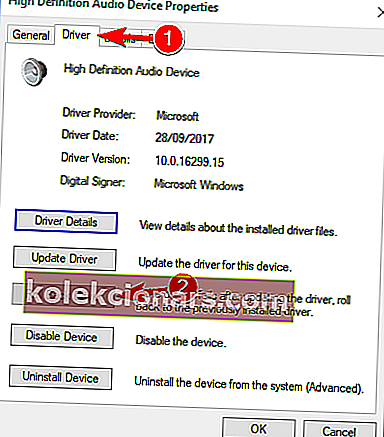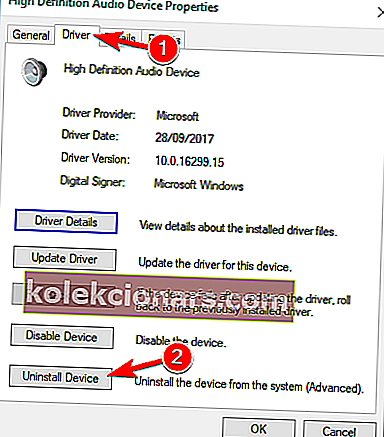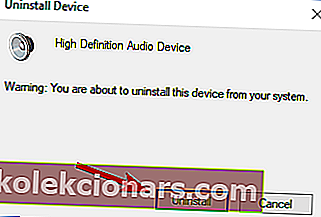- Τα προβλήματα ήχου Nvidia High Definition φαίνεται να επηρεάζουν πολλούς χρήστες αυτές τις μέρες, παρά το εξαιρετικά αποδοτικό τους υλικό.
- Ερευνήσαμε επίσης αυτό το συγκεκριμένο πρόβλημα, οπότε θα βρείτε τις καλύτερες λύσεις που θα βρείτε παρακάτω. Ξεκινήστε αλλάζοντας τη συσκευή εξόδου ήχου.
- Αντιμετωπίζετε συχνά παρόμοια προβλήματα; Υπάρχουν πολλές διορθώσεις στην ενότητα Πρόγραμμα οδήγησης.
- Για πιο γρήγορες συμβουλές, αφιερώστε χρόνο και επισκεφθείτε το Κέντρο αντιμετώπισης προβλημάτων λογισμικού υπολογιστή.

Όπως ήδη γνωρίζουμε, ακόμη και το υλικό με εξαιρετικά υψηλή απόδοση θα υπολείπεται ελλείψει κατάλληλου λογισμικού.
Στο βέλτιστο σενάριο, θα μπορείτε να εκτελείτε τα πάντα καλά ακόμα και με γενικά ή ξεπερασμένα προγράμματα οδήγησης.
Ωστόσο, τις περισσότερες φορές θα αντιμετωπίσετε πολλά προβλήματα που περιστασιακά επηρεάζουν κάτι περισσότερο από την απόδοση της GPU.
Ένα πρόβλημα που είναι αρκετά κοινό με ελαττωματικά προγράμματα οδήγησης σχετίζεται με τον ήχο, όπως το ζήτημα όπου ορισμένοι χρήστες χάνουν εντελώς τον ήχο του συστήματος μετά την εγκατάσταση προγραμμάτων οδήγησης GPU NVIDIA.
Το να μην έχετε ήχο στον υπολογιστή σας μπορεί να είναι ένα μεγάλο πρόβλημα και πολλοί χρήστες ανέφεραν ότι ο ήχος τους λείπει μετά την ενημέρωση των προγραμμάτων οδήγησης Nvidia.
Υπάρχουν μερικές πιθανές λύσεις για αυτό το πρόβλημα, όπως θα δείτε παρακάτω.
Πολλοί χρήστες παραπονιούνται ότι οι κάρτες γραφικών Nvidia δεν εντοπίζονται. Δείτε πώς μπορείτε να το διορθώσετε!
Πώς μπορώ να διορθώσω το Nvidia High Definition Audio που δεν λειτουργεί;
1. Αλλάξτε τη συσκευή εξόδου ήχου
- Κάντε δεξί κλικ στο εικονίδιο ήχου στην περιοχή ειδοποιήσεων και ανοίξτε τις συσκευές αναπαραγωγής .
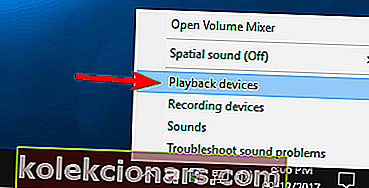
- Επισημάνετε την προτιμώμενη συσκευή και ορίστε ως προεπιλογή .
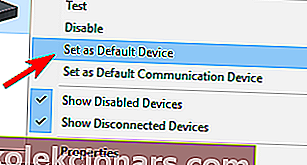
- Κάντε δεξί κλικ στο Digital Audio / Monitor / HDMI και επιλέξτε Disable από το μενού.
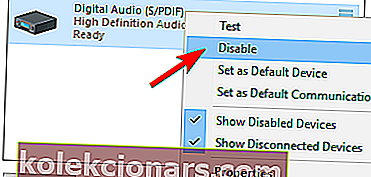
- Κάντε κλικ στο OK και ελέγξτε για αλλαγές.
Μόλις ορίσετε τα ηχεία σας ως την προεπιλεγμένη συσκευή αναπαραγωγής, το πρόβλημα θα πρέπει να επιλυθεί πλήρως.
2. Προγράμματα οδήγησης ήχου επαναφοράς
- Κάντε δεξί κλικ στο κουμπί Έναρξη και επιλέξτε Διαχείριση συσκευών από το μενού Win + X.
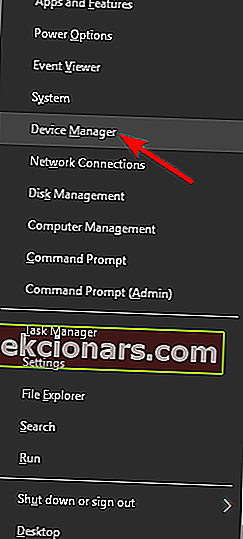
- Μεταβείτε στους ελεγκτές ήχου, βίντεο και παιχνιδιών . Κάντε δεξί κλικ στο πρόγραμμα οδήγησης Realtek HD Audio και επιλέξτε Properties από το μενού.
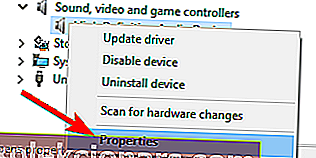
- Στην καρτέλα Driver , κάντε κλικ στο κουμπί Roll Back Driver .
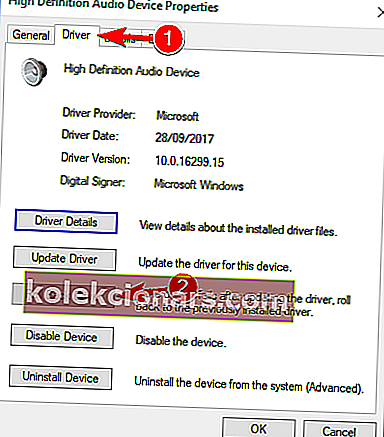
- Αυτό θα πρέπει να επαναφέρει την προηγούμενη έκδοση και ενδεχομένως να διορθώσει τα προβλήματα ήχου σας.
Μερικές φορές, τα προγράμματα οδήγησης GPU θα αλλάξουν την προεπιλεγμένη συσκευή εξόδου ήχου σε HDMI αντί για ηχεία ή ακουστικά. Ευτυχώς, μπορείτε εύκολα να ανακτήσετε τις προεπιλεγμένες ρυθμίσεις εφαρμόζοντας τα παραπάνω βήματα.
Ωστόσο, εάν το πρόβλημα είναι επίμονο, προχωρήστε στην επόμενη λύση.
3. Ενημέρωση ή επανεγκατάσταση προγραμμάτων οδήγησης ήχου
- Επιστρέψτε στη Διαχείριση συσκευών και κάντε διπλό κλικ στο πρόγραμμα οδήγησης ήχου για να ανοίξετε τις ιδιότητές του.
- Στην καρτέλα Πρόγραμμα οδήγησης , κάντε κλικ στην Κατάργηση εγκατάστασης .
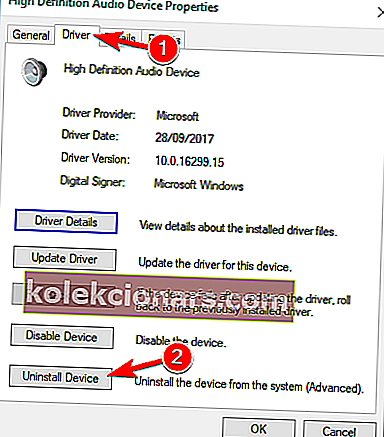
- Όταν εμφανιστεί το παράθυρο επιβεβαίωσης, κάντε κλικ στο Κατάργηση εγκατάστασης .
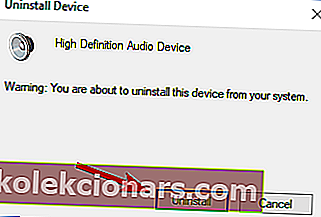
- Τώρα μπορείτε να εγκαταστήσετε το πρόγραμμα οδήγησης που κατεβάσατε.
- Αφού ολοκληρωθεί η εγκατάσταση, επανεκκινήστε τον υπολογιστή.
Εάν ο ήχος σας είναι ακόμα εκτός ή δεν υπάρχουν προηγούμενες εκδόσεις στις οποίες μπορείτε να επαναφέρετε, το καλύτερο στοίχημά σας είναι να εγκαταστήσετε ξανά το πρόγραμμα οδήγησης.
Για να κατεβάσετε το πιο πρόσφατο πρόγραμμα οδήγησης, πρέπει να επισκεφθείτε τον ιστότοπο του κατασκευαστή της μητρικής πλακέτας ή της κάρτας ήχου και να κατεβάσετε το πιο πρόσφατο πρόγραμμα οδήγησης για τη συσκευή σας.
Αφού το κάνετε αυτό, πρέπει να απεγκαταστήσετε το τρέχον πρόγραμμα οδήγησης κάνοντας τα εξής. Λίγοι χρήστες ανέφεραν ότι διόρθωσαν το πρόβλημα εντελώς απλώς με την απεγκατάσταση τόσο του ήχου Nvidia όσο και των κύριων προγραμμάτων οδήγησης ήχου από τον υπολογιστή τους.
Μετά από αυτό, τα Windows θα εγκαταστήσουν το προεπιλεγμένο πρόγραμμα οδήγησης ήχου και το πρόβλημα θα πρέπει να επιλυθεί.
Πολλοί χρήστες ισχυρίζονται ότι δεν χρειάζεται να απεγκαταστήσετε το αρχικό πρόγραμμα οδήγησης ήχου. Αντ 'αυτού, πρέπει απλώς να αφαιρέσετε το πρόγραμμα οδήγησης ήχου Nvidia και το πρόβλημα θα πρέπει να επιλυθεί πλήρως.
Πολλοί χρήστες δεν κατάφεραν να εγκαταστήσουν τα προγράμματα οδήγησης τους. Δείτε πώς μπορείτε να το κάνετε αυτό σε μερικά εύκολα βήματα!
Αυτόματη ενημέρωση προγραμμάτων οδήγησης (προτείνεται)
- Πραγματοποιήστε λήψη και εγκατάσταση του TweakBit Driver Updater .

- Μόλις εγκατασταθεί, το πρόγραμμα θα ξεκινήσει αυτόματα τη σάρωση του υπολογιστή σας για ξεπερασμένα προγράμματα οδήγησης. Το Driver Updater θα ελέγξει τις εγκατεστημένες εκδόσεις προγραμμάτων οδήγησης σε σχέση με τη βάση δεδομένων cloud των τελευταίων εκδόσεων και θα προτείνει κατάλληλες ενημερώσεις. Το μόνο που χρειάζεται να κάνετε είναι να περιμένετε να ολοκληρωθεί η σάρωση.

- Μετά την ολοκλήρωση της σάρωσης, λαμβάνετε μια αναφορά για όλα τα προβλήματα που εντοπίζονται στον υπολογιστή σας. Ελέγξτε τη λίστα και δείτε εάν θέλετε να ενημερώσετε κάθε πρόγραμμα οδήγησης ξεχωριστά ή όλα ταυτόχρονα.
- Για να ενημερώσετε ένα πρόγραμμα οδήγησης κάθε φορά, κάντε κλικ στο σύνδεσμο Ενημέρωση προγράμματος οδήγησης δίπλα στο όνομα του προγράμματος οδήγησης ή απλώς κάντε κλικ στο κουμπί Ενημέρωση όλων στο κάτω μέρος για αυτόματη εγκατάσταση όλων των προτεινόμενων ενημερώσεων.

Σημείωση : Ορισμένα προγράμματα οδήγησης πρέπει να εγκατασταθούν σε πολλά βήματα, οπότε θα πρέπει να πατήσετε το κουμπί Ενημέρωση αρκετές φορές έως ότου εγκατασταθούν όλα τα στοιχεία του.
Εάν η προηγούμενη μέθοδος δεν επιλύσει το πρόβλημα, δοκιμάστε ένα εργαλείο τρίτου μέρους. Η μη αυτόματη λήψη προγραμμάτων οδήγησης είναι μια διαδικασία που ενέχει τον κίνδυνο εγκατάστασης λανθασμένου προγράμματος οδήγησης, η οποία μπορεί να οδηγήσει σε σοβαρές δυσλειτουργίες.
Ο ασφαλέστερος και ευκολότερος τρόπος ενημέρωσης προγραμμάτων οδήγησης σε υπολογιστή με Windows είναι με τη χρήση ενός αυτόματου εργαλείου όπως το TweakBit Driver Updater.
Το Driver Updater αναγνωρίζει αυτόματα κάθε συσκευή στον υπολογιστή σας και ταιριάζει με τις τελευταίες εκδόσεις προγραμμάτων οδήγησης από μια εκτεταμένη ηλεκτρονική βάση δεδομένων.
Οι οδηγοί μπορούν στη συνέχεια να ενημερώνονται σε παρτίδες ή μία κάθε φορά, χωρίς να απαιτείται από τον χρήστη να λάβει πολύπλοκες αποφάσεις στη διαδικασία. Χρησιμοποιήστε τα παραπάνω βήματα ως προς αυτό.
Αποποίηση ευθυνών : Ορισμένες λειτουργίες αυτού του εργαλείου δεν είναι δωρεάν.
4. Επανεγκαταστήστε τα προγράμματα οδήγησης GPU

Εκτός από τα προγράμματα οδήγησης ήχου, μια άλλη λύση μπορεί να είναι η επανεγκατάσταση προγραμμάτων οδήγησης GPU. Σε ορισμένες περιπτώσεις, η διαδικασία εγκατάστασης μπορεί να καταστρέψει ή να διαγράψει ζωτικά αρχεία.
Σε αυτήν την περίπτωση, εγκαταστήστε ξανά τα πιο πρόσφατα προγράμματα οδήγησης για τον επεξεργαστή γραφικών NIVIDA. Μπορείτε να τα βρείτε εδώ. Εάν η κάρτα σας λειτουργεί με προγράμματα οδήγησης παλαιού τύπου, μπορείτε να τα εντοπίσετε κάνοντας αναζήτηση.
Σας συνιστούμε να χρησιμοποιήσετε πλήρεις αντί για εκδόσεις beta για καλύτερη σταθερότητα. Εάν θέλετε να καταργήσετε εντελώς όλα τα αρχεία που σχετίζονται με την κάρτα γραφικών σας, μπορείτε να το κάνετε χρησιμοποιώντας το Display Driver Uninstaller.
Έχουμε ήδη γράψει έναν σύντομο οδηγό για τον τρόπο χρήσης του Display Driver Uninstaller, οπότε φροντίστε να ελέγξετε αυτό το άρθρο για λεπτομερείς οδηγίες.
6. Ενεργοποιήστε την ενσωματωμένη συσκευή ήχου στο BIOS

- Επανεκκινήστε τον υπολογιστή σας και πατήστε Διαγραφή συνεχώς μέχρι να εμφανιστούν οι Ρυθμίσεις BIOS. Αυτό μπορεί να διαφέρει από διαμόρφωση σε διαμόρφωση και εξαρτάται από τη μητρική πλακέτα σας. Τον περισσότερο καιρό. θα δείτε την έγκυρη εντολή στην κάτω αριστερή γωνία.
- Πλοηγηθείτε στην Ενσωματωμένη Συσκευή Ήχου και μεταβείτε στη θέση ON αντί για Αυτόματα .
- Αποθηκεύστε τις αλλαγές και βγείτε από το BIOS.
- Θα πρέπει να ακούσετε τον γνωστό ήχο εκκίνησης.
Οι περισσότερες από τις ρυθμίσεις της μητρικής πλακέτας που καλύπτουν επιλογές που σχετίζονται με τον ήχο μπορεί να προκαλέσουν σφάλματα μετά την εγκατάσταση προγραμμάτων οδήγησης GPU. Ευτυχώς, το πρόβλημα μπορεί να λυθεί στις ρυθμίσεις του BIOS.
Αυτό το ζήτημα είναι κοινό και συγκεκριμένο για τα γραφικά NVIDIA, αλλά θα πρέπει να επιλυθεί εάν έχετε δοκιμάσει μερικές από αυτές τις λύσεις.
7. Εκτελέστε μια καθαρή εγκατάσταση προγραμμάτων οδήγησης Nvidia

- Κατεβάστε τα πιο πρόσφατα προγράμματα οδήγησης Nvidia.
- Κάντε διπλό κλικ στο αρχείο εγκατάστασης για να το εκτελέσετε.
- Μόλις μεταβείτε στο μενού Επιλογές εγκατάστασης, βεβαιωθείτε ότι έχετε επιλέξει Προσαρμοσμένο (Για προχωρημένους) και κάντε κλικ στο Επόμενο .
- Τώρα, επιλέξτε την επιλογή Εκτέλεση καθαρής εγκατάστασης και κάντε κλικ στο Επόμενο .
- Ακολουθήστε τις οδηγίες που εμφανίζονται στην οθόνη για να ολοκληρώσετε τη διαδικασία εγκατάστασης.
Πολλοί χρήστες ανέφεραν ότι έλειπε ο ήχος μετά την εγκατάσταση προγραμμάτων οδήγησης Nvidia. Ωστόσο, μπορείτε να διορθώσετε αυτό το πρόβλημα απλά εκτελώντας μια καθαρή εγκατάσταση των προγραμμάτων οδήγησης.
Αυτό είναι σχετικά απλό και μπορείτε να το κάνετε ακολουθώντας τα παραπάνω βήματα. Αφού τα εκτελέσετε, τα αρχικά προγράμματα οδήγησης θα καταργηθούν και τα Windows θα εγκαταστήσουν τα πιο πρόσφατα προγράμματα οδήγησης.
Πολλοί χρήστες ανέφεραν ότι αυτή η λύση λειτούργησε για αυτούς, οπότε μη διστάσετε να τη δοκιμάσετε.
8. Απενεργοποιήστε τον προσαρμογέα ήχου Nvidia HDMI στο BIOS

Εάν δεν έχετε ήχο μετά την εγκατάσταση προγραμμάτων οδήγησης γραφικών Nvidia, το πρόβλημα ενδέχεται να σχετίζεται με το BIOS και τις ρυθμίσεις του.
Σύμφωνα με τους χρήστες, κατάφεραν να επιδιορθώσουν αυτό το ζήτημα αφού απενεργοποίησαν το Nvidia HDMI Sound Adapter.
Για να το κάνετε αυτό, εισαγάγετε το BIOS και μεταβείτε στο Advanced> Onboard Devices . Εκεί θα πρέπει να μπορείτε να βρείτε τον προσαρμογέα ήχου Nvidia HDMI και να τον απενεργοποιήσετε.
Αυτό είναι σχετικά απλό, αλλά αν χρειάζεστε περισσότερες πληροφορίες σχετικά με τον τρόπο πρόσβασης στο BIOS και τον τρόπο απενεργοποίησης αυτής της ρύθμισης, σας συμβουλεύουμε να ελέγξετε το εγχειρίδιο της μητρικής πλακέτας.
9. Ενημερώστε το BIOS σας

Μερικοί χρήστες ισχυρίζονται ότι μπορείτε να διορθώσετε αυτό το πρόβλημα ενημερώνοντας το BIOS στην πιο πρόσφατη έκδοση. Πριν ξεκινήσουμε, πρέπει να αναφέρουμε ότι η ενημέρωση του BIOS είναι μια δυνητικά επικίνδυνη διαδικασία.
Δεν είμαστε υπεύθυνοι για τυχόν ζημιές που μπορεί να προκύψουν. Η ενημέρωση του BIOS είναι διαφορετική για κάθε μητρική πλακέτα.
Επειδή δεν υπάρχει καθολικός οδηγός, σας προτείνουμε να ανατρέξετε στο εγχειρίδιο της μητρικής πλακέτας για λεπτομερείς οδηγίες.
Επίσης, γράψαμε έναν σύντομο οδηγό για το πώς να αναβοσβήνετε το BIOS σας, οπότε μη διστάσετε να το δείτε
Επιπλέον, μην ξεχάσετε να μοιραστείτε τις εναλλακτικές λύσεις σας ή να θέσετε ερωτήσεις σχετικά με το θέμα στα παρακάτω σχόλια.
Μιλώντας για λύσεις, αυτές που αναφέρονται παραπάνω μπορεί να εφαρμοστούν επίσης όταν αντιμετωπίζετε οποιοδήποτε από τα ακόλουθα προβλήματα:
- Ο ήχος Nvidia HDMI δεν λειτουργεί - Πρόκειται για ένα σχετικά κοινό πρόβλημα που αντιμετωπίζουν πολλοί χρήστες που επιθυμούν να απολαύσουν το Nvidia με το δέκτη οικιακού κινηματογράφου. Εάν είστε ένας από αυτούς, θα πρέπει να μπορείτε να το διορθώσετε χρησιμοποιώντας μία από τις λύσεις μας.
- Το πρόγραμμα οδήγησης ήχου Nvidia δεν λειτουργεί - Δεδομένου ότι τα προγράμματα οδήγησης GPU συχνά παρακάμπτουν τα προγράμματα οδήγησης ήχου, τέτοια σφάλματα εμφανίζονται και από το μπλε.
- Πρόγραμμα οδήγησης ήχου Nvidia High Definition Windows 10 χωρίς ήχο - Η χρήση του HDMI για ροή ήχου και βίντεο σε οποιαδήποτε άλλη οθόνη οδηγεί συχνά σε αυτό το ζήτημα. Ωστόσο, θα πρέπει να μπορείτε να το διορθώσετε χρησιμοποιώντας μία από τις λύσεις μας.
- Χωρίς ήχο Nvidia High Definition audio - Αυτό συμβαίνει επίσης όταν χρησιμοποιείτε HDMI για ροή ήχου και βίντεο σε άλλες οθόνες. Τα ελαττωματικά προγράμματα οδήγησης και μια δυνητικά απενεργοποιημένη ενσωματωμένη συσκευή ήχου στο BIOS είναι συχνά οι ένοχοι.
- Κανένας ήχος μετά την ενημέρωση του Geforce - Πολλοί χρήστες ανέφεραν ότι ο ήχος τους εξαφανίστηκε μετά την ενημέρωση των προγραμμάτων οδήγησης Geforce ή μετά την εγκατάσταση κάρτας γραφικών Geforce
- Δεν υπάρχει ήχος μετά την εγκατάσταση της κάρτας γραφικών Windows 10 - Σύμφωνα με τους χρήστες, αυτό το σφάλμα μπορεί μερικές φορές να εμφανιστεί μετά την εγκατάσταση μιας νέας κάρτας γραφικών. Αυτό πιθανότατα προκαλείται από μη συμβατά προγράμματα οδήγησης.
- Ο ήχος υψηλής ευκρίνειας Nvidia δεν λειτουργεί Windows 10 - Πολλοί χρήστες ανέφεραν ότι ο ήχος υψηλής ευκρίνειας δεν λειτουργεί. Αυτό μπορεί να προκληθεί από τα προγράμματα οδήγησης σας ή από τις ρυθμίσεις του BIOS.
- Κάρτα βίντεο Nvidia χωρίς ήχο - Οι χρήστες ανέφεραν ότι ο ήχος τους λείπει εντελώς κατά τη χρήση γραφικών Nvidia. Για να επιλύσετε το πρόβλημα, ίσως χρειαστεί να εγκαταστήσετε ξανά τα προγράμματα οδήγησης Nvidia και ήχου.
Συχνές ερωτήσεις: Μάθετε περισσότερα για τον ήχο υψηλής ευκρίνειας Nvidia
- Πώς μπορώ να ενεργοποιήσω το Nvidia HD Audio;
Για να ενεργοποιήσετε το Nvidia HD Audio, εισαγάγετε το δέντρο πλοήγησης του Πίνακα Ελέγχου NVIDIA και κάντε κλικ στην επιλογή Ρύθμιση ψηφιακού ήχου στην οθόνη .
- Πώς μπορώ να διορθώσω τον ήχο Nvidia High Definition;
Εάν είστε πρόθυμοι να επιδιορθώσετε γρήγορα ζητήματα ήχου υψηλής ευκρίνειας Nvidia, θα πρέπει να αλλάξετε τη συσκευή εξόδου ήχου ή να χρησιμοποιήσετε τις λύσεις από αυτό το ειδικό άρθρο.
- Πώς μπορώ να ενημερώσω προγράμματα οδήγησης ήχου;
Για να ενημερώσετε προγράμματα οδήγησης ήχου, μπορείτε να χρησιμοποιήσετε το Drive Booster, το TweakBit ή οποιοδήποτε άλλο αποτελεσματικό λογισμικό ενημέρωσης προγραμμάτων οδήγησης που αναφέρεται σε αυτό το φοβερό άρθρο.
Σημείωση του συντάκτη : Αυτή η ανάρτηση δημοσιεύθηκε αρχικά τον Δεκέμβριο του 2017 και έκτοτε ανανεώθηκε και ενημερώθηκε τον Ιούνιο του 2020 για φρεσκάδα, ακρίβεια και πληρότητα.