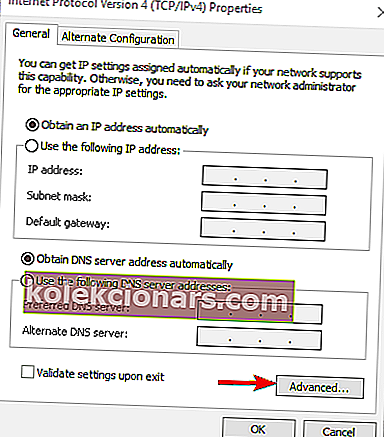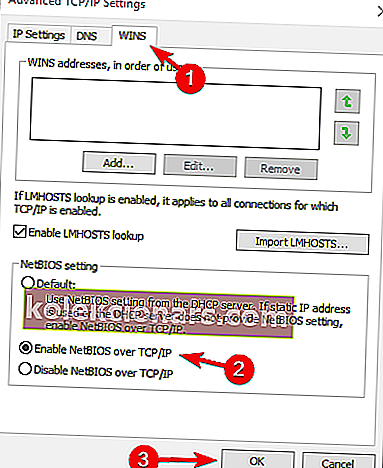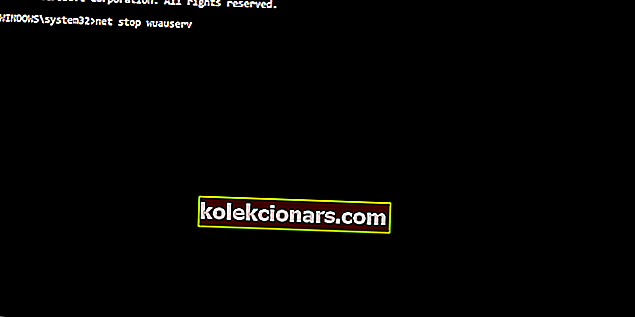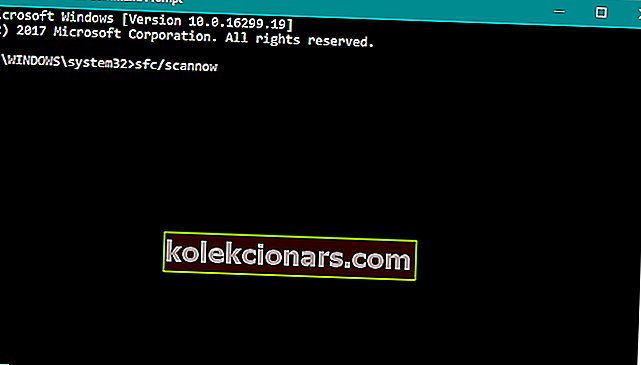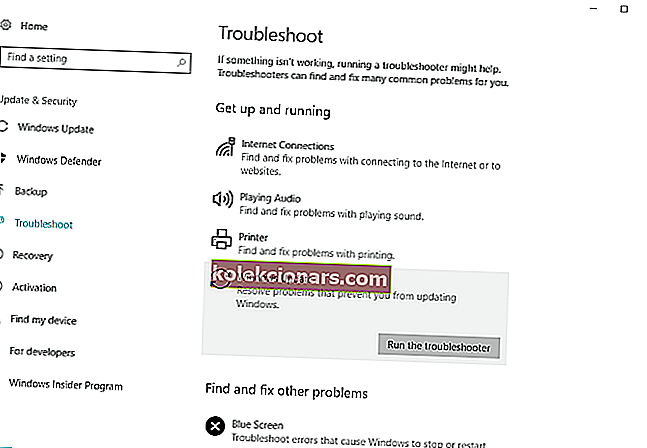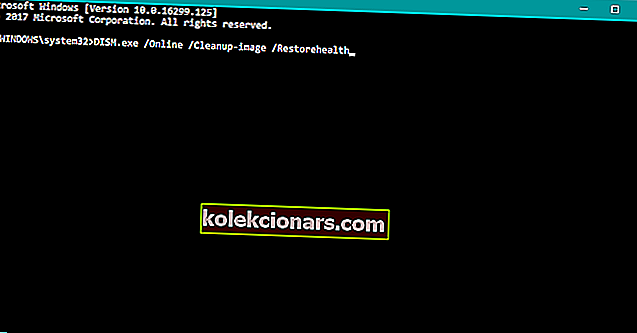- Ζητήματα και σφάλματα δικτύου μπορούν να αποτρέψουν τη σωστή συνεργασία μεταξύ υπολογιστών και χρηστών που ανήκουν στο ίδιο οικιακό δίκτυο, εμποδίζοντας δραστηριότητες όπως κοινή χρήση αρχείων ή επικοινωνία
- Αυτό το συγκεκριμένο σφάλμα είναι αυτό που αντιμετωπίζουν πολλοί χρήστες και αυτό το άρθρο προορίζεται να σας δείξει ακριβώς τι πρέπει να κάνετε για να το διορθώσετε.
- Αυτός ο οδηγός αποτελεί μέρος ενός πολύ μεγαλύτερου κόμβου άρθρων και οδηγών που είναι αφιερωμένοι στις επιδιορθώσεις δικτύου, οπότε βεβαιωθείτε ότι έχετε προσθέσει σελιδοδείκτη για μελλοντικές αναφορές, καθώς το σφάλμα ενδέχεται να εμφανιστεί ξανά.
- Για περισσότερα άρθρα σχετικά με το θέμα των σφαλμάτων των Windows 10, ανατρέξτε σε αυτήν την ειδική σελίδα

Τα εσωτερικά δίκτυα πρέπει να είναι απλά στη διαμόρφωση και στη χρήση. Ωστόσο, αντί για τις εξελίξεις στον τομέα, οι χρήστες αντιμετωπίζουν προβλήματα με τη συνδεσιμότητα.
Τις περισσότερες φορές, το σφάλμα σχετικά με το εσωτερικό δίκτυο συνοδεύεται από τον κωδικό σφάλματος «0x80070035» και το μήνυμα «Η διαδρομή δικτύου δεν βρέθηκε».
Προκειμένου να σας βοηθήσουμε να αντιμετωπίσετε αυτό, συντάξαμε τη λίστα των πιθανών λύσεων. Δείτε τα παρακάτω.
Πώς μπορώ να διορθώσω το σφάλμα 0x80070035 στα Windows;
Πίνακας περιεχομένων:
- Ελέγξτε την υπηρεσία βοήθειας TCP / IP NetBIOS
- Ενεργοποίηση NetBIOS
- Απενεργοποίηση τείχους προστασίας τρίτων
- Επαναφέρετε τα στοιχεία του Windows 10 Update
- Εκτελέστε σάρωση SFC
- Εκτελέστε το εργαλείο αντιμετώπισης προβλημάτων ενημέρωσης
- Επιτρέψτε στους διακομιστές του Windows Update στη λίστα επιτρεπόμενων
- Εκτελέστε το DISM
1. Ελέγξτε την υπηρεσία βοήθειας TCP / IP NetBIOS
Για να λειτουργεί ένα εσωτερικό δίκτυο με απρόσκοπτη λειτουργία, θα πρέπει να επιβεβαιώσετε ότι η υπηρεσία TCP / IP NetBIOS Helper εκτελείται στο παρασκήνιο ανά πάσα στιγμή.
Αυτή η υπηρεσία θα πρέπει να έχει τη δυνατότητα μόνιμης εκτέλεσης με το σύστημα, αλλά υπάρχουν αναφορές ότι σταματά μετά από σημαντικές αλλαγές συστήματος που επιβάλλονται από τις ενημερώσεις των Windows.
Δείτε πώς μπορείτε να ελέγξετε και να ενεργοποιήσετε ξανά την υπηρεσία βοήθειας TCP / IP NetBIOS:
- Στη γραμμή αναζήτησης των Windows, πληκτρολογήστε Υπηρεσίες και ανοίξτε τις Υπηρεσίες από τη λίστα των αποτελεσμάτων.
- Πλοηγηθείτε στο TCP / IP NetBIOS Helper.
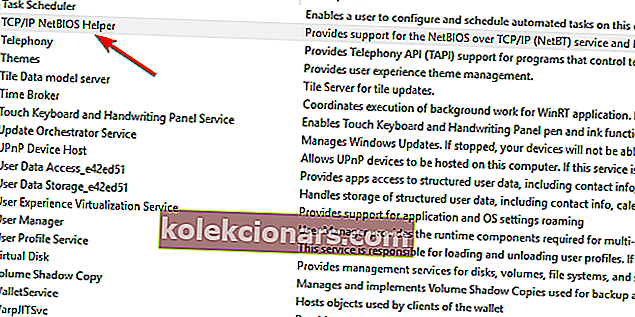
- Κάντε δεξί κλικ πάνω του και ανοίξτε τις Ιδιότητες.
- Στην ενότητα "Τύπος εκκίνησης", επιλέξτε Αυτόματη και επιβεβαιώστε τις αλλαγές.
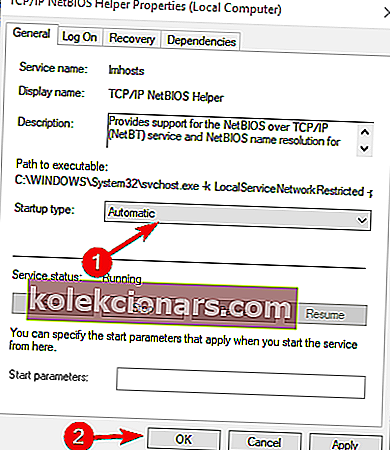
- Επανεκκινήστε τον υπολογιστή σας και αναζητήστε αλλαγές.
2. Ενεργοποιήστε το NetBIOS
Ένα άλλο πράγμα που πρέπει να τραβήξει την προσοχή σας μόλις εμφανιστεί το σφάλμα όπως αυτό είναι το NetBIOS μέσω TCP.
Το ίδιο το σφάλμα υποδηλώνει ότι αυτή η δυνατότητα είναι απενεργοποιημένη και, ενεργοποιώντας την, θα πρέπει να μπορείτε να αντιμετωπίζετε το σφάλμα μόνιμα.
Δείτε πώς μπορείτε να ενεργοποιήσετε το NetBIOS μέσω TCP:
- Πατήστε το πλήκτρο Windows + R για να καλέσετε τη γραμμή εντολών Εκτεταμένη ανύψωση.
- Στη γραμμή εντολών, επικολλήστε το NCPA.CPL και πατήστε Enter.
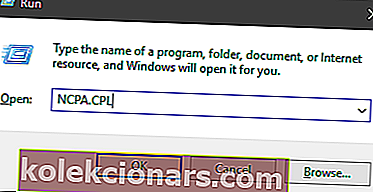
- Κάντε δεξί κλικ στο προεπιλεγμένο δίκτυο και ανοίξτε τις Ιδιότητες.
- Επισημάνετε το Internet Protocol Version 4 (TCP / IPv4) και κάντε κλικ στο Properties παρακάτω.
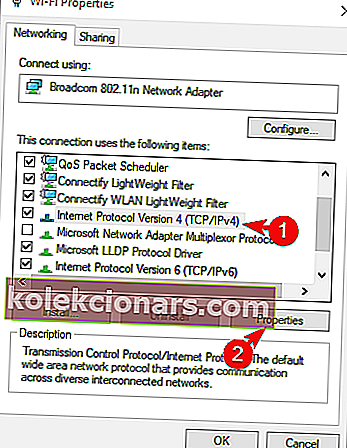 Κάντε κλικ στην επιλογή Για προχωρημένους.
Κάντε κλικ στην επιλογή Για προχωρημένους.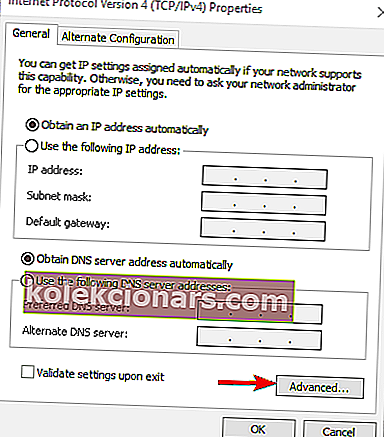
- Επιλέξτε την καρτέλα WINS.
- Κάντε κλικ στο "Ενεργοποίηση NetBIOS μέσω TCP" και επιβεβαιώστε τις αλλαγές.
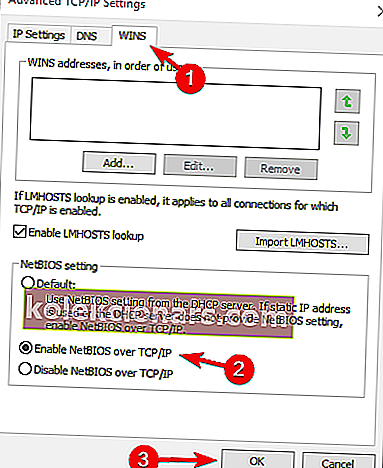
3. Απενεργοποιήστε το τείχος προστασίας τρίτων
Τέλος, εάν είστε 100% ότι η εσωτερική διαμόρφωση δικτύου λειτουργεί όπως έχει προβλεφθεί, αλλά το σφάλμα εξακολουθεί να εμφανίζεται ξανά, θα πρέπει να εξετάσετε το ενδεχόμενο να απενεργοποιήσετε το τείχος προστασίας τρίτων.
Τα περισσότερα από τα μοντέρνα κοστούμια προστασίας από ιούς συνοδεύονται από τείχη προστασίας τρίτων. Αυτό το επιπλέον επίπεδο προστασίας είναι κάτι περισσότερο από ευπρόσδεκτο, αλλά τίποτα δεν μπορεί να εγγυηθεί ότι δεν θα επηρεάσει το εσωτερικό σας δίκτυο.
Απενεργοποιώντας το, ορισμένοι χρήστες ταξινόμησαν το σφάλμα "0x80070035" για πάντα. Έτσι, φροντίστε να το δοκιμάσετε και να αναζητήσετε τον εαυτό σας.
Ίσως ήρθε η ώρα για ένα άλλο τείχος προστασίας. Στηρίξαμε μια λίστα με τις καλύτερες επιλογές
4. Επαναφέρετε τα στοιχεία του Windows 10 Update
Η επόμενη λύση που θα προσπαθήσουμε είναι η επαναφορά των στοιχείων ενημέρωσης των Windows 10. Όπως λέει το όνομα, αυτό είναι ένα σύνολο στοιχείων που ουσιαστικά καθιστά δυνατή τη λήψη και την εγκατάσταση ενημερώσεων των Windows.
Επομένως, εάν επαναφέρουμε αυτά τα στοιχεία, υπάρχει μεγάλη πιθανότητα να επιλύσουμε το πρόβλημα ενημέρωσης. Να τι πρέπει να κάνετε:
- Μεταβείτε στην Αναζήτηση, πληκτρολογήστε cmd και ανοίξτε τη γραμμή εντολών ως Διαχειριστής.
- Τώρα, πληκτρολογήστε τις ακόλουθες εντολές και πατήστε Enter μετά από κάθε μία:
- καθαρή στάση wuauserv
- καθαρή στάση cryptSvc
- καθαρά κομμάτια
- net stop msiserver
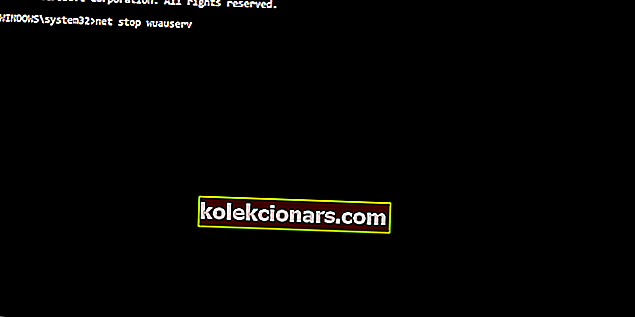
- Το επόμενο πράγμα που θα κάνουμε είναι να μετονομάσουμε τους φακέλους SoftwareDistribution και Catroot2 πληκτρολογώντας τις παρακάτω εντολές στη γραμμή εντολών και, στη συνέχεια, πατήστε Enter μετά από κάθε εντολή που πληκτρολογείτε:
- Ren C: WindowssoftwareDistribution SoftwareDistribution.old
- Ren C: WindowsSystem32catroot2 Catroot2.old
- Και τέλος, θα ολοκληρώσουμε τη διαδικασία με την επανεκκίνηση των υπηρεσιών BITS, Cryptographic, MSI Installer και Windows Update:
- καθαρή στάση wuauserv
- καθαρή στάση cryptSvc
- καθαρά κομμάτια
- net stop msiserver
- Τώρα, κλείστε τη γραμμή εντολών και επανεκκινήστε τον υπολογιστή σας.
5. Εκτελέστε σάρωση SFC
Τώρα, ας στραφούμε σε εργαλεία αντιμετώπισης προβλημάτων. Το πρώτο εργαλείο αντιμετώπισης προβλημάτων που θα δοκιμάσουμε είναι η σάρωση SFC. Αυτό είναι το ενσωματωμένο πρόγραμμα αντιμετώπισης προβλημάτων των Windows 10 «πίσω από τα παρασκήνια» που έχει σχεδιαστεί για την επίλυση διαφόρων προβλημάτων του συστήματος.
Δείτε πώς μπορείτε να εκτελέσετε τη σάρωση SFC:
- Μεταβείτε στην Αναζήτηση, πληκτρολογήστε cmd και ανοίξτε τη γραμμή εντολών ως Διαχειριστής .
- Πληκτρολογήστε την ακόλουθη εντολή και πατήστε Enter: sfc / scannow
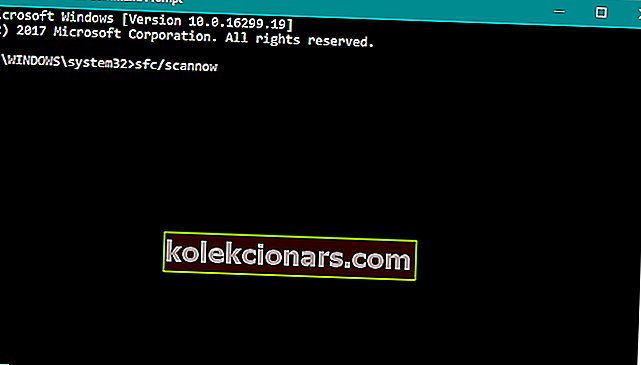
- Περιμένετε να ολοκληρωθεί η διαδικασία (θα χρειαστεί λίγος χρόνος).
- Επανεκκινήστε τον υπολογιστή σας.
6. Εκτελέστε το εργαλείο αντιμετώπισης προβλημάτων ενημέρωσης
Πιθανότατα, χρησιμοποιείτε τουλάχιστον Windows 10 Spring Creators Update (2017). Ξεκινώντας από αυτήν την έκδοση, υπάρχει ένα απλό εργαλείο αντιμετώπισης προβλημάτων για την αντιμετώπιση διαφόρων ζητημάτων, συμπεριλαμβανομένων των προβλημάτων μας με το Windows Update.
Δείτε πώς να το εκτελέσετε:
- Μεταβείτε στην εφαρμογή Ρυθμίσεις.
- Μεταβείτε στην ενότητα Ενημερώσεις και ασφάλεια > Αντιμετώπιση προβλημάτων .
- Τώρα, κάντε κλικ στο Windows Update και μεταβείτε στην επιλογή Εκτέλεση του προγράμματος αντιμετώπισης προβλημάτων .
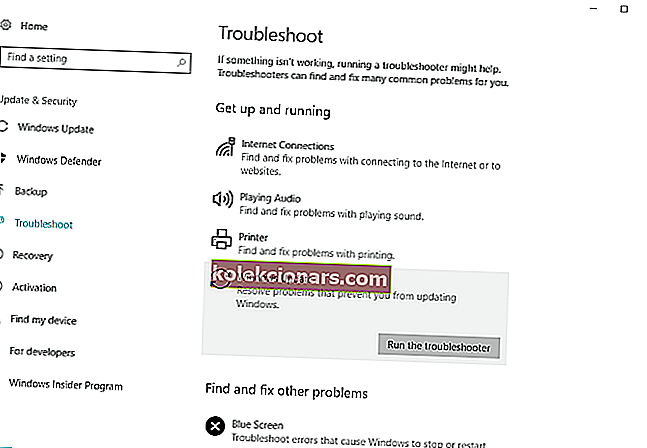
- Ακολουθήστε περαιτέρω οδηγίες και αφήστε τον οδηγό να ολοκληρώσει τη διαδικασία.
- Επανεκκινήστε τον υπολογιστή σας.
Να είστε συνετοί και να χρησιμοποιήσετε ένα εργαλείο αντιμετώπισης προβλημάτων τρίτων: είναι φιλικότερο και πιο αποτελεσματικό. Όπως πάντα, έχουμε την καλύτερη λίστα!
7. Επιτρέψτε στους διακομιστές του Windows Update στη λίστα επιτρεπόμενων
Εάν δεν μπορείτε να εγκαταστήσετε ενημερώσεις των Windows, υπάρχει επίσης πιθανότητα το σύστημά σας να αποκλείσει τους διακομιστές του Windows Update. Λοιπόν, φροντίστε να τα προσθέσετε στη λίστα επιτρεπόμενων:
- Μεταβείτε στον Πίνακα Ελέγχου και ανοίξτε τις Επιλογές Internet.
- Μεταβείτε στην καρτέλα Ασφάλεια από το επάνω μενού του παραθύρου επιλογών Διαδικτύου .
- Επιλέξτε την επιλογή Αξιόπιστες τοποθεσίες από το παράθυρο Ασφάλεια και κάντε κλικ στην επιλογή Ιστότοποι .
- Καταργήστε την επιλογή Απαίτηση επαλήθευσης διακομιστή (https :) για όλους τους ιστότοπους σε αυτήν τη λειτουργία ζώνης .
- Θα έχετε τώρα ένα κουτί εκεί που λέει Προσθήκη αυτού του ιστότοπου στη ζώνη . Πληκτρολογήστε τις ακόλουθες διευθύνσεις: //update.microsoft.com και //windowsupdate.microsoft.com
- Κάντε κλικ στο κουμπί Προσθήκη αφού πληκτρολογήσετε τις παραπάνω διευθύνσεις.
- Αποθηκεύστε τις ρυθμίσεις και επανεκκινήστε τον υπολογιστή σας.
8. Εκτελέστε το DISM
Και τέλος, το τελευταίο εργαλείο αντιμετώπισης προβλημάτων που θα δοκιμάσουμε είναι το DISM (Deployment Image Servicing and Management). Αυτό το εργαλείο είναι πιο ισχυρό από τη σάρωση SFC και, επομένως, υπάρχει πιθανότητα να επιλύσει το πρόβλημα.
Δείτε πώς να το εκτελέσετε:
- Πληκτρολογήστε cmd στη γραμμή αναζήτησης των Windows, κάντε δεξί κλικ στη γραμμή εντολών και εκτελέστε το ως διαχειριστής.
- Στη γραμμή εντολών, αντιγράψτε επικολλήστε αυτές τις γραμμές μία προς μία και πατήστε Enter μετά από κάθε:
- DISM / online / Cleanup-Image / ScanHealth
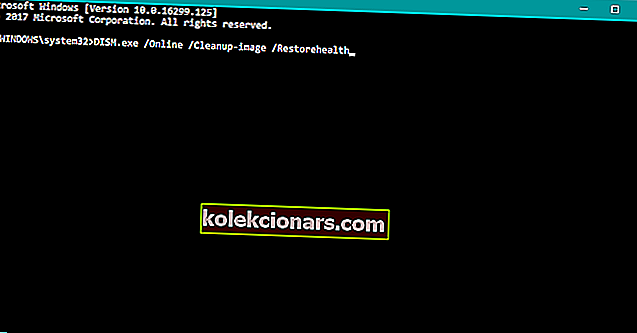
- DISM / Online / Cleanup-Image / RestoreHealth
- DISM / online / Cleanup-Image / ScanHealth
- Περιμένετε μέχρι να ολοκληρωθεί η διαδικασία (μπορεί να χρειαστούν έως και 10 λεπτά).
- Επανεκκινήστε τον υπολογιστή σας.
Συχνές ερωτήσεις: Μάθετε περισσότερα σχετικά με τον κωδικό σφάλματος 0x80070035 και τις διαδρομές αρχείων
- Τι είναι ο κωδικός σφάλματος 0x80070035;
Ο κωδικός σφάλματος 0x80070035 είναι ένα συνηθισμένο σφάλμα των Windows που παρουσιάζεται όταν ο υπολογιστής σας δεν μπορεί να εντοπίσει τη διαδρομή ενός δικτύου στο οποίο είναι συνδεδεμένο.
- Τι σημαίνει το Path not found;
Το μήνυμα σφάλματος σημαίνει ότι το λειτουργικό σύστημα δεν μπορεί να βρει ένα αρχείο που αναζητά.
- Τι σημαίνει το Path Path;
Η διαδρομή δικτύου ή η Κοινόχρηστη διαδρομή είναι μια τοποθεσία όπου μπορείτε να αποθηκεύσετε αρχεία και άλλους πόρους όπως η τοπική σας διαδρομή.
Αυτό πρέπει να το κάνει. Σε περίπτωση που έχετε επιπλέον ερωτήσεις ή προτάσεις, φροντίστε να τις δημοσιεύσετε στην παρακάτω ενότητα σχολίων.
Σημείωση του συντάκτη: Αυτή η ανάρτηση δημοσιεύθηκε αρχικά τον Απρίλιο του 2018 και έκτοτε ανανεώθηκε και ενημερώθηκε τον Μάρτιο του 2020 για φρεσκάδα, ακρίβεια και πληρότητα.
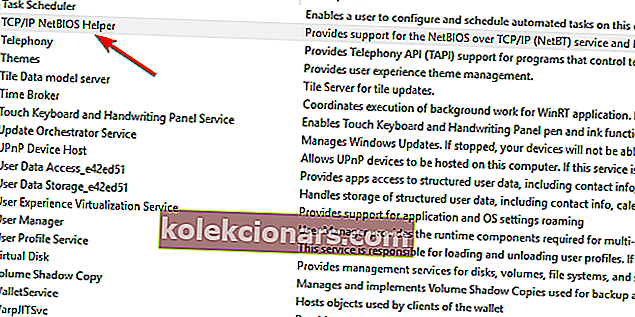
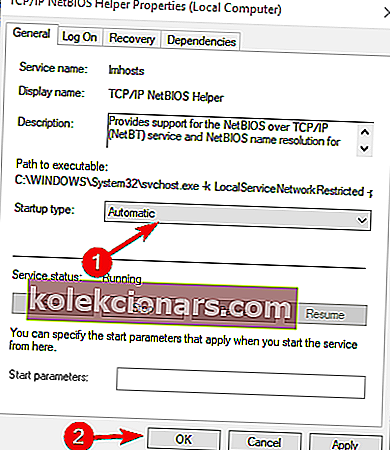
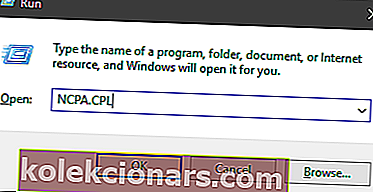
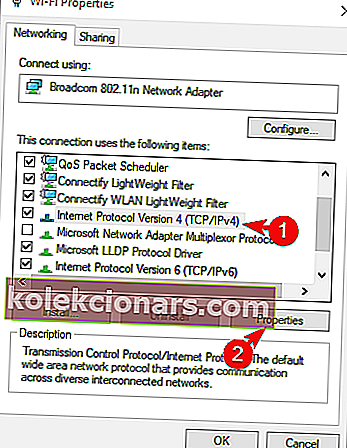 Κάντε κλικ στην επιλογή Για προχωρημένους.
Κάντε κλικ στην επιλογή Για προχωρημένους.