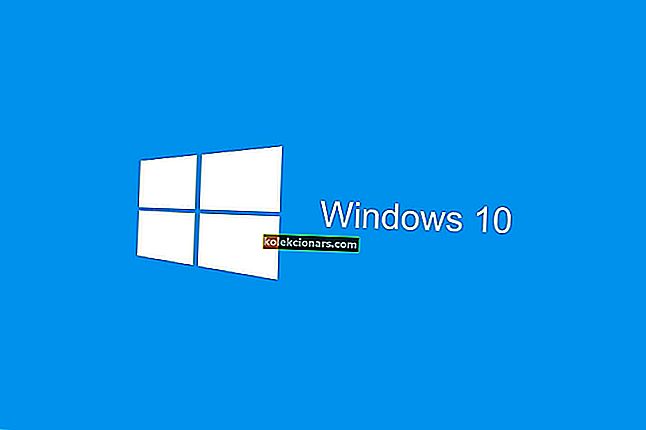- Όταν μια συγκεκριμένη εφαρμογή παίρνει περισσότερη μνήμη από ό, τι συνήθως, το σύστημα καθυστερεί, ακόμη και δεν αποκρίνεται, και οι χρήστες δεν μπορούν να εκτελέσουν ακόμη και τις ευκολότερες εργασίες στα Windows.
- Αν και τα Windows 10 είναι το πιο προηγμένο λειτουργικό σύστημα μέχρι στιγμής, οι διαρροές μνήμης εξακολουθούν να είναι αρκετά συχνά.
- Ρίξτε μια ματιά στον διανομέα των Windows 10 για περισσότερες πληροφορίες και χρήσιμες λύσεις από τους αξιόπιστους τεχνολόγους μας.
- Ρίξτε μια ματιά στην ενότητα Επιδιόρθωση για πλήρεις οδηγούς για την αντιμετώπιση προβλημάτων τεχνολογίας.
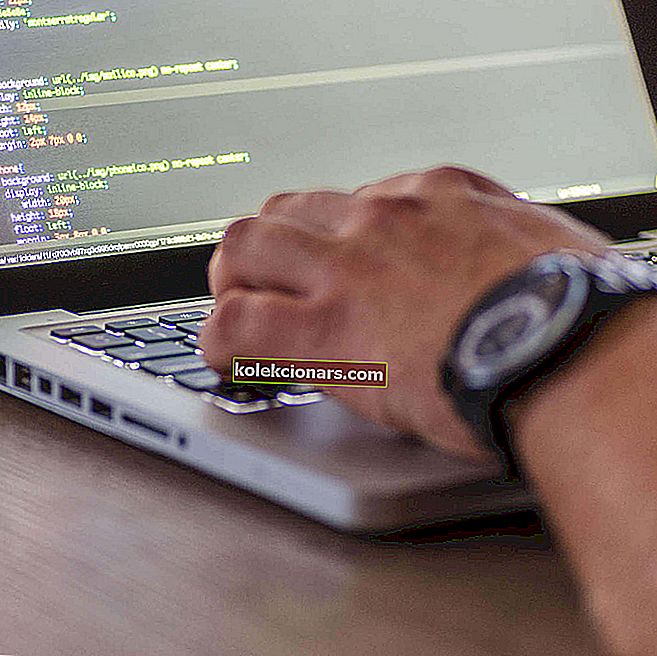
Ο μεγαλύτερος αντίπαλος της μνήμης του υπολογιστή είναι η διαρροή μνήμης. Υπάρχουν πολλοί λόγοι για διαρροή μνήμης, αλλά ο πιο συνηθισμένος είναι η επίβλεψη προγραμματισμού.
Έχουμε ετοιμάσει μια μεγάλη ποικιλία λύσεων που θα σας βοηθήσουν να αποτρέψετε την επανάληψη διαρροών μνήμης. Θα μπορούσαν να υπάρχουν διάφοροι παράγοντες και θα αντιμετωπίσουμε τους περισσότερους από αυτούς.
Τι είναι οι διαρροές μνήμης στα Windows;
Διαρροή μνήμης σημαίνει απώλεια μνήμης RAM στα Windows, που προκαλείται από ένα πρόγραμμα ή μια εφαρμογή.
Κάθε διαδικασία που εκτελείται στα Windows παίρνει ένα συγκεκριμένο ποσό ή μνήμη RAM. Το πρόβλημα σχετίζεται πλήρως με το λογισμικό.
Υπάρχουν προγράμματα που είναι πιο απαιτητικά και απαιτούν περισσότερη χρήση RAM για να λειτουργήσει σωστά, όπως το Google Chrome ή το Adobe Photoshop, και υπάρχουν λιγότερο απαιτητικά προγράμματα, που στην πραγματικότητα χρειάζονται μικρότερες ποσότητες μνήμης.
Έτσι, όταν ένα πρόγραμμα παίρνει περισσότερη μνήμη από ό, τι θα έπρεπε, το λέμε ότι διαρροή μνήμης .
Τι είναι η μνήμη RAM και πώς τα χρησιμοποιούν τα προγράμματα;
Η μνήμη RAM (Random Access Memory) είναι μια σχετικά μικρή ποσότητα μνήμης που αποθηκεύει δεδομένα από τις τρέχουσες διαδικασίες.
Τα προγράμματα αποθηκεύουν προσωρινά δεδομένα στη μνήμη RAM, στην πραγματικότητα μόνο κατά την εκτέλεση. Έτσι, όταν κάνετε επανεκκίνηση του υπολογιστή σας, η μνήμη RAM αδειάζεται. Κάθε πρόγραμμα αποθηκεύει τις δικές του πληροφορίες σχετικά με την εκτέλεση στη μνήμη RAM.
Καθώς τα προγράμματα είναι διαφορετικά, τα πιο απαιτητικά και τα προγράμματα που κάνουν πραγματικά πιο περίπλοκη δράση αποθηκεύουν περισσότερα δεδομένα στη μνήμη RAM και συνεπώς απαιτούν περισσότερη μνήμη, ενώ τα πιο απλά προγράμματα χρησιμοποιούν λιγότερη μνήμη.
Πώς μπορώ να διορθώσω διαρροές μνήμης στα Windows 10;
1. Επανεκκινήστε τον υπολογιστή σας

- Πατήστε τα πλήκτρα CTRL + SHIFT + ESC για να ανοίξετε τη Διαχείριση εργασιών .
- Μεταβείτε στην καρτέλα Διαδικασίες και δείτε ποιο πρόγραμμα χρησιμοποιεί τη μεγαλύτερη μνήμη.
- Απλώς κάντε κλικ στην επιλογή Τερματισμός διαδικασίας , για να κλείσετε αυτό το πρόγραμμα.
Το πρόγραμμα είναι πλέον κλειστό, αλλά το πρόβλημα δεν έχει επιλυθεί ακόμα, επειδή η ποσότητα μνήμης που ζητήθηκε αρχικά από αυτό το πρόγραμμα εξακολουθεί να μην είναι διαθέσιμη σε άλλες διαδικασίες.
Η καλύτερη λύση για αυτό είναι να κάνετε επανεκκίνηση του υπολογιστή σας και η διαρροή μνήμης δεν θα εμφανιστεί έως ότου ανοίξετε το ενοχλητικό πρόγραμμα την επόμενη φορά.
Η μνήμη RAM αποθηκεύει μόνο δεδομένα διεργασιών που εκτελούνται ενώ ο υπολογιστής είναι απενεργοποιημένος. Επομένως, όταν κάνετε επανεκκίνηση του υπολογιστή σας, η μνήμη RAM θα αδειάσει και το πρόβλημα διαρροής μνήμης θα εξαφανιστεί.
2. Χρησιμοποιήστε τα ενσωματωμένα εργαλεία των Windows 10

- Μεταβείτε στην Αναζήτηση, πληκτρολογήστε Memory Diagnostic Tool και ανοίξτε το.
- Επιλέξτε Επανεκκίνηση τώρα και ελέγξτε για προβλήματα και μην ξεχάσετε να αποθηκεύσετε την εργασία σας πριν την επανεκκίνηση.
Τα Windows 10 διαθέτουν τα δικά τους, ενσωματωμένα διαγνωστικά εργαλεία που είναι αρκετά συχνά για την παροχή ακριβούς ανάλυσης που θα σας βοηθήσει να προσδιορίσετε την αιτία του προβλήματός σας.
Αυτός ο τύπος εργαλείων σαρώνει τον υπολογιστή σας για πιθανά προβλήματα μνήμης, συμπεριλαμβανομένων διαρροών μνήμης και σας παρέχει ακριβή διαγνωστικά για όλα τα προβλήματα που εντοπίστηκαν.

- Μεταβείτε στην Αναζήτηση, πληκτρολογήστε Resource Monitor και ανοίξτε το.
- Σας επιτρέπει να βλέπετε δεδομένα σε πραγματικό χρόνο για το σύστημά σας.
3. Ελέγξτε για ενημερώσεις προγραμμάτων οδήγησης

- Μεταβείτε στην Αναζήτηση, πληκτρολογήστε Διαχείριση συσκευών και ανοίξτε την.
- Ελέγξτε οποιοδήποτε πρόγραμμα οδήγησης που έχει το κίτρινο θαυμαστικό δίπλα του.
- Κάντε δεξί κλικ πάνω του και επιλέξτε Ενημέρωση λογισμικού προγράμματος οδήγησης…
- Ακολουθήστε τις οδηγίες στην οθόνη από τον οδηγό.
Τα παλιά προγράμματα οδήγησης μπορούν να προκαλέσουν διάφορα προβλήματα στα Windows 10, συμπεριλαμβανομένων διαρροών μνήμης.
Ενώ ένα ξεπερασμένο πρόγραμμα οδήγησης δεν πρέπει απαραίτητα να επηρεάσει κανένα πρόγραμμα και ως εκ τούτου προκαλεί διαρροή μνήμης, το ίδιο μπορεί να χρησιμοποιήσει περισσότερη μνήμη από ό, τι θα έπρεπε.
Αλλά, αν δεν γνωρίζετε ποιο πρόγραμμα οδήγησης πρέπει να ενημερωθεί, ο έλεγχος κάθε προγράμματος οδήγησης ξεχωριστά είναι πολύ δουλειά. Επομένως, πρέπει να δοκιμάσετε κάποια άλλη μέθοδο για την ενημέρωση προγραμμάτων οδήγησης στα Windows 10.

Συνιστούμε ανεπιφύλακτα το DriverFix t ool να ενημερώσει τα προγράμματα οδήγησης σας, προκειμένου να αποφευχθεί η μόνιμη ζημιά στον υπολογιστή σας κατεβάζοντας χειροκίνητα τις λανθασμένες εκδόσεις προγραμμάτων οδήγησης.
Μόλις εγκατασταθεί, αυτό το εξαιρετικό εργαλείο θα ελέγξει τις εγκατεστημένες εκδόσεις προγραμμάτων οδήγησης από τη βάση δεδομένων cloud των τελευταίων εκδόσεων και θα πραγματοποιήσει αυτόματη λήψη των ενημερώσεων.
Το μόνο που χρειάζεται να κάνετε είναι να περιμένετε να ολοκληρωθεί η σάρωση.
Λάβετε υπόψη ότι η ενημέρωση των προγραμμάτων οδήγησης είναι μια προηγμένη διαδικασία. Εάν δεν είστε προσεκτικοί, μπορείτε να προκαλέσετε μόνιμη βλάβη στο σύστημά σας κατεβάζοντας λάθος εκδόσεις προγράμματος οδήγησης.
Ωστόσο, σας προτείνουμε να κατεβάσετε αυτό το εργαλείο ενημέρωσης προγράμματος οδήγησης (100% ασφαλές και δοκιμασμένο από εμάς) για να το κάνετε αυτόματα. Έτσι, θα αποτρέψετε τη διαρροή μνήμης και ακόμη και τη μόνιμη ζημιά στον υπολογιστή σας.

DriverFix
Το DriverFix εγκαθιστά αυτόματα τα πιο πρόσφατα προγράμματα οδήγησης για να διατηρείτε τον υπολογιστή σας ενημερωμένο στο μέλλον. Δωρεάν δοκιμή Επισκεφτείτε τον ιστότοπο4. Κατάργηση κακόβουλου λογισμικού

Ακριβώς όπως τα ξεπερασμένα προγράμματα οδήγησης, το κακόβουλο λογισμικό και άλλο είδος κακόβουλου λογισμικού είναι η αιτία πολλών γνωστών προβλημάτων στα Windows και η πρόκληση διαρροών μνήμης δεν αποτελεί εξαίρεση.
Έτσι, εάν ο υπολογιστής σας μαστίζεται από κακόβουλο λογισμικό, σχεδόν σίγουρα δεν θα έχει καλή απόδοση (ανάλογα με τον κακόβουλο λογισμικό).
Το μόνο λογικό πράγμα που πρέπει να κάνουμε σε αυτήν την περίπτωση είναι να καθαρίσουμε τους υπολογιστές μας από αυτούς τους ανεπιθύμητους επισκέπτες.
Συνιστούμε το Bitdefender Antivirus Plus - ένα αξιόπιστο πρόγραμμα προστασίας από ιούς που προστατεύει τον υπολογιστή σας από ιούς, Trojans, κακόβουλα προγράμματα, λογισμικό υποκλοπής spyware και άλλους κινδύνους στο Διαδίκτυο, όπως rootkits ή ransomware.
Το πρόγραμμα είναι ένας συνδυασμός ενός κλασικού σαρωτή ιών, μιας ανίχνευσης adware που βασίζεται στη συμπεριφορά και της λειτουργικότητας cloud που εξασφαλίζει ακρίβεια και αποτρέπει διαρροές μνήμης.
Αυτό το υπέροχο λογισμικό χρησιμοποιεί προηγμένες τεχνολογίες Τεχνητής Νοημοσύνης για την πρόβλεψη, τον εντοπισμό και τον άμεσο αποκλεισμό ακόμη και των νεότερων απειλών.
Η τελευταία έκδοση συνοδεύεται από μια λειτουργία anti-tracker που αποκλείει τους ιχνηλάτες που προσπαθούν να συλλέξουν τα δεδομένα σας. Το Anti-tracker υπόσχεται να σας επιτρέψει να περιηγηθείτε ιδιωτικά και να φορτώσετε ιστότοπους πιο γρήγορα.

Bitdefender Antivirus Plus
Μπορείτε να έχετε απόλυτη προστασία για τον υπολογιστή σας από απειλές κακόβουλου λογισμικού με το λογισμικό Bitdefender Antivirus Plus! 74,99 $ Επισκεφτείτε τον ιστότοπο5. Προσαρμογή για καλύτερη απόδοση

- Κάντε δεξί κλικ σε αυτόν τον υπολογιστή από την επιφάνεια εργασίας σας .
- Επιλέξτε Σύνθετες ρυθμίσεις συστήματος.
- Μεταβείτε στην καρτέλα Για προχωρημένους .
- Κάντε κλικ στις Ρυθμίσεις , στην ενότητα Απόδοση.
- Απλώς ελέγξτε την επιλογή Προσαρμογή για βέλτιστη απόδοση .
- Κάντε κλικ στο OK.
- Επανεκκινήστε τον υπολογιστή σας.
6. Απενεργοποιήστε τα προγράμματα που εκτελούνται κατά την εκκίνηση

- Πατήστε τα πλήκτρα CTRL + SHIFT + ESC για να ανοίξετε τη Διαχείριση εργασιών .
- Μεταβείτε στην καρτέλα Εκκίνηση .
- Κάντε κλικ στο πρόγραμμα που θέλετε να απενεργοποιήσετε και επιλέξτε Απενεργοποίηση.
- Επανεκκινήστε τον υπολογιστή σας.
Εάν ένα πρόγραμμα που προκαλεί διαρροή μνήμης εκτελείται κατά την εκκίνηση, αυτό είναι ένα θανατηφόρο σύνθετο. Θα καταλήξετε σε έναν βρόχο, όπου το πρόβλημα θα εμφανιστεί ξανά αυτόματα, ανεξάρτητα από το πόσες φορές το επιλύετε προσωρινά.
Για να αντιμετωπίσουμε αυτό το ζήτημα, απλώς πρέπει να απενεργοποιήσουμε το ενοχλητικό πρόγραμμα κατά την εκκίνηση και δεν θα μας προκαλεί προβλήματα αυτόματα.
Εάν ο Διαχειριστής εργασιών σας έδειξε ήδη ποιο πρόγραμμα έχει διαρροή μνήμης και συμβαίνει επίσης ότι το πρόγραμμα εκτελείται κατά την εκκίνηση, απλώς απενεργοποιήστε το και αυτό πρέπει να είναι.
7. Ανασυγκρότηση σκληρών δίσκων

- Μεταβείτε σε αυτόν τον υπολογιστή .
- Κάντε δεξί κλικ στον τρέχοντα σκληρό δίσκο του συστήματός σας (πιθανότατα C:) .
- Μεταβείτε στην καρτέλα Εργαλεία και κάντε κλικ στην επιλογή Βελτιστοποίηση.
- Επιλέξτε τη μονάδα δίσκου που θέλετε να ανασυγκροτήσετε και επιλέξτε Ανάλυση.
- Περιμένετε να ολοκληρωθεί η διαδικασία.
- Επανεκκινήστε τον υπολογιστή σας.
Συνιστάται να κάνετε ανασυγκρότηση του σκληρού σας δίσκου κάθε τόσο. Εκτός από τη βελτιστοποίηση του σκληρού σας δίσκου, θα μπορούσε επίσης να κάνει μερικά περισσότερα οφέλη στον υπολογιστή σας, συμπεριλαμβανομένης της καλύτερης διαχείρισης μνήμης
8. Παραβίαση μητρώου

- Μεταβείτε στην Αναζήτηση , πληκτρολογήστε regedit και επιλέξτε Registry Editor .
- Αναζήτηση για την ακόλουθη διαδρομή:
HKEY_LOCAL_MACHINE\SYSTEM\CurrentControlSet\Control\Session Manager\Memory Management
- Βρείτε το ClearPageFileAtShutDown και αλλάξτε την τιμή του σε 1.
- Αποθήκευσε τις αλλαγές.
- Επανεκκινήστε τον υπολογιστή σας.
Δεν μπορείτε να αποκτήσετε πρόσβαση στον Επεξεργαστή Μητρώου; Ανατρέξτε σε αυτόν τον οδηγό και επιλύστε το πρόβλημα γρήγορα.
9. Απενεργοποιήστε το Runtime Broker

- Πατήστε τα πλήκτρα CTRL + SHIFT + ESC για να ανοίξετε τη Διαχείριση εργασιών .
- Εντοπίστε τη διαδικασία του Runtime Broker και κάντε κλικ σε αυτήν.
- Μεταβείτε στην επιλογή Απενεργοποίηση.
Το Runtime Broker είναι η διαδικασία που βοηθά το σύστημα να διαχειριστεί δικαιώματα στον υπολογιστή σας για εφαρμογές από το Microsoft Store.
Από προεπιλογή, το Runtime Broker πρέπει να χρησιμοποιεί χαμηλές ποσότητες μνήμης, αλλά λόγω πιθανής ελαττωματικής εφαρμογής, αυτή η διαδικασία μπορεί να επιβραδύνει σημαντικά τον υπολογιστή σας.
10. Απενεργοποιήστε το Superfetch

- Μεταβείτε στην Αναζήτηση , πληκτρολογήστε services.msc και ανοίξτε τις Υπηρεσίες.
- Βρείτε τη διαδικασία που ονομάζεται Superfetch.
- Κάντε δεξί κλικ σε αυτό και επιλέξτε Ιδιότητες.
- Επιλέξτε Διακοπή και επιλέξτε Απενεργοποίηση από το αναπτυσσόμενο μενού Τύπος εκκίνησης .
- Επανεκκινήστε τον υπολογιστή σας.
Το Superfetch είναι μια άλλη υπηρεσία των Windows, στόχος της οποίας είναι η βελτιστοποίηση της απόδοσης του συστήματος. Αυτή η διαδικασία επιτρέπει στα Windows να διαχειρίζονται το μέγεθος της μνήμης RAM, να μειώνουν το χρόνο εκκίνησης και να κάνουν τη φόρτωση της εφαρμογής πιο αποτελεσματική.
Η απενεργοποίηση του Superfetch δεν συνιστάται, αλλά μπορείτε να πειραματιστείτε με αυτό, εάν θέλετε να προσδιορίσετε εάν πράγματι κάνει τον υπολογιστή σας πιο αργό.
Μετά την απενεργοποίηση, συγκρίνετε την απόδοση του υπολογιστή σας πριν και μετά. Εάν το σύστημα εξακολουθεί να είναι τόσο αργό όσο πριν, μπορείτε να ενεργοποιήσετε ξανά το Superfetch.
11. Απενεργοποιήστε τις συμβουλές και τα κόλπα των Windows

- Μεταβείτε στο μενού Έναρξη και κάντε κλικ στην εφαρμογή Ρυθμίσεις.
- Επιλέξτε Σύστημα και επιλέξτε Ειδοποιήσεις και ενέργειες.
- Βρείτε Λάβετε συμβουλές, κόλπα και προτάσεις καθώς χρησιμοποιείτε τα Windows και καταργήστε την επιλογή του.
Τα Windows 10 Συμβουλές και κόλπα είναι πραγματικά χρήσιμα για νέους χρήστες. Αυτή η δυνατότητα τους δείχνει πώς να χρησιμοποιούν το σύστημα, μαζί με μερικές πρόσθετες χρήσιμες επιλογές.
Δεν υπάρχει διαρροή μνήμης, αλλά το σύστημα εξακολουθεί να λειτουργεί αργά; Προσθέστε περισσότερη μνήμη RAM!
Εάν αντιμετωπίσατε πρόσφατα αυτό το πρόβλημα στον υπολογιστή σας, δοκιμάσατε όλες τις λύσεις μας και ο υπολογιστής σας εξακολουθεί να λειτουργεί αργά, το πρόβλημα είναι πιθανώς η πραγματική ποσότητα μνήμης RAM.
Εάν δεν έχετε αρκετή μνήμη RAM στον υπολογιστή σας για να χειριστείτε όλες τις απαιτήσεις, η καλύτερη διαθέσιμη λύση είναι να αναβαθμίσετε τη μνήμη RAM, εάν θέλετε ο υπολογιστής σας να λειτουργεί κανονικά.
Προσθέτοντας περισσότερη μνήμη RAM, η μνήμη του συστήματός σας θα είναι μεγαλύτερη και θα μπορεί να χειρίζεται ακόμη πιο απαιτητικές λειτουργίες.
Αυτό ισχύει για το άρθρο μας σχετικά με τις διαρροές μνήμης στα Windows 10. Ελπίζουμε ότι αυτές οι πληροφορίες ήταν χρήσιμες για εσάς και ότι καταφέραμε να λύσουμε το πρόβλημα.
Σε περίπτωση που έχετε κάποια σχόλια, ερωτήσεις ή προτάσεις, μη διστάσετε να μας ενημερώσετε στην παρακάτω ενότητα σχολίων.
Σημείωση του συντάκτη : Αυτή η ανάρτηση δημοσιεύθηκε αρχικά τον Οκτώβριο του 2016 και έκτοτε ανανεώθηκε και ενημερώθηκε τον Σεπτέμβριο του 2020 για φρεσκάδα, ακρίβεια και πληρότητα.