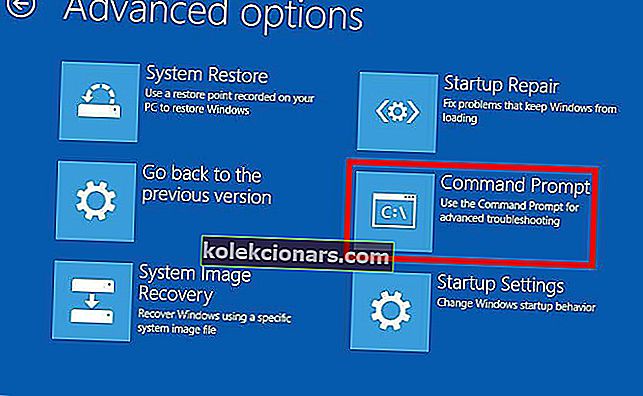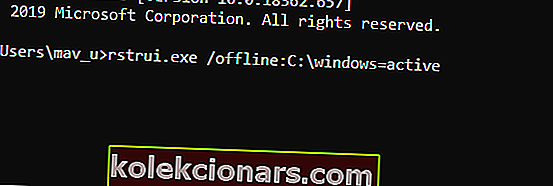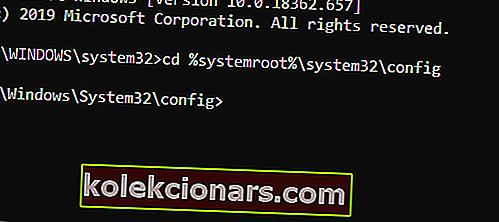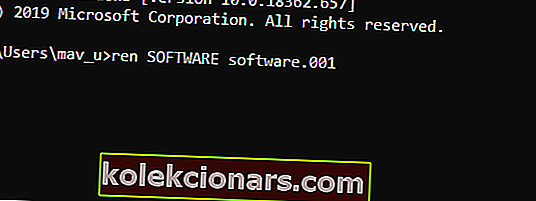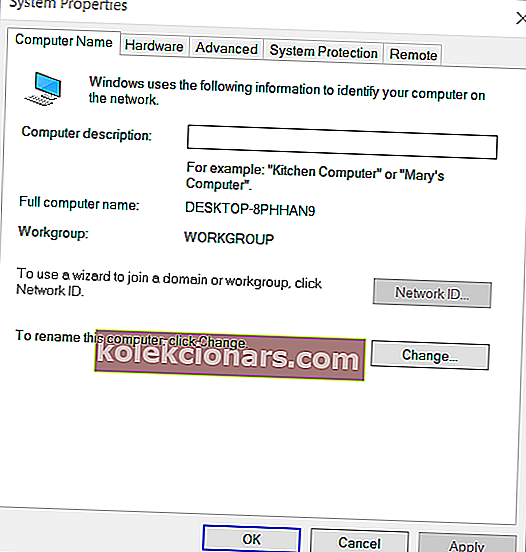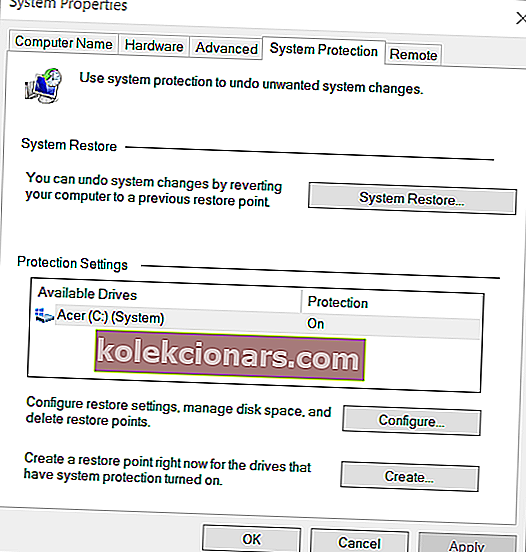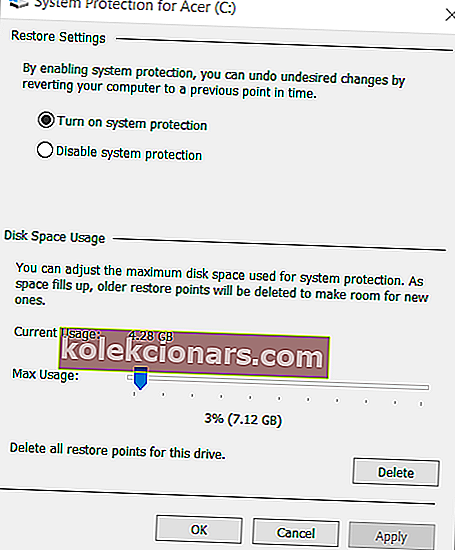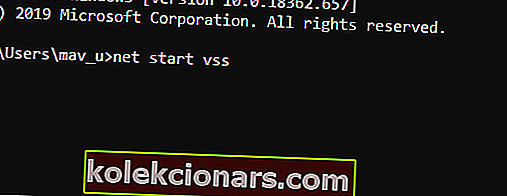- Η προστασία συστήματος είναι μια δυνατότητα που σας επιτρέπει να εκτελείτε με ασφάλεια επαναφορές συστήματος.
- Αυτό το άρθρο θα σας δείξει πώς να χειριστείτε ζητήματα προστασίας συστήματος.
- Εάν χρειάζεστε περισσότερα άρθρα που καλύπτουν βασικά σφάλματα ρύθμισης συστήματος, επισκεφθείτε τη σελίδα Σφάλματα συστήματος.
- Ακόμα περισσότερες πληροφορίες μπορούν να αποκαλυφθούν με πρόσβαση στη σελίδα σφαλμάτων των Windows 10.

Η επαναφορά συστήματος είναι ένα ανεκτίμητο βοηθητικό πρόγραμμα για την επίλυση προβλημάτων των Windows. Οι χρήστες στρέφονται σε αυτό όταν δεν γίνεται εκκίνηση των Windows. Ωστόσο, ορισμένοι χρήστες έχουν δημοσιεύσει σε φόρουμ υποστήριξης ότι πρέπει να ενεργοποιήσετε την προστασία συστήματος σε αυτό το σφάλμα μονάδας δίσκου .
Όταν προσπαθούν να επιλέξουν ένα σημείο επαναφοράς, τα αναφερόμενα σημεία επαναφοράς έχουν ένα Πρέπει να ενεργοποιήσετε την προστασία συστήματος σε αυτό το σφάλμα κατάστασης μονάδας δίσκου . Κατά συνέπεια, οι χρήστες δεν μπορούν να χρησιμοποιήσουν την Επαναφορά Συστήματος.
Πώς μπορώ να διορθώσω το σφάλμα προστασίας συστήματος ενεργοποίησης;
1. Ενεργοποιήστε την προστασία συστήματος από τη γραμμή εντολών
Δοκιμάστε να ενεργοποιήσετε την προστασία συστήματος από τη γραμμή εντολών.
- Οι χρήστες μπορούν να ανοίξουν τη γραμμή εντολών από τα Windows εισάγοντας cmd στο βοηθητικό πρόγραμμα αναζήτησης της πλατφόρμας και κάνοντας δεξί κλικ στη γραμμή εντολών για να επιλέξετε Εκτέλεση ως διαχειριστής .
- Εάν τα Windows δεν εκκινήσουν, ωστόσο, μπορείτε να ανοίξετε τη γραμμή εντολών από το περιβάλλον αποκατάστασης των Windows.
- Επιλέξτε Αντιμετώπιση προβλημάτων , επιλογές για προχωρημένους και γραμμή εντολών από το περιβάλλον αποκατάστασης των Windows.
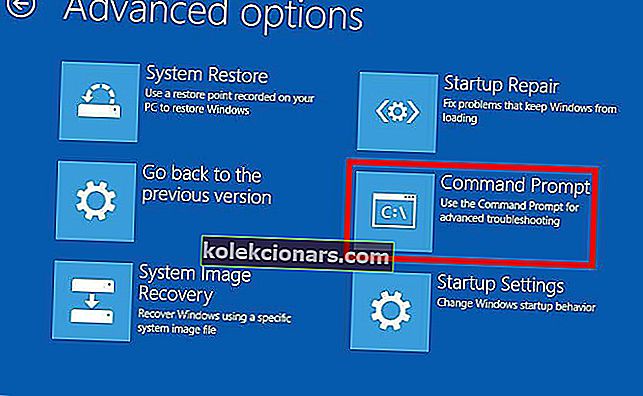
- Στη συνέχεια, εισαγάγετε το net start vss στη γραμμή εντολών. και πατήστε το πλήκτρο Return.
- Στη συνέχεια, εισαγάγετε rstrui.exe / offline: C: windows = ενεργό στη γραμμή εντολών και θυμηθείτε να πατήσετε Return.
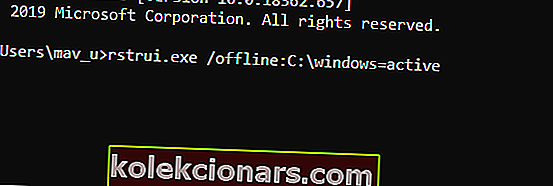
- Επανεκκινήστε τον επιτραπέζιο και φορητό υπολογιστή σας.
2. Μετονομάστε αρχεία μητρώου
Εάν η παραπάνω επιδιόρθωση δεν κάνει το τέχνασμα, δοκιμάστε να μετονομάσετε δύο αρχεία μητρώου, τα οποία μπορείτε να κάνετε από τη γραμμή εντολών.
- Ανοίξτε τη γραμμή εντολών όπως περιγράφεται για την πρώτη ανάλυση.
- Πληκτρολογήστε cd% systemroot% system32config στο παράθυρο του Prompt και πατήστε Enter για να ανοίξετε αυτόν τον κατάλογο.
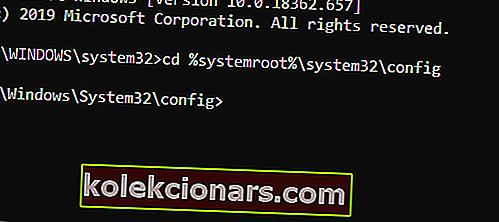
- Εισαγάγετε την εντολή ren SYSTEM system.001 και πατήστε το πλήκτρο Enter.
- Στη συνέχεια, πληκτρολογήστε ren SOFTWARE software.001 στη γραμμή εντολών και πατήστε το πλήκτρο Return.
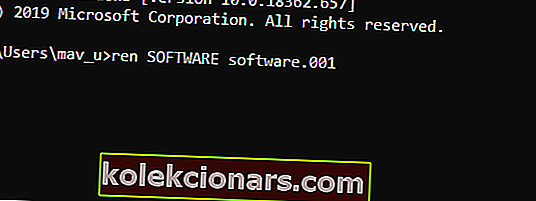
3. Ελέγξτε τη ρύθμιση Ενεργοποίηση προστασίας συστήματος στα Windows
- Για να ελέγξετε εάν η Επαναφορά Συστήματος είναι ενεργοποιημένη στα Windows, πατήστε το πλήκτρο Windows + το πλήκτρο πρόσβασης Χ.
- Στη συνέχεια, κάντε κλικ στο Εκτέλεση για να ανοίξετε αυτό το αξεσουάρ.
- Εισαγάγετε το sysdm.cpl στο πλαίσιο Run's Open και κάντε κλικ στο OK για να ανοίξετε το παράθυρο που φαίνεται ακριβώς παρακάτω.
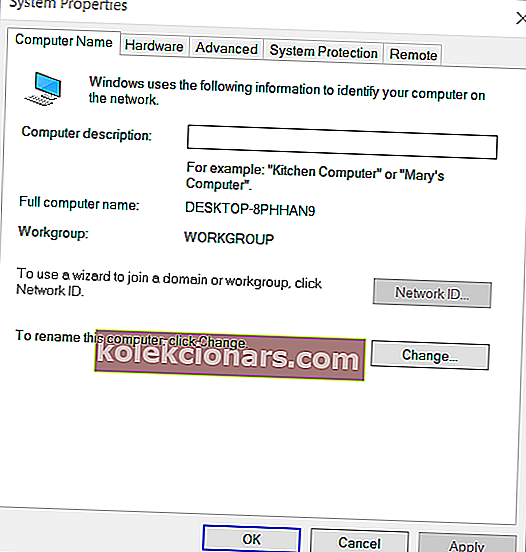
- Κάντε κλικ στην καρτέλα Προστασία συστήματος.
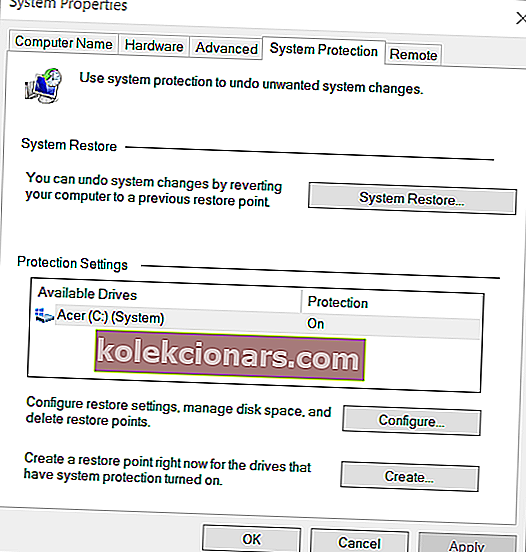
- Πατήστε το κουμπί Διαμόρφωση .
- Ορίστε την επιλογή Ενεργοποίηση προστασίας συστήματος εάν δεν έχει επιλεγεί αυτή η ρύθμιση.
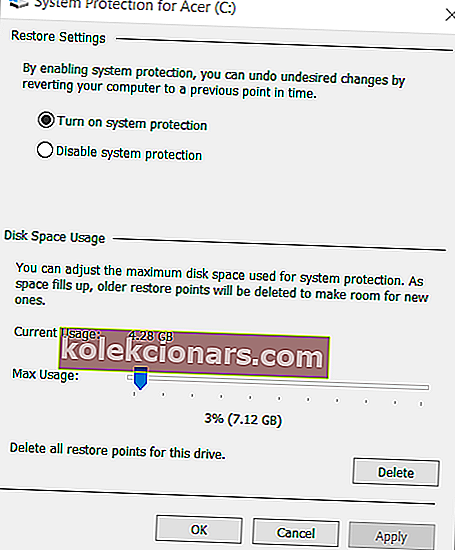
- Κάντε κλικ στην επιλογή Εφαρμογή και πατήστε το κουμπί OK για έξοδο.
4. Επανεκκινήστε την υπηρεσία προστασίας συστήματος
Η επανεκκίνηση της υπηρεσίας προστασίας συστήματος ενδέχεται επίσης να διορθώσει το σφάλμα προστασίας συστήματος ενεργοποίησης.
- Για να το κάνετε αυτό, ανοίξτε τη γραμμή εντολών.
- Εισαγάγετε net stop vss στο παράθυρο της γραμμής και πατήστε το κουμπί Return.
- Στη συνέχεια, εισάγετε net start vss και πατήστε Enter για επανεκκίνηση της υπηρεσίας.
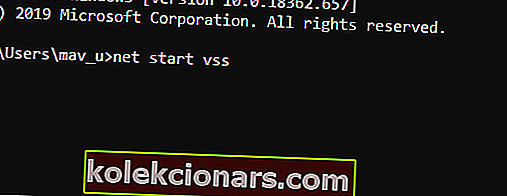
Αυτές οι αναλύσεις ενδέχεται να διορθώσουν το σφάλμα ενεργοποίησης προστασίας συστήματος, ώστε να μπορείτε να χρησιμοποιήσετε ξανά την Επαναφορά Συστήματος. Εκτός από αυτά, η επιλογή Επαναφορά αυτού του υπολογιστή , η οποία είναι διαθέσιμη στο περιβάλλον αποκατάστασης των Windows, μπορεί να αξίζει τον κόπο.
Πείτε μας ποιο από τα βήματα σας βοήθησε περισσότερο ή αν έπρεπε να επαναφέρετε τον υπολογιστή σας. Κάντε το, αφήνοντάς μας ένα μήνυμα στην παρακάτω ενότητα.
Συχνές ερωτήσεις: Μάθετε περισσότερα σχετικά με την προστασία συστήματος
- Πώς μπορώ να τροποποιήσω τις ρυθμίσεις προστασίας συστήματος;
Ένας γρήγορος τρόπος χειρισμού των ρυθμίσεων προστασίας συστήματος είναι να χρησιμοποιήσετε ένα εργαλείο βελτιστοποίησης μητρώου για να καθαρίσετε τα δεδομένα σας.
- Πότε χρησιμοποιείται η προστασία συστήματος;
Κατά πάσα πιθανότητα θα αντιμετωπίσετε αυτήν τη δυνατότητα όταν προσπαθείτε να εκτελέσετε μια επαναφορά συστήματος.
- Τι μπορώ να κάνω εάν δεν μπορώ να διορθώσω τις ρυθμίσεις προστασίας συστήματος;
Όταν ένα τέτοιο θεμελιώδες χαρακτηριστικό έχει διακοπεί, η μόνη σας επιλογή είναι να επαναφέρετε τον υπολογιστή σας.