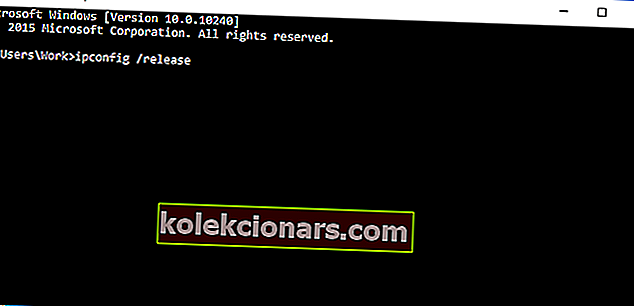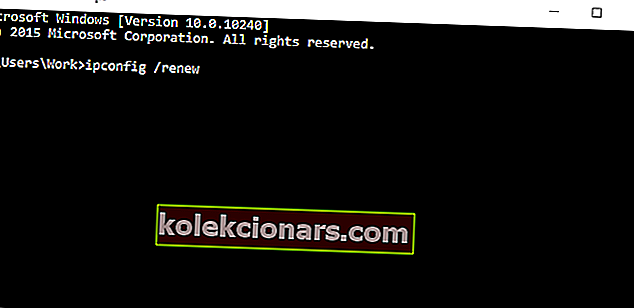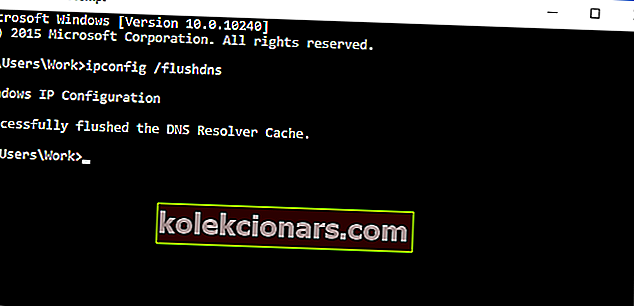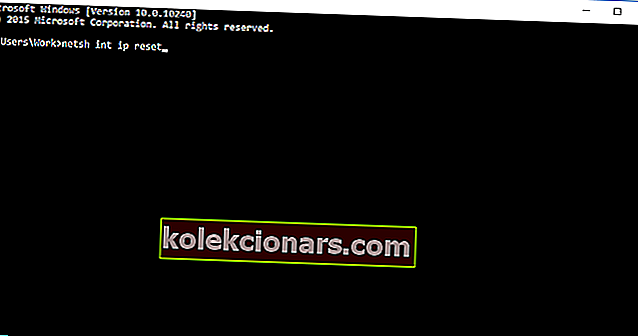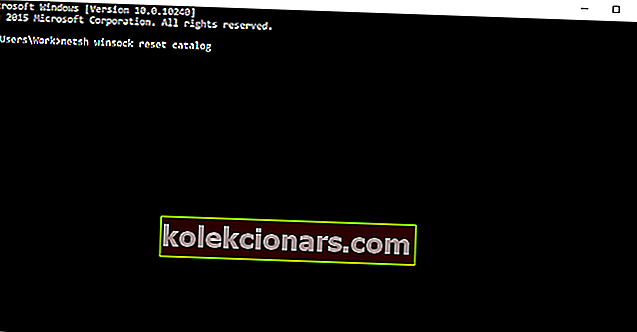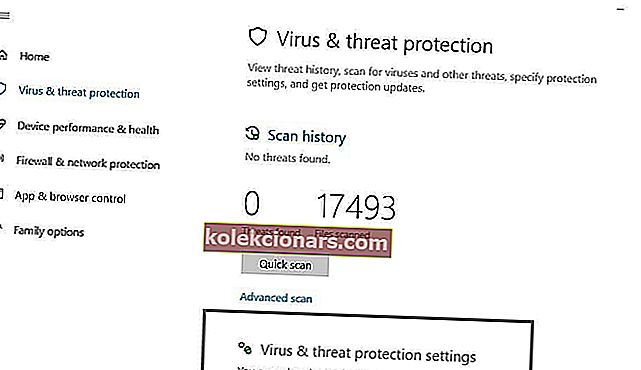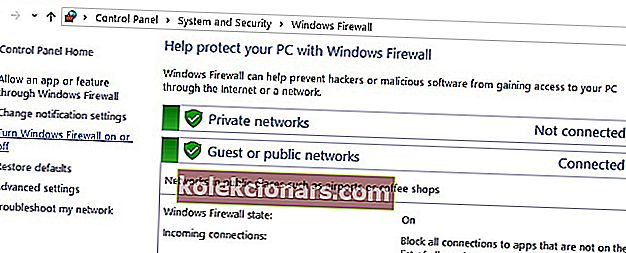- Το σφάλμα DNS_PROBE_FINISHED_BAD_CONFIG εμφανίζεται στο πρόγραμμα περιήγησης Google Chrome όταν η σύνδεσή σας στο Διαδίκτυο σας δυσκολεύει. Το πρώτο βήμα? Επανεκκινήστε το δρομολογητή σας.
- Εάν η απλή επανεκκίνηση δεν έλυσε το πρόβλημα, δοκιμάστε να ανανεώσετε τη διεύθυνση IP σας. Μπορείτε να το κάνετε χρησιμοποιώντας τη γραμμή εντολών και πληκτρολογώντας δύο απλές εντολές. Εύκολο, σωστά;
- Η ενότητα σφαλμάτων σύνδεσης στο Διαδίκτυο καλύπτει τα πιο απογοητευτικά προβλήματα με το σύστημά σας: έλλειψη Διαδικτύου.
- Δεν είναι τόσο εύκολο να επιλύσετε όλα τα σφάλματα, αλλά στον κόμβο σφαλμάτων των Windows 10 μπορείτε να μάθετε πώς να το κάνετε αυτό σαν επαγγελματίας.

Το σφάλμα DNS_PROBE_FINISHED_BAD_CONFIG δεν είναι τόσο ασυνήθιστο και μπορεί να φανεί σε όλες τις εκδόσεις των Windows, οπότε δεν είναι περίεργο να βλέπουμε και αυτό το σφάλμα στα Windows 10
Ευτυχώς για εσάς, αυτό το σφάλμα είναι πολύ εύκολο να διορθωθεί και σήμερα θα σας δείξουμε πώς να το κάνετε.
Το σφάλμα DNS_PROBE_FINISHED_BAD_CONFIG εμφανίζεται στο πρόγραμμα περιήγησης Google Chrome όταν η σύνδεσή σας στο Διαδίκτυο σάς δίνει προβλήματα και υπάρχουν μερικοί απλοί τρόποι για να το διορθώσετε.
Πίνακας περιεχομένων:
- Επανεκκινήστε το δρομολογητή σας
- Ανανεώστε τη διεύθυνση IP
- Ξεπλύνετε την προσωρινή μνήμη DNS
- Επαναφορά καταλόγου IP
- Αλλάξτε τους διακομιστές DNS
- Απενεργοποιήστε το antivirus
- Εγκαταστήστε τα πιο πρόσφατα προγράμματα οδήγησης δικτύου
- Απενεργοποιήστε τους αποκλειστές ιστότοπων
- Ελέγξτε το πρόγραμμα περιήγησής σας
Πώς μπορώ να διορθώσω το σφάλμα DNS_PROBE_FINISHED_BAD_CONFIG;
Λύση 1 - Επανεκκινήστε το δρομολογητή σας
Αυτό είναι αρκετά απλό, απλώς πατήστε το κουμπί λειτουργίας στο δρομολογητή σας, περιμένετε ένα λεπτό και γυρίστε ξανά το δρομολογητή σας. Αυτό θα πρέπει να επαναφέρει τη διεύθυνση IP σας και να διορθώσει το πρόβλημα.
Λύση 2 - Ανανεώστε τη διεύθυνση IP
Αλλά εάν η απλή επανεκκίνηση δεν έλυσε το πρόβλημα με το σφάλμα DNS_PROBE_FINISHED_BAD_CONFIG, μπορείτε να δοκιμάσετε την ανανέωση της διεύθυνσης IP.
Και αν δεν είστε σίγουροι πώς να το κάνετε αυτό, απλώς ακολουθήστε αυτές τις οδηγίες:
- Εκτελέστε τη γραμμή εντολών πατώντας το πλήκτρο Windows + R και πληκτρολογώντας cmd σε αυτό.
- Όταν ξεκινήσει η γραμμή εντολών πληκτρολογήστε την ακόλουθη γραμμή και πατήστε Enter για να την εκτελέσετε:
- ipconfig / έκδοση
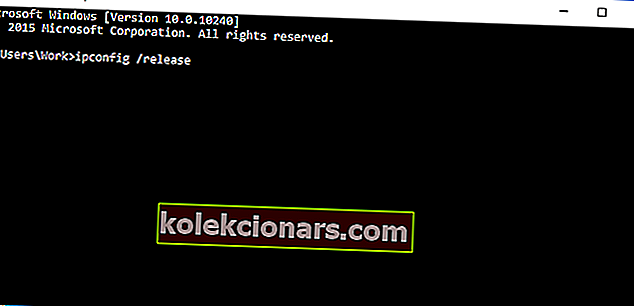
- ipconfig / έκδοση
- Αυτό θα απελευθερώσει τη διεύθυνση IP σας.
- Τώρα εισαγάγετε αυτήν τη γραμμή και πατήστε enter για να την εκτελέσετε:
- ipconfig / ανανέωση
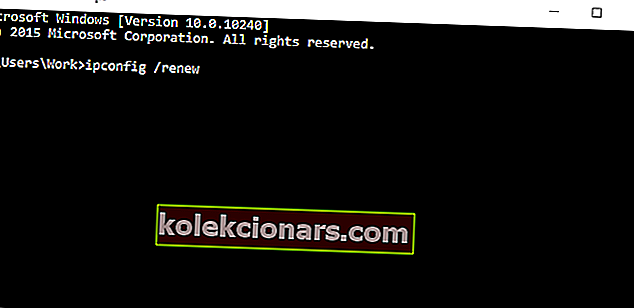
- ipconfig / ανανέωση
Λύση 3 - Ξεπλύνετε την προσωρινή μνήμη DNS
Το επόμενο πράγμα που θα προσπαθήσουμε είναι να ξεπλύνουμε την προσωρινή μνήμη DNS. Για να το κάνετε αυτό, ακολουθήστε αυτές τις οδηγίες:
- Ανοίξτε τη γραμμή εντολών, όπως εξηγήσαμε στην προηγούμενη λύση.
- Όταν ανοίξει η γραμμή εντολών πληκτρολογήστε αυτήν τη γραμμή και πατήστε Enter για να την εκτελέσετε:
- ipconfig / flushdns
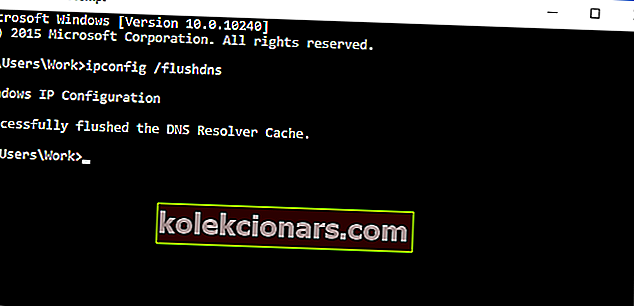
- ipconfig / flushdns
Λύση 4 - Επαναφορά καταλόγου IP
- Ανοίξτε τη γραμμή εντολών και εκτελέστε αυτήν τη γραμμή:
- Επαναφορά netsh int ip
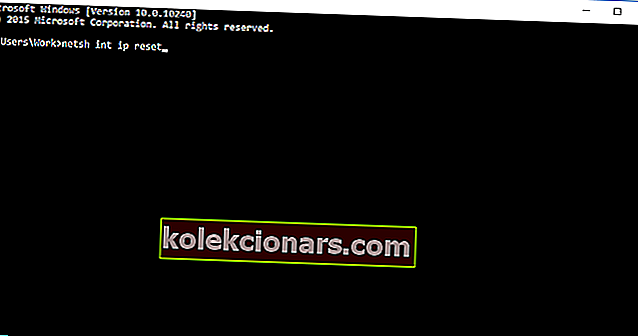
- Επαναφορά netsh int ip
- Στη συνέχεια, πληκτρολογήστε αυτήν τη γραμμή και πατήστε Enter για να την εκτελέσετε:
- Κατάλογος επαναφοράς netsh winsock
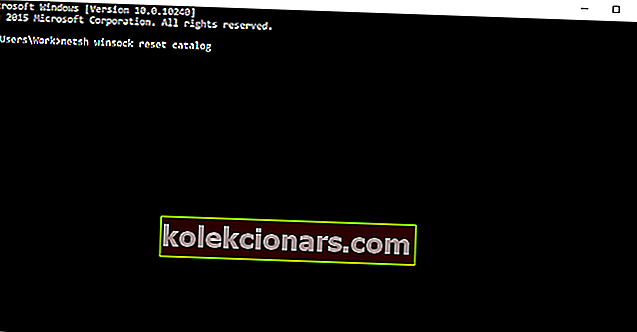
- Κατάλογος επαναφοράς netsh winsock
Λύση 5 - Αλλάξτε τους διακομιστές DNS
Και αν δεν βοήθησε τίποτα από τα παραπάνω, μπορείτε να προσπαθήσετε να αλλάξετε τους διακομιστές DNS και να δείτε εάν επιλύθηκε το σφάλμα. Για να αλλάξετε τους διακομιστές DNS, κάντε τα εξής:
- Πατήστε το πλήκτρο Windows + R και όταν ανοίξει ο διάλογος Εκτέλεση πληκτρολογήστε ncpa.cpl και πατήστε Enter.
- Αυτό θα πρέπει να ξεκινήσει το παράθυρο Network Connections.
- Εντοπίστε τη σύνδεσή σας και κάντε δεξί κλικ σε αυτήν. Επιλέξτε Ιδιότητες.
- Επιλέξτε Internet Protocol Version 4 και κάντε κλικ στο Properties.
- Στο παράθυρο Internet Protocol Version 4 Properties κάντε κλικ στην επιλογή Χρήση των ακόλουθων διευθύνσεων διακομιστή DNS.
- Ορίστε αυτές τις τιμές:
- Προτιμώμενος διακομιστής DNS: 8.8.8.8
- Εναλλακτικός διακομιστής DNS: 8.8.4.4
- Κάντε κλικ στο OK για να αποθηκεύσετε τις ρυθμίσεις σας.
Λύση 6 - Απενεργοποιήστε το antivirus
Εάν δεν λειτούργησε τίποτα, δοκιμάστε να απενεργοποιήσετε το antivirus. Εάν χρησιμοποιείτε το Windows Defender, ακολουθούν τα βήματα που πρέπει να ακολουθήσετε για να το απενεργοποιήσετε:
- Μεταβείτε στο Έναρξη, πληκτρολογήστε defender και κάντε κλικ στο πρώτο αποτέλεσμα για να ξεκινήσετε το Windows Defender Security Center.
- Τώρα, κάντε κλικ στις ρυθμίσεις προστασίας από ιούς και απειλών
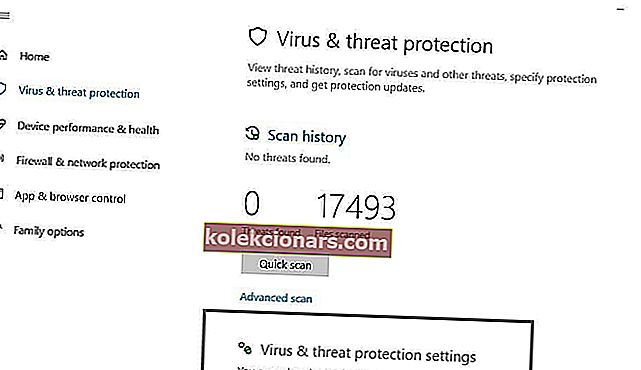
- Μεταβείτε στην Προστασία σε πραγματικό χρόνο και απενεργοποιήστε την επιλογή.

Μόλις απενεργοποιήσετε το antivirus, κάντε το ίδιο με το τείχος προστασίας.
- Μεταβείτε στο Έναρξη> Πίνακας Ελέγχου> Σύστημα & Ασφάλεια> Τείχος προστασίας των Windows
- Κάντε κλικ στην επιλογή "Ενεργοποίηση και απενεργοποίηση του τείχους προστασίας των Windows"
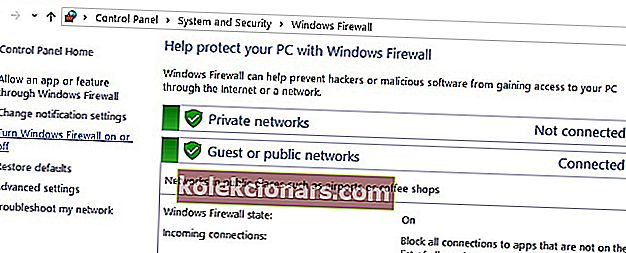
- Απενεργοποιήστε το τείχος προστασίας.
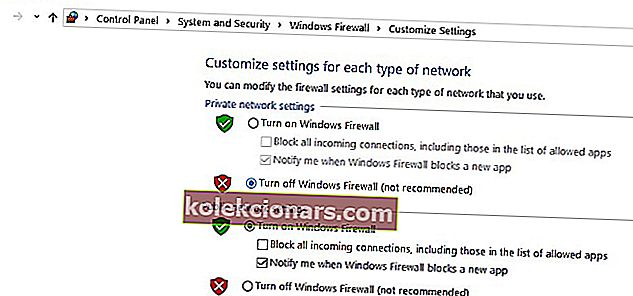
Αφού απενεργοποιήσετε τόσο το antivirus όσο και το τείχος προστασίας, ελέγξτε αν το σφάλμα παραμένει. Μην ξεχάσετε να ενεργοποιήσετε και τις δύο λύσεις ασφαλείας μετά την ολοκλήρωση του τεστ.
Λύση 7 - Εγκαταστήστε τα πιο πρόσφατα προγράμματα οδήγησης δικτύου
Εάν τα προγράμματα οδήγησης του δικτύου σας είναι παλιά ή κατεστραμμένα, αυτό μπορεί να εξηγήσει γιατί λαμβάνετε το σφάλμα DNS_PROBE_FINISHED_BAD_CONFIG.
Μεταβείτε στη Διαχείριση συσκευών και ενημερώστε τα προγράμματα οδήγησης δικτύου και ελέγξτε αν αυτή η λύση λειτούργησε για εσάς.

Λύση 8 - Απενεργοποίηση λογισμικού αποκλεισμού ιστότοπων
Εάν χρησιμοποιείτε προγράμματα αποκλεισμού ιστότοπων, απενεργοποιήστε προσωρινά αυτά τα εργαλεία για να δείτε εάν αυτή η λύση επιλύει το πρόβλημα.
Ορισμένοι χρήστες επιβεβαίωσαν ότι το σφάλμα εξαφανίστηκε αφού απενεργοποίησαν τους αποκλειστές ιστότοπων. Δοκιμάστε αυτήν τη λύση για να δείτε αν λειτουργεί και για εσάς.
Λύση 9 - Ελέγξτε το πρόγραμμα περιήγησής σας και διαγράψτε αρχεία temp, cache και cookie
Και τέλος, η τελευταία λύση στη λίστα μας: βεβαιωθείτε ότι το πρόγραμμα περιήγησής σας δεν είναι στην πραγματικότητα αυτό που προκαλεί το σφάλμα. Διαγράψτε τα cookie, τα προσωρινά αρχεία και την προσωρινή μνήμη και ελέγξτε αν αυτό βοηθά.
Για περισσότερες πληροφορίες σχετικά με τα βήματα που πρέπει να ακολουθήσετε, μεταβείτε στην επίσημη σελίδα υποστήριξης του προγράμματος περιήγησής σας.
Αυτό είναι, ελπίζω ότι τουλάχιστον μία από αυτές τις πέντε λύσεις σας βοήθησε να λύσετε το πρόβλημα με το σφάλμα DNS_PROBE_FINISHED_BAD_CONFIG στα Windows 10.
Εάν έχετε σχόλια ή ερωτήσεις, απλώς επικοινωνήστε με την παρακάτω ενότητα σχολίων.
Συχνές ερωτήσεις: Μάθετε περισσότερα σχετικά με τα σφάλματα DNS
- Τι προκαλεί το Dns_probe_finished_bad_config;
- Πώς μπορώ να διορθώσω το σφάλμα DNS_PROBE_FINISHED_BAD_CONFIG;
Επανεκκινήστε το δρομολογητή σας και ανανεώστε τη διεύθυνση IP σας. Εάν αυτό δεν λειτουργεί, ακολουθήστε τον οδηγό ειδικών μας για να διορθώσετε αυτό το σφάλμα.
- Τι προκαλεί σφάλμα DNS;
Τα σφάλματα DNS παρουσιάζονται επειδή δεν μπορείτε να συνδεθείτε σε μια διεύθυνση IP και το σφάλμα σημαίνει ότι ενδέχεται να έχετε χάσει την πρόσβαση στο δίκτυο ή στο Διαδίκτυο. Δείτε πώς μπορείτε να διορθώσετε προβλήματα πρόσβασης στο Διαδίκτυο.
Σημείωση του συντάκτη: Αυτή η ανάρτηση δημοσιεύθηκε αρχικά τον Φεβρουάριο του 2018 και έκτοτε ανανεώθηκε και ενημερώθηκε τον Μάρτιο του 2020 για φρεσκάδα, ακρίβεια και πληρότητα.