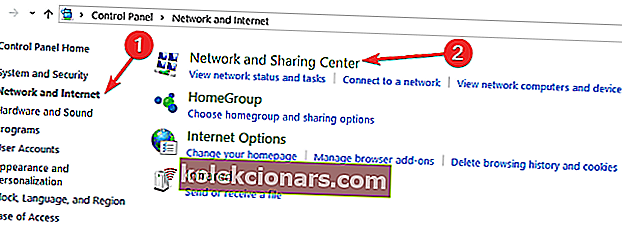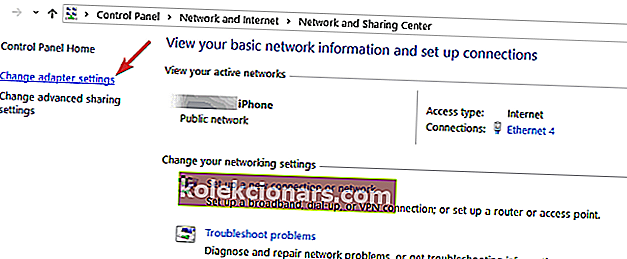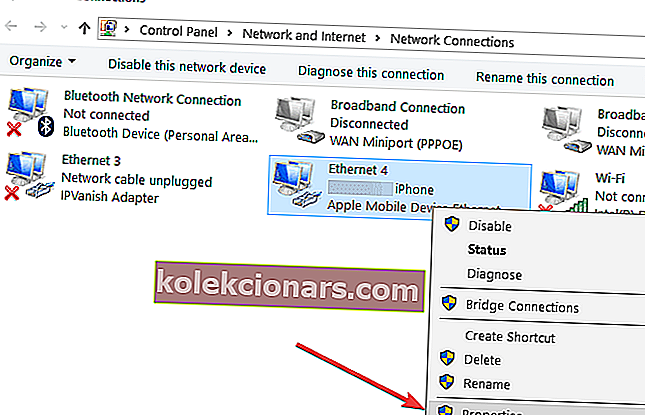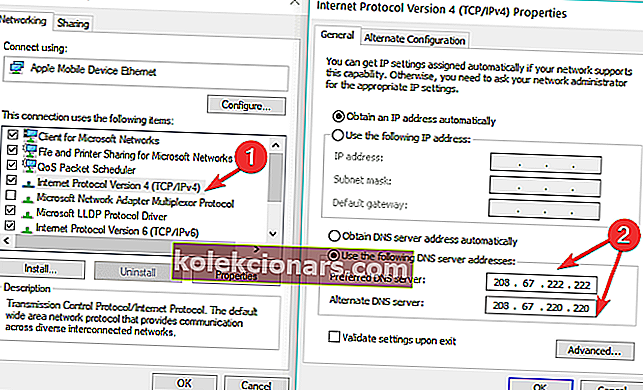- Το σφάλμα DNS_PROBE_FINISHED_NO_INTERNET εμφανίζεται συνήθως όταν προσπαθείτε να αποκτήσετε πρόσβαση στο Διαδίκτυο με το Google Chrome. Μάθετε πώς να το διορθώσετε χρησιμοποιώντας τον παρακάτω οδηγό.
- Μία από τις λύσεις του οδηγού μας είναι η ενημέρωση των προγραμμάτων οδήγησης. Εάν δεν μπορείτε να ακολουθήσετε τα βήματα εδώ, διαβάστε τον πλήρη οδηγό μας σχετικά με τον τρόπο ενημέρωσης των προγραμμάτων οδήγησης.
- Θέλετε να μάθετε πώς να διορθώσετε τα περισσότερα από τα προβλήματα των Windows 10; Δείτε την ενότητα επιδιόρθωσης των Windows 10.
- Στο διανομέα σφαλμάτων των Windows 10 πιθανότατα θα βρείτε απαντήσεις σε όλα αυτά τα προβλήματα

Έχετε αναβαθμίσει πρόσφατα το σύστημά σας σε μια νέα έκδοση των Windows 10;
Μερικοί από τους αναγνώστες μας αντιμετώπισαν προβλήματα σχετικά με το σφάλμα DNS_PROBE_FINISHED_NO_INTERNET μετά την αναβάθμιση, οπότε αποφασίσαμε να μιλήσουμε λίγο για αυτό το συγκεκριμένο σφάλμα και τις μεθόδους που απαιτούνται για την επίλυσή του.
Το σφάλμα DNS_PROBE_FINISHED_NO_INTERNET εμφανίζεται συνήθως όταν προσπαθείτε να αποκτήσετε πρόσβαση στο Διαδίκτυο μέσω του προγράμματος περιήγησης Google Chrome.
Αυτό συμβαίνει ακόμη και αν το Διαδίκτυο λειτουργεί καλά σε άλλα προγράμματα περιήγησης Διαδικτύου όπως το Mozilla ή ο Internet Explorer για Windows 10.
Αυτό θα σας αποτρέψει από την πρόσβαση σε οποιοδήποτε είδος ιστοσελίδας έως ότου το διορθώσετε.
Μερικά από τα πιο συνηθισμένα ζητήματα σφάλματος DNS_PROBE_FINISHED_NO_INTERNET που ανέφεραν οι χρήστες είναι τα εξής:
- Dns_probe_finished_no_internet κάθε λίγα λεπτά : Πράγματι, αυτό μπορεί να είναι αρκετά ενοχλητικό πρόβλημα, καθώς μπορεί να πιστεύετε ότι έχετε διορθώσει το πρόβλημα για πάντα, μόνο για να λάβετε τον ίδιο κωδικό σφάλματος λίγα λεπτά αργότερα.
- Dns_probe_finished_no_internet σε όλα τα προγράμματα περιήγησης: Η εναλλαγή σε άλλο πρόγραμμα περιήγησης μπορεί να σας βοηθήσει να διορθώσετε διάφορα ζητήματα σύνδεσης στο Διαδίκτυο, αλλά αυτή η στρατηγική δεν λειτουργεί πάντα όταν πρόκειται για αυτόν τον συγκεκριμένο κωδικό σφάλματος.
- D ns _probe_finished_no_internet αλλά έχω Διαδίκτυο : Λοιπόν, σε αυτήν την περίπτωση, μπορεί να θεωρείτε τον εαυτό σας τυχερό, καθώς αυτός ο κωδικός σφάλματος συνήθως αποκλείει εντελώς τη σύνδεσή σας στο Διαδίκτυο.
- Dns_probe_finished_no_internet VPN : Μερικές φορές, αυτό το σφάλμα μπορεί να σχετίζεται αυστηρά με το λογισμικό VPN σας.
- Dns_probe_finished_no_internet στο Facebook : Αυτός ο κωδικός σφάλματος μπορεί μερικές φορές να επηρεάζει μόνο ορισμένους ιστότοπους, όπως πλατφόρμες κοινωνικών μέσων.
- Dns_probe_finished_no_internet σε φορητό υπολογιστή : Φαίνεται ότι οι φορητοί υπολογιστές επηρεάζονται συχνότερα από αυτόν τον κωδικό σφάλματος από τους επιτραπέζιους υπολογιστές.
- Dns_probe_finished_no_internet στο hotspot για κινητά : Οι χρήστες που βασίζονται στη σύνδεσή τους στο hotspot για κινητά ενδέχεται επίσης να αντιμετωπίσουν αυτόν τον ενοχλητικό κωδικό σφάλματος.
Ακολουθήστε λοιπόν το σεμινάριο που δημοσιεύτηκε παρακάτω για μια σειρά γρήγορων διορθώσεων σε αυτό το σφάλμα και αποτρέψτε το να εμφανιστεί ξανά.
- Αλλαγή ρυθμίσεων διακομιστή DNS
- Αλλαγή ρυθμίσεων διακομιστή DNS δρομολογητή
- Ενημερώστε τα προγράμματα οδήγησης δικτύου σας
- Απενεργοποιήστε το τείχος προστασίας
- Ενημερώστε το πρόγραμμα περιήγησής σας
- Flush DNS
Οι ακόλουθες οδηγίες ισχύουν για όλες τις πρόσφατες εκδόσεις των Windows, συμπεριλαμβανομένων των Windows 10, Windows 8.1 και Windows 7.
Ανάλογα με την έκδοση λειτουργικού συστήματος που χρησιμοποιείτε, τα βήματα που ακολουθούν θα είναι ελαφρώς διαφορετικά. Εάν χρησιμοποιείτε δρομολογητή Διαδικτύου, αποθηκεύστε τις τρέχουσες ρυθμίσεις μας προτού συνεχίσετε με τα παρακάτω βήματα.
Πώς μπορώ να διορθώσω το DNS_PROBE_FINISHED_NO_INTERNET στα Windows 10;
1. Αλλάξτε τις ρυθμίσεις διακομιστή DNS
- Πατήστε παρατεταμένα το κουμπί Windows και το κουμπί X.
- Στο μενού που παρουσιάζεται θα πρέπει να κάνετε αριστερό κλικ στη λειτουργία Πίνακας Ελέγχου.
- Στο παράθυρο του Πίνακα Ελέγχου θα πρέπει να κάνετε διπλό κλικ (αριστερό κλικ) στο εικονίδιο Δίκτυο και Διαδίκτυο για να το ανοίξετε.
- Τώρα αναζητήστε τη δυνατότητα δικτύου και κοινής χρήσης και κάντε αριστερό κλικ πάνω του.
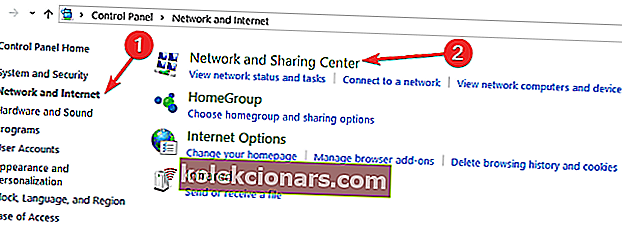
- Στη δεξιά πλευρά του παραθύρου δικτύου και κοινής χρήσης θα πρέπει να κάνετε αριστερό κλικ στο σύνδεσμο Αλλαγή ρυθμίσεων προσαρμογέα.
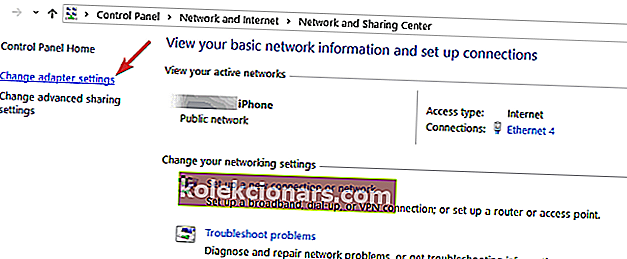
- Τώρα στη λίστα των προσαρμογέων δικτύου θα πρέπει να βρείτε αυτό που χρησιμοποιείτε και κάντε δεξί κλικ σε αυτό.
- Αφού κάνετε δεξί κλικ στον προσαρμογέα δικτύου, θα πρέπει να κάνετε αριστερό κλικ στη δυνατότητα Ιδιότητες που αναφέρονται εκεί. Όπως μπορείτε να δείτε στο παρακάτω στιγμιότυπο οθόνης, χρησιμοποιούμε ένα σημείο πρόσβασης κινητής τηλεφωνίας, αλλά πρέπει να επιλέξετε το δίκτυο στο οποίο είστε συνδεδεμένοι αυτήν τη στιγμή).
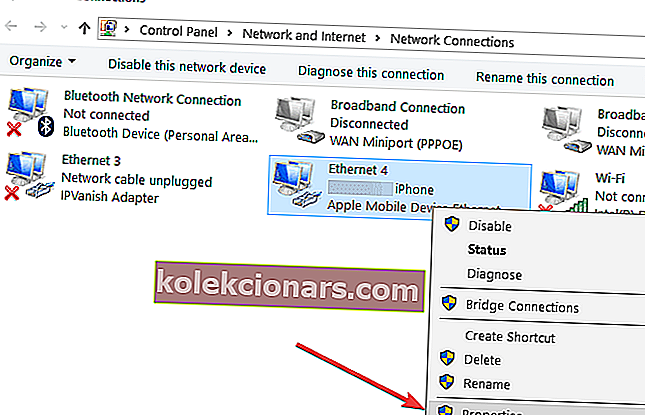
- Στο νέο παράθυρο Properties που ανοίξατε θα πρέπει να αναζητήσετε την επιλογή Internet Protocol Version 4 (TCP / IPv4).
- Κάντε διπλό κλικ (αριστερό κλικ) στην επιλογή Internet Protocol Version 4 (TCP / IPv4) για να το ανοίξετε.
- Αφού ορίσετε την παραπάνω επιλογή, θα ανοίξει ένα άλλο παράθυρο ιδιοτήτων.
Σημείωση: σε αυτό το παράθυρο Ιδιότητες θα έχετε πρόσβαση στις ρυθμίσεις του πρωτοκόλλου διαδικτύου.
- Κάντε αριστερό κλικ στη λειτουργία Χρήση της ακόλουθης διεύθυνσης διακομιστή DNS: για να την επιλέξετε.
- Τώρα στο πεδίο Προτιμώμενος διακομιστής DNS βάλτε τα ακόλουθα 208.67.222.222.
- Στο πεδίο Εναλλακτικός διακομιστής DNS βάλτε το ακόλουθο 208.67.220.220.
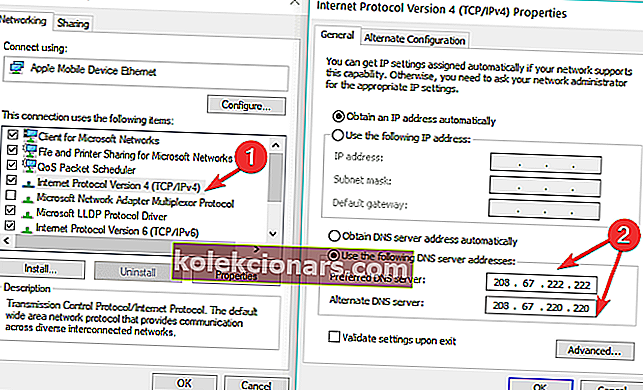
- Επιλέξτε το πλαίσιο δίπλα στο μήνυμα Επικύρωση ρυθμίσεων κατά το μήνυμα εξόδου που βρίσκεται στην κάτω πλευρά της οθόνης.
- Κάντε αριστερό κλικ στο κουμπί OK που εμφανίζεται στην κάτω πλευρά της οθόνης.
- Κλείστε τα παράθυρα που έχετε ανοίξει.
Σημείωση: Μπορείτε επίσης να χρησιμοποιήσετε τον δημόσιο διακομιστή DNS της Google και να ορίσετε το 8.8.8.8 ως προτιμώμενο διακομιστή DNS και το 8.8.4.4 ως εναλλακτικό διακομιστή DNS.
2. Αλλάξτε τις ρυθμίσεις διακομιστή DNS δρομολογητή
Τώρα θα πρέπει να κοιτάξετε στις ρυθμίσεις δρομολογητών και να τοποθετήσετε την ίδια διεύθυνση DNS και την εναλλακτική διεύθυνση DNS που κάνατε στα παραπάνω βήματα.
- Αφού διαμορφώσετε τις ρυθμίσεις του δρομολογητή, μεταβείτε στο κουμπί Έναρξη στην επιφάνεια εργασίας.
- Πληκτρολογήστε το ακόλουθο κείμενο CMD.
- Πατήστε το κουμπί Enter στο πληκτρολόγιο.
- Κάντε αριστερό κλικ στο εικονίδιο γραμμής εντολών που έχετε μετά την αναζήτηση.
- Στο παράθυρο γραμμής εντολών πληκτρολογήστε το ακόλουθο κείμενο IPCONFIG / ALL χωρίς τα εισαγωγικά.
- Πατήστε το κουμπί Enter στο πληκτρολόγιο.
- Θα πρέπει να πραγματοποιήσετε αναζήτηση στο κείμενο που εμφανίστηκε για το όνομα του προσαρμογέα δικτύου που χρησιμοποιείτε.
- Κάτω από τον προσαρμογέα δικτύου σας, θα πρέπει να υπάρχει ένα πεδίο με φυσική διεύθυνση και δίπλα του θα πρέπει να έχετε τον ακόλουθο κωδικό ή κάτι παρόμοιο με αυτόν 78-DD-08-F1-DF-B0.
- Τώρα αφήστε το παράθυρο της γραμμής εντολών ανοιχτό και μεταβείτε ξανά στο κουμπί έναρξης και γράψτε το NCPA.CPL χωρίς τα εισαγωγικά.
- Κάντε δεξί κλικ στο όνομα του προσαρμογέα δικτύου που χρησιμοποιείτε και κάντε αριστερό κλικ στη δυνατότητα Ιδιότητες.
- Στο παράθυρο Ιδιότητες πρέπει να κάνετε αριστερό κλικ στο κουμπί Διαμόρφωση.
- Κάντε αριστερό κλικ στην καρτέλα Για προχωρημένους που έχετε στην επάνω πλευρά του παραθύρου.
- Κάντε αριστερό κλικ στην επιλογή Διεύθυνση δικτύου που έχετε εκεί.
- Κάντε αριστερό κλικ στη δυνατότητα Value που έχετε σε αυτό το παράθυρο για να την επιλέξετε.
- Στο πεδίο Value, θα πρέπει να πληκτρολογήσετε τη διεύθυνση που έχετε αποθηκεύσει μερικές σειρές παραπάνω.
Σημείωση: Το παράδειγμα διεύθυνσης ήταν 78-DD-08-F1-DF-B0, οπότε θα πρέπει να πληκτρολογήσετε τη διεύθυνση που έχετε στο πεδίο Value εκτός από τις γραμμές. Για παράδειγμα: 78DD08F1DFB0 χωρίς τα εισαγωγικά.
- Κάντε αριστερό κλικ στο κουμπί OK που έχετε στην κάτω πλευρά αυτού του παραθύρου.
- Επανεκκινήστε τη συσκευή σας Windows 10.
3. Ενημερώστε τα προγράμματα οδήγησης δικτύου σας
Αφού ολοκληρώσετε τα βήματα 1 και 2, ρίξτε μια ματιά στον ιστότοπο του κατασκευαστή του προσαρμογέα δικτύου και εγκαταστήστε τα πιο πρόσφατα προγράμματα οδήγησης. Αφού ενημερώσετε τα προγράμματα οδήγησης δικτύου, επανεκκινήστε τον υπολογιστή σας και δοκιμάστε τη σύνδεσή σας στο Διαδίκτυο.
Η καλύτερη λύση είναι να ενημερώσετε το πρόγραμμα οδήγησης χρησιμοποιώντας ένα ειδικό εργαλείο.
Το πρόγραμμα ενημέρωσης προγραμμάτων οδήγησης του Tweakbit (εγκεκριμένο από τη Microsoft και το Norton Antivirus) θα σας βοηθήσει να ενημερώσετε αυτόματα τα προγράμματα οδήγησης και να αποτρέψετε τη ζημιά του υπολογιστή που προκαλείται από την εγκατάσταση λανθασμένων εκδόσεων προγράμματος οδήγησης.
Μετά από αρκετές δοκιμές, η ομάδα μας κατέληξε στο συμπέρασμα ότι αυτή είναι η καλύτερη αυτοματοποιημένη λύση. Εδώ είναι ένας γρήγορος οδηγός για το πώς να το χρησιμοποιήσετε:
- Λήψη και εγκατάσταση του TweakBit Driver Updater

2. Μόλις εγκατασταθεί, το πρόγραμμα θα ξεκινήσει αυτόματα τη σάρωση του υπολογιστή σας για παλιά προγράμματα οδήγησης. Το Driver Updater θα ελέγξει τις εγκατεστημένες εκδόσεις προγραμμάτων οδήγησης σε σχέση με τη βάση δεδομένων cloud των τελευταίων εκδόσεων και θα προτείνει κατάλληλες ενημερώσεις. Το μόνο που χρειάζεται να κάνετε είναι να περιμένετε να ολοκληρωθεί η σάρωση.

3. Μετά την ολοκλήρωση της σάρωσης, λαμβάνετε μια αναφορά για όλα τα προβλήματα που εντοπίζονται στον υπολογιστή σας. Ελέγξτε τη λίστα και δείτε εάν θέλετε να ενημερώσετε κάθε πρόγραμμα οδήγησης ξεχωριστά ή όλα ταυτόχρονα. Για να ενημερώσετε ένα πρόγραμμα οδήγησης κάθε φορά, κάντε κλικ στο σύνδεσμο Ενημέρωση προγράμματος οδήγησης δίπλα στο όνομα του προγράμματος οδήγησης. Ή απλώς κάντε κλικ στο κουμπί Ενημέρωση όλων στο κάτω μέρος για αυτόματη εγκατάσταση όλων των προτεινόμενων ενημερώσεων.
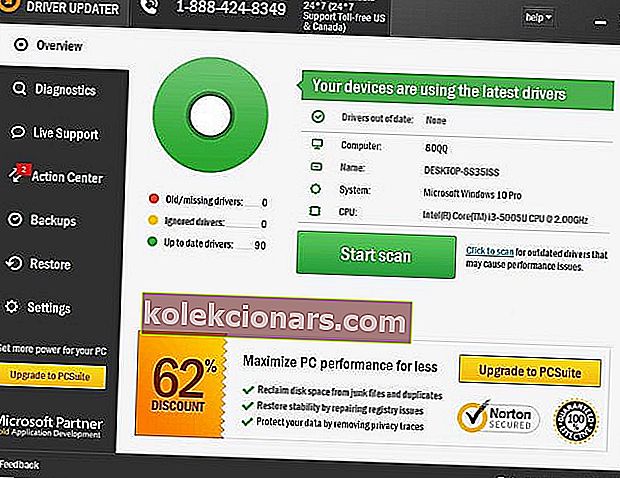
Σημείωση: Ορισμένα προγράμματα οδήγησης πρέπει να εγκατασταθούν σε πολλά βήματα, οπότε θα πρέπει να πατήσετε το κουμπί Ενημέρωση αρκετές φορές έως ότου εγκατασταθούν όλα τα στοιχεία του.
Αποποίηση ευθυνών : Ορισμένες δυνατότητες αυτού του εργαλείου δεν είναι δωρεάν.
Μπορείτε επίσης να ενημερώσετε το πρόγραμμα οδήγησης προσαρμογέα δικτύου μέσω του Device Manager.
- Μεταβείτε στο Έναρξη> πληκτρολογήστε Διαχείριση συσκευών> κάντε διπλό κλικ στο πρώτο αποτέλεσμα για να ξεκινήσετε τη Διαχείριση συσκευών
- Εντοπίστε τα προγράμματα οδήγησης προσαρμογέα δικτύου> επιλέξτε το κατάλληλο για τη σύνδεσή σας
- Κάντε δεξί κλικ στο πρόγραμμα οδήγησης δικτύου> επιλέξτε Ενημέρωση προγράμματος οδήγησης.

4. Απενεργοποιήστε το τείχος προστασίας
Εάν τα παραπάνω βήματα δεν έλυσαν το πρόβλημά σας, δοκιμάστε να απενεργοποιήσετε το Τείχος προστασίας των Windows ή το λογισμικό τείχους προστασίας τρίτου μέρους για να δείτε εάν αυτή είναι η βασική αιτία του μηνύματος σφάλματος.
5. Ενημερώστε το πρόγραμμα περιήγησής σας
Αναβαθμίστε το πρόγραμμα περιήγησης που εξακολουθείτε να αντιμετωπίζετε προβλήματα με τον κωδικό σφάλματος DNS_PROBE_FINISHED_NO_INTERNET.
Μπορείτε επίσης να προσπαθήσετε να εγκαταστήσετε ένα εναλλακτικό πρόγραμμα περιήγησης και να ελέγξετε εάν αυτό λύνει το πρόβλημα. Ακολουθούν μερικά από τα καλύτερα προγράμματα περιήγησης που μπορείτε να εγκαταστήσετε στον υπολογιστή σας Windows:
- 5 από τα καλύτερα προγράμματα περιήγησης για παλιούς, αργούς υπολογιστές
- Το πρόγραμμα περιήγησης Vivaldi για Windows 10 επαναφέρει την παλιά Opera
- Πραγματοποιήστε λήψη και χρήση του προγράμματος περιήγησης Tor στα Windows 10
6. Ξεπλ. DNS
- Εκκίνηση γραμμής εντολών ως διαχειριστής
- Εισαγάγετε την ακόλουθη εντολή και πατήστε Enter μετά από κάθε μία:
- ipconfig / flushdns
- ipconfig / registerdns
- ipconfig / έκδοση
- ipconfig / ανανέωση
- Κατάλογος επαναφοράς του NETSH winsock
- NETSH int ipv4 reset reset.log
- NETSH int ipv6 reset reset.log
- Εξοδος
Επομένως, ακολουθώντας τα παραπάνω βήματα, θα πρέπει πλέον να λειτουργεί σωστά η σύνδεσή σας στο διαδίκτυο στο πρόγραμμα περιήγησης Google Chrome.
Ενημερώστε μας εάν αυτές οι λύσεις σας βοήθησαν να διορθώσετε το πρόβλημά σας. Εάν βρείτε πρόσθετες λύσεις για την επίλυση αυτού του προβλήματος, μπορείτε να αναφέρετε τα βήματα αντιμετώπισης προβλημάτων στην ενότητα σχολίων.
Συχνές ερωτήσεις: Διαβάστε περισσότερα σχετικά με το DNS_PROBE_FINISHED_NO_INTERNET
- Τι είναι το Dns_Probe_Finished_No_Internet;
- Πώς μπορώ να διορθώσω τον ανιχνευτή DNS;
Θα πρέπει να ξεκινήσετε αλλάζοντας τις ρυθμίσεις διακομιστή DNS και στη συνέχεια αλλάζοντας τις ρυθμίσεις διακομιστή DNS του δρομολογητή. Εάν αυτό φαίνεται περίπλοκο, ακολουθήστε τον εξαιρετικό οδηγό μας για να διορθώσετε αυτό το ζήτημα.
- Γιατί το DNS μου δεν λειτουργεί;
Σημείωση του συντάκτη: Αυτή η ανάρτηση δημοσιεύθηκε αρχικά τον Ιούλιο του 2018 και έκτοτε ανανεώθηκε και ενημερώθηκε τον Μάρτιο του 2020 για φρεσκάδα, ακρίβεια και πληρότητα.