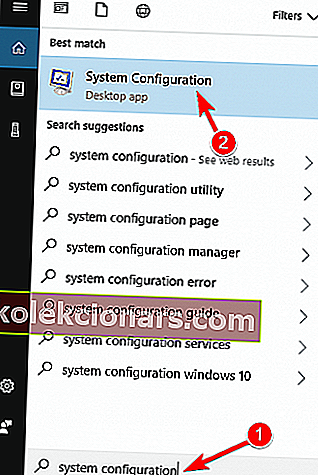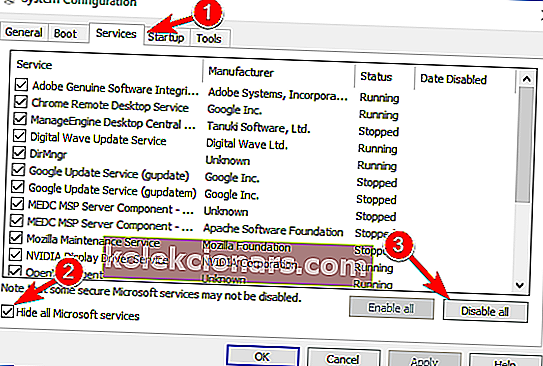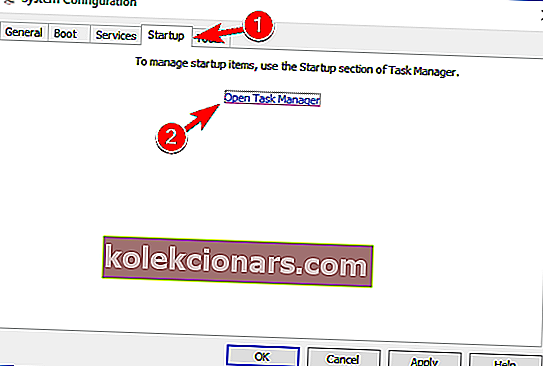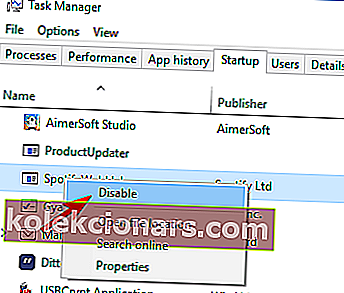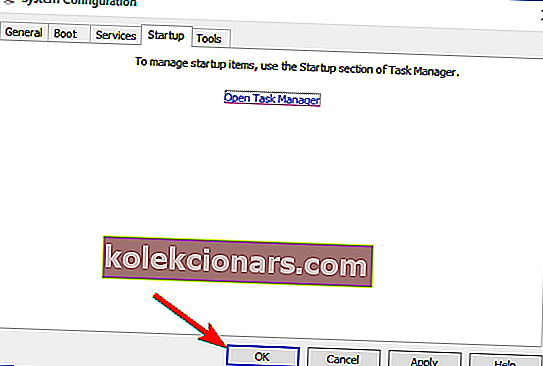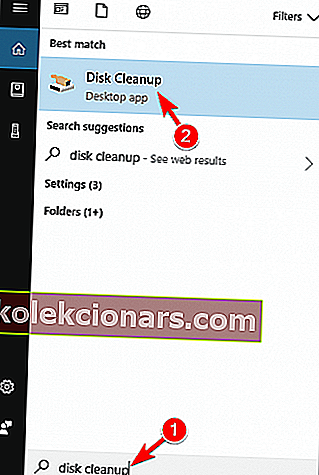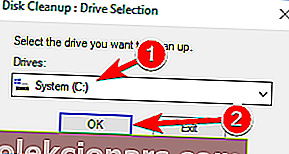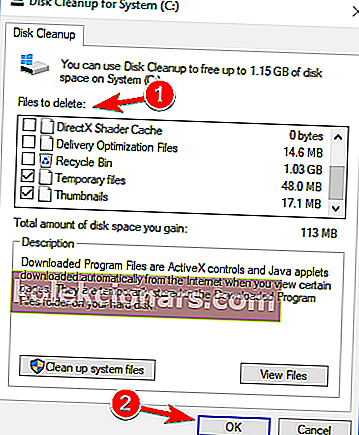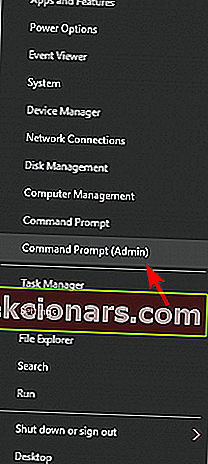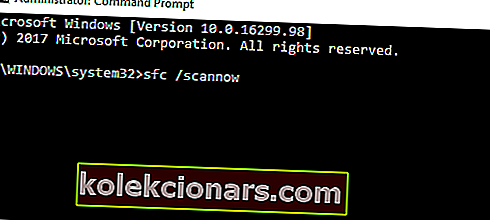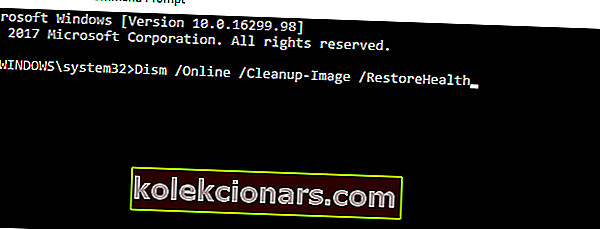- Το πρόγραμμα βοηθητικών προγραμμάτων δίσκου ελέγχου, επίσης γνωστό ως CHKDSK είναι ένα εργαλείο συστήματος των Windows που επαληθεύει την ακεραιότητα του συστήματος αρχείων, την καταχώριση και τη διόρθωση σφαλμάτων στο δίσκο.
- Δυστυχώς, αυτή η διαδικασία μπορεί μερικές φορές να σταματήσει και η σάρωση να κολλήσει.
- Εάν ενδιαφέρεστε για περισσότερες πληροφορίες σχετικά με τη διαδικασία ελέγχου δίσκου, επισκεφθείτε την ενότητα CHKDSK.
- Για περισσότερες πληροφορίες σχετικά με τα Windows 10, ανατρέξτε στο Κέντρο διανομής των Windows 10 για να διαβάσετε τα πιο πρόσφατα και καλύτερα για το περίφημο λειτουργικό σύστημα.

Το πρόγραμμα βοηθητικών προγραμμάτων δίσκου ελέγχου, επίσης γνωστό ως CHKDSK είναι ένα εργαλείο συστήματος των Windows που επαληθεύει την ακεραιότητα του συστήματος αρχείων, την καταχώριση και τη διόρθωση σφαλμάτων στο δίσκο.
Αυτά τα σφάλματα μπορεί να προκληθούν από διάφορα στοιχεία, όπως ο μη σωστός τερματισμός του υπολογιστή σας, το κακόβουλο λογισμικό, οι διακοπές ρεύματος κατά τη διάρκεια των εγγραφών, η κατάργηση συσκευών USB χωρίς χρήση της Ασφαλούς κατάργησης και άλλων παραγόντων.
Εκτελώντας την εντολή chkdsk, οι χρήστες μπορούν να επιδιορθώσουν αυτά τα σφάλματα, έτσι ώστε τα συστήματά τους να μπορούν να λειτουργήσουν σωστά. Δυστυχώς, αυτή η διαδικασία μπορεί μερικές φορές να σταματήσει και η σάρωση να κολλήσει.
Το Chkdsk είναι ένα χρήσιμο εργαλείο που μπορεί να διορθώσει κατεστραμμένα αρχεία στον σκληρό σας δίσκο, αλλά μερικές φορές μπορεί να προκύψουν προβλήματα με το chkdsk.
Δεδομένου ότι το chkdsk είναι ένα σημαντικό εργαλείο, σε αυτό το άρθρο θα καλύψουμε τα ακόλουθα θέματα:
- Πώς να σταματήσετε το chkdsk Windows 10 - Υπάρχουν διάφοροι τρόποι για να ολοκληρώσετε μια σάρωση chkdsk. Συνήθως το chkdsk ξεκινά αυτόματα κατά την εκκίνηση των Windows και υπάρχει ένα σύντομο χρονικό διάστημα που σας επιτρέπει να πατήσετε οποιοδήποτε πλήκτρο και να παραλείψετε τη σάρωση.
- Πόσο διαρκεί το chkdsk Windows 10 - Η σάρωση Chkdsk μπορεί να διαρκέσει έως και μερικές ώρες, ανάλογα με το μέγεθος της μονάδας δίσκου και τον αριθμό των κατεστραμμένων αρχείων.
- Chkdsk κολλημένος εξωτερικός σκληρός δίσκος, SSD - Προβλήματα με το chkdsk επηρεάζουν τόσο εσωτερικούς όσο και εξωτερικούς σκληρούς δίσκους, καθώς και SSD. Εάν έχετε προβλήματα με το chkdsk, φροντίστε να δοκιμάσετε μία από τις λύσεις μας.
- Το Chkdsk έχει κολλήσει διόρθωση σφάλματος στο ευρετήριο, επεξεργασία καταχωρίσεων ευρετηρίου, επεξεργασία περιγραφών ασφαλείας, αναζήτηση κακών συστάδων - Η διαδικασία Chkdsk χωρίζεται σε διάφορα τμήματα και ο υπολογιστής σας μπορεί να κολλήσει κατά τη διάρκεια οποιουδήποτε από αυτά τα τμήματα.
- Το Chkdsk κολλήθηκε δυσανάγνωστο - Εάν λαμβάνετε μη αναγνώσιμο μήνυμα κατά τη χρήση του chkdsk, το πρόβλημα μπορεί να είναι ο σκληρός δίσκος σας. Αυτό το μήνυμα εμφανίζεται εάν ο σκληρός δίσκος σας είναι ελαττωματικός ή εάν τα αρχεία σας είναι μόνιμα κατεστραμμένα.
- Chkdsk κολλημένο στάδιο 1, 2, 3, 4, 5 - Το Chkdsk έχει πολλά διαφορετικά στάδια και μπορεί να κολλήσει σε οποιοδήποτε από αυτά τα στάδια.
- Chkdsk macet loop - Σε ορισμένες περιπτώσεις ο υπολογιστής σας μπορεί να παγιδευτεί σε chkdsk loop. Εάν αντιμετωπίσετε αυτό το πρόβλημα, πρέπει να εκτελέσετε σάρωση SFC και DISM και να ελέγξετε αν αυτό βοηθά.
Δείτε τι λέει ένας χρήστης των Windows 10:
Πήρα κάποια προβλήματα του υπολογιστή μου, πριν από 2 ημέρες πήρα αυτόματα τον υπολογιστή μου επανεκκίνηση και μετά πήγα στο πρόγραμμα προβολής συμβάντων για να το ελέγξω και βρήκα το αναγνωριστικό σφάλματος 1001 bugcheck […]. δοκιμάζω το chkdsk, το chkdsk / f / rc: (ssd) με επιτυχία, αλλά στο d: (hdd 2tb seagate) κολλάει στο 10% alr πέρασε 3 ώρες (δεν συνέβη ποτέ πριν όταν im chkdsk η μονάδα δίσκου μου D: τελευταία φορά) όταν προσπαθώ να κάντε κλικ στο κουμπί numlock μου, δεν υπάρχει φως
Τι μπορώ να κάνω εάν η σάρωση chkdsk κολλήσει στα Windows 10;
1. Βεβαιωθείτε ότι υπάρχει κάποιο πρόβλημα που πρέπει να επιλυθεί
Πολλοί χρήστες ανέφεραν ότι η διαδικασία σάρωσης chkdsk συνεχίζεται παρά το γεγονός ότι δεν υπάρχει καμία αλλαγή στην πρόοδο της σάρωσης.
Συχνά, όταν οι χρήστες επανεκκινήσουν τους υπολογιστές τους, η σάρωση συνεχίζεται αυτόματα.
Επίσης, λάβετε υπόψη το μέγεθος της μονάδας δίσκου που σαρώνετε.
Η διαδικασία chkdsk ολοκληρώνεται συνήθως σε 5 ώρες για μονάδες 1TB και αν σαρώσετε μια μονάδα δίσκου 3TB, ο απαιτούμενος χρόνος τριπλασιάζεται.
Όπως έχουμε ήδη αναφέρει, η σάρωση chkdsk μπορεί να διαρκέσει λίγο ανάλογα με το μέγεθος του επιλεγμένου διαμερίσματος.
Μερικές φορές αυτή η διαδικασία μπορεί να διαρκέσει μερικές ώρες, οπότε να είστε υπομονετικοί. Σε ορισμένες περιπτώσεις, ίσως είναι καλύτερο να αφήσετε τη σάρωση να εκτελείται εν μία νυκτί.
Εάν χρησιμοποιείτε μεγαλύτερο σκληρό δίσκο ή εάν έχετε περισσότερους κακούς τομείς στη μονάδα δίσκου σας, η διαδικασία σάρωσης θα διαρκέσει περισσότερο, οπότε θα πρέπει να είστε υπομονετικοί.
2. Καθαρίστε την εκκίνηση του συστήματός σας
Λίγοι χρήστες ανέφεραν ότι διόρθωσαν αυτό το πρόβλημα απλά εκτελώντας καθαρή εκκίνηση. Για να το κάνετε αυτό στα Windows 10, πρέπει να κάνετε τα εξής:
- Πληκτρολογήστε System Configuration στο πλαίσιο αναζήτησης και επιλέξτε System Configuration από το μενού.
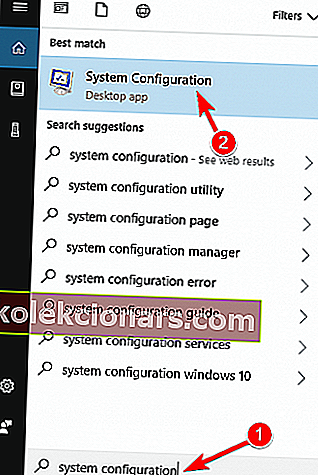
- Στην καρτέλα Υπηρεσίες > επιλέξτε το πλαίσιο ελέγχου Απόκρυψη όλων των υπηρεσιών της Microsoft > κάντε κλικ στην επιλογή Απενεργοποίηση όλων .
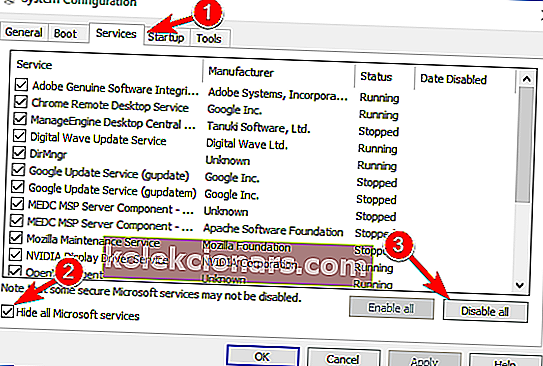
- Στην καρτέλα Startup > κάντε κλικ στο Open Task Manager .
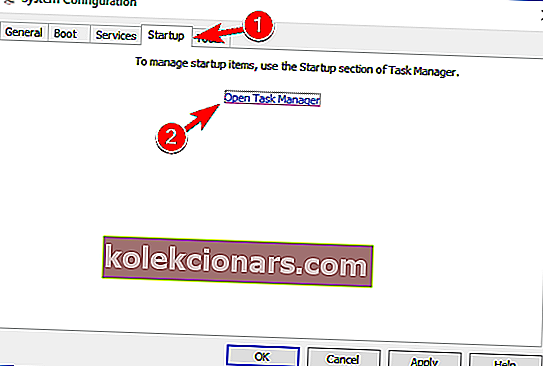
- Στην καρτέλα Εκκίνηση στο Task Manager κάντε δεξί κλικ στο πρώτο στοιχείο στη λίστα και επιλέξτε Απενεργοποίηση από το μενού. Επαναλάβετε αυτό για όλα τα στοιχεία της λίστας.
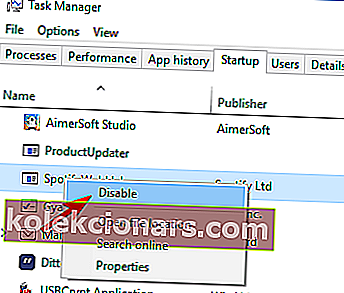
- Στην καρτέλα Εκκίνηση του παραθύρου διαλόγου System Configuration > κάντε κλικ στο OK και επιλέξτε την επιλογή επανεκκίνησης του υπολογιστή σας.
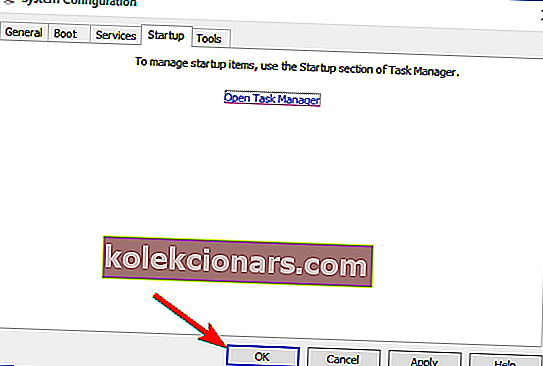
Μετά την επανεκκίνηση του υπολογιστή σας, ελέγξτε εάν το ζήτημα εξακολουθεί να εμφανίζεται. Εάν όχι, μπορείτε να ενεργοποιήσετε ξανά όλες τις απενεργοποιημένες εφαρμογές και υπηρεσίες.
Εάν θέλετε να μάθετε πώς να προσθέτετε ή να καταργείτε εφαρμογές εκκίνησης στα Windows 10, ανατρέξτε σε αυτόν τον απλό οδηγό.
Δεν μπορείτε να ανοίξετε τη Διαχείριση εργασιών; Μην ανησυχείτε, έχουμε τη σωστή λύση για εσάς.
3. Χρησιμοποιήστε μια μονάδα ανάκτησης
- Δημιουργήστε μια μονάδα ανάκτησης των Windows 10
- Εισαγάγετε το CD / USB και επανεκκινήστε τον υπολογιστή σας.
- Από το κύριο παράθυρο του CD, εκτελέστε το cmd πατώντας και κρατώντας πατημένο το Shift + F10.
- Στο παράθυρο cmd, πληκτρολογήστε regedit για να ανοίξετε τον Επεξεργαστή Μητρώου.
- Μεταβείτε στο HKEY_LOCAL_MACHINE > Αρχείο > Φόρτωση κυψέλης.
- Μεταβείτε στη διαδρομή C: WindowsSystem32Config > επιλέξτε Σύστημα . Εάν σας ζητηθεί ένα όνομα, πληκτρολογήστε DiskCheck > πατήστε Enter για επιβεβαίωση.
- Μεταβείτε στο DiskCheck ControlSet001ControlSession Manager και επιλέξτε BootExecute .
- Εκεί, αλλάξτε το autochk autochk * / rDosDeviceC: line to autocheck autochk *
- Μεταβείτε στο φάκελο DiskCheck > επιλέξτε Unload Hive > έξοδος από τον Επεξεργαστή Μητρώου.
- Πληκτρολογήστε chkdsk c: / r στη γραμμή εντολών> περιμένετε να ολοκληρωθεί η νέα διαδικασία.
Δεν μπορείτε να δημιουργήσετε μια μονάδα ανάκτησης στα Windows 10; Ρίξτε μια ματιά σε αυτόν τον απλό οδηγό για την επίλυση του προβλήματος. Επίσης, εάν δεν μπορείτε να επεξεργαστείτε το μητρώο των Windows 10, διαβάστε αυτόν τον πρακτικό οδηγό και βρείτε τις πιο γρήγορες λύσεις για το πρόβλημα.
Δεν έχετε πρόσβαση στον Επεξεργαστή Μητρώου; Τα πράγματα δεν είναι τόσο τρομακτικά όσο φαίνονται. Ρίξτε μια ματιά σε αυτόν τον οδηγό και επιλύστε το πρόβλημα γρήγορα.
4. Απενεργοποιήστε την επανεκκίνηση σφαλμάτων
Εάν το chkdsk κολλήσει, ίσως μπορείτε να το διορθώσετε απλά πατώντας τη συντόμευση Ctrl + Alt + Del για να το σταματήσετε.
Αφού το κάνετε αυτό, πρέπει να απενεργοποιήσετε την επανεκκίνηση σφαλμάτων. Αυτό είναι μάλλον απλό και μπορείτε να το κάνετε ακολουθώντας αυτά τα βήματα:
- Απενεργοποιήστε τον υπολογιστή σας και ενεργοποιήστε τον ξανά.
- Κατά την εκκίνηση του υπολογιστή, πατήστε και κρατήστε πατημένο το πλήκτρο F8 .
- Τώρα επιλέξτε Απενεργοποίηση επανεκκίνησης σφάλματος από τη λίστα.
Αφού το κάνετε αυτό, το πρόβλημα θα πρέπει να επιλυθεί και θα μπορείτε να χρησιμοποιήσετε ξανά τον υπολογιστή σας. Λάβετε υπόψη ότι αυτή δεν είναι καθολική λύση, επομένως ενδέχεται να μην λειτουργεί σε νεότερες εκδόσεις των Windows.
5. Χρησιμοποιήστε την Εκκαθάριση Δίσκου
Εάν το chkdsk κολλήσει στον υπολογιστή σας, το πρόβλημα μπορεί να είναι τα προσωρινά αρχεία σας. Τα Windows αποθηκεύουν όλα τα είδη προσωρινών αρχείων στον υπολογιστή σας και μερικές φορές το chkdsk μπορεί να κολλήσει κατά τη σάρωση αυτών των αρχείων.
Για να επιλύσετε το πρόβλημα, συνιστάται να βρείτε και να αφαιρέσετε αυτά τα αρχεία από τον υπολογιστή σας και να δείτε αν αυτό επιλύει το πρόβλημα. Για να το κάνετε γρήγορα, πρέπει να χρησιμοποιήσετε το βοηθητικό πρόγραμμα Εκκαθάριση Δίσκου στον υπολογιστή σας ακολουθώντας τα εξής βήματα:
- Πατήστε το πλήκτρο Windows + S και εισαγάγετε την εκκαθάριση δίσκου . Επιλέξτε Εκκαθάριση δίσκου από το μενού.
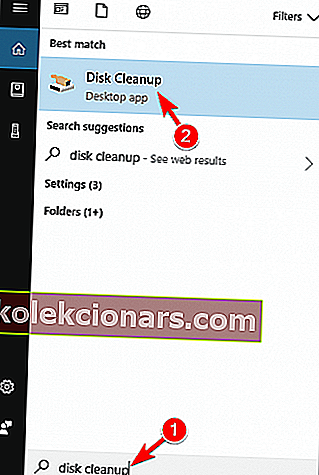
- Επιλέξτε τη μονάδα δίσκου συστήματος και κάντε κλικ στο OK.
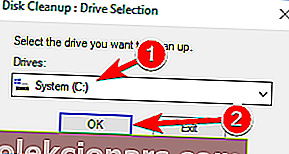
- Ελέγξτε τα αρχεία που θέλετε να καταργήσετε από τη λίστα. Μπορείτε απλώς να ελέγξετε Προσωρινά αρχεία και Προσωρινά αρχεία Διαδικτύου , αλλά άλλα αρχεία αποθηκεύονται επίσης για έλεγχο και κατάργηση. Αφού κάνετε τις επιθυμητές επιλογές, κάντε κλικ στο OK για να συνεχίσετε.
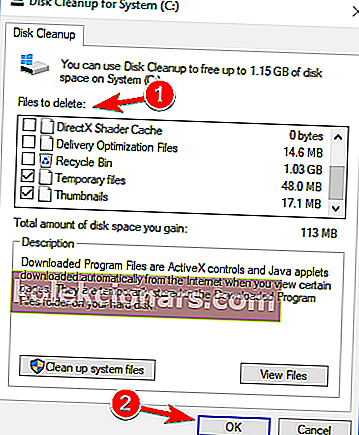
- Περιμένετε λίγα λεπτά, ενώ τα Windows διαγράφουν τα επιλεγμένα αρχεία.
Μόλις αφαιρεθούν τα προσωρινά αρχεία, ελέγξτε αν το πρόβλημα έχει επιλυθεί. Λάβετε υπόψη ότι αυτή δεν είναι καθολική λύση, οπότε ακόμη και αν καταργήσετε προσωρινά αρχεία, το πρόβλημά σας ενδέχεται να παραμείνει.
Ωστόσο, μόλις καταργήσετε αυτά τα αρχεία, ο υπολογιστής σας θα έχει λιγότερα αρχεία για σάρωση και επιδιόρθωση, γεγονός που θα μειώσει το χρόνο που απαιτείται για την εκτέλεση της σάρωσης.
Εάν αντιμετωπίζετε προβλήματα με τη διαγραφή όλων των ανεπιθύμητων αρχείων σας, ακολουθήστε αυτόν τον οδηγό για την επίλυση τυχόν προβλημάτων Εκκαθάρισης Δίσκου και αποθήκευση της μονάδας δίσκου.
Δεν μπορείτε να διαγράψετε τα προσωρινά αρχεία; Αφού ακολουθήσετε αυτά τα εύκολα βήματα, θα τα διαγράψετε σαν επαγγελματίας.
6. Διακόψτε τη διαδικασία σάρωσης πριν ξεκινήσει
Πολλοί χρήστες ανέφεραν ότι το chkdsk ξεκινά αυτόματα με τον υπολογιστή τους. Αυτό είναι φυσιολογικό ειδικά εάν ο υπολογιστής σας εντοπίσει καταστροφή αρχείου ή εάν δεν απενεργοποιήσατε σωστά τον υπολογιστή σας.
Ωστόσο, εάν το chkdsk κολλά κάθε φορά, ίσως θελήσετε να παραλείψετε τη σάρωση. Για να το κάνετε αυτό, πρέπει απλώς να πατήσετε οποιοδήποτε πλήκτρο στο πληκτρολόγιό σας πριν ξεκινήσει το chkdsk.
Πριν ξεκινήσει το chkdsk θα δείτε ένα μήνυμα στην οθόνη σας που λέει Πιέστε οποιοδήποτε πλήκτρο για να σταματήσετε τη σάρωση . Για να σταματήσετε τη σάρωση, απλώς πατήστε οποιοδήποτε πλήκτρο στο πληκτρολόγιό σας και θα παραλείψετε τη διαδικασία σάρωσης.
Αξίζει να σημειωθεί ότι αυτή δεν είναι καθολική λύση και δεν θα εμποδίσει την εκτέλεση του chkdsk στον υπολογιστή σας, αλλά μπορεί να είναι χρήσιμο να παραλείψετε μια σάρωση chkdsk.
7. Χρησιμοποιήστε σάρωση SFC και DISM
Εάν το chkdsk κολλήσει στον υπολογιστή σας, το πρόβλημα μπορεί να είναι καταστροφή αρχείων. Τα αρχεία του συστήματός σας μπορεί να καταστραφούν και αυτό μπορεί μερικές φορές να προκαλέσει το chkdsk να κολλήσει.
Για να διορθώσετε το πρόβλημα, πρέπει να σαρώσετε το σύστημά σας χρησιμοποιώντας τη σάρωση SFC. Για να το κάνετε αυτό, απλώς ακολουθήστε αυτά τα απλά βήματα:
- Ανοίξτε τη γραμμή εντολών ως διαχειριστής. Μπορείτε να το κάνετε γρήγορα ανοίγοντας το μενού Win + X και επιλέγοντας Γραμμή εντολών (Διαχειριστής) από τη λίστα. Για να ανοίξετε αυτό το μενού, απλώς κάντε δεξί κλικ στο κουμπί Έναρξη και επιλέξτε την επιθυμητή επιλογή από το μενού.
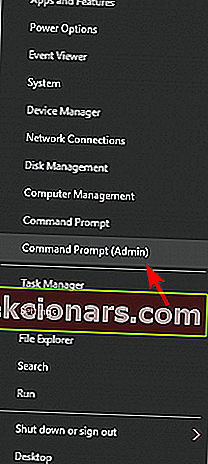
- Όταν ανοίξει η γραμμή εντολών , εισαγάγετε sfc / scannow και πατήστε Enter για να το εκτελέσετε. Η διαδικασία σάρωσης θα ξεκινήσει τώρα. Η σάρωση SFC μπορεί να διαρκέσει περισσότερο από 10 λεπτά, οπότε μην την διακόψετε.
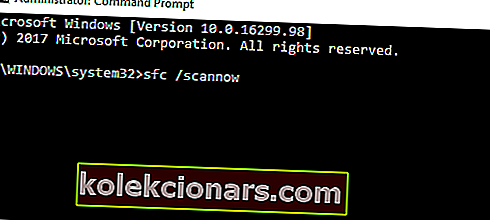
Η εντολή scannow έχει σταματήσει πριν ολοκληρωθεί η διαδικασία; Μην ανησυχείτε, έχουμε μια εύκολη λύση για εσάς.
Εάν δεν μπορείτε να εκτελέσετε σάρωση SFC, θα πρέπει να χρησιμοποιήσετε σάρωση DISM για να διορθώσετε τον υπολογιστή σας. Για να το κάνετε αυτό, ακολουθήστε τα εξής βήματα:
- Ανοίξτε τη γραμμή εντολών ως διαχειριστής.
- Εκτελέστε την εντολή Dism / Online / Cleanup-Image / RestoreHealth .
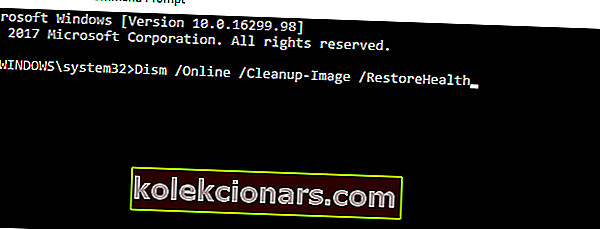
- Η εντολή DISM μπορεί να διαρκέσει 20 λεπτά ή περισσότερο για να ολοκληρωθεί, οπότε μην την διακόψετε.
Μόλις ολοκληρωθεί η σάρωση DISM, εκτελέστε ξανά τη σάρωση SFC. Αφού το κάνετε αυτό, όλα τα αρχεία σας θα πρέπει να επισκευαστούν και το chkdsk δεν θα κολλήσει πια.
Εάν αντιμετωπίζετε προβλήματα με την πρόσβαση στη γραμμή εντολών ως διαχειριστής, τότε καλύτερα να ρίξετε μια πιο προσεκτική ματιά σε αυτόν τον οδηγό
Φαίνεται ότι όλα χάνονται όταν ο DISM αποτύχει στα Windows; Ρίξτε μια ματιά σε αυτόν τον γρήγορο οδηγό και απαλλαγείτε από τις ανησυχίες.
Για αυτό πρόκειται. Αφού ακολουθήσετε μερικά από τα παραπάνω βήματα, το πρόβλημα στο chkdsk θα πρέπει να φύγει.
Εάν έχετε οποιεσδήποτε άλλες ερωτήσεις ή προτάσεις, μην διστάσετε να τα αφήσετε στην παρακάτω ενότητα σχολίων και σίγουρα θα τα ελέγξουμε.
Συχνές ερωτήσεις: Διαβάστε περισσότερα σχετικά με τα προβλήματα CHKDSK
- Πώς μπορώ να σταματήσω το chkdsk από το In Progress Windows 10;
Χρησιμοποιήστε το chkntfs / xc: στη γραμμή εντολών. Εάν το chkdsk έχει κολλήσει, διαβάστε τον πλήρη οδηγό μας σχετικά με τον τρόπο επίλυσης αυτού του προβλήματος.
- Πώς μπορώ να τρέξω το chkdsk στο win 10;
- Πώς μπορώ να διορθώσω τον σκληρό μου δίσκο στα Windows 10;
Σημείωση του συντάκτη: Αυτή η ανάρτηση δημοσιεύθηκε αρχικά τον Ιανουάριο του 2018 και έκτοτε ανανεώθηκε και ενημερώθηκε τον Μάρτιο του 2020 για φρεσκάδα, ακρίβεια και πληρότητα.