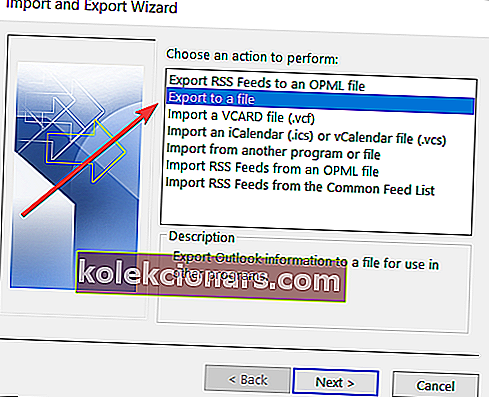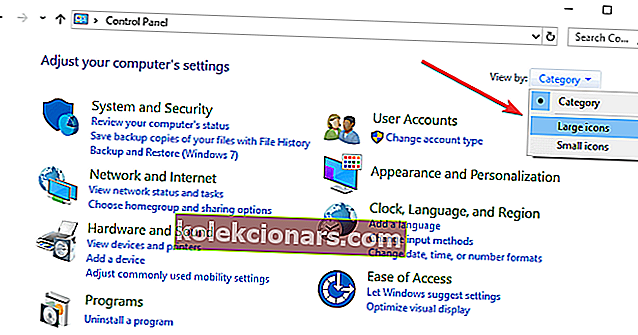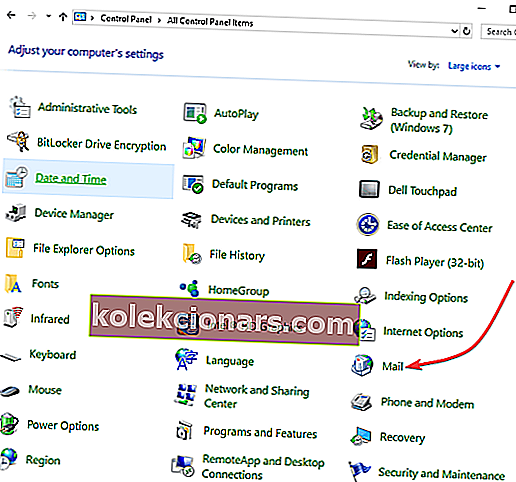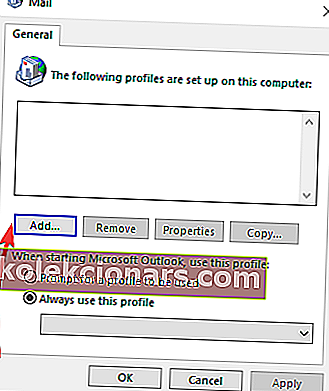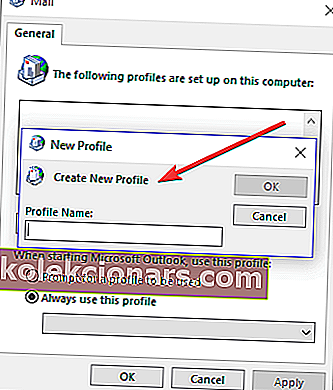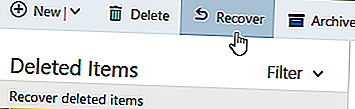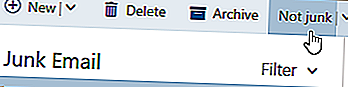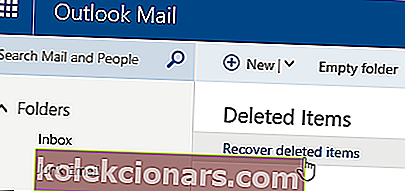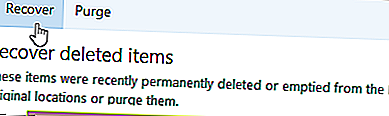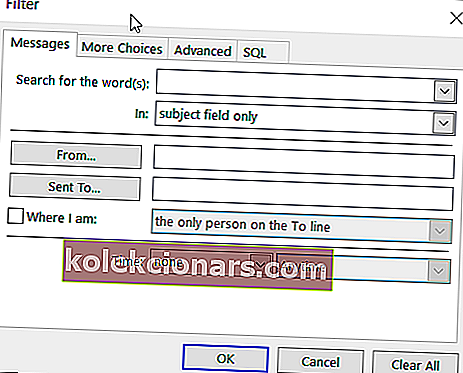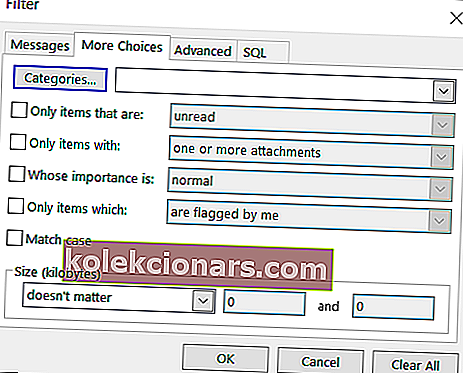- Τα μηνύματα ηλεκτρονικού ταχυδρομείου του Outlook έχουν εξαφανιστεί μυστηριωδώς; Οι λόγοι για αυτό περιλαμβάνουν ζήτημα διαμόρφωσης στις ρυθμίσεις σας, αδράνεια λογαριασμού και άλλα.
- Το πρόβλημα είναι σοβαρό αλλά μην ανησυχείτε γιατί αυτός ο οδηγός θα σας βοηθήσει να επιλύσετε το πρόβλημα.
- Εάν ενδιαφέρεστε για περισσότερες πληροφορίες σχετικά με αυτόν τον δημοφιλή πελάτη ηλεκτρονικού ταχυδρομείου, επισκεφθείτε την ενότητα Outlook.
- Ο κόμβος λογισμικού μας διαθέτει πολλά εξειδικευμένα άρθρα σχετικά με ψηφιακά εργαλεία.

Μόλις άνοιξα τα εισερχόμενά μου για το Outlook 2010 και υπάρχουν μόνο μηνύματα τις τελευταίες οκτώ ημέρες περίπου. Θα ήθελα να μάθω πού εξαφανίστηκαν ξαφνικά τα email μου και πώς να τα σταματήσω να εξαφανίζονται ξανά;
Αντιμετωπίζετε μια παρόμοια κατάσταση όπου τα μηνύματα ηλεκτρονικού ταχυδρομείου του Outlook έχουν εξαφανιστεί ; Μην ανησυχείτε, υπάρχουν τρόποι για να διορθώσετε το πρόβλημα και να επαναφέρετε όλα τα μηνύματά σας ανέπαφα, όπου θα έπρεπε να είναι.
Συνήθως, όταν τα μηνύματα ηλεκτρονικού ταχυδρομείου του Outlook έχουν εξαφανιστεί, θα μπορούσε να είναι ένα ζήτημα διαμόρφωσης στις ρυθμίσεις σας, στην αδράνεια του λογαριασμού, στους κανόνες email που έχουν ρυθμιστεί στο Outlook και στα email που μεταφέρονται σε έναν διαγραμμένο φάκελο.
Φυσικά, σε ένα πιο σκοτεινό σενάριο, ο λογαριασμός σας ενδέχεται να έχει παραβιαστεί και να διαγραφούν τα μηνύματα ηλεκτρονικού ταχυδρομείου ή να είναι ενεργοποιημένη η δυνατότητα συνομιλίας.
Σε αυτήν την περίπτωση, σας συνιστούμε να ελέγξετε πώς να ανακτήσετε τον κωδικό πρόσβασης του Outlook και να λάβετε όλες τις απαραίτητες ενέργειες ασφαλείας.
Είναι σημαντικό να σημειωθεί, ωστόσο, ότι εάν κάνετε αναβάθμιση στο Outlook.com, η αναβάθμιση πραγματοποιείται μόνο στη διεπαφή χρήστη στη νέα διεπαφή, επομένως τα μηνύματα ηλεκτρονικού ταχυδρομείου σας θα πρέπει να παραμένουν στα εισερχόμενά σας.
Εάν θέλετε να επιλύσετε το πρόβλημα της εξαφάνισης των μηνυμάτων ηλεκτρονικού ταχυδρομείου του Outlook, δοκιμάστε τα παρακάτω βήματα.
Πώς μπορώ να διορθώσω το Outlook εάν τα εισερχόμενα είναι ξαφνικά άδεια;
- Χρησιμοποιήστε εξειδικευμένο λογισμικό για να ανακτήσετε τα email σας
- Εξαγωγή παλαιού ιστορικού αλληλογραφίας
- Δημιουργήστε ένα νέο προφίλ Outlook
- Εισαγάγετε το παλιό σας email
- Χρησιμοποιήστε τη δυνατότητα ανάκτησης διαγραμμένων / χαμένων email
- Διαγραφή όλων των φίλτρων / προβολής
- Χρησιμοποιήστε τη Σύνθετη αναζήτηση
- Αλλαγή επιλογών φιλτραρίσματος
- Ενεργοποίηση Μην αφήνετε άλλο πρόγραμμα να διαγράψει μηνύματα από την επιλογή του Outlook
1. Χρησιμοποιήστε εξειδικευμένο λογισμικό για να ανακτήσετε τα email σας
Ο ευκολότερος τρόπος για να λάβετε τα email σας είναι να χρησιμοποιήσετε ένα εξειδικευμένο λογισμικό τρίτου μέρους όπως το Kernel for Outlook PST Repair.
Όπως υποδηλώνει το όνομα, αυτό το εργαλείο θα επιδιορθώσει τα αρχεία PST (Outlook Data Files) και θα ανακτήσει τα email σας ασφαλή και γρήγορα και το κάνει χωρίς περιορισμούς μεγέθους αρχείου.
Επιπλέον, το Kernel for Outlook PST Repair μπορεί επίσης να ανακτήσει τυχόν μηνύματα ή συνημμένα αν τα διαγράψατε κατά λάθος, ακόμα και αν τα αρχεία είναι κρυπτογραφημένα ή προστατεύονται με κωδικό πρόσβασης.
Το εργαλείο αποθηκεύει το ανακτημένο PST σε ένα νέο νέο PST ή σε πολλές άλλες μορφές, συμπεριλαμβανομένων των DBX, MBOX, MSG, EML, TXT, RTF, HTML και MHTML.
Δεν ανακτά μόνο το email, αλλά και τις ιδιότητές του, όπως το Θέμα, η Ώρα, ημερομηνία, ο παραλήπτης και ο αποστολέας ή επαφές από Cc και Bcc. 
Επισκευή πυρήνα για το Outlook PST
Το Kernel for Outlook PST Repair θα ανακτήσει όλα τα e-mail του Outlook με ασφάλεια σε ριπή οφθαλμού! 69,00 $ Αποκτήστε το τώρα2. Εξαγωγή παλαιού ιστορικού αλληλογραφίας
- Ανοίξτε το Outlook
- Κάντε κλικ στο Αρχείο και επιλέξτε Άνοιγμα και εξαγωγή
- Κάντε κλικ στην Εισαγωγή / Εξαγωγή

- Επιλέξτε Εξαγωγή σε αρχείο
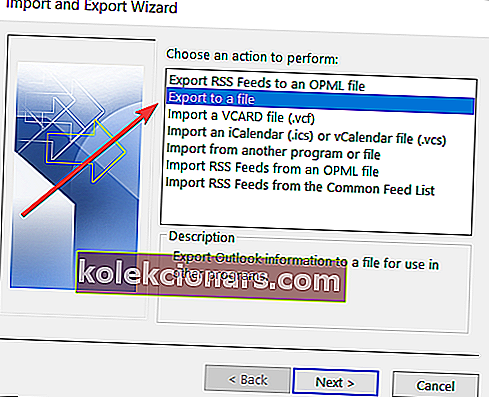
- Επιλέξτε Αρχείο δεδομένων του Outlook (.pst)

- Επιλέξτε τον λογαριασμό email
- Βεβαιωθείτε ότι ο φάκελος Συμπερίληψη είναι επιλεγμένος και κάντε κλικ στο Επόμενο
- Κάντε κλικ στην Αναζήτηση
- Επιλέξτε μια τοποθεσία και ονομάστε το αρχείο
- Κάντε κλικ στο Τέλος
3. Δημιουργήστε ένα νέο προφίλ Outlook
- Κάντε κλικ στο Έναρξη και επιλέξτε Πίνακας Ελέγχου
- Κάντε κλικ στην Προβολή από και επιλέξτε Μεγάλα εικονίδια
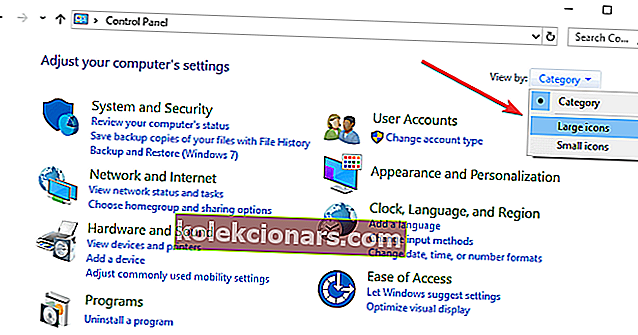
- Κάντε κλικ στο Mail
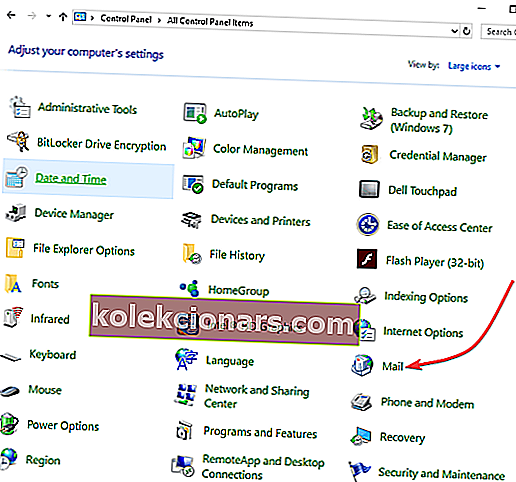
- Κάντε κλικ στο Προσθήκη
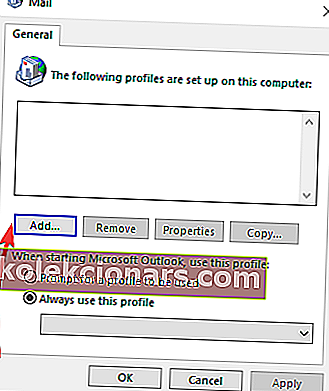
- Επιλέξτε Δημιουργία νέου προφίλ
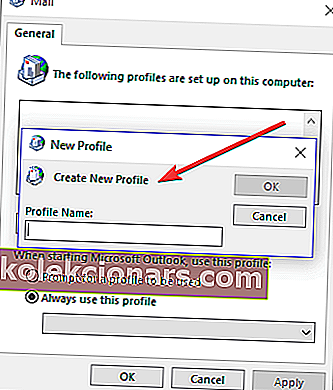
- Χρησιμοποιήστε τον οδηγό Outlook για να διαμορφώσετε τον νέο λογαριασμό χρησιμοποιώντας μια διεύθυνση email και έναν κωδικό πρόσβασης.
4. Εισαγάγετε το παλιό σας email
- Ανοίξτε το νέο λογαριασμό Outlook
- Κάντε κλικ στο Αρχείο και επιλέξτε Άνοιγμα και εξαγωγή
- Κάντε κλικ στην Εισαγωγή / Εξαγωγή

- Επιλέξτε Εισαγωγή από άλλο πρόγραμμα ή αρχείο
- Κάντε κλικ στο Επόμενο
- Επιλέξτε αρχείο δεδομένων του Outlook (.pst)

- Κάντε κλικ στο Επόμενο
- Κάντε κλικ στην επιλογή Αναζήτηση . Βρείτε το αρχείο PST στην τοποθεσία που το αποθηκεύσατε ( από τη λύση 1 )
- Όταν λάβετε ένα μήνυμα που λέει ότι όλοι οι φάκελοι είναι ενημερωμένοι, τότε η διαδικασία ολοκληρώνεται.
Εάν αυτό είναι επιτυχές, θα δείτε όλα τα μηνύματα ηλεκτρονικού ταχυδρομείου του Outlook που λείπουν, να εμφανίζονται σε όλες τις συσκευές.
Χρειάζεστε ένα εργαλείο εξαγωγής email; Γίνετε επαγγελματίας με το καλύτερο λογισμικό για τη συλλογή διευθύνσεων email
Σημείωση : Σε περίπτωση που αντιμετωπίζετε τέτοια προβλήματα στο Outlook τακτικά, σας συνιστούμε να μεταβείτε σε άλλο πρόγραμμα-πελάτη ηλεκτρονικού ταχυδρομείου. Σας προτείνουμε να δοκιμάσετε το Mailbird.
Αυτή η εφαρμογή είναι προς το παρόν η καλύτερη εφαρμογή πελάτη ηλεκτρονικού ταχυδρομείου και είναι εξαιρετική στη διαχείριση πολλαπλών λογαριασμών. Μπορείτε επίσης να δημιουργήσετε πολλά αρχεία και άλλες λίστες που θα σας βοηθήσουν να ταξινομήσετε τα email σας, καθώς επίσης, έχει τη δυνατότητα να ασφαλίσει το email σας, ώστε να μην εξαφανιστούν.
Επιλογή συντάκτη Mailbird
συντάκτη Mailbird
- Ενσωμάτωση κοινωνικών μέσων
- Φιλικό περιβάλλον εργασίας χρήστη
- Διατίθεται δωρεάν έκδοση
5. Χρησιμοποιήστε τη δυνατότητα ανάκτησης διαγραμμένων / χαμένων email
Αυτό το εργαλείο μπορεί να επαναφέρει τα χαμένα email σας, αλλά δεν έχει την επιλογή να επιλέξει το εύρος των ημερομηνιών των email που θέλετε να επαναφέρετε, επομένως θα λάβετε όσα email μπορείτε να επαναφέρετε το σύστημα ανεξάρτητα από τις ημερομηνίες.
Και πάλι, δεν υπάρχει καμία εγγύηση ότι όλα τα μηνύματα θα ανακτηθούν.
Εάν διαγράψετε κατά λάθος μηνύματα ηλεκτρονικού ταχυδρομείου από το Outlook, μπορείτε να τα ανακτήσετε εάν βρίσκονται στους φακέλους Διαγραμμένα στοιχεία ή ανεπιθύμητη αλληλογραφία ή ακόμα και μετά την εκκένωση του φακέλου Διαγραμμένα.
Σας προτείνουμε να προσπαθήσετε να ανακτήσετε τα διαγραμμένα μηνύματα ηλεκτρονικού ταχυδρομείου του Outlook πριν τα εγκαταλείψετε, ειδικά εάν υπάρχουν σημαντικές πληροφορίες.
Πώς να ανακτήσετε μηνύματα όταν έχουν εξαφανιστεί τα μηνύματα του Outlook:
- Στο αριστερό παράθυρο, επιλέξτε το φάκελο "Διαγραμμένα στοιχεία" ή το φάκελο ανεπιθύμητης αλληλογραφίας.
- Επιλέξτε το μήνυμα που θέλετε να ανακτήσετε και επιλέξτε Ανάκτηση .
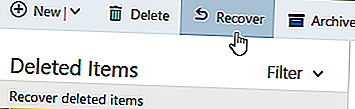
- Επιλέξτε το μήνυμα που θέλετε να ανακτήσετε και επιλέξτε Όχι ανεπιθύμητο .
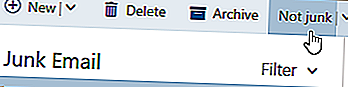
- Εάν δεν μπορείτε να βρείτε ένα στοιχείο στο φάκελο " Διαγραμμένα στοιχεία ", ελέγξτε το φάκελο " Ανακτήσιμα στοιχεία "
- Στο αριστερό παράθυρο του παραθύρου του Outlook.com, επιλέξτε το φάκελο " Διαγραμμένα στοιχεία ".
- Στο επάνω μέρος της λίστας μηνυμάτων σας, επιλέξτε Ανάκτηση διαγραμμένων στοιχείων .
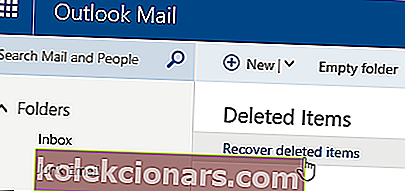
- Επιλέξτε τα στοιχεία που θέλετε να ανακτήσετε και επιλέξτε Ανάκτηση .
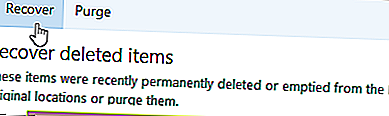
- Επιλέξτε ΟΚ .
Σημείωση: Δεν είναι δυνατή η επαναφορά των μηνυμάτων που διαγράφονται από το φάκελο "Διαγραμμένα" Τα ανακτημένα στοιχεία θα επανέλθουν στους αρχικούς φακέλους όταν είναι δυνατόν, αλλά εάν ο αρχικός φάκελος δεν υπάρχει, τα ανακτημένα στοιχεία θα αποκατασταθούν διαφορετικά.
Τα μηνύματα μεταβαίνουν στα εισερχόμενα, στοιχεία ημερολογίου στο ημερολόγιο, φάκελοι επαφών σε επαφές και εργασίες στο φάκελο εργασιών.
Άλλα πράγματα που πρέπει να λάβετε υπόψη σχετικά με τα διαγραμμένα στοιχεία στο Outlook:
- Μπορείτε να ανακτήσετε στοιχεία που έχουν αφαιρεθεί από το φάκελο "Διαγραμμένα" σε 30 ημέρες
- Μετά από 14 ημέρες, τα email αφαιρούνται αυτόματα από το φάκελο ανεπιθύμητης αλληλογραφίας και δεν μπορούν να ανακτηθούν
- Εάν δεν βλέπετε μηνύματα που θέλετε να ανακτήσετε, πιθανόν να καταργηθούν οριστικά. Δεν είναι δυνατή η ανάκτηση μηνυμάτων που έχουν διαγραφεί από θυγατρικούς λογαριασμούς.
- Διατηρήστε τον λογαριασμό σας ενεργό, πραγματοποιώντας είσοδο τουλάχιστον μία φορά κάθε 365 ημέρες, διαφορετικά θα διαγραφεί και δεν θα μπορεί να ανακτηθεί.
6. Διαγράψτε όλα τα φίλτρα / προβολή
- Ανοίξτε το Outlook
- Κάντε κλικ στην καρτέλα Προβολή
- Κάντε κλικ στο Προβολή ρυθμίσεων
- Στην καρτέλα Φίλτρο , ελέγξτε εάν εφαρμόζονται φίλτρα.
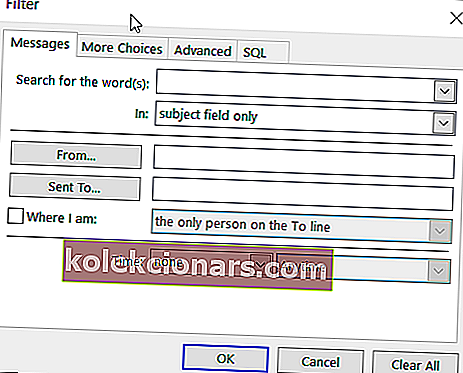
- Εάν ναι, κάντε κλικ στο Εκκαθάριση όλων
Εάν το ζήτημα των μηνυμάτων ηλεκτρονικού ταχυδρομείου του Outlook έχει εξαφανιστεί, επαναφέρετε την τρέχουσα προβολή και ελέγξτε εάν εμφανίζονται όλα τα μηνύματα κάνοντας κλικ στην επιλογή Προβολή > Ρυθμίσεις προβολής > Επαναφορά τρέχουσας προβολής .
7. Χρησιμοποιήστε τη Σύνθετη αναζήτηση
- Συνδεθείτε στον λογαριασμό σας στο Outlook και μεταβείτε στα Εισερχόμενα
- Στο επάνω αριστερό τμήμα του παραθύρου, κάντε κλικ στην Αναζήτηση
- Κάντε κλικ στη Σύνθετη αναζήτηση . Συμπληρώστε όσα πεδία μπορείτε.
- Επιλέξτε το συνημμένο Has εάν τα email συνοδεύονται από το πλαίσιο συνημμένων
- Κάντε κλικ στην Αναζήτηση .
 Οδηγός συμβουλών του συντάκτη
για την ανάκτηση χαμένων email
Οδηγός συμβουλών του συντάκτη
για την ανάκτηση χαμένων email
Έχουμε γράψει ένα ωραίο κομμάτι για αυτό, ρίξτε μια ματιά:
Βρείτε τώρα τα χαμένα email σας8. Αλλάξτε τις επιλογές φιλτραρίσματος
- Στην κορδέλα, επιλέξτε την προβολή
- Στην περιοχή Τρέχουσα προβολή , κάντε κλικ στην επιλογή Ρυθμίσεις προβολής.
- Κάντε κλικ στο Φίλτρο και, στη συνέχεια, ελέγξτε τις ακόλουθες καρτέλες για τυχόν επιλογές που θα μπορούσαν να φιλτράρουν συγκεκριμένα μηνύματα: Εργασίες, Περισσότερες επιλογές και Σύνθετες
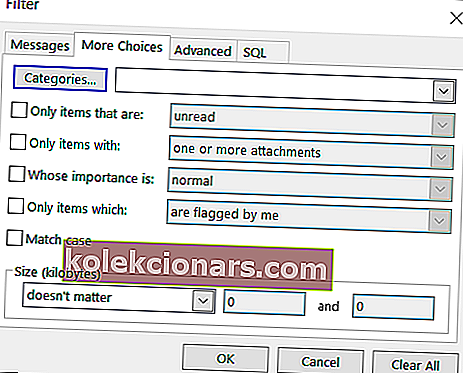
9. Ενεργοποίηση Μην αφήνετε άλλο πρόγραμμα να διαγράψει μηνύματα από την επιλογή του Outlook

- Στο γραμματοκιβώτιό σας, κάντε κλικ στο εικονίδιο με το γρανάζι.
- Επιλέξτε Περισσότερες ρυθμίσεις αλληλογραφίας .
- Βρείτε Διαχείριση του λογαριασμού σας
- Επιλέξτε POP και διαγραφή ληφθέντων μηνυμάτων .
- Βεβαιωθείτε ότι δεν επιτρέπεται σε άλλο πρόγραμμα να διαγραφούν μηνύματα από το Outlook .
- Κάντε κλικ στο Αποθήκευση . Επιπλέον, πρέπει να βεβαιωθείτε ότι η επιλογή Να αφήνετε πάντα ένα αντίγραφο του μηνύματος στο διακομιστή είναι επιλεγμένη εάν δεν θέλετε να διαγράφονται μόνιμα τα email σας από τα εισερχόμενά σας μετά τη λήψη στο πρόγραμμα αλληλογραφίας σας.
Εάν τα δεδομένα είναι σημαντικά, πρέπει να τα δημιουργήσετε αντίγραφα ασφαλείας, ειδικά εάν βρίσκονται στο cloud και δεν είναι υπό τον έλεγχό σας.
Για να αποκτήσετε ένα ειδικό εργαλείο που θα μπορούσε να κάνει αυτή τη δουλειά για εσάς, ρίξτε μια ματιά σε αυτήν τη λίστα με τα 5 καλύτερα δωρεάν και επί πληρωμή λογισμικό δημιουργίας αντιγράφων ασφαλείας email για χρήση.
Λάβατε ξανά όλα τα email σας στο Outlook χρησιμοποιώντας κάποια από αυτές τις λύσεις; Ενημερώστε μας αφήνοντας ένα σχόλιο παρακάτω.
Σημείωση του συντάκτη: Αυτή η ανάρτηση δημοσιεύθηκε αρχικά τον Ιανουάριο του 2019 και έκτοτε ανανεώθηκε και ενημερώθηκε τον Σεπτέμβριο του 2020 για φρεσκάδα, ακρίβεια και πληρότητα.