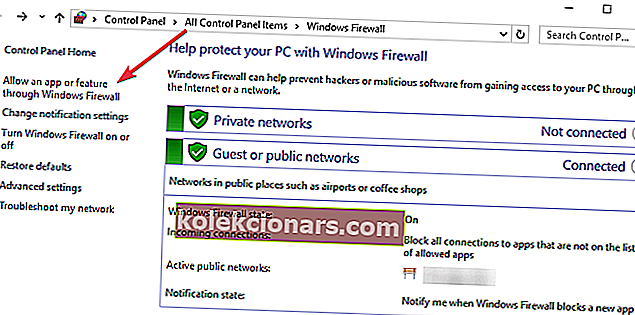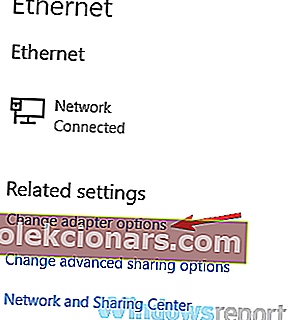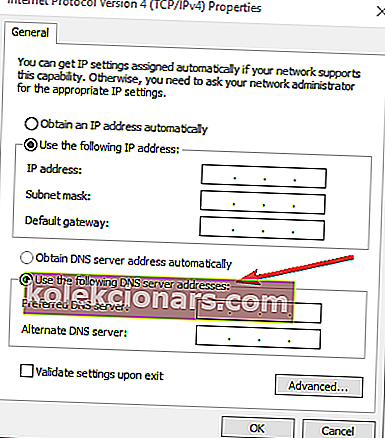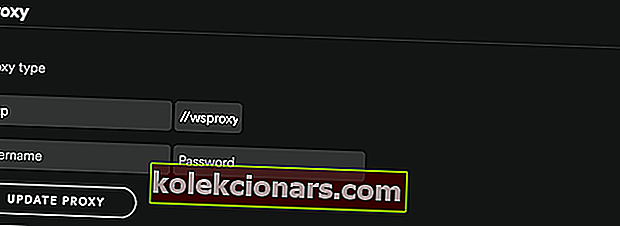Πολλοί χρήστες των Windows 10 αντιμετώπισαν τον κωδικό σφάλματος 4 όταν προσπάθησαν να συνδεθούν στο Spotify.
Παρά το γεγονός ότι έχουν πλήρη σύνδεση στο Διαδίκτυο, οι χρήστες του Spotify έλαβαν το μήνυμα σφάλματος Δεν εντοπίστηκε σύνδεση στο Διαδίκτυο. Το Spotify θα προσπαθήσει αυτόματα να επανασυνδεθεί όταν εντοπίσει σύνδεση στο Διαδίκτυο.
Το ζήτημα είναι πολύ απογοητευτικό για τους χρήστες του Spotify, καθώς πρέπει να πληρώνουν μια μηνιαία συνδρομή για να ακούνε την αγαπημένη τους μουσική.
Στον παρακάτω οδηγό, μπορούμε να σας παρέχουμε μια σειρά διορθώσεων που αξίζει να δοκιμάσετε. Είμαστε σίγουροι ότι μία από αυτές τις λύσεις θα διορθώσει το πρόβλημά σας.
Τι σημαίνει ο κωδικός σφάλματος 4 στο Spotify; Συχνά, το σφάλμα Spotify 4 προκαλείται από εσφαλμένες ρυθμίσεις σύνδεσης στο Διαδίκτυο, συμπεριλαμβανομένων προβλημάτων DNS και διακομιστή μεσολάβησης. Σε σπάνιες περιπτώσεις, αυτό το σφάλμα μπορεί επίσης να προκληθεί από ζητήματα συμβατότητας λογισμικού, όπως μη συμβατές ρυθμίσεις τείχους προστασίας.
Διορθώστε τον κωδικό σφάλματος Spotify 4 σε 5 εύκολα βήματα
- Διορθώστε το σφάλμα Spotify μέσω του Τείχους προστασίας των Windows
- Απενεργοποιήστε το antivirus
- Αλλαγή ρυθμίσεων DNS
- Διορθώστε τον κωδικό σφάλματος 4 αλλάζοντας τις ρυθμίσεις διακομιστή μεσολάβησης
- Επανεγκαταστήστε το Spotify
1. Διορθώστε το σφάλμα Spotify μέσω του Τείχους προστασίας των Windows
Μερικές φορές ορισμένες εφαρμογές θα μπορούσαν να αποκλειστούν από το Τείχος προστασίας των Windows. Εάν το Spotify είναι αποκλεισμένο, δεν θα συνδεθεί στο Διαδίκτυο.
Για να καταργήσετε τον αποκλεισμό του Spotify με μη αυτόματο τρόπο, πρέπει να ακολουθήσετε αυτά τα βήματα:
- Πατήστε το κουμπί Έναρξη και ανοίξτε τον Πίνακα Ελέγχου
- Κάντε κλικ στο Σύστημα και ασφάλεια> Τείχος προστασίας των Windows
- Επιλέξτε Επιτρεπόμενες εφαρμογές
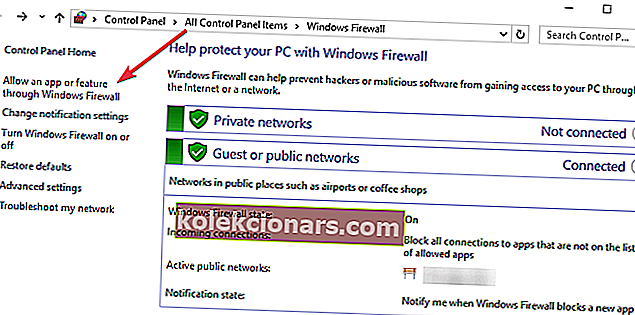
- Βρείτε την εφαρμογή Spotify και επιλέξτε το πλαίσιο ελέγχου
- Κάντε κλικ στο OK και προσπαθήστε να δείτε αν λειτουργεί τώρα
2. Απενεργοποιήστε το antivirus
Σε ορισμένες περιπτώσεις, το πρόγραμμα προστασίας από ιούς ενδέχεται να αποκλείει την πρόσβαση στο Διαδίκτυο του Spotify.
Ανοίξτε το λογισμικό προστασίας από ιούς και βρείτε τις ρυθμίσεις που σας δίνουν την επιλογή να απενεργοποιήσετε το λογισμικό.
Ελέγξτε αν η απενεργοποίηση του προγράμματος προστασίας από ιούς είχε κάποια επίδραση στο Spotify. Εάν δεν λειτούργησε, φροντίστε να ενεργοποιήσετε ξανά το πρόγραμμα προστασίας από ιούς.
- ΣΧΕΤΙΖΕΤΑΙ ΜΕ: 6 καλύτερα εργαλεία προστασίας από ιούς με απεριόριστη ισχύ [Λίστα 2019]
3. Αλλάξτε τις ρυθμίσεις DNS
Δοκιμάστε να αλλάξετε τις ρυθμίσεις DNS. Μερικές φορές, το Spotify δεν αναγνωρίζει το DNS σας, επομένως είναι καλύτερο να εισάγετε μη αυτόματα μια διαφορετική διεύθυνση διακομιστή DNS.
Αλλάξτε τις ρυθμίσεις DNS όπως περιγράφεται στον παρακάτω οδηγό:
- Πατήστε το κουμπί Έναρξη και ανοίξτε τον Πίνακα Ελέγχου
- Κάντε κλικ στο Δίκτυο και Διαδίκτυο> επιλέξτε Κέντρο δικτύου και κοινής χρήσης
- Επιλέξτε Αλλαγή ρυθμίσεων προσαρμογέα
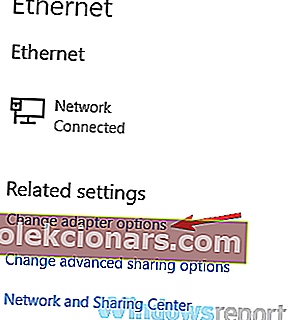
- Ανοίξτε τον ενεργό προσαρμογέα δικτύου> κάντε κλικ στο Ιδιότητες
- Κάντε κλικ στο Internet Protocol Version 4 (TCP / IPv4)> επιλέξτε Properties
- Επιλέξτε το Χρήση των ακόλουθων διευθύνσεων διακομιστή DNS
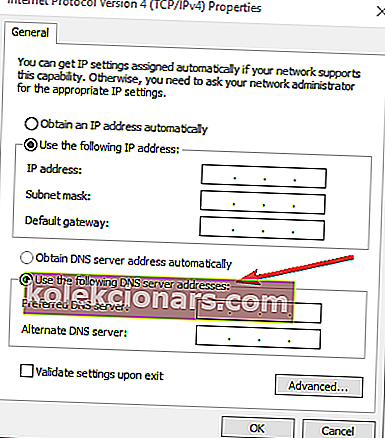
- Ορίστε τον προτιμώμενο διακομιστή DNS σε 8.8.8.8> Ο διακομιστής εναλλακτικού DNS σε 8.8.4.4
- Κάντε κλικ στο κουμπί OK> ελέγξτε εάν το ζήτημα Spotify επιδιορθώθηκε.
- ΣΧΕΤΙΖΕΤΑΙ: 10 καλύτερα λογισμικό αναγνώρισης μουσικής για εγκατάσταση στον υπολογιστή σας
4. Διορθώστε το σφάλμα Spotify 4 αλλάζοντας τις ρυθμίσεις διακομιστή μεσολάβησης
Ορισμένοι χρήστες ανέφεραν ότι η αλλαγή των ρυθμίσεων διακομιστή μεσολάβησης στην εφαρμογή Spotify διόρθωσε το σφάλμα.
Για να χρησιμοποιήσετε αυτήν την ενημέρωση κώδικα, ακολουθήστε τα επόμενα βήματα:
- Ανοίξτε την εφαρμογή Spotify> μεταβείτε στο παράθυρο Ρυθμίσεις
- Κάντε κλικ στην επιλογή Εμφάνιση ρυθμίσεων για προχωρημένους
- Στις ρυθμίσεις διακομιστή μεσολάβησης επιλέξτε Αυτόματη ανίχνευση από το αναπτυσσόμενο μενού> κάντε κλικ στην επιλογή Ενημέρωση διακομιστή μεσολάβησης
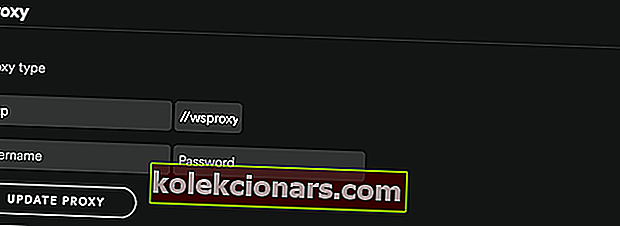
5. Επανεγκαταστήστε το Spotify
Εάν καμία από τις παραπάνω μεθόδους δεν λειτούργησε για εσάς, δοκιμάστε να απεγκαταστήσετε την εφαρμογή και να την εγκαταστήσετε ξανά.
Φροντίστε να δημιουργήσετε αντίγραφα ασφαλείας των λιστών αναπαραγωγής σας πριν επιχειρήσετε να εγκαταστήσετε ξανά το Spotify.
Ελπίζουμε ότι τουλάχιστον μία από τις λύσεις μας σας βοήθησε να επιδιορθώσετε τον κωδικό σφάλματος Spotify 4. Εάν θέλετε να προτείνετε άλλες διορθώσεις, αφήστε τις στην παρακάτω ενότητα σχολίων.
ΣΧΕΤΙΚΟΙ ΟΔΗΓΟΙ ΓΙΑ ΕΞΕΤΑΣΗ:
- Πώς να διορθώσετε κάτι πήγε στραβά Σφάλμα Spotify
- 15 καλύτερα λογισμικά εικονικών μουσικών οργάνων για χρήση
- 12 Καλύτερο λογισμικό εγγραφής ήχου για Windows 10