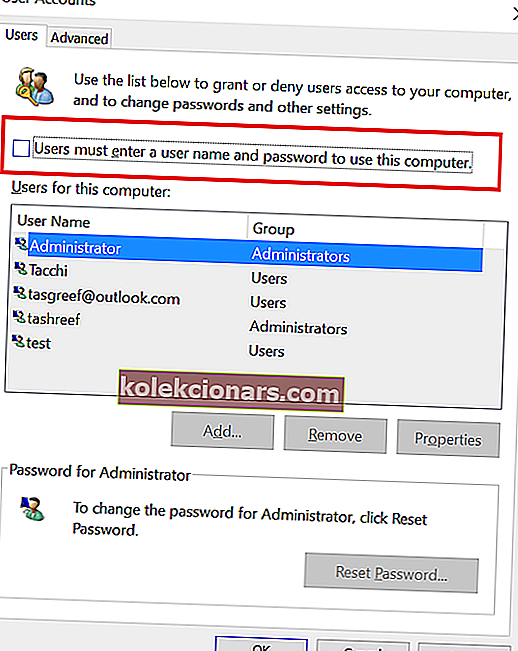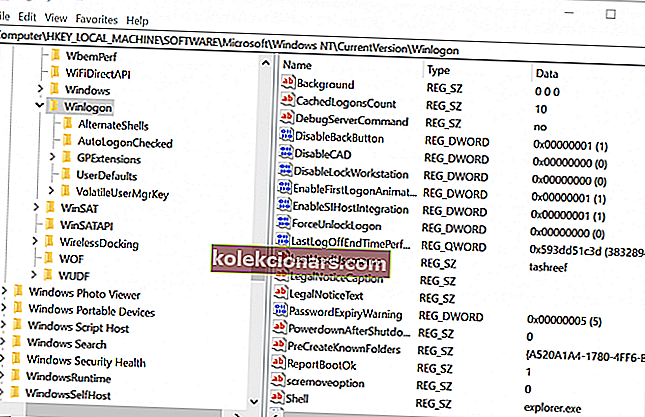Τα Windows 10, όπως και ο προκάτοχός του, έρχονται επίσης με πολλές επιλογές για σύνδεση στους λογαριασμούς χρηστών. Ωστόσο, τι γίνεται αν δεν θέλετε κάποια επίπεδα ασφαλείας στο μεταξύ και θέλετε να συνδεθείτε αυτόματα στα Windows 10;
Για να ασφαλίσετε τον λογαριασμό χρηστών των Windows, μπορείτε είτε να χρησιμοποιήσετε τον μακρύ και ασφαλή κωδικό πρόσβασης, τον 6ψήφιο ακροδέκτη, ή ακόμα και τη βιομετρική σύνδεση εάν το σύστημά σας το υποστηρίζει. Ωστόσο, εάν δεν θέλετε να κάνετε διάτρηση σε PIN ή κωδικό πρόσβασης για κάθε σύνδεση, μπορείτε να ενεργοποιήσετε την αυτόματη σύνδεση στα Windows 10.
Σε αυτό το άρθρο, θα σας καθοδηγήσουμε στα βήματα για να ενεργοποιήσετε την αυτόματη σύνδεση στα Windows 10.
Πώς να ενεργοποιήσετε την αυτόματη σύνδεση στα Windows 10
Υπάρχουν δύο τρόποι για να επιτευχθεί αυτό. Μπορείτε να απενεργοποιήσετε τα διαπιστευτήρια σύνδεσης απευθείας από τον έλεγχο λογαριασμών χρήστη ή με την επεξεργασία του μητρώου.
1. Ενεργοποιήστε την αυτόματη σύνδεση με λογαριασμούς χρηστών
- Πατήστε το πλήκτρο Windows + R για να ανοίξετε την εκτέλεση.
- Στο παράθυρο διαλόγου Εκτέλεση πληκτρολογήστε netplwiz και κάντε κλικ στο OK. Αυτό θα ανοίξει το παράθυρο Λογαριασμοί χρηστών .
- Αποεπιλέξτε το πλαίσιο " Οι χρήστες πρέπει να εισάγουν ένα όνομα χρήστη και κωδικό πρόσβασης για να χρησιμοποιήσουν αυτόν τον υπολογιστή ".
- Κάντε κλικ στο Εφαρμογή.
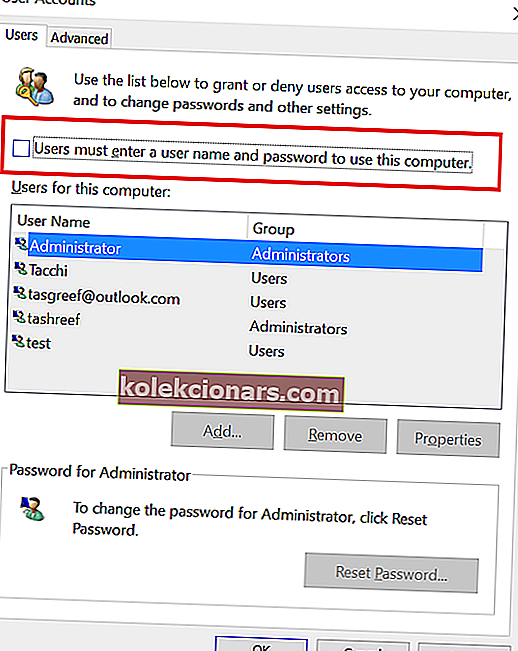
- Όταν σας ζητηθεί διαπιστευτήρια χρήστη, εισαγάγετε το όνομα χρήστη και τον κωδικό πρόσβασης για να απενεργοποιήσετε τη σύνδεση με κωδικό πρόσβασης. Ίσως χρειαστεί να εισαγάγετε το όνομα χρήστη και τον κωδικό πρόσβασης δύο φορές.
- Κάντε κλικ στο OK για αποθήκευση και έξοδο από το παράθυρο.
- Στην επόμενη επανεκκίνηση, θα μπορείτε να συνδεθείτε χωρίς να εισαγάγετε έναν κωδικό πρόσβασης για τον λογαριασμό σας.
Πώς να ανακτήσετε τον χαμένο κωδικό πρόσβασης BIOS στα Windows 10
2. Ενεργοποιήστε την αυτόματη σύνδεση χρησιμοποιώντας το Registry Editor
- Εάν η πρώτη μέθοδος δεν λειτούργησε και τα Windows 10 εξακολουθούν να ζητούν κωδικό πρόσβασης κατά τη σύνδεση, δοκιμάστε αυτήν την παραβίαση μητρώου.
- Πριν κάνετε οποιεσδήποτε αλλαγές στο μητρώο, δημιουργήστε ένα σημείο επαναφοράς συστήματος. Θα σας επιτρέψει να επαναφέρετε τον υπολογιστή σε φυσιολογικό εάν κάτι πάει στραβά.
Επεξεργασία αρχείων μητρώου
- Πατήστε το πλήκτρο Windows + R για να ανοίξετε την εκτέλεση.
- Πληκτρολογήστε regedit και κάντε κλικ στο OK για να ανοίξετε τον Επεξεργαστή Μητρώου.
- Στον Επεξεργαστή Μητρώου, μεταβείτε στην ακόλουθη τοποθεσία:
HKEY_LOCAL_MACHINE \ ΛΟΓΙΣΜΙΚΟ \ Microsoft \ Windows NT \ CurrentVersion \ Winlogon
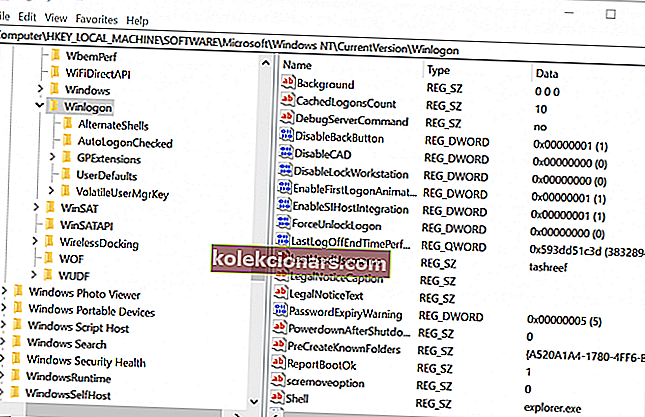
- Από το δεξί τμήμα του παραθύρου, κάντε διπλό κλικ στην καταχώρηση DefaultUserName .
- Πληκτρολογήστε το όνομα χρήστη και κάντε κλικ στο OK.
- Στη συνέχεια, κάντε διπλό κλικ στην καταχώρηση " DefaultPassword" . Πληκτρολογήστε τον κωδικό πρόσβασής σας και κάντε κλικ στο OK.
- Σε περίπτωση που η καταχώρηση DefaultPassword δεν υπάρχει, πρέπει να τη δημιουργήσετε χειροκίνητα. Εδώ είναι πώς να το κάνετε. Εάν δείτε την καταχώρηση DefaultPassword , μεταβείτε στο βήμα 11.
- Στο μενού Επεξεργασία , κάντε κλικ στο Νέο και επιλέξτε Τιμή συμβολοσειράς.
- Ονομάστε το ως DefaultPassword και πατήστε enter.
- Κάντε διπλό κλικ στο DefaultPassword, πληκτρολογήστε τον κωδικό πρόσβασής σας και κάντε κλικ στο OK.
- Στο μενού Επεξεργασία , κάντε κλικ στο Νέο και επιλέξτε Τιμή συμβολοσειράς.
- Ονομάστε το ως AutoAdminLogon και πατήστε enter.
- Κάντε διπλό κλικ στην καταχώρηση AutoAdminLogon .
- Στο πλαίσιο Edit String , πληκτρολογήστε 1 στο πεδίο Value και κάντε κλικ στο OK.
- Έξοδος από τον Επεξεργαστή Μητρώου.
- Επανεκκινήστε τον υπολογιστή σας. Τώρα μπορείτε να συνδεθείτε αυτόματα χωρίς να εισαγάγετε τον κωδικό πρόσβασης.
Έτσι, αυτοί είναι οι δύο τρόποι για να ενεργοποιήσετε την αυτόματη σύνδεση στα Windows 10. Δοκιμάστε την πρώτη μέθοδο και αν αυτό δεν λειτουργεί, ακολουθήστε τη μέθοδο Επεξεργαστή Μητρώου.
ΣΧΕΤΙΚΕΣ ΙΣΤΟΡΙΕΣ ΠΟΥ ΜΠΟΡΕΙ ΝΑ Αρέσει:
- Ξεχάσατε τον κωδικό πρόσβασης διαχειριστή των Windows 10; Εδώ πρέπει να κάνετε
- Η τηλεόρασή σας 4K είναι θολή κατά τη χρήση των Windows 10; Δοκιμάστε αυτό
- Πώς να συνδεθείτε στα Windows 10 χωρίς κωδικό πρόσβασης