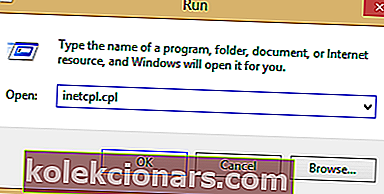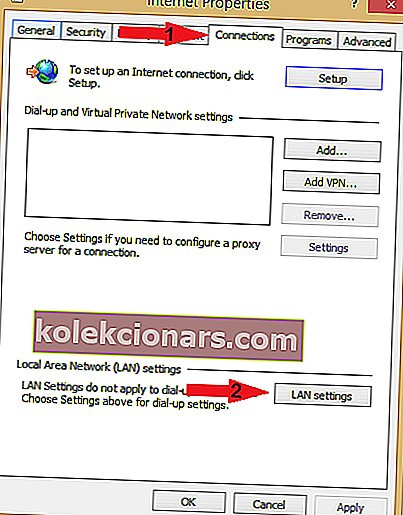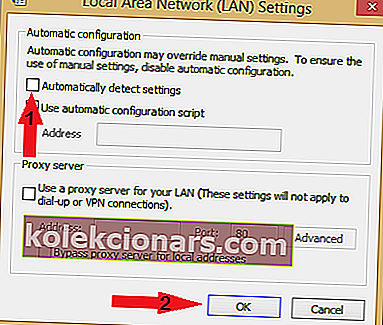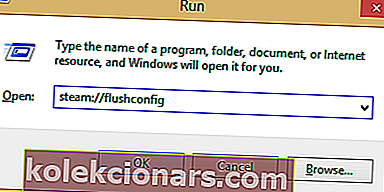- Με το Steam να αυξάνεται συνεχώς στη δημοτικότητά του, όλο και περισσότεροι χρήστες θα αρχίσουν να αντιμετωπίζουν προβλήματα με τον πελάτη, όπως οι πρόσφατοι διακομιστές περιεχομένου Unreachable που προκαλούν προβλήματα λήψης για πολλούς.
- Εάν αντιμετωπίζετε το σφάλμα Unreachable διακομιστές περιεχομένου στο Steam, τότε θα πρέπει να απενεργοποιήσετε το Safe Web, καθώς είναι γνωστό ότι προκαλεί προβλήματα. Συνιστάται επίσης να βεβαιωθείτε ότι ο πελάτης σας είναι ενημερωμένος.
- Έχουμε μια ολόκληρη σελίδα αφιερωμένη στους Οδηγούς Steam, και αν συναντήσετε ποτέ κάποιο σφάλμα με τον πελάτη Steam, η απάντηση είναι πιθανό να υπάρχει, οπότε φροντίστε να την προσθέσετε σελιδοδείκτη.
- Περισσότερες διορθώσεις και οδηγοί μπορείτε να βρείτε στην εκτεταμένη ενότητα Gaming όπου συζητάμε για τις τελευταίες εξελίξεις στον τομέα.

Το σφάλμα λήψης Steam στους διακομιστές περιεχομένου αντιμετωπίζεται από χρήστες Steam παγκοσμίως. Αυτό το πρόβλημα δεν προκαλείται από κανέναν ακριβώς, αλλά υπάρχουν μερικές λύσεις που έχουμε δώσει σε αυτό το άρθρο που θα επιλύσουν αυτό το σφάλμα.
Πώς να επιδιορθώσετε το διακομιστή περιεχομένου που δεν έχει πρόσβαση στο σφάλμα λήψης Steam; Πρώτα απ 'όλα, δοκιμάστε να αλλάξετε την περιοχή λήψης από τη σελίδα ρυθμίσεων Steam. Εάν αυτό δεν λειτουργεί, μπορείτε να δοκιμάσετε να απενεργοποιήσετε τον διακομιστή μεσολάβησης. Σε περίπτωση που αυτό δεν σας βοηθήσει, μπορείτε να δοκιμάσετε να ενημερώσετε το πρόγραμμα-πελάτης Steam στην πιο πρόσφατη έκδοση ή να δοκιμάσετε να μετονομάσετε το αρχείο clientregistry.blob.
Πώς μπορώ να διορθώσω το σφάλμα Steam στους διακομιστές περιεχομένου;
- Αλλάξτε την τοποθεσία λήψης
- Απενεργοποιήστε τις ρυθμίσεις διακομιστή μεσολάβησης
- Απενεργοποιήστε τον ασφαλή ιστό
- Εκτελέστε το flushconfig
- Εκκαθάριση λήψεων σε εκκρεμότητα
- Κατεβάστε την τελευταία έκδοση του Steam Client
- Διαγραφή του clientregistry.blob
1. Αλλάξτε τη θέση λήψης
Το περιεχόμενο του Steam ομαδοποιείται σε διαφορετικές περιοχές και εάν λαμβάνετε σφάλματα πρόσβασης στους διακομιστές περιεχομένου , δοκιμάστε να αλλάξετε την περιοχή λήψης στο Steam.
- Ανοίξτε το Steam και επιλέξτε Ρυθμίσεις .
- Κάντε κλικ στο Λήψεις και μεταβείτε στην περιοχή Λήψη.
- Επιλέξτε μια διαφορετική περιοχή λήψης.
- Στη συνέχεια, επανεκκινήστε το Steam.
2. Απενεργοποιήστε τις ρυθμίσεις διακομιστή μεσολάβησης
Μερικές φορές, ο διακομιστής μεσολάβησης μπορεί να επηρεάσει το Steam και να προκαλέσει ανεπιθύμητο σφάλμα στους διακομιστές περιεχομένου . Μπορείτε να απενεργοποιήσετε το διακομιστή μεσολάβησης κάνοντας τα εξής:
- Πατήστε το πλήκτρο Windows + R κουμπί.
- Πληκτρολογήστε inetcpl.cpl και πατήστε Enter ή κάντε κλικ στο OK.
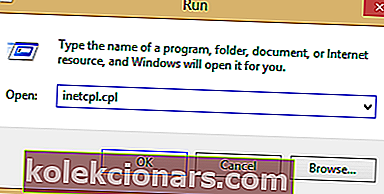
- Μεταβείτε στις Συνδέσεις και κάντε κλικ στις ρυθμίσεις LAN .
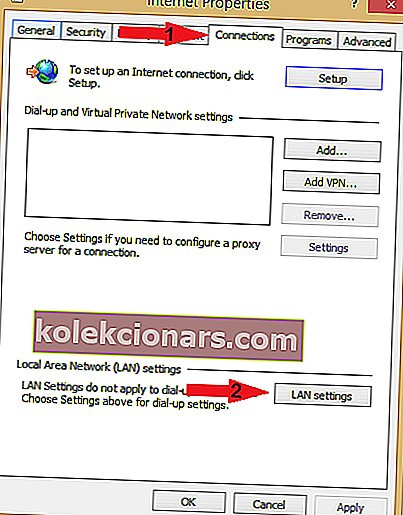
- Καταργήστε την επιλογή με την ένδειξη Αυτόματη ανίχνευση ρυθμίσεων .
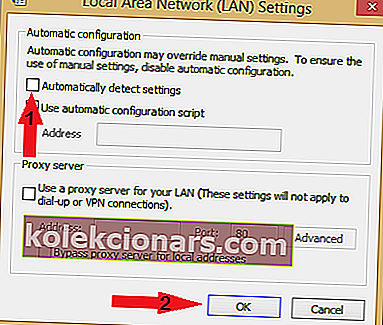
- Ξεκινήστε ξανά το Steam και ελέγξτε εάν το πρόβλημα παραμένει.
3. Απενεργοποιήστε το Safe web
Υπάρχει μια ρύθμιση που ονομάζεται Safe web στον δρομολογητή Wi-Fi και μερικές φορές αυτή η λειτουργία μπορεί να προκαλέσει προβλήματα στο δίκτυο. Για να βεβαιωθείτε ότι δεν υπάρχουν προβλήματα με το Steam, φροντίστε να ανοίξετε τη σελίδα διαμόρφωσης του δρομολογητή σας και να απενεργοποιήσετε αυτήν τη λειτουργία.
4. Εκτελέστε το flushconfig
Ορισμένες φορές, η επαναφορά της διαμόρφωσής σας εκτελώντας την εντολή flushconfig μπορεί να διορθώσει το σφάλμα λήψης Steam στους διακομιστές περιεχομένου.
- Πατήστε το πλήκτρο Windows + R.
- Στο πλαίσιο διαλόγου, πληκτρολογήστε
ατμός: // flushconfig
- Πατήστε OK.
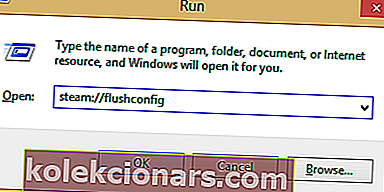
- Επιβεβαιώστε και πατήστε OK.
- Επανεκκινήστε το Steam.
5. Εκκαθάριση λήψεων σε εκκρεμότητα
Σε περίπτωση που έχετε πολλές εκκρεμείς λήψεις στο Steam, θα πρέπει να δοκιμάσετε να εκκαθαρίσετε την ουρά λήψεών σας, καθώς μπορεί να βοηθήσει με τους διακομιστές περιεχομένου να μην έχουν πρόσβαση .
Για να το κάνετε αυτό, ακολουθήστε τα παρακάτω βήματα:
- Άνοιγμα προγράμματος-πελάτη Steam.
- Μεταβείτε στην καρτέλα Βιβλιοθήκη.
- Στο κάτω μέρος, θα δείτε μια επιλογή με την ένδειξη Παύση σε παύση. Κάντε κλικ σε αυτό και θα εμφανιστούν όλες οι εκκρεμείς λήψεις.
- Καταργήστε τα εκκρεμή στοιχεία από την ουρά το ένα μετά το άλλο.
- Μόλις γίνει αυτό, κάντε δεξί κλικ στην καρτέλα Παιχνίδια .
- Αφαιρέστε τα παιχνίδια που κατεβάζετε και ελέγξτε αν το πρόβλημα έχει επιλυθεί.
6. Κατεβάστε την τελευταία έκδοση του προγράμματος-πελάτη Steam
- Ανοίξτε τον κατάλογο εγκατάστασης Steam. Από προεπιλογή, θα πρέπει να είναι:
C: Πρόγραμμα αρχείων (x86) Steam
- Περιηγηθείτε μέχρι να βρείτε τα ακόλουθα.
- SteamApps (φάκελος)
- Steam.exe (Εφαρμογή)
- Δεδομένα χρήστη (φάκελος)
Διαγράψτε όλους τους φακέλους και τα αρχεία εκτός από τους τρεις παραπάνω. Τώρα, μεταβείτε στον ιστότοπο Steam και κατεβάστε την τελευταία έκδοση του προγράμματος-πελάτη Steam και εγκαταστήστε τον.
Δεν είναι δυνατή η λήψη αρχείων από το Διαδίκτυο στα Windows 10, γνωρίζουμε ακριβώς πώς να το διορθώσουμε. Ρίξτε μια ματιά εδώ, ώστε να μπορείτε να γνωρίζετε επίσης.
7. Διαγράψτε το clientregistry.blob
Μπορείτε να δοκιμάσετε να διαγράψετε το μητρώο του προγράμματος-πελάτη Steam για να διορθώσετε το σφάλμα λήψης Steam στους διακομιστές περιεχομένου .
- Κλείσιμο Steam Client.
- Μεταβείτε στον κατάλογο Steam .
- Βρείτε clientregistry.blob και μετονομάστε το αρχείο σε clientregistryold.blob .
- Επανεκκινήστε το Steam.
- Εάν μετά από αυτό και το πρόβλημα παραμένει, ακολουθήστε την παρακάτω διαδικασία.
- Επιστρέψτε στον κατάλογο Steam.
- Βρείτε το Steamreporter.exe.
- Εκτελέστε το και επανεκκινήστε το Steam.
Ελπίζουμε ότι αυτό το άρθρο μπόρεσε να σας βοηθήσει να διορθώσετε το σφάλμα λήψης Steam στους διακομιστές περιεχομένου . Εάν θεωρήσατε χρήσιμες τις λύσεις μας, μη διστάσετε να μας ενημερώσετε στην παρακάτω ενότητα σχολίων.
Συχνές ερωτήσεις: Σφάλματα διακομιστή Steam
- Πώς μπορώ να διορθώσω διακομιστές περιεχομένου που δεν είναι προσβάσιμοι στο Steam;
Εάν αντιμετωπίζετε αυτό το σφάλμα, ακολουθήστε προσεκτικά τον ειδικό μας οδηγό και θα πρέπει να έχετε το Steam να λειτουργεί χωρίς χρόνο.
- Πώς μπορώ να διορθώσω τους φίλους Steam που δεν είναι προσβάσιμοι
Η λίστα φίλων σας στο Steam μπορεί μερικές φορές να σταματήσει να λειτουργεί. Για να το διορθώσετε, ακολουθήστε προσεκτικά τα βήματα που αναφέρονται στον οδηγό μας για τη διόρθωση της λίστας φίλων Steam.
Σημείωση του συντάκτη: Αυτή η ανάρτηση δημοσιεύθηκε αρχικά τον Μάιο του 2019 και έκτοτε ανανεώθηκε και ενημερώθηκε τον Μάρτιο του 2020 για φρεσκάδα, ακρίβεια και πληρότητα.