- Δεν υπάρχουν πολλά πράγματα που μπορούν να γίνουν πιο βασικά από την εκτέλεση μιας εργασίας αντιγραφής-επικόλλησης. Όσο απλό κι αν φαίνεται, είναι μια ζωτική λειτουργία που κάνει τη ζωή μας πιο εύκολη.
- Μπορεί να βρεθείτε στην ενοχλητική κατάσταση που δεν μπορείτε να αντιγράψετε και να επικολλήσετε ένα κείμενο. Υπάρχουν πολλοί λόγοι για αυτό, εξ ου και πολλοί πιθανοί τρόποι αντιμετώπισης του ζητήματος. Έχουμε συγκεντρώσει τις κορυφαίες μεθόδους για την επίλυση προβλημάτων που σχετίζονται με την αντιγραφή / επικόλληση στο παρακάτω άρθρο, ώστε να μην χρειάζεται να καλύπτετε αμέτρητες σελίδες συμβουλών και κόλπων.
- Διαβάστε περισσότερα avout Σφάλματα συστήματος και πώς να τα λύσετε στην ειδική ενότητα μας
- Αισθάνεστε εμπνευσμένοι; Ανακαλύψτε ακόμη πιο βαθιά τον κόσμο αντιμετώπισης προβλημάτων και μάθετε ό, τι υπάρχει για να μάθετε για τα σφάλματα των Windows 10 από το ειδικό κέντρο μας.
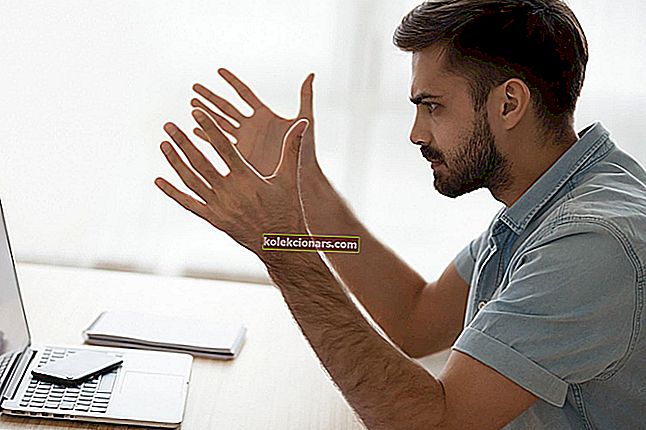
Η αντιγραφή και επικόλληση είναι μερικές από τις πιο βασικές λειτουργίες στα Windows και υπάρχει από τις πρώτες εκδόσεις των Windows, αλλά για κάποιο περίεργο λόγο, οι χρήστες αναφέρουν ότι δεν μπορούν να εκτελέσουν λειτουργίες αντιγραφής και επικόλλησης στα Windows 10.
Μια αιτία για αυτό το πρόβλημα μπορεί να είναι το λογισμικό προστασίας από ιούς. Για να επιλύσετε το πρόβλημα, δοκιμάστε να απενεργοποιήσετε τις δυνατότητες προστασίας από ιούς ή να απενεργοποιήσετε πλήρως το πρόγραμμα προστασίας από ιούς.
Άλλα κοινά ζητήματα που αναφέρονται από τους χρήστες δεν είναι η δυνατότητα αντιγραφής επικόλλησης σε Excel, Microsoft Word, Autocad, Remote Desktop ή Vmware. Και συνήθως το πρόβλημα προκαλείται από μια συγκεκριμένη προσθήκη ή δυνατότητα.
Εάν αντιμετωπίζετε κάποιο από τα παραπάνω, συντάξαμε μια λίστα με επιβεβαιωμένη λύση που μπορείτε να δοκιμάσετε. Φροντίστε να ακολουθήσετε τα βήματα με την ίδια σειρά που τα παρουσιάζουμε.
Πώς μπορώ να επιδιορθώσω προβλήματα επικόλλησης αντιγραφής στα Windows 10;
1. Βεβαιωθείτε ότι τα Windows 10 σας είναι ενημερωμένα

- Πατήστε το πλήκτρο Windows + I για να ανοίξετε την εφαρμογή Ρυθμίσεις
- Μεταβείτε στην ενότητα Ενημέρωση και ασφάλεια
- Κάντε κλικ στην επιλογή Έλεγχος για ενημερώσεις κουμπί
Τα Windows θα ελέγξουν τώρα για διαθέσιμες ενημερώσεις και θα τις κατεβάσουν στο παρασκήνιο.
Μόλις ληφθούν οι ενημερώσεις, θα εγκατασταθούν μόλις κάνετε επανεκκίνηση του υπολογιστή σας. Μόλις το σύστημά σας είναι ενημερωμένο, το πρόβλημα με την αντιγραφή-επικόλληση θα πρέπει να επιλυθεί.
Εάν αντιμετωπίζετε προβλήματα με το άνοιγμα της εφαρμογής Ρύθμιση ακολουθώντας μερικά απλά βήματα, θα σας βοηθήσουμε να το διορθώσετε.
Εάν αντιμετωπίζετε προβλήματα με την ενημέρωση των Windows 10, ανατρέξτε στα βήματα που παρουσιάζονται στον οδηγό μας
2. Χρησιμοποιήστε το Comfort Clipboard Pro

Το Comfort Clipboard Pro είναι ένας εκπληκτικός διαχειριστής πρόχειρου και θα σας επιτρέψει να εκτελέσετε εργασίες επικόλλησης αντιγράφων για επεξεργασία κειμένου σε χρόνο μηδέν. Μπορείτε να επεξεργαστείτε οποιοδήποτε τμήμα κειμένου, να ορίσετε όποιο χρώμα προτιμάτε ή να ορίσετε ένα πλήκτρο πρόσβασης για γρήγορη επικόλληση του τμήματος. Και αν υπάρχει ασφάλεια στο μυαλό σας, με αυτό το εργαλείο μπορείτε να αντιστοιχίσετε ένα εμφανιζόμενο όνομα για οποιοδήποτε τμήμα που κρύβει τα περιεχόμενά του.
Αυτό το εργαλείο διαθέτει επίσης τη λειτουργία Ιστορικό που σας επιτρέπει να ρίξετε μια ματιά σε αυτό που έχετε αντιγράψει. Σας επιτρέπει να επεξεργαστείτε τμήματα κειμένου, να επιλέξετε και να ρυθμίσετε ένα πλήκτρο πρόσβασης σε αυτά, καθώς και τη δυνατότητα να έχετε χρωματικούς κωδικούς.
Μια άλλη εξαιρετική επιλογή είναι η δυνατότητα μεταφοράς και απόθεσης απευθείας από τον πίνακα ελέγχου του πρόχειρου στο κείμενο που επεξεργάζεστε αυτήν τη στιγμή. Αυτό το καταπληκτικό εργαλείο συνοδεύεται από τιμή, αλλά έχει επίσης μια δωρεάν έκδοση που μπορείτε να βρείτε στον παρακάτω σύνδεσμο.
Αν ψάχνετε για έναν προχωρημένο διαχειριστή πρόχειρου, σας συνιστούμε ανεπιφύλακτα το Comfort Clipboard Pro. Αποθηκεύει 500 αντικείμενα από προεπιλογή, σας επιτρέπει να αυξήσετε ή να μειώσετε αυτό το όριο και θυμάται το ιστορικό του πρόχειρου σας για όσο θέλετε.

Comfort Πρόχειρο Pro
Ο καλύτερος διαχειριστής πρόχειρων για τη διατήρηση των δεδομένων σας πάντα έτοιμων προς χρήση. Δωρεάν δοκιμή Επισκεφτείτε τον ιστότοπο3. Ελέγξτε το πρόγραμμα προστασίας από ιούς

Η χρήση καλού λογισμικού προστασίας από ιούς είναι σημαντική, αλλά μερικές φορές το λογισμικό προστασίας από ιούς μπορεί να προκαλέσει την εμφάνιση αυτού του προβλήματος. Για να διορθώσετε το πρόβλημα, συνιστάται να απενεργοποιήσετε ορισμένες λειτουργίες προστασίας από ιούς και να ελέγξετε αν αυτό βοηθά. Σε περίπτωση που αυτό δεν λειτουργεί, πρέπει να απενεργοποιήσετε εντελώς το πρόγραμμα προστασίας από ιούς.
Για τους χρήστες του Norton, έχουμε έναν ειδικό οδηγό για το πώς να το αφαιρέσουμε εντελώς από τον υπολογιστή σας. Υπάρχει επίσης ένας παρόμοιος οδηγός για χρήστες McAffe.
Εάν χρησιμοποιείτε οποιαδήποτε λύση προστασίας από ιούς και θέλετε να την καταργήσετε εντελώς από τον υπολογιστή σας, φροντίστε να δείτε αυτήν την καταπληκτική λίστα με το καλύτερο λογισμικό απεγκατάστασης που μπορείτε να χρησιμοποιήσετε αυτήν τη στιγμή.
Αρκετοί χρήστες ανέφεραν ότι κατάφεραν να επιλύσουν το πρόβλημα με την αντιγραφή-επικόλληση απεγκαθιστώντας το λογισμικό προστασίας από ιούς. Εάν η κατάργηση του προγράμματος προστασίας από ιούς επιλύσει το πρόβλημα, θα πρέπει να εξετάσετε το ενδεχόμενο μετάβασης σε διαφορετική λύση προστασίας από ιούς.
Υπάρχουν πολλά υπέροχα εργαλεία προστασίας από ιούς στην αγορά, αλλά αν θέλετε ένα πρόγραμμα προστασίας από ιούς που δεν θα επηρεάσει το σύστημά σας, ενώ προσφέρει εξαιρετική προστασία, θα πρέπει να σκεφτείτε να μεταβείτε στο BullGuard .
=> Λήψη BullGuard
Θέλετε να αλλάξετε το πρόγραμμα προστασίας από ιούς με καλύτερο; Ακολουθεί μια λίστα με τις κορυφαίες επιλογές μας.
4. Εκτελέστε το βοηθητικό πρόγραμμα Check Check

- Μεταβείτε σε αυτόν τον υπολογιστή και κάντε δεξί κλικ στον σκληρό σας δίσκο
- Επιλέξτε Ιδιότητες από το μενού
- Όταν Properties παράθυρο ανοίγει, πηγαίνετε στο Εργαλεία καρτέλα και κάντε κλικ στο Check κουμπί κάτω από το έλεγχο σφαλμάτων της ενότητας για να ελέγξετε το σκληρό σας δίσκο για σφάλματα
- Επιπλέον, μπορείτε να εκτελέσετε το Check Disk από τη γραμμή εντολών
- Πατήστε το πλήκτρο Windows + X για να ανοίξετε το μενού Win + X.
- Επιλέξτε Γραμμή εντολών (Διαχειριστής) ή Powershell (Διαχειριστής) από τη λίστα
- Όταν ανοίξει η γραμμή εντολών, εισαγάγετε την εντολή chkdsk X: / f . Φροντίστε να αντικαταστήσετε το X με το γράμμα της μονάδας δίσκου συστήματος. Από προεπιλογή, αυτό θα πρέπει να είναι C
- Θα σας ζητηθεί να προγραμματίσετε μια σάρωση. Πατήστε Y για να το κάνετε αυτό
Μόλις επανεκκινήσετε τον υπολογιστή σας, μια σάρωση chkdsk θα ξεκινήσει και θα επιδιορθώσει τυχόν κατεστραμμένα αρχεία. Μόλις επιδιορθωθούν τα αρχεία σας, ελέγξτε αν το πρόβλημα παραμένει.
Εάν αντιμετωπίζετε προβλήματα με τη πρόσβαση στη Γραμμή εντολών ως διαχειριστής, θα πρέπει πρώτα να ελέγξετε το πρόγραμμα προστασίας από ιούς.
Το chkdsk σου δίνει πονοκεφάλους; Ανατρέξτε σε αυτόν τον γρήγορο οδηγό για να διορθώσετε τυχόν προβλήματα με αυτόν.
5. Απενεργοποιήστε το πρόσθετο Αποστολή σε Bluetooth

Αυτό το πρόσθετο συσχετίζεται συνήθως με το Microsoft Office και μπορείτε να το βρείτε στο λογισμικό του Office στην ενότητα Πρόσθετο. Ίσως χρειαστεί να ελέγξετε κάθε εγκατεστημένο εργαλείο του Office για πρόσθετο Αποστολή σε Bluetooth και να το απενεργοποιήσετε από κάθε εργαλείο.
Μετά την απενεργοποίηση αυτού του πρόσθετου από κάθε εργαλείο του Office, οι λειτουργίες αντιγραφής / επικόλλησης θα λειτουργούν κανονικά
6. Ελέγξτε τις ρυθμίσεις του λογισμικού ασφαλείας Webroot

- Ανοίξτε το Webroot ως διαχειριστής.
- Κάντε κλικ στις ιδιότητες προστασίας ταυτότητας ή στο εικονίδιο με το γρανάζι.
- Μεταβείτε στην καρτέλα Προστασία εφαρμογών .
- Τώρα θα πρέπει να δείτε τη λίστα εφαρμογών.
- Τώρα βρείτε τις εφαρμογές στις οποίες copy / paste δεν λειτουργεί και να το θέσει σε Allow .
Επιπλέον, μπορείτε απλώς να απενεργοποιήσετε την επιλογή Προστασία δεδομένων πρόχειρου και όλα θα πρέπει να αρχίσουν να λειτουργούν ξανά.
=> Λήψη λογισμικού ασφαλείας Webroot
7. Εκτελέστε το rdpclip.exe

- Πατήστε Ctrl + Shift + Esc για να ξεκινήσετε τη Διαχείριση εργασιών .
- Όταν ανοίξει η Διαχείριση εργασιών , μεταβείτε στην καρτέλα Λεπτομέρειες και
- Κάντε δεξί κλικ στη διαδικασία rdpclicp.exe .
- Επιλέξτε Τερματισμός εργασίας από το μενού.
Τώρα πρέπει να μεταβείτε στο φάκελο Windows / system32. Εκεί θα πρέπει να βρείτε το rdpclip.exe . Απλώς εκτελέστε το και δείτε εάν το πρόβλημα έχει επιλυθεί.
Αυτό το πρόγραμμα πρέπει να ξεκινά αυτόματα, αλλά αν δεν θα πρέπει να το εκτελείτε χειροκίνητα κάθε φορά που ξεκινάτε τα Windows 10. Επιπλέον, μπορείτε να το προσθέσετε στο φάκελο Startup και θα ξεκινά κάθε φορά που ξεκινούν τα Windows 10.
Δεν μπορείτε να ανοίξετε τη Διαχείριση εργασιών; Μην ανησυχείτε, έχουμε τη σωστή λύση για εσάς.
8. Επανεκκινήστε τον υπολογιστή σας

Πολλοί χρήστες ανέφεραν ότι η λειτουργία copy paste δεν λειτουργεί στον υπολογιστή τους και, σύμφωνα με αυτούς, ο ευκολότερος τρόπος για να το διορθώσετε είναι να κάνετε επανεκκίνηση του υπολογιστή σας.
Εάν δεν θέλετε να κάνετε επανεκκίνηση του υπολογιστή σας, μπορείτε επίσης να αποσυνδεθείτε από τον λογαριασμό χρήστη σας, να περιμένετε μερικά δευτερόλεπτα και στη συνέχεια να συνδεθείτε ξανά.
Λάβετε υπόψη ότι αυτό είναι απλώς μια λύση, οπότε θα πρέπει να το επαναλάβετε κάθε φορά που παρουσιάζεται το πρόβλημα.
9. Απενεργοποιήστε τη δυνατότητα κοινής προβολής του Virtualbox

Το Virtualbox είναι ένα εξαιρετικό εργαλείο εάν θέλετε να εκτελέσετε μια εικονική μηχανή στον υπολογιστή σας, αλλά ορισμένες δυνατότητες μπορεί να προκαλέσουν προβλήματα στο σύστημά σας.
Σύμφωνα με τους χρήστες, η δυνατότητα Κοινόχρηστο πρόχειρο στο Virtualbox μπορεί να προκαλέσει προβλήματα με τη λειτουργία αντιγραφής σε υπολογιστή και για να διορθώσετε το πρόβλημα, πρέπει να απενεργοποιήσετε αυτήν τη δυνατότητα στο Virtualbox.
Μόλις απενεργοποιήσετε αυτήν τη λειτουργία, το πρόβλημα θα πρέπει να επιλυθεί πλήρως και θα μπορείτε να χρησιμοποιήσετε τη λειτουργία αντιγραφής επικόλλησης για άλλη μια φορά.
10. Ελέγξτε τις ρυθμίσεις Advanced System Care

- Ανοίξτε το λογισμικό Advanced System Care
- Μεταβείτε στο Speed Up RAM> Smart RAM> Deep Clean
- Τώρα κάντε κλικ στο κουμπί Ρυθμίσεις και καταργήστε την επιλογή Clean Πρόχειρο λειτουργία
=> Λάβετε προηγμένο λογισμικό φροντίδας συστήματος
11. Κατάργηση Skype Click to Call

Σύμφωνα με τους χρήστες, η λειτουργία αντιγραφής-επικόλλησης ενδέχεται να μην λειτουργεί στον υπολογιστή σας λόγω της προσθήκης Skype Click to Call. Πρόκειται για μια απλή προσθήκη προγράμματος περιήγησης που σας επιτρέπει να πραγματοποιείτε κλήσεις Skype κάνοντας κλικ σε έναν αριθμό τηλεφώνου στο πρόγραμμα περιήγησής σας.
Για να επιλύσετε το πρόβλημα, συνιστάται να καταργήσετε αυτό το πρόσθετο από το πρόγραμμα περιήγησής σας. Μόλις αφαιρεθεί το πρόσθετο, θα πρέπει να μπορείτε να αντιγράψετε και να επικολλήσετε χωρίς προβλήματα.
Εάν δεν μπορείτε να απεγκαταστήσετε το Skype Κάντε κλικ για κλήση ακολουθήστε τις οδηγίες βήμα προς βήμα.
12. Δημιουργήστε έναν νέο λογαριασμό χρήστη

- Ανοίξτε την εφαρμογή Ρυθμίσεις και μεταβείτε στην ενότητα Λογαριασμοί .
- Στο αριστερό παράθυρο, μεταβείτε στην ενότητα Οικογένεια και άλλα άτομα .
- Στο δεξιό τμήμα του παραθύρου, επιλέξτε Προσθήκη κάποιου άλλου σε αυτόν τον υπολογιστή .
- Επιλέξτε Δεν έχω τα στοιχεία σύνδεσης αυτού του ατόμου .
- Επιλέξτε Προσθήκη χρήστη χωρίς λογαριασμό Microsoft .
- Τώρα εισαγάγετε το όνομα χρήστη που θέλετε και κάντε κλικ στο Επόμενο .
Μόλις δημιουργήσετε έναν νέο λογαριασμό, μεταβείτε σε αυτόν και ελέγξτε εάν εμφανίζεται το πρόβλημα. Εάν το πρόβλημα δεν εμφανιστεί, θα πρέπει να μετακινήσετε τα προσωπικά σας αρχεία στον νέο λογαριασμό και να αρχίσετε να χρησιμοποιείτε τον νέο λογαριασμό αντί για τον παλιό σας.
Η αδυναμία εκτέλεσης μιας λειτουργίας αντιγραφής-επικόλλησης μπορεί να είναι ένα μεγάλο πρόβλημα, αλλά ελπίζουμε ότι καταφέρατε να λύσετε αυτό το ζήτημα με μία από τις λύσεις μας.
Όπως πάντα, εάν έχετε οποιεσδήποτε άλλες προτάσεις ή ερωτήσεις, μην διστάσετε να τα αφήσετε στην παρακάτω ενότητα σχολίων.
Ακολουθήστε αυτά τα εύκολα βήματα και δημιουργήστε ή προσθέστε πόσους λογαριασμούς θέλετε!
Συχνές ερωτήσεις: Μάθετε περισσότερα σχετικά με τη λειτουργία αντιγραφής-επικόλλησης στα Windows 10
- Γιατί δεν λειτουργεί η αντιγραφή μου;
Συνήθεις λόγοι είναι τα αρχεία συστήματος να καταστραφούν. Μπορείτε να αντιμετωπίσετε αυτό το ζήτημα εκτελώντας μια σάρωση SFC.
- Πώς μπορώ να βρω το ιστορικό επικόλλησης αντιγράφων μου στα Windows 10;
Αυτό πρέπει να είναι διαθέσιμο στο Πρόχειρο. Για να αποκτήσετε πρόσβαση σε αυτήν, ανοίξτε την εφαρμογή Ρυθμίσεις -> Σύστημα -> καρτέλα Πρόχειρο . Απλώς ενεργοποιήστε το και εάν το ιστορικό του πρόχειρου δεν λειτουργεί φροντίστε να ελέγξετε τις λύσεις μας.
- Πώς μπορώ να επικολλήσω από το πρόχειρο;
Αντιγράψτε το κείμενο και κρατήστε πατημένο. Στο μενού που εμφανίζεται, πατήστε παρατεταμένα στο χώρο όπου σκοπεύετε να επικολλήσετε το κείμενο. Τέλος, επικολλήστε το κείμενο στο μενού που εμφανίζεται.
Σημείωση του συντάκτη : Αυτή η ανάρτηση δημοσιεύθηκε αρχικά τον Ιούλιο του 2018 και έκτοτε ανανεώθηκε και ενημερώθηκε τον Ιούνιο του 2020 για φρεσκάδα, ακρίβεια και πληρότητα.


