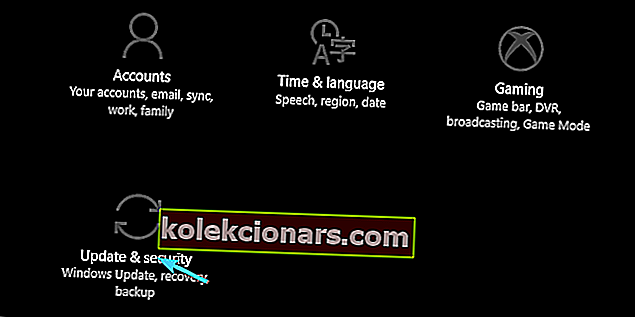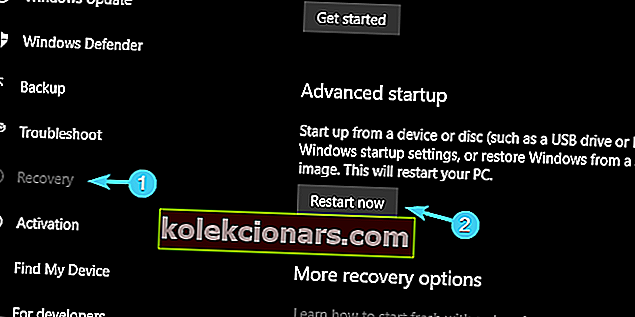- Το λογισμικό που καταναλώνει πόρους (κυρίως παιχνίδια) μπορεί να αυξήσει τη θερμοκρασία της CPU σας και να μετατρέψει τη μονάδα κατοικίας του υπολογιστή σας σε ηλεκτρική κουζίνα.
- Ευτυχώς για εσάς, υπάρχει μια σειρά από λύσεις λογισμικού που μπορούν να σας βοηθήσουν να αλλάξετε την ταχύτητα του ανεμιστήρα σας χωρίς σημαντικές προσπάθειες.
- Εάν είστε λίγο επιφυλακτικοί, μπορείτε επίσης να χρησιμοποιήσετε έναν ελεγκτή ταχύτητας ανεμιστήρα εάν θέλετε περισσότερο έλεγχο στους ανεμιστήρες του υπολογιστή σας.

Η συνεργασία του λογισμικού και του υλικού είναι αυτό που κάνει το σύστημά σας να λειτουργεί όπως προορίζεται.
Ας πάρουμε το CPU ως παράδειγμα - ένα ουσιαστικό μέρος μιας διαμόρφωσης υπολογιστή, μικρό αλλά εξαιρετικά ανθεκτικό. Ωστόσο, εάν εκτεθεί σε μη φυσιολογικές θερμοκρασίες για μεγάλο χρονικό διάστημα (οι παίκτες, σας κοιτάζουμε), η CPU ενδέχεται να αποτύχει.
Εάν αντιμετωπίσετε σφάλμα ταχύτητας ανεμιστήρα CPU στα Windows 10, ανατρέξτε σε αυτόν τον οδηγό για να το επιλύσετε σαν ειδικός.
Τώρα, υπάρχουν διάφοροι τρόποι για να το αποφύγετε (οι επιπλέον ανεμιστήρες ψύξης είναι ίσως ο καλύτερος από αυτούς) και σήμερα θα σας δείξουμε έναν που είναι αρκετά σημαντικό - πώς να αυξήσετε την ταχύτητα του ανεμιστήρα της CPU.
Αυτή είναι η πρώτη γραμμή άμυνας, και παρόλο που η μητρική πλακέτα σας ελέγχει την ταχύτητα του ανεμιστήρα CPU, μερικές φορές είναι καλύτερο να το τείνετε μόνοι σας. Εάν δεν έχετε συνηθίσει να αλλάζετε την ταχύτητα του ανεμιστήρα CPU, βεβαιωθείτε ότι έχετε ελέγξει τα βήματα που παρέχουμε παρακάτω.
Πώς μπορώ να ελέγξω την ταχύτητα του ανεμιστήρα της CPU στα Windows 10;
- Χρησιμοποιήστε το SpeedFan
- Ελέγξτε το BIOS για επιλογές ταχύτητας ανεμιστήρα
1. SpeedFan - η καλύτερη λύση τρίτων για έλεγχο ανεμιστήρα
Τις περισσότερες φορές, η ταχύτητα του ανεμιστήρα της CPU ελέγχεται από ενσωματωμένους πόρους. Ωστόσο, εάν θέλετε να πάρετε τα πράγματα στα χέρια σας, δεν υπάρχει τίποτα τόσο κατάλληλο όσο το SpeedFan .
Υπάρχουν ορισμένες προϋποθέσεις που θα πρέπει να πληροίτε για να τη χρησιμοποιήσετε και η διαμόρφωση δεν είναι ακριβώς μια βόλτα στο πάρκο, αλλά μόλις το αποκτήσετε, το SpeedFan θα γίνει απαραίτητο μέρος της καθημερινής σας ροής εργασίας.
Οι συνθήκες που αναφέραμε εξετάζουν την υποστήριξη της μητρικής πλακέτας για έλεγχο ανεμιστήρα. Ωστόσο, αυτό αμφισβητείται μόνο αν αποφασίσετε να προσθέσετε επιπλέον ανεμιστήρες ψύξης.
Όσον αφορά τους ανεμιστήρες CPU και GPU, θα πρέπει να μπορείτε να τους ελέγχετε χωρίς προβλήματα. Οι φορητοί υπολογιστές αποτελούν εξαίρεση και το SpeedFan δεν θα είναι χρήσιμο με φορητούς υπολογιστές, εκτός από την παρακολούθηση.
Δείτε πώς μπορείτε να ρυθμίσετε την ταχύτητα του ανεμιστήρα στον υπολογιστή σας με το SpeedFan:
- Κατεβάστε το SpeedFan δωρεάν
- Θα πρέπει να δείτε τους ανεμιστήρες CPU και GPU στον αριστερό πίνακα
- Εκεί, μπορείτε να επιλέξετε το ποσοστό ταχύτητας ανεμιστήρα (το 100% είναι πλήρες γκάζι). Στη δεξιά πλευρά, θα πρέπει να δείτε τις τρέχουσες θερμοκρασίες των πυρήνων CPU ξεχωριστά
- Ρυθμίστε την ταχύτητα όπως θέλετε με το χέρι, ή μπορείτε να αυτοματοποιήσετε το SpeedFan για να αυξήσετε το RPM (περιστροφές ανά λεπτό) μόλις οι θερμοκρασίες ξεπεράσουν τις αποδεκτές τιμές
Η ταχύτητα της CPU σας δεν πρέπει ποτέ να υπερβαίνει τους 70 βαθμούς Κελσίου και περίπου 60 μοίρες είναι αποδεκτό όριο για παρατεταμένο χρονικό διάστημα.
Αυτό σημαίνει ότι θα είστε πιο ασφαλείς στους 50 βαθμούς, όπου ο κίνδυνος κρίσιμης βλάβης λόγω υπερθέρμανσης είναι αρκετά χαμηλός.
Οι περισσότεροι χρήστες δεν ξέρουν τι να κάνουν όταν ο φορητός υπολογιστής τους έχει υπερθερμανθεί. Ρίξτε μια ματιά σε αυτόν τον καταπληκτικό οδηγό και να είστε πάντα ένα βήμα μπροστά.
Ο ανεμιστήρας CPU δεν λειτουργεί; Ακολουθήστε τα εύκολα βήματα από αυτόν τον οδηγό και διορθώστε το αμέσως.
2. Ρυθμίσεις BIOS - ενσωματωμένος τρόπος ελέγχου της ταχύτητας ανεμιστήρα CPU
Παρόλο που το SpeedFan είναι ένα λεπτό εργαλείο, δεν χρειάζεται να οργανώσετε την ταχύτητα ενός ανεμιστήρα CPU από τη διεπαφή των Windows. Αυτό μπορεί να γίνει και μέσω των ρυθμίσεων του BIOS. Τουλάχιστον, τις περισσότερες φορές.
Παρόλο που διαφορετικοί κατασκευαστές μητρικών καρτών το αποκαλούν διαφορετικά, υπάρχει πάντα μια ρύθμιση ανεμιστήρα κρυμμένη στο BIOS.
Με μερικά από αυτά, μπορείτε να ρυθμίσετε την ταχύτητα, ενώ άλλα πρέπει να απενεργοποιηθούν για να κάνετε τον ανεμιστήρα CPU να λειτουργεί με τη μέγιστη δυνατή προσπάθεια. Δείτε πώς μπορείτε να αποκτήσετε πρόσβαση στο BIOS στα Windows 10 και να ρυθμίσετε τις ρυθμίσεις που σχετίζονται με τον ανεμιστήρα μόνοι σας:
- Πατήστε Windows + I για να ανοίξετε τις Ρυθμίσεις
- Ανοίξτε την Ενημέρωση και ασφάλεια
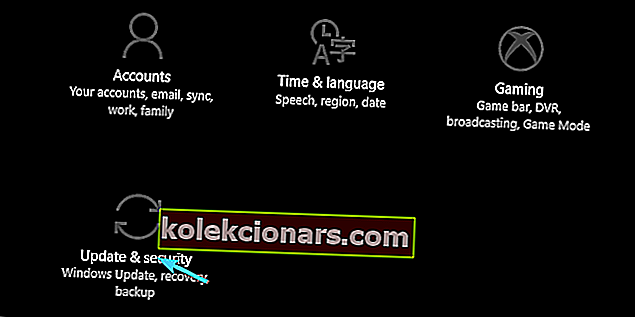
- Από το αριστερό παράθυρο, επιλέξτε Ανάκτηση
- Κάτω από την Εκκίνηση για προχωρημένους , κάντε κλικ στην επιλογή Επανεκκίνηση τώρα
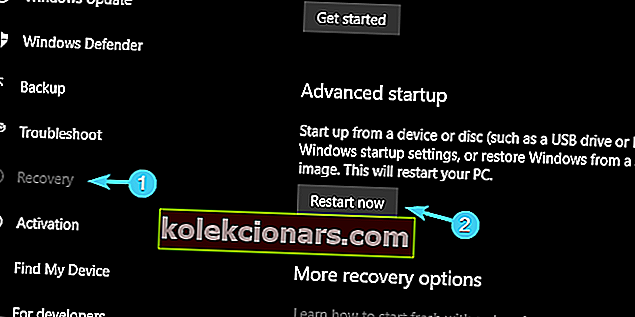
- Κάντε κλικ στην Αντιμετώπιση προβλημάτων
- Επιλέξτε Σύνθετες επιλογές
- Επιλέξτε ρυθμίσεις υλικολογισμικού UEFI
- Κάντε κλικ στο Επανεκκίνηση
- Ο υπολογιστής σας πρέπει να εκκινήσει στις ρυθμίσεις BIOS / UEFI
- Μόλις φτάσετε εκεί, θα πρέπει να έχετε έναν εύκολο χρόνο να βρείτε τις ρυθμίσεις διαμόρφωσης του ανεμιστήρα
Εάν αντιμετωπίζετε προβλήματα με το άνοιγμα της εφαρμογής Ρύθμιση, ρίξτε μια ματιά σε αυτό το άρθρο για να λύσετε το πρόβλημα. Επίσης, εάν ο ανεμιστήρας της CPU σας κάνει θόρυβο, ρίξτε μια ματιά σε αυτόν τον χρήσιμο οδηγό.
Χρειάζεστε επιπλέον πληροφορίες σχετικά με τον τρόπο πρόσβασης στο BIOS; Ας κάνουμε τα πράγματα πιο εύκολα για εσάς με τη βοήθεια αυτού του αποκλειστικού οδηγού!
Τα Windows παραλείπουν το BIOS; Βασιστείτε σε εμάς για να λύσετε το πρόβλημα.
Όπως είπαμε ήδη, ορισμένες ρυθμίσεις σάς επιτρέπουν να αλλάξετε το RPM ενώ άλλες γίνονται για να κάνουν τους θαυμαστές να σιωπήσουν. Για το τελευταίο, σας συμβουλεύουμε να το απενεργοποιήσετε εάν αντιμετωπίζετε προβλήματα υπερθέρμανσης.
Με αυτόν τον τρόπο, ο ανεμιστήρας ψύξης της CPU σας θα λειτουργεί πάντα με πλήρη ταχύτητα και έτσι θα κάνει τον υπολογιστή σας λίγο πιο δυνατό αλλά πολύ λιγότερο επιρρεπές σε υπερθέρμανση.
Με αυτό, μπορούμε να συμπεράνουμε. Υπάρχουν πολλά περισσότερα να πούμε για τα συστήματα ψύξης σε υπολογιστές, αλλά προσπαθήσαμε να το κρατήσουμε συνοπτικό και να επικεντρωθούμε στον ανεμιστήρα της CPU.
Σε περίπτωση που έχετε ερωτήσεις ή προτάσεις σχετικά με τον έλεγχο του ανεμιστήρα της CPU, μη διστάσετε να τους πετάξετε στην παρακάτω ενότητα σχολίων.
Ποια είναι τα καλύτερα προγράμματα για αλλαγή ταχύτητας ανεμιστήρα;
Αν ψάχνετε για αποτελεσματικά προγράμματα που μπορούν να σας βοηθήσουν να διαμορφώσετε διαισθητικά τους θαυμαστές του υπολογιστή σας, μπορείτε να δείτε τη λίστα των κορυφαίων 5 μας εδώ.
Μπορώ να χρησιμοποιήσω ελεγκτές υλικού για να αλλάξω την ταχύτητα του ανεμιστήρα του υπολογιστή μου;
Ναι, εκτός από τις λύσεις λογισμικού, υπάρχουν επίσης στοιχεία υλικού που μπορείτε να χρησιμοποιήσετε για να τροποποιήσετε την ταχύτητα των ανεμιστήρων του υπολογιστή σας. Ρίξτε μια ματιά ή προτάσεις εδώ.
Σε τι θερμοκρασία θα έπρεπε να είναι η CPU μου;
Αυτή η απάντηση εξαρτάται σε μεγάλο βαθμό από την υπόλοιπη διαμόρφωση του υπολογιστή σας, αλλά γενικά, οι θερμοκρασίες 40 - 65 ° C είναι πιο αποτελεσματικές για τις περισσότερες μονάδες.
ΣΧΕΤΙΚΕΣ ΙΣΤΟΡΙΕΣ ΠΡΕΠΕΙ ΝΑ ΕΛΕΓΞΕΤΕ:
- 5 καλύτερα μαξιλάρια ψύξης φορητού υπολογιστή για να αγοράσετε αυτήν την περίοδο διακοπών
- Ο υπολογιστής δεν ενεργοποιείται μετά την υπερθέρμανση; Εδώ πρέπει να κάνετε
- Top 8 λογισμικό για την παρακολούθηση της θερμοκρασίας CPU του υπολογιστή σας
Σημείωση του συντάκτη: Αυτή η ανάρτηση δημοσιεύθηκε αρχικά τον Μάρτιο του 2019 και έκτοτε ανανεώθηκε πλήρως και ενημερώθηκε για φρεσκάδα, ακρίβεια και πληρότητα.